Będąc na bieżąco z Powiększenie, zyskujesz dostęp do nowych funkcji i korzyści z poprawek błędów, ulepszeń wydajności i lepszej stabilności. Nowsze aktualizacje pomagają również wyeliminować luki w zabezpieczeniach i prywatności aplikacji.
Ten samouczek przeprowadzi Cię przez proces aktualizacji Zoom na komputerach z systemem Windows i Mac. Omówimy aktualizacje ręczne, opcję automatyzacji procesu aktualizacji i kroki rozwiązywania problemów, jeśli nie możesz normalnie zainstalować aktualizacji.
Jak przeprowadzić ręczną aktualizację klienta Zoom Desktop
Możesz sprawdzić dostępność nowych aktualizacji w kliencie stacjonarnym Zoom w dowolnym momencie na komputerze z systemem Windows lub Mac. Proces jest taki sam na obu platformach. Oto jak:
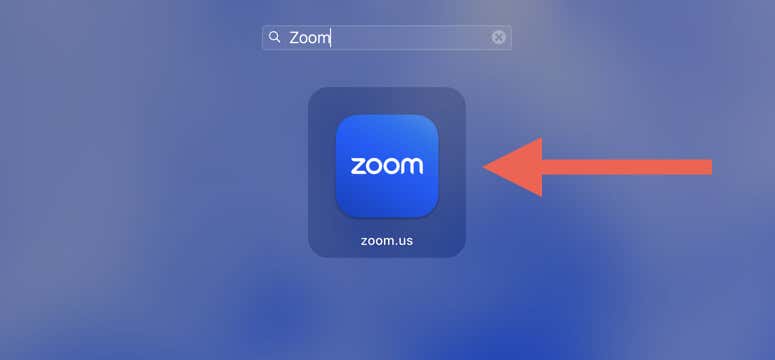
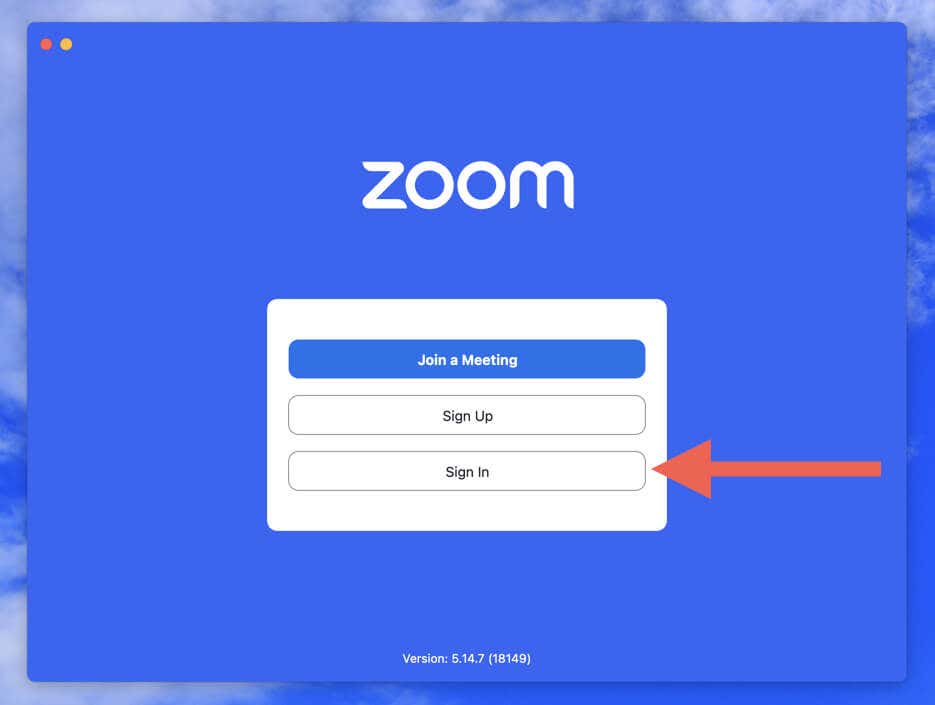
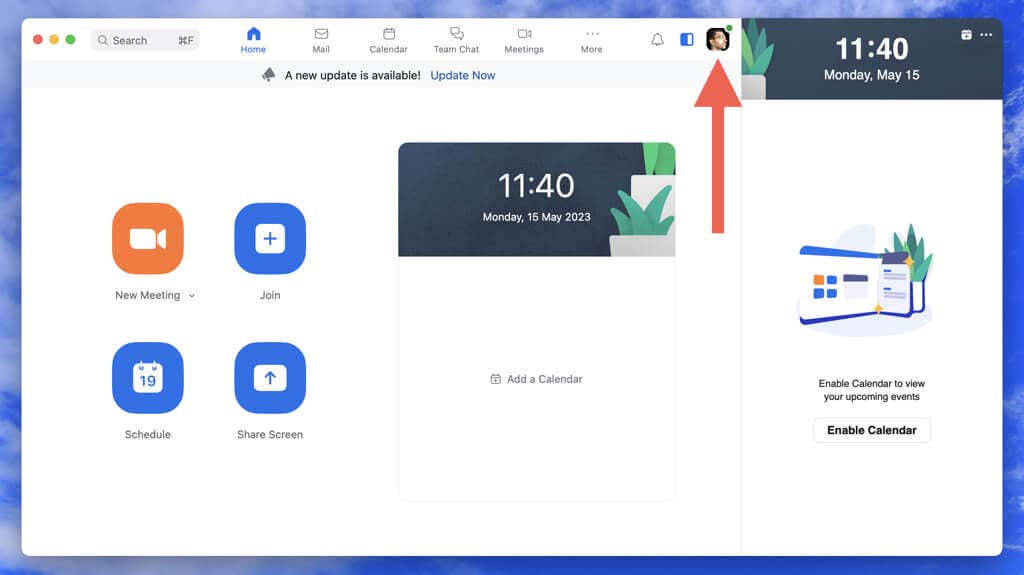
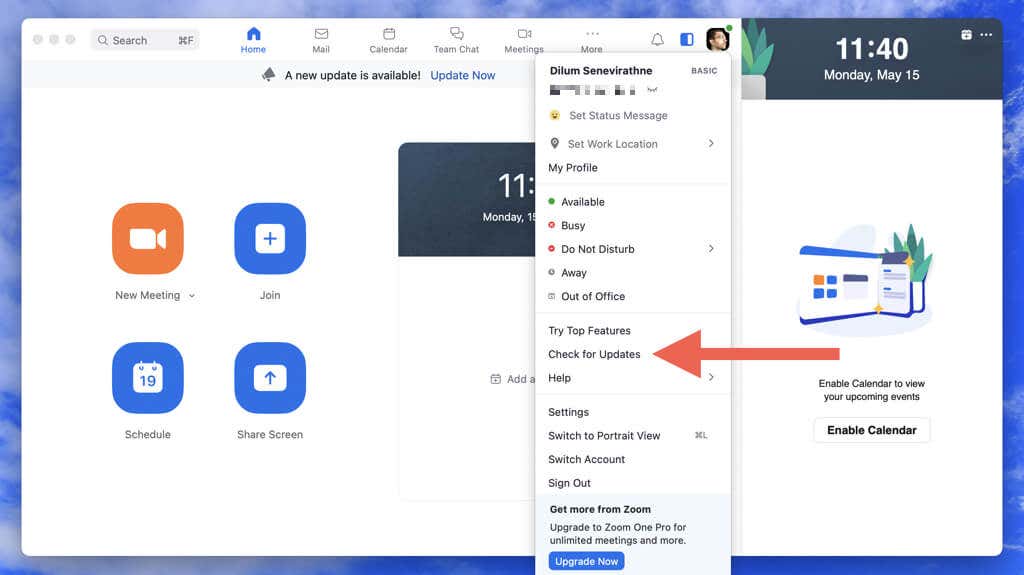
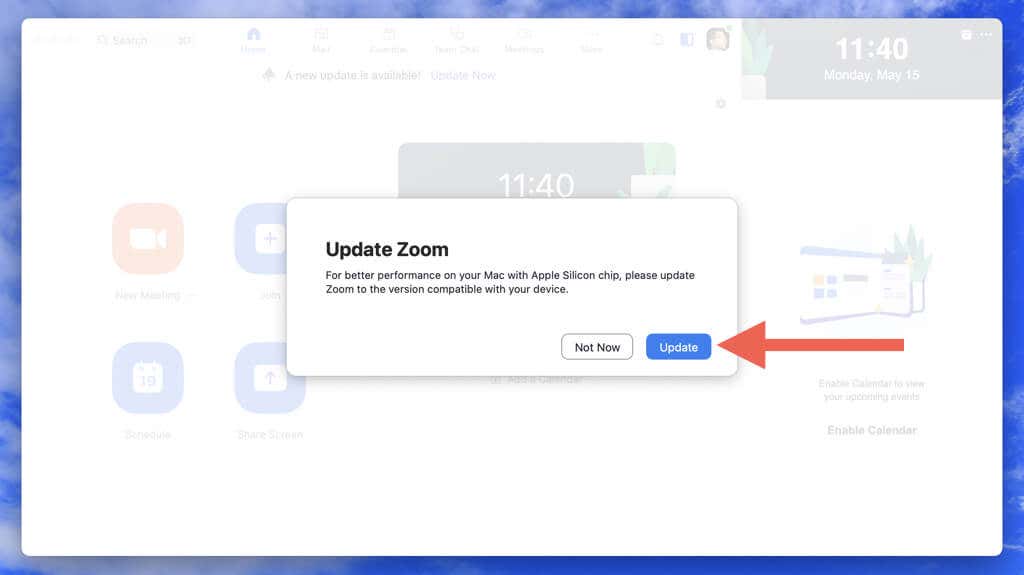
Alternatywnie możesz sprawdzić dostępność aktualizacji Zoom bez logowania się na swoje konto Zoom. W systemie Windows uruchom Zoom, kliknij prawym przyciskiem myszy ikonę stanu Powiększna pasku zadań i wybierz Sprawdź aktualizacje. Na komputerze Mac otwórz Zoom i wybierz Zoom.us>Sprawdź aktualizacjena pasku menu.p>
Jak automatycznie instalować aktualizacje klienta Zoom Desktop
Pamięć o aktualizowaniu klienta komputerowego Zoom może być uciążliwa, ale dzięki automatycznym aktualizacjom nie musisz się martwić ręcznym sprawdzaniem dostępności aktualizacji (chociaż dobrą praktykąjest rób to raz na jakiś czas).
Aby aktywować automatyczne aktualizacje w aplikacji Zoom na Windows i macOS:
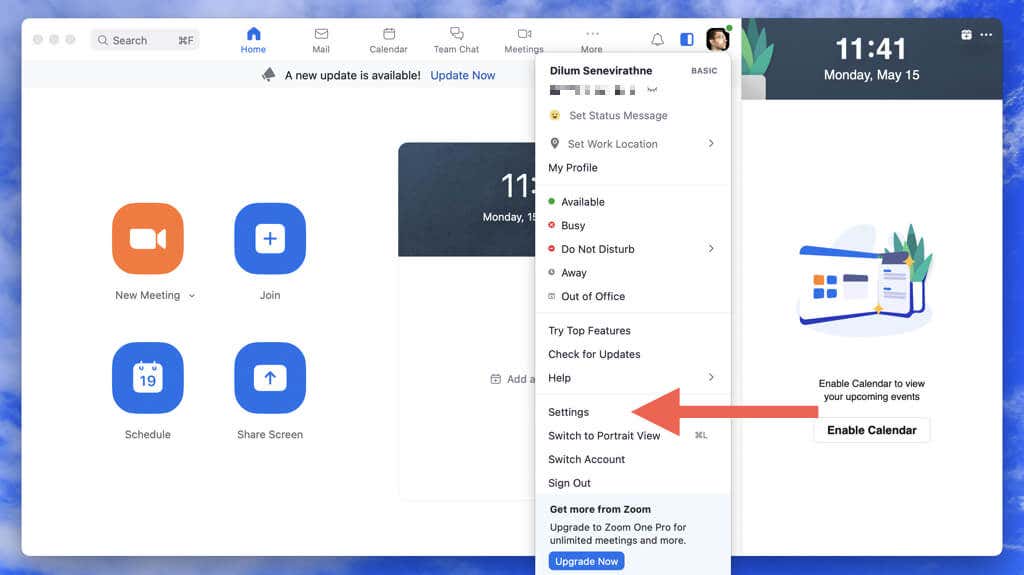
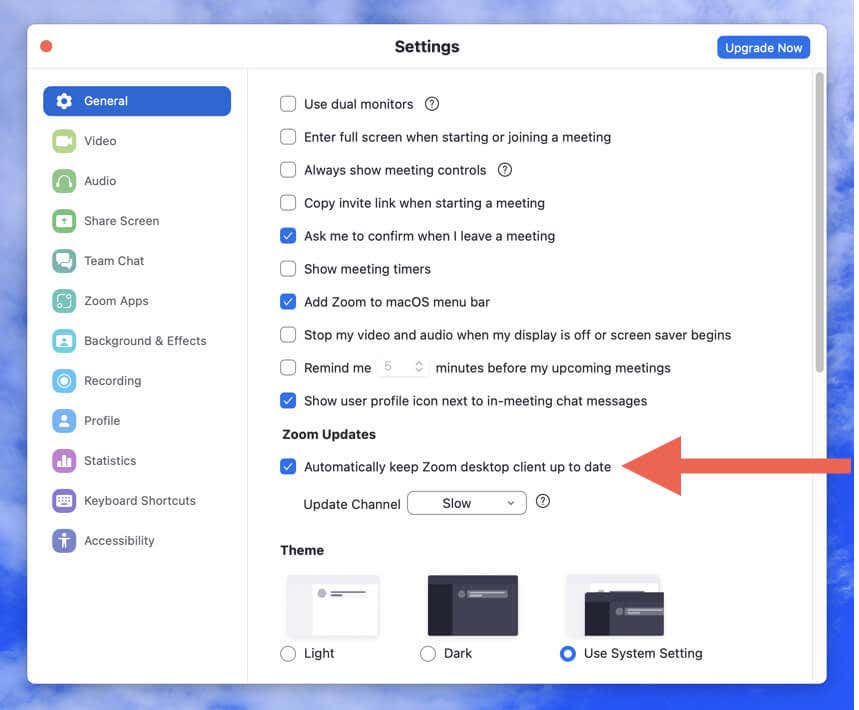
Uwaga: czasami automatyczne aktualizacje Zoom mogą się nie powieść. Aby mieć pewność, że korzystasz z najnowszej wersji aplikacji, okresowo inicjuj ręczne skanowanie w poszukiwaniu aktualizacji.
Jak odinstalować i ponownie zainstalować najnowszą wersję Zoom
Czy Zoom zawiesza się, ulega awarii lub zawiesza się podczas uruchamiania? Jeśli tak, nie będziesz mógł normalnie zaktualizować aplikacji. Rozwiązaniem jest odinstalowanie Zooma i użycie najnowszej wersji instalatora Zoom w celu ponownej instalacji aplikacji.
Odinstaluj Zoom w systemie Windows
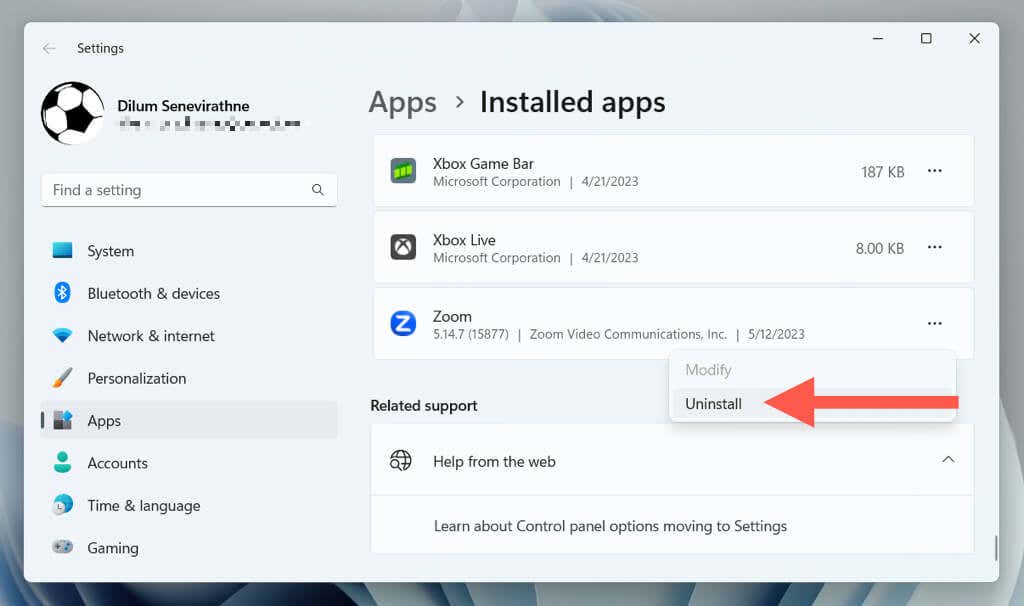
Alternatywnie pobierz i uruchom narzędzie CleanZoom, aby automatycznie usunąć wszystkie ślady aplikacji Zoom.
Odinstaluj Zoom na macOS
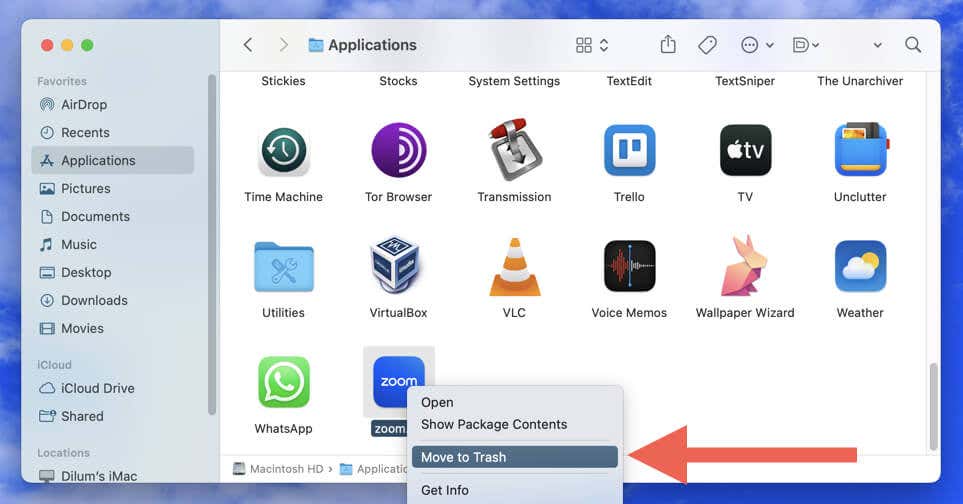
Dodatkowo możesz usunąć pozostałości Zoomu przed ponowną instalacją aplikacji. Kliknij prawym przyciskiem myszy ikonę Finderw Docku i wybierz opcję Przejdź do folderu. Następnie odwiedź poniższe katalogi i usuń następujące elementy:
Zainstaluj ponownie Zoom w systemie Windows i macOS
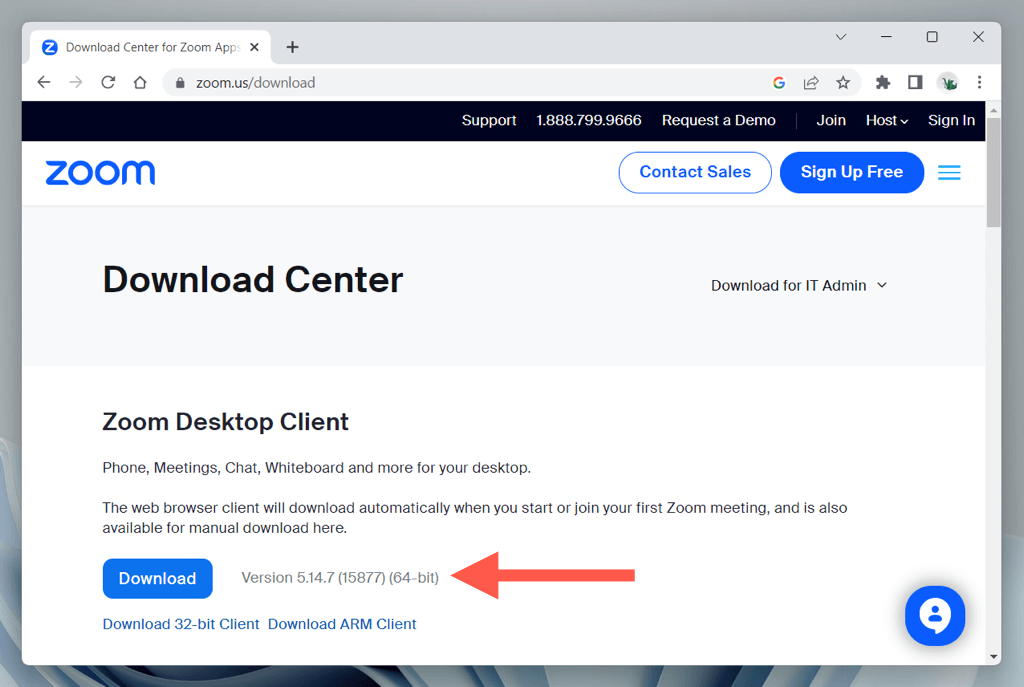
Jak zaktualizować aplikację mobilną Zoom na Androidzie i iPhonie
Podobnie jak na komputerach stacjonarnych, aktualizacja Zoom na urządzeniu mobilnym jest niezbędna, aby uzyskać dostęp do nowych funkcji, naprawić błędy i zwiększyć bezpieczeństwo. Aby to zrobić:
Możesz także aktualizować Zoom i inne aplikacje do włączenie automatycznych aktualizacji na Androidzie, iOS i iPadOS.
Zawsze używaj najnowszej wersji Zoom
Bez względu na to, czy używasz Zoom w systemie Windows, macOS, Android czy iOS, aktualizacja aplikacji zapewni najlepszą możliwą wygodę podczas komunikowania się ze współpracownikami, przyjaciółmi i rodziną. Jeśli używasz także wersji Zoom opartej na przeglądarce, wybierz zaktualizuj swoją przeglądarkę internetową, aby uzyskać optymalną wydajność i bezpieczeństwo aplikacji internetowej.
.