Gdy kupujesz nową mysz bezprzewodową Logitech, powinna ona oferować opcję połączenia za pośrednictwem odbiornika bezprzewodowego lub Bluetooth. Może nawet obsługiwać obie metody, dzięki czemu możesz wybrać najlepszy sposób sparowania z komputerem PC lub Mac.
W tym samouczku przeprowadzimy Cię przez proces podłączania myszy bezprzewodowej Logitech do komputera za pośrednictwem odbiornika bezprzewodowego lub Bluetooth.
Podłącz mysz Logitech do komputera za pomocą odbiornika bezprzewodowego
Jeśli do myszy bezprzewodowej Logitech dołączono standardowy klucz sprzętowy USB, wystarczy podłączyć ją do portu USB w komputerze PC lub Mac, włączyć mysz i wszystko powinno być gotowe do pracy. Dobrą praktyką jest unikaj podłączania amplitunera do zewnętrznych koncentratorów USB.
Jeśli jest dołączony do odbiornika Logitech Unifying (można go rozpoznać po pomarańczowym logo Unifying), nadal powinno być możliwe podłączenie i odtwarzanie. Jeśli to jednak nie zadziała, musisz użyć oprogramowania Logitech Unifying Software, aby ręcznie sparować mysz i odbiornik. W międzyczasie użyj przewodowej myszy lub gładzika, aby komunikować się z komputerem.
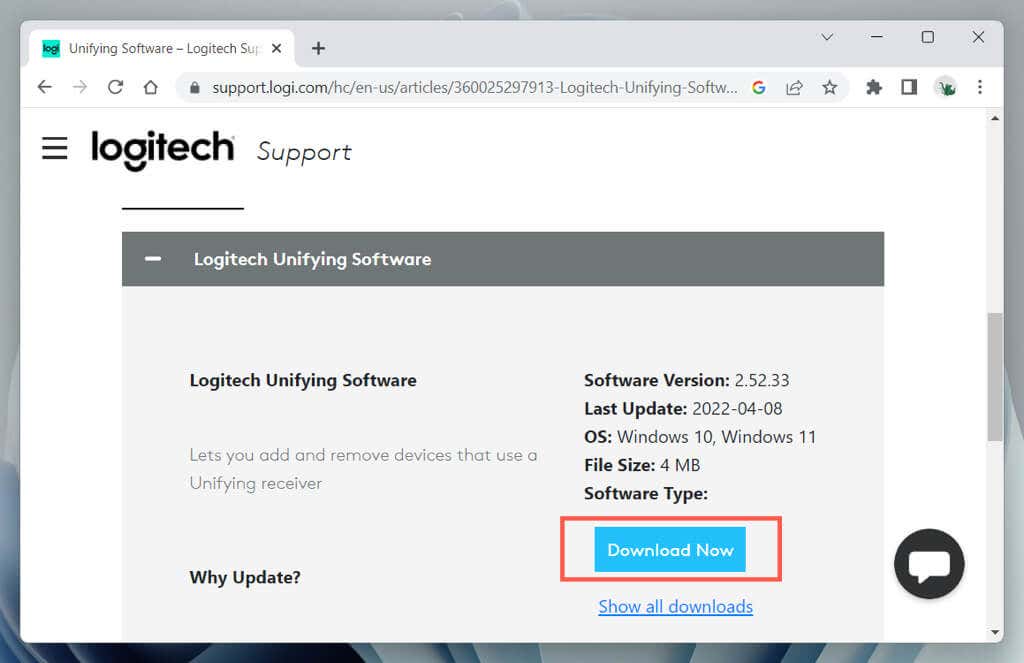

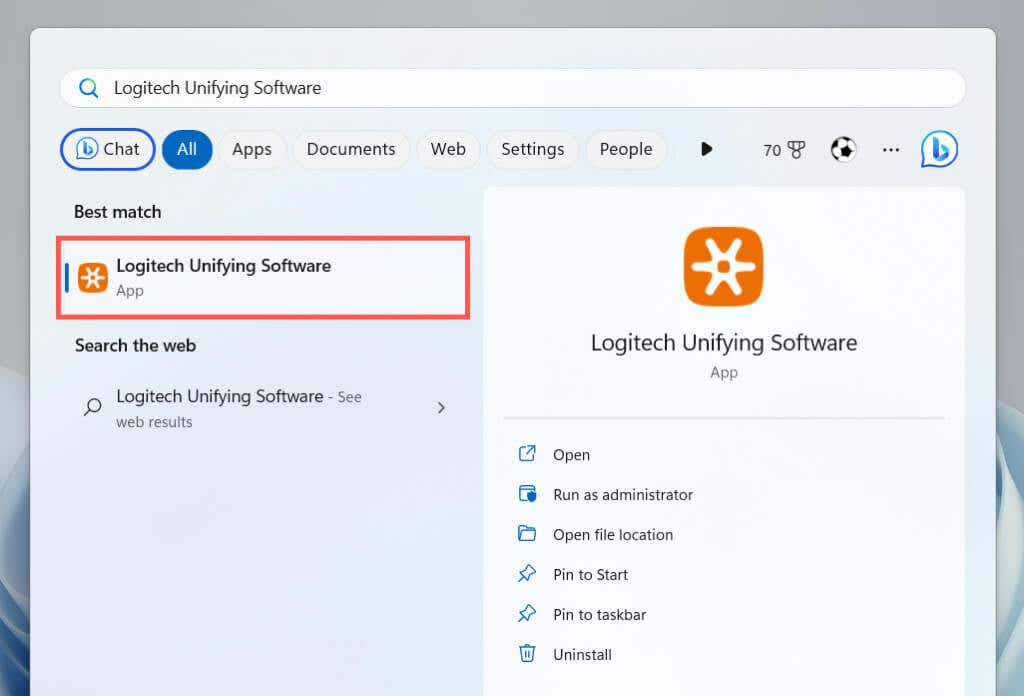
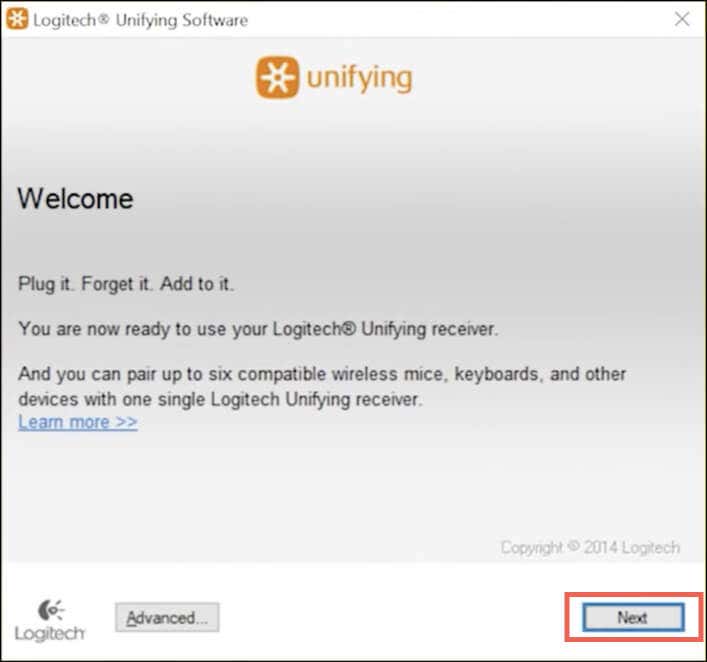
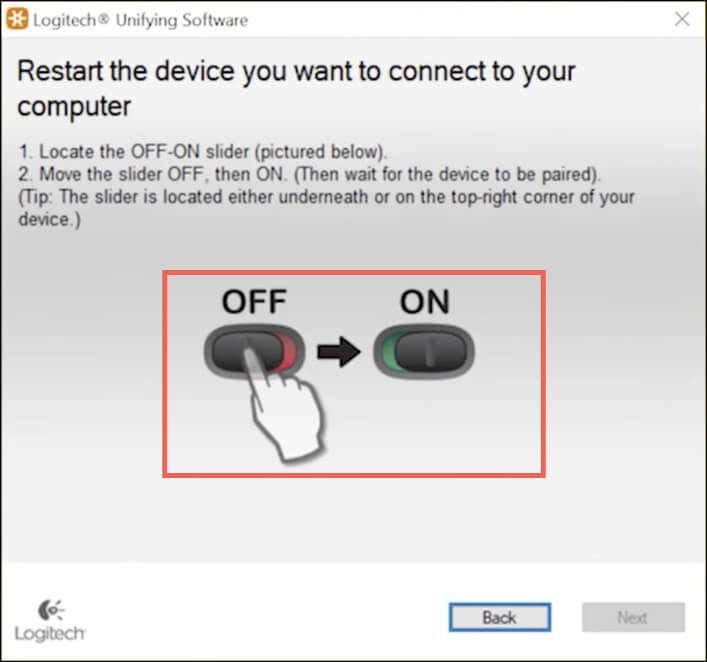
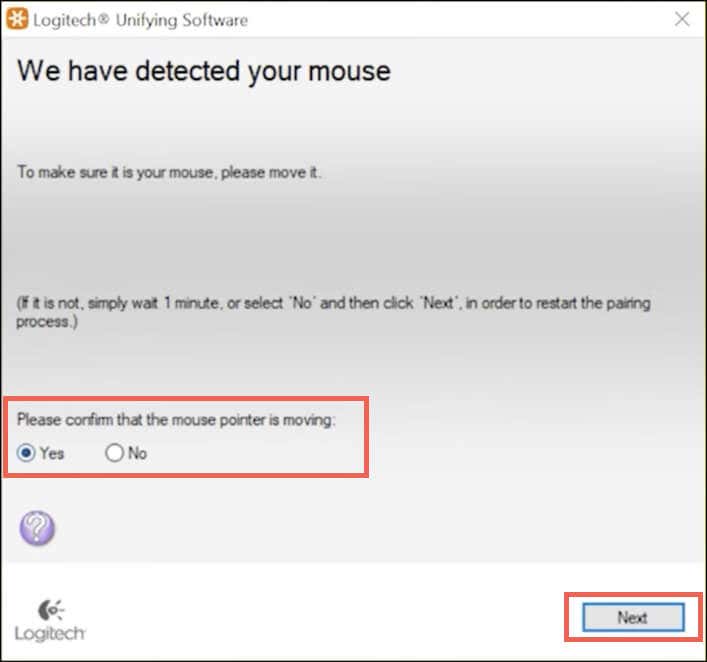
Wybierz Nie, jeśli kursor nie chce się przesunąć, aby powtórzyć proces parowania. Przed wykonaniem tej czynności możesz podłączyć się do innego portu USB i sprawdzić, czy w komorze baterii nie ma zakładki izolującej baterię (usuń ją, jeśli ją zauważysz).
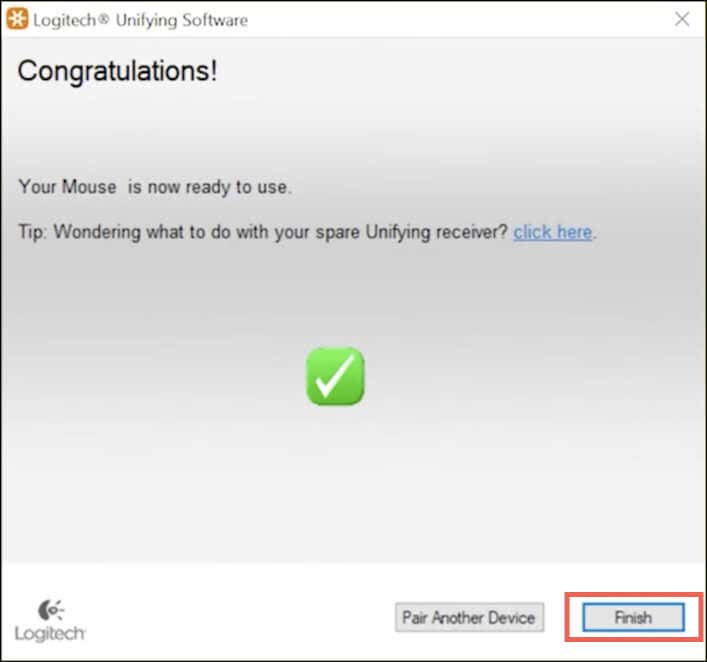
Jeśli na Twojej myszy bezprzewodowej Logitech wyświetlany jest symbol Unifying, ale w opakowaniu nie ma odbiornika Unifying, możesz kupić osobno skorzystać z tej funkcji.
Uwaga: za pomocą oprogramowania Logitech Unifying Software możesz podłączyć maksymalnie sześć urządzeń Logitech — klawiatury bezprzewodowe, myszy i gładziki — do tego samego odbiornika Unifying.
Kilka nowszych myszy bezprzewodowych Logitech — np. Logitech Lift Ergonomic — jest dostarczanych z odbiornikiem Logi Bolt (oznaczonym zieloną ikoną Bolt). Podobnie jak w przypadku odbiornika Unifying, możesz go podłączyć i natychmiast użyć myszy lub użyj aplikacji Logi Bolt, aby sparować go ręcznie.
Połącz mysz Logitech z komputerem przez Bluetooth
Jeśli Twoja bezprzewodowa mysz Logitech działa w sieci Bluetooth (poszukaj logo Bluetoothna myszy lub opakowaniu), możesz ją skonfigurować bez konieczności stosowania odbiornika bezprzewodowego, ponieważ długo jak Twój komputer ma także funkcję Bluetooth.
Niektóre myszy bezprzewodowe, takie jak Logitech MX Master, obsługują technologię Bluetooth i Unifying/Bolt, więc wybór pomiędzy obiema metodami należy do Ciebie.
Uwaga: jeśli Twoja mysz umożliwia parowanie jej z wieloma urządzeniami przez Bluetooth, przed rozpoczęciem musisz wybrać kanał, który chcesz przypisać do urządzenia, np. 1, 2lub 3— naciskaj przycisk Paruj, aby przełączać się między kanałami.
Podłącz mysz Logitech przez Bluetooth – Windows
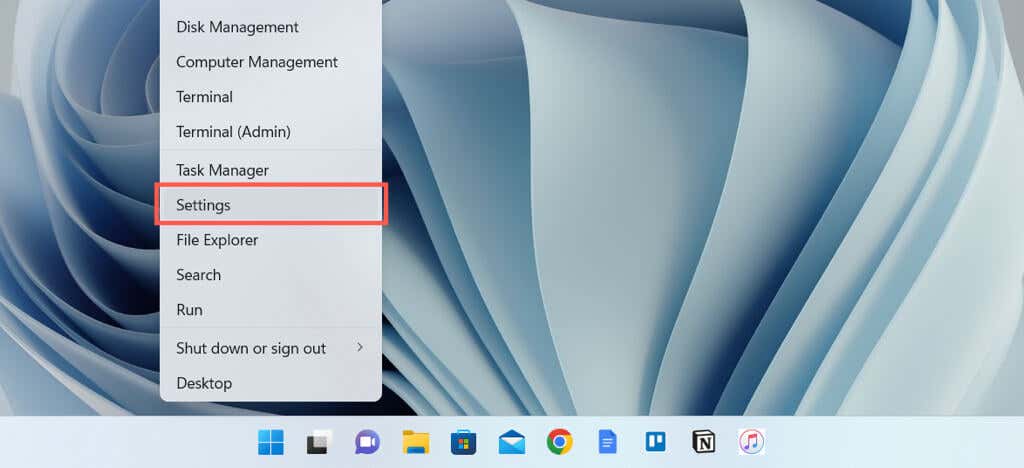
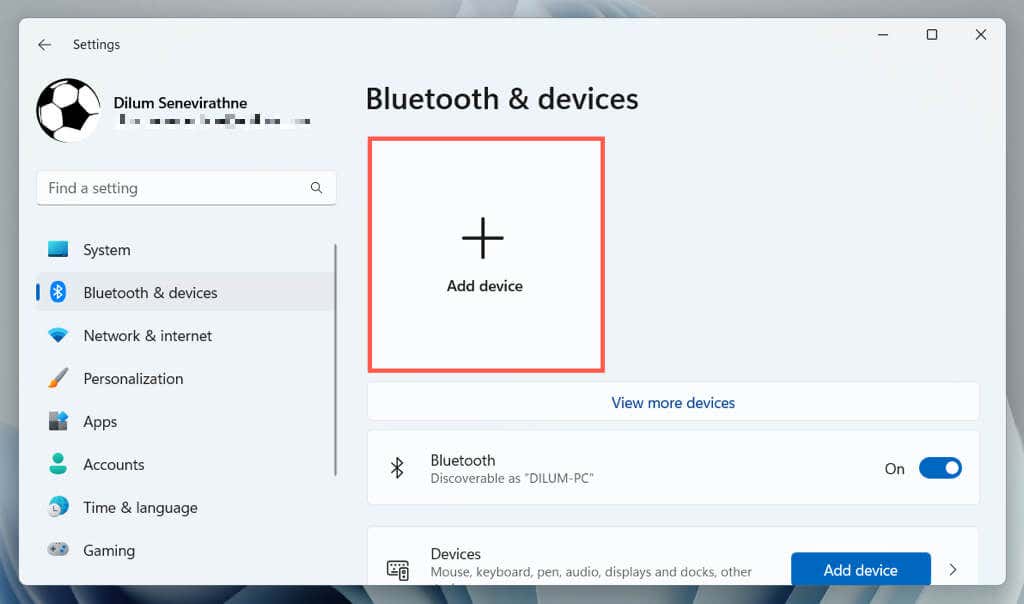
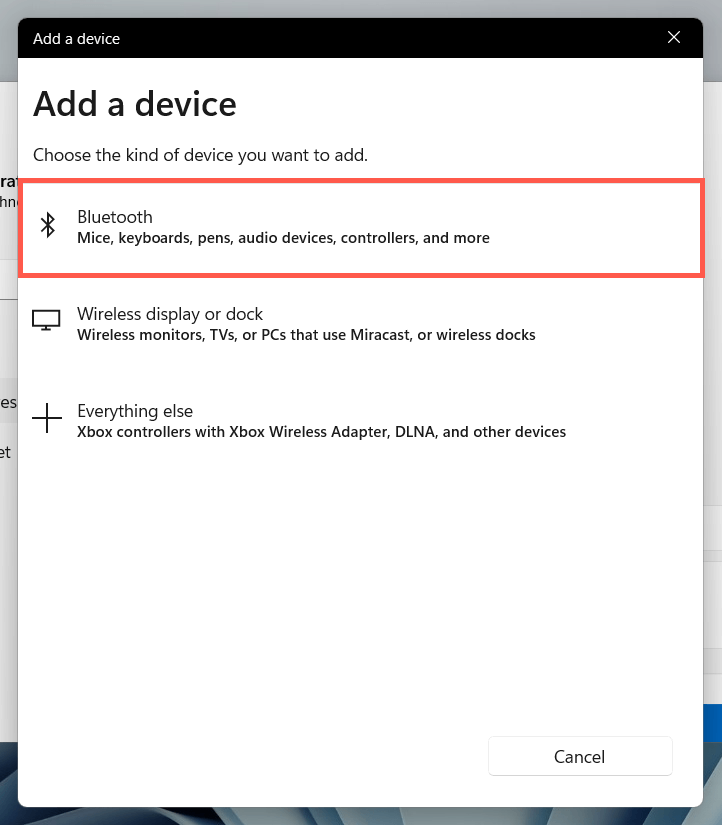

Uwaga: w zależności od modelu myszy wskaźnik LED kanału może szybko migać, potwierdzając wejście w tryb parowania.
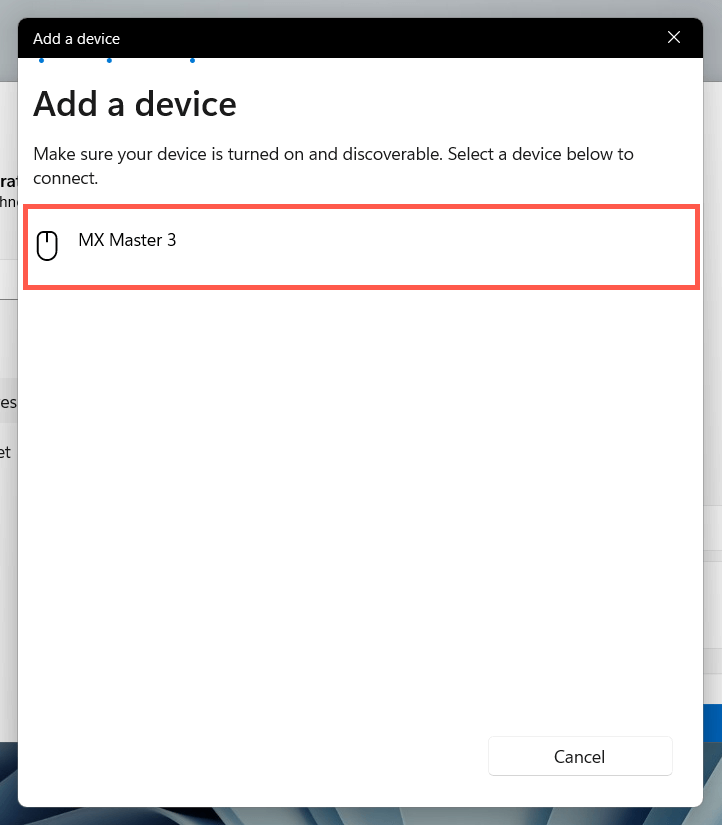
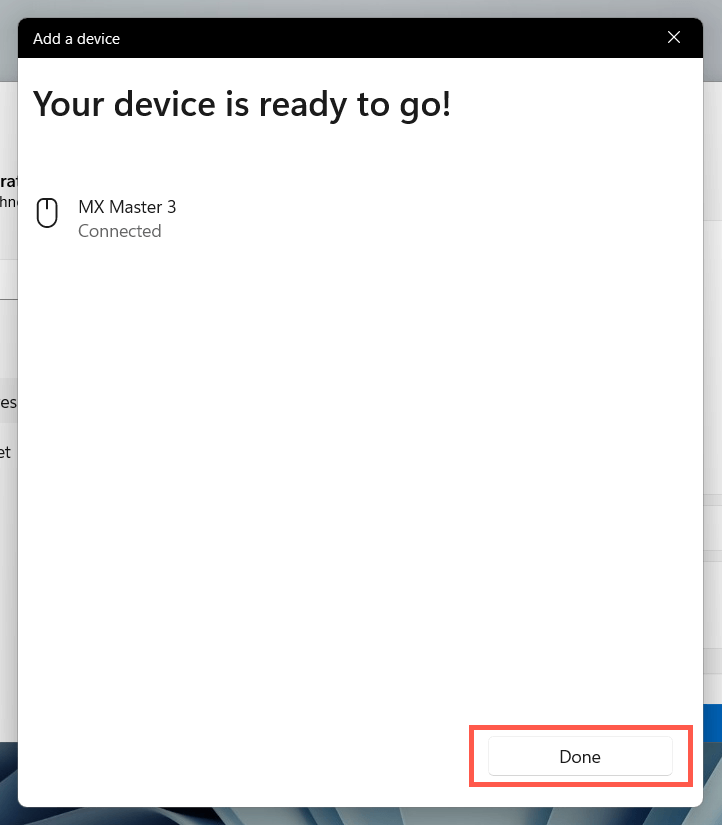
Połącz mysz Logitech przez Bluetooth – macOS
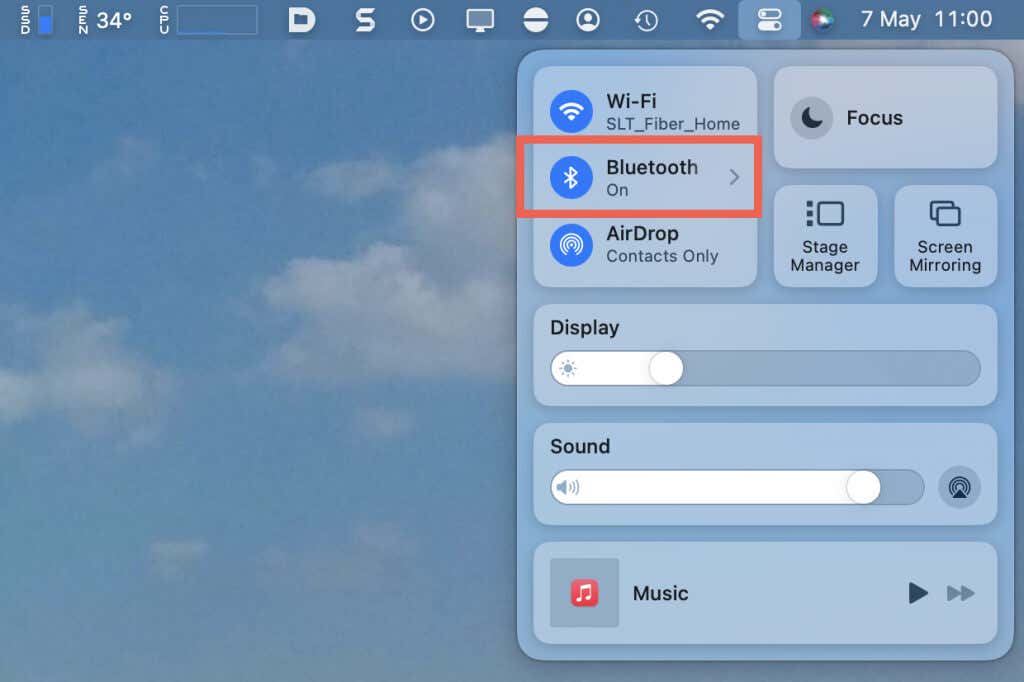
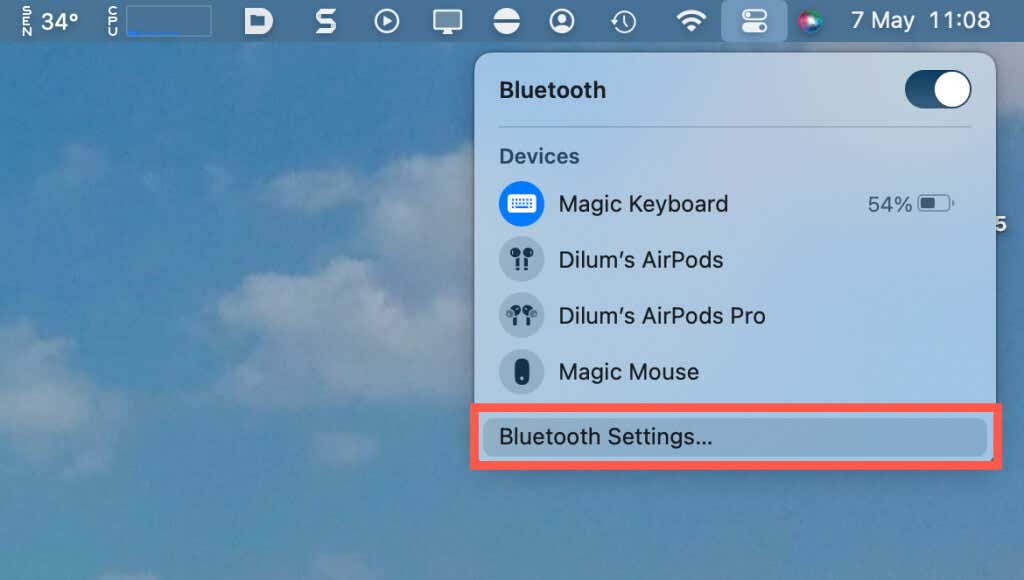
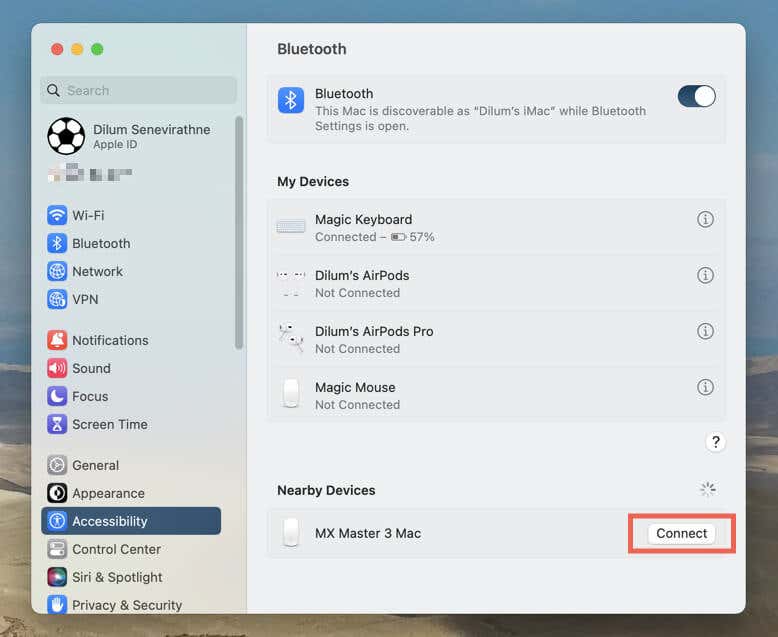
Dostosuj swoją mysz Logitech
Po podłączeniu myszy bezprzewodowej Logitech do komputera z systemem Microsoft Windows lub Mac zechcesz dostosować sposób jej działania. Na komputerze otwórz aplikację Ustawienia i wybierz Bluetooth i urządzenia>Mysz.
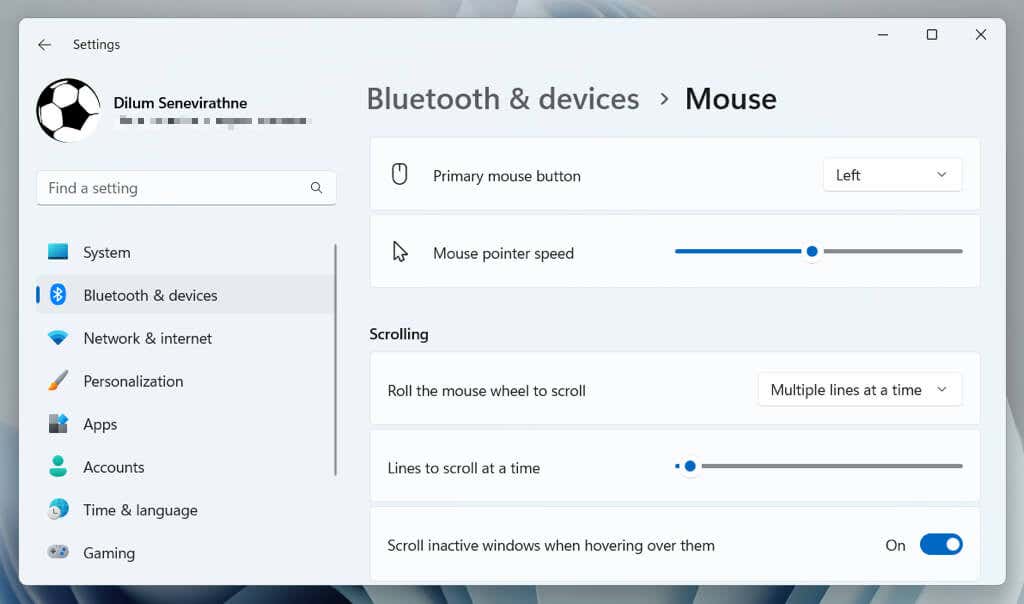
Tutaj możesz określić prędkość wskaźnika, orientację przycisku myszy, prędkość przewijania itp. Możesz także wybrać Dodatkowe ustawienia myszydo modyfikować inne aspekty myszy, takie jak podwójne -szybkość kliknięcia, kształt wskaźnika i inne.
Na komputerze Mac otwórz menu Apple, wybierz Preferencje systemowe/Ustawieniai wybierz Kategoria myszy, aby zmienić prędkość śledzenia, kierunek przewijania, prędkość przewijania i prędkość dwukrotnego kliknięcia.
Zainstaluj i używaj Logi Options+
Opcje Logi+ to narzędzie firmy Logitech umożliwiające dalsze dostosowywanie przycisków, gestów i innych ustawień myszy Logitech. Zainstaluj ją, a Twoja mysz — w tym inne urządzenia przewodowe i bezprzewodowe firmy Logitech — powinna automatycznie pojawić się w aplikacji.
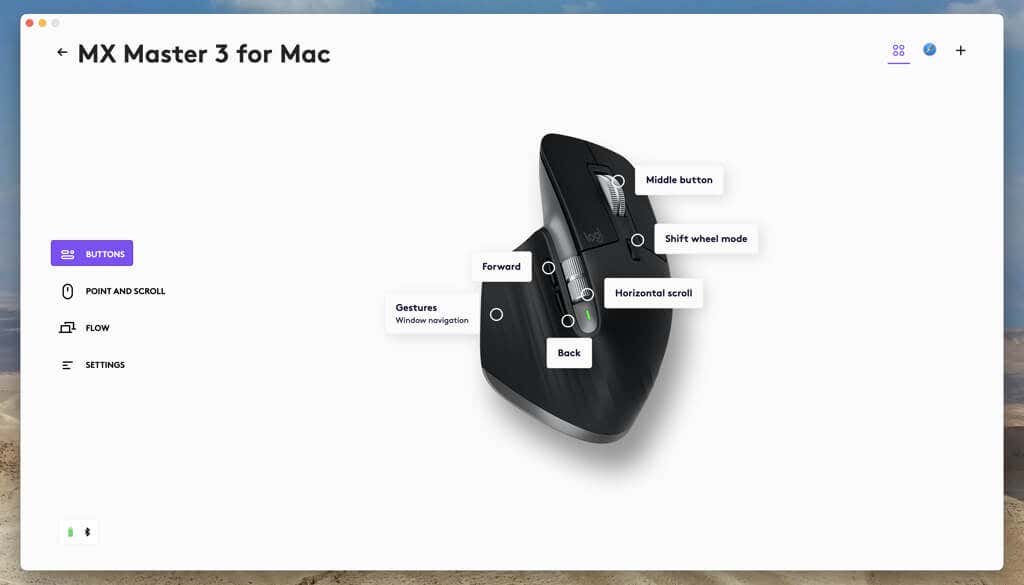
W zależności od myszy mogą być dostępne różne opcje dostosowywania, takie jak przypisywanie różnych działań do przycisków, dostosowywanie wskaźnika i kółka przewijania, instalowanie aktualizacji oprogramowania sprzętowego itp. Zaloguj się za pomocą konta Logitech, aby zsynchronizować ustawienia myszy i preferencje między urządzeniami.
Łatwo podłącz mysz bezprzewodową Logitech
Podłączenie bezprzewodowej myszy Logitech do komputera PC lub Mac nie jest skomplikowane. Z łatwością skonfigurujesz go z odbiornikiem USB znajdującym się w opakowaniu lub sparujesz go za pomocą Bluetooth. Po nawiązaniu połączenia nie zapomnij dostosować ustawień myszy w systemie operacyjnym i zwiększyć jej funkcjonalność, pobierając i instalując Logi Options+..
Jeśli napotkasz problemy z łącznością bezprzewodową lub Bluetooth, sprawdź nasze Przewodnik rozwiązywania problemów z myszą Logitech, aby dowiedzieć się, jak rozwiązać problem.
.