Okna, a komputery Mac mają wiele skrótów klawiaturowych, które pomagają szybciej wykonywać zadania. To samo dotyczy komputerów z systemem operacyjnym Chrome. Poniżej wymienimy niektóre skróty klawiaturowe Google Chromebook umożliwiające szybsze wykonywanie typowych, codziennych zadań.
Przydadzą Ci się do edycji i formatowania tekstu, nawigacji po stronach internetowych, dostosowywania ustawień systemowych itp. Oto jedne z najlepszych klawiszy skrótów Chromebooka, które powinieneś znać – w dowolnej kolejności.
1. Włącz i wyłącz Cap Lock
W przeciwieństwie do urządzeń Mac i Windows klawiatury Chromebooków nie mają dedykowanego przycisku Caps Lock. Zamiast tego znajdziesz klawisz wyszukiwania/uruchamiania.
Jak dokładnie włączyć Caps Lock na Chromebooku? Naciskając klawisze Alt + Szukaj . Naciśnij ponownie przyciski, aby wyłączyć Caps Lock.
Jeśli Twój Chromebook ma klawisz uruchamiania (ikona kółka), naciśnij klawisz uruchamiania + Alt , aby włączyć lub wyłączyć Caps Lock.
2. Zrób zrzut ekranu
Istnieją różne metody dla robienie zrzutów ekranu na Chromebooku, ale najszybsze jest użycie skrótu klawiaturowego.
Naciśnij klawisze Ctrl + Pokaż system Windows , aby zrobić zrzut ekranu ekranu Chromebooka.
Naciśnij klawisze Ctrl + Shift + Pokaż Windows , aby uruchomić menu zrzutów ekranu. Możesz zrobić częściowy zrzut ekranu, nagrać swój ekran lub zmienić miejsce zapisywania zrzutów ekranu, korzystając z menu zrzutów ekranu.
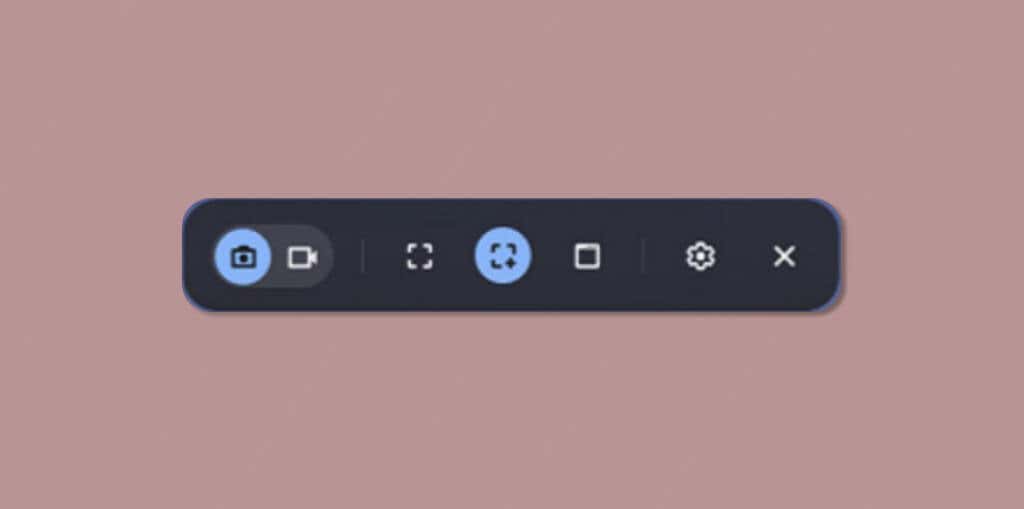
3. Otwórz Menedżera zadań
Niewielu użytkowników Chromebooków wie, że ich urządzenie ma dedykowane narzędzie do zarządzania zadaniami. Możesz wymusić zamknięcie niereagujących aplikacji i monitorować zużycie zasobów systemowych.
Wciśnij Wyszukaj + Esc (lub Uruchom + Esc ) na komputerze lub w aplikacji otwórz Menedżera zadań.
Wybierz aplikację, którą chcesz wymusić zamknięcie, i wybierz przycisk Zakończ proces w prawym dolnym rogu.
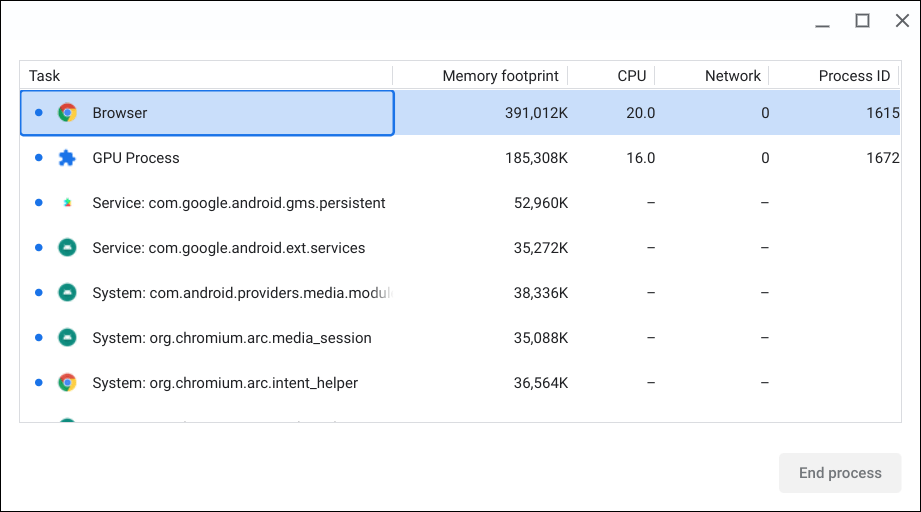
4. Zobacz wszystkie skróty klawiaturowe
System operacyjny Chrome ma dedykowaną aplikację „Skróty”, w której skompilowane są wszystkie skróty systemowe i aplikacji. Naciśnij Ctrl + Alt + / (ukośnik) lub Ctrl + Alt + Klawisze ? (znak zapytania), aby uruchomić aplikację Skróty..
Zobaczysz różne kategorie (Popularne skróty, Karty i okna, Strona i przeglądarka internetowa itp.) na lewym pasku bocznym. Wybierz kategorię, aby wyświetlić wszystkie skróty klawiaturowe w tej kategorii. Następnie wpisz funkcję w pasku wyszukiwania, aby znaleźć odpowiedni skrót klawiaturowy.
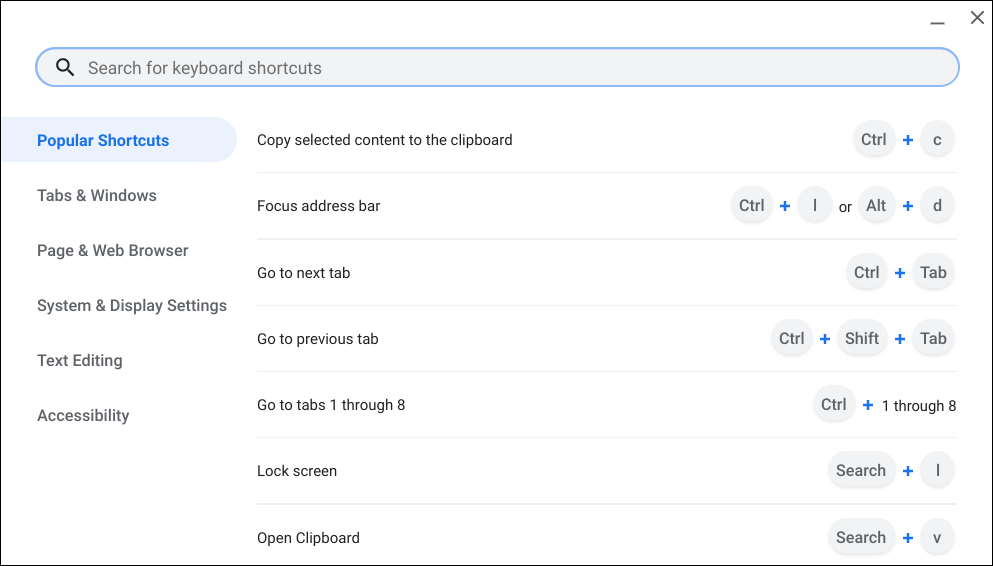
5. Otwórz schowek Chromebooka
Skopiowane teksty, obrazy i najnowsze zrzuty ekranu są tymczasowo przechowywane w schowku Twojego Chromebooka. System operacyjny Chrome przechowuje w schowku pięć ostatnich skopiowanych elementów.
Naciśnij Szukaj + V lub Uruchamianie + V , aby otworzyć menu schowka Chromebooka. Wybierz element (tekst lub obraz), aby wkleić zawartość do edytora tekstu aplikacji.
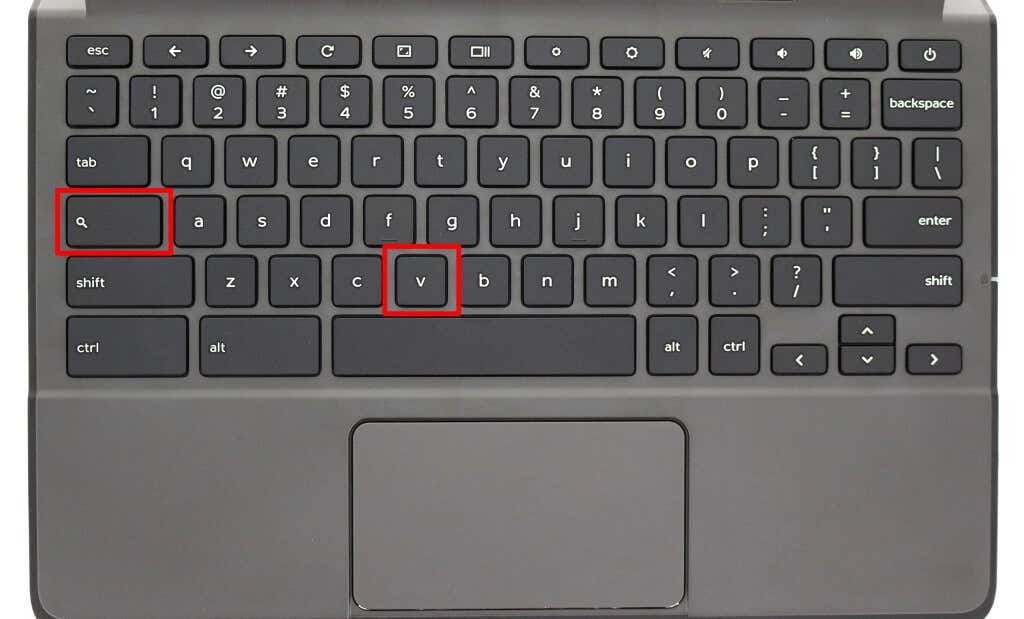
6. Zmień język wprowadzania klawiatury
Jeśli na Chromebooku włączonych jest wiele języków wprowadzania, naciśnij Ctrl + Shift + Spacja do przełączać między językami klawiatury.
Naciśnij Ctrl + Spacja , aby przełączyć na ostatnio używany język klawiatury lub metodę wprowadzania.
7. Zamknij i otwórz aplikację ponownie
Naciśnięcie Ctrl + Shift + W spowoduje zamknięcie bieżącego okna lub aplikacji, której używasz. Aby ponownie otworzyć ostatnio zamkniętą aplikację lub okno, naciśnij Ctrl + Shift + T . Możesz także użyć tego skrótu klawiaturowego, aby otworzyć ostatnio zamkniętą kartę przeglądarki w przeglądarce Google Chrome.
8. Zablokuj Chromebooka
Pojedyncze naciśnięcie przycisku zasilania na komputerach z systemem Windows i Mac powoduje zablokowanie urządzeń. Na Chromebooku musisz nacisnąć i przytrzymać przycisk zasilania, a następnie wybrać Zablokuj w menu zasilania. Skrót klawiaturowy Wyszukiwanie + L lub Uruchamianie + L umożliwia szybsze blokowanie Chromebooka.
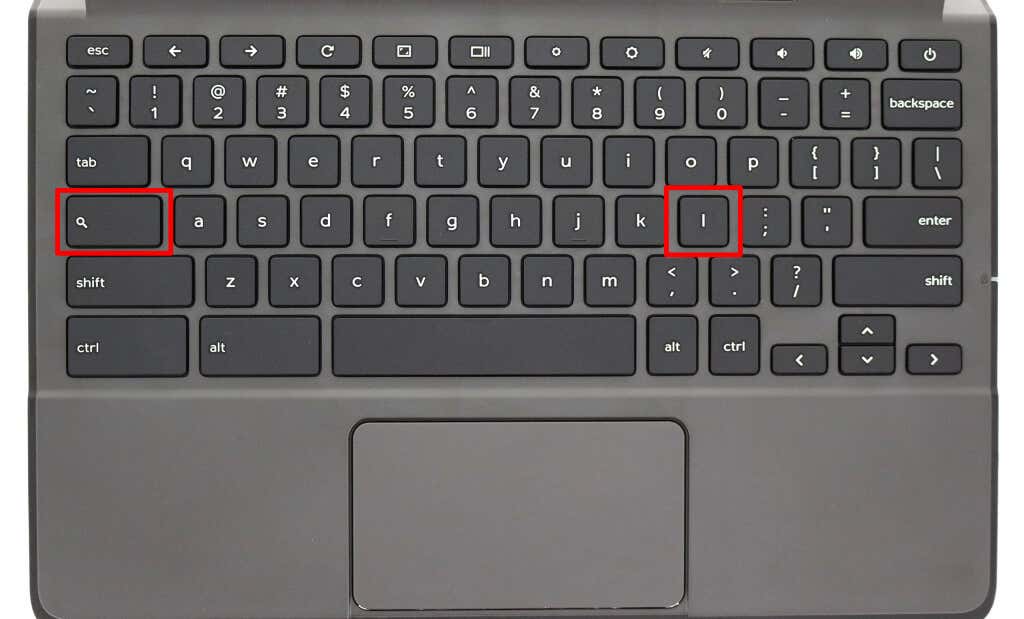
9. Podziel ekran Chromebooka
Podział ekranu Chromebooka umożliwia ustawienie dwóch aplikacji obok siebie. Aby korzystać z aplikacji w wersji tryb podzielonego ekranu na Chromebooku, musisz zadokować obie aplikacje obok siebie na ekranie.
Otwórz pierwszą aplikację, której chcesz używać w trybie podzielonego ekranu, i naciśnij Alt + ] (prawy nawias kwadratowy). Spowoduje to zadokowanie okien aplikacji w prawej połowie wyświetlacza Chromebooka..
Naciśnij Alt + [ (lewy nawias kwadratowy), aby zadokować tę samą lub inną aplikację w lewej połowie ekranu.
10. Otwórz adres URL lub stronę internetową w nowej karcie
Istnieje skrót klawiaturowy umożliwiający otwieranie stron internetowych w nowej karcie bezpośrednio z bieżącej karty. Wpisz adres URL w pasku adresu bieżącej karty i naciśnij Alt + Enter , aby otworzyć adres internetowy w nowej karcie.
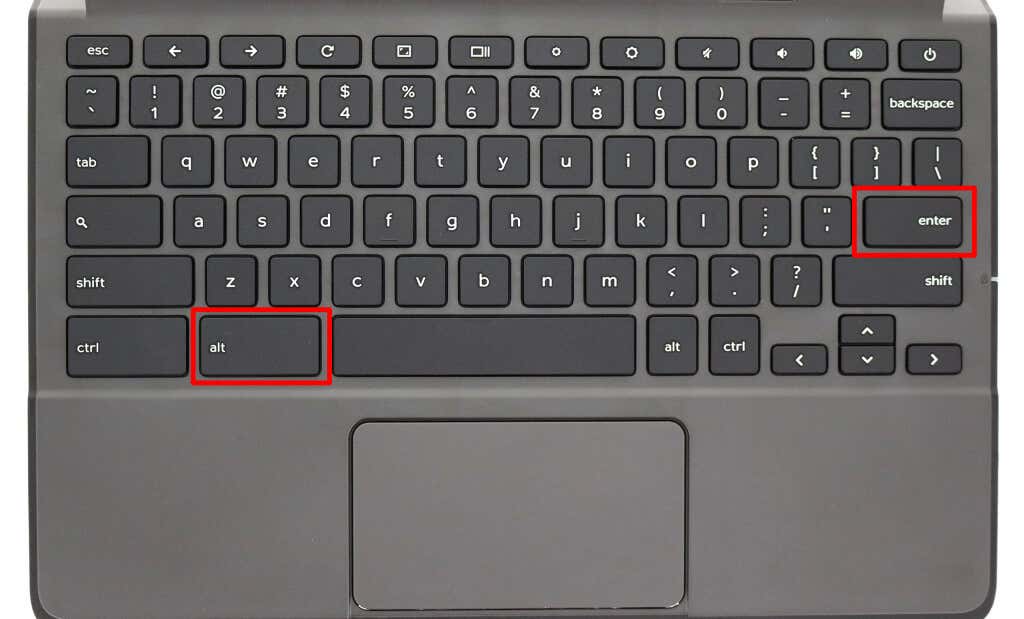
Nie można używać skrótów w przeglądarkach innych firm ani w przeglądarkach innych niż Google. Działa tylko w przeglądarce Chrome na Chromebookach, Windowsach i Macach.
11. Otwórz obszar stanu / Wyświetl wszystkie powiadomienia
Alt + Shift + N otworzy obszar stanu Chromebooka („Pasek stanu”) i wyświetli wszystkie nieprzeczytane powiadomienia.
12. Powiększ i pomniejsz
Czy uważasz, że elementy aplikacji (tekst, obrazy itp.) są zbyt małe? Naciśnij Ctrl + + (ikona plusa), aby powiększyć i powiększyć zawartość strony lub aplikacji. Naciśnij Ctrl + – (minus), aby pomniejszyć stronę.
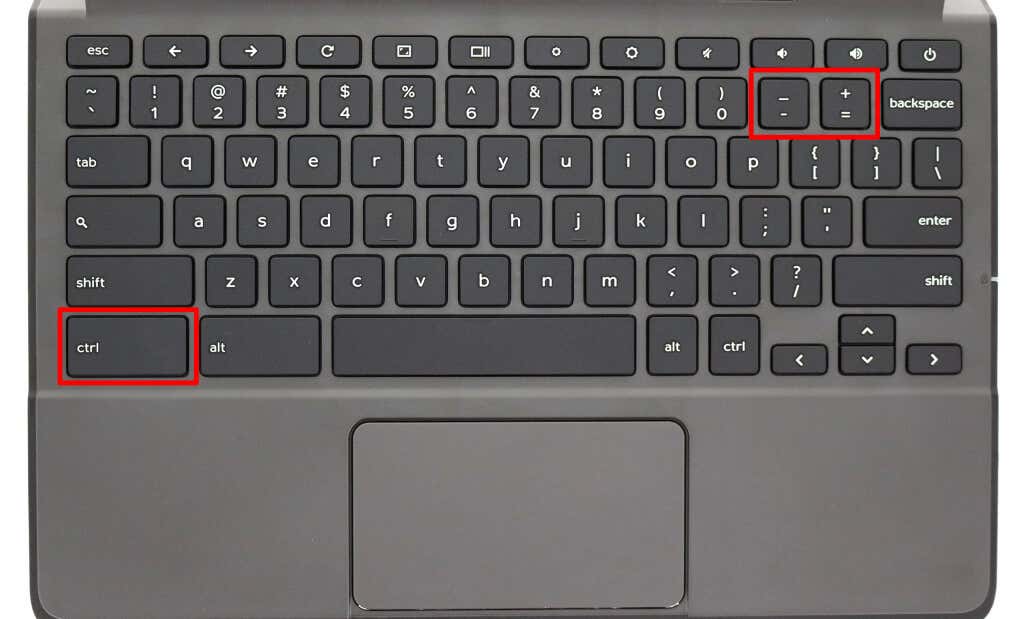
Nie wszystkie aplikacje na Androida obsługują funkcję powiększania w systemie operacyjnym Chrome. Te skróty działają w przeglądarkach internetowych, na stronach internetowych i w wybranych aplikacjach, takich jak Ustawienia, Pliki, Kalendarz itp.
Aby przywrócić domyślny poziom powiększenia aplikacji lub strony, naciśnij Ctrl + 0 (klawisz zerowy).
13. Zmień rozmiar wyświetlacza lub rozdzielczość ekranu
Możesz powiększać lub zmniejszać rozmiary elementów na ekranie Chromebooka, dostosowując jego rozdzielczość ekranu.
Shift + Ctrl + + (ikona plusa) i Shift + Ctrl+ – (ikona minus) to skróty umożliwiające zwiększanie i zmniejszanie rozmiaru wyświetlacza Chromebooka.
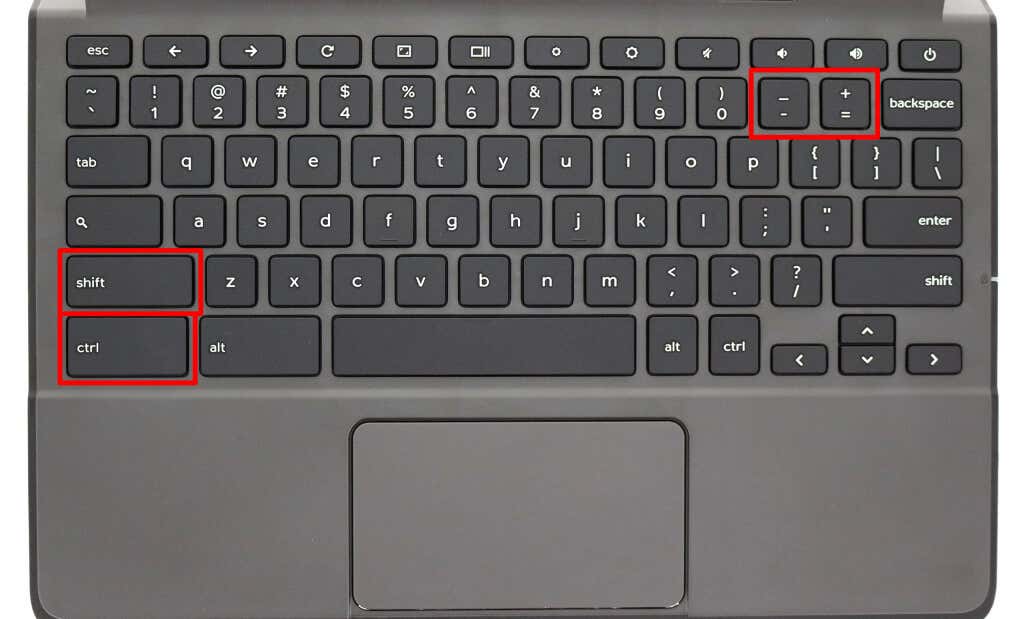
Naciśnij klawisze Shift + Ctrl + 0 (zero), aby zresetować rozdzielczość ekranu do pierwotnej wielkości.
14. Przejdź na początek lub koniec dokumentu
Przewijanie długiego dokumentu za pomocą myszy lub gładzika może być męczące. Użyj skrótu Szukaj + Ctrl + < (klawisz strzałki w lewo), aby przejść na początek wpisywanego dokumentu.
.Aby przejść na koniec dokumentu, naciśnij Shift + Ctrl + > (klawisz strzałki w prawo).
14. Przejdź na początek lub koniec strony internetowej
W przeglądarce Google Chrome naciśnij klawisze Ctrl + Alt + Strzałka w górę (^ ), aby przejść do na górze dowolnej strony internetowej. Kombinacja klawiszy Ctrl + Alt + Strzałka w dół (˅ ), aby przejść na dół dowolnej strony internetowej w przeglądarce Chrome.
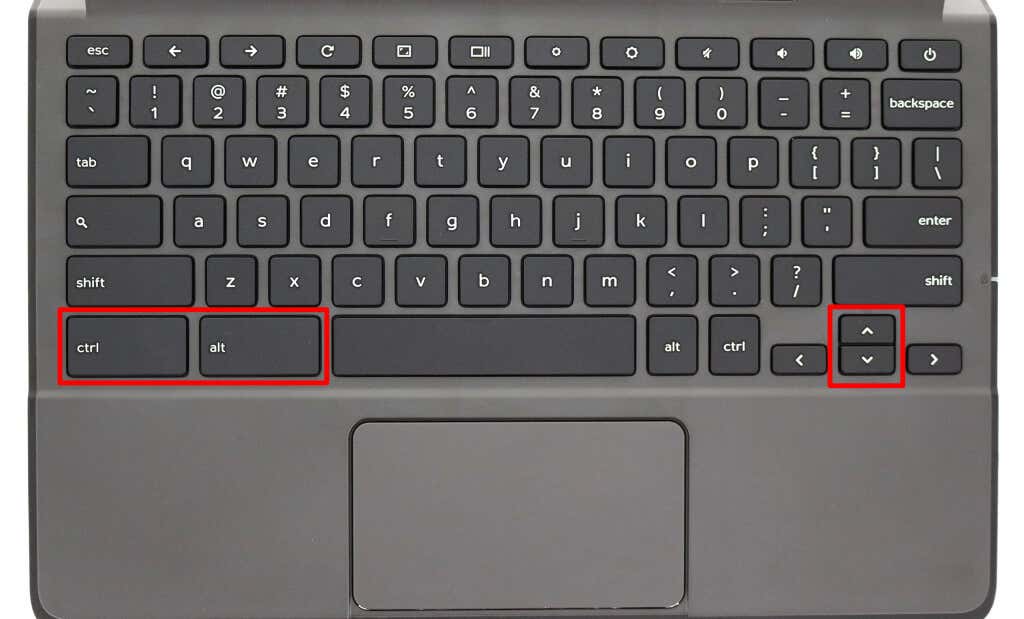
15. Przejdź na początek lub koniec linii
Użyj klawiszy Szukaj + < (strzałka w lewo), aby przesunąć kursor Chromebooka na początek wiersza w dokumencie. Wyszukaj + > (klawisz strzałki w prawo) przesunie kursor na koniec linii.
16. Wybierz następne lub poprzednie słowo w dokumencie
Naciśnij Shift + Ctrl + < (klawisz strzałki w lewo), aby zaznaczyć słowo po lewej stronie kursora. Alternatywnie użyj Shift + Ctrl + > (klawisz strzałki w prawo), aby wybrać następne słowo po kursorze w dokumencie.
17. Otwórz menu Google Chrome
Podczas surfowania po Internecie w przeglądarce Google Chrome naciśnij Alt + E na dowolnej stronie, aby otworzyć menu przeglądarki.
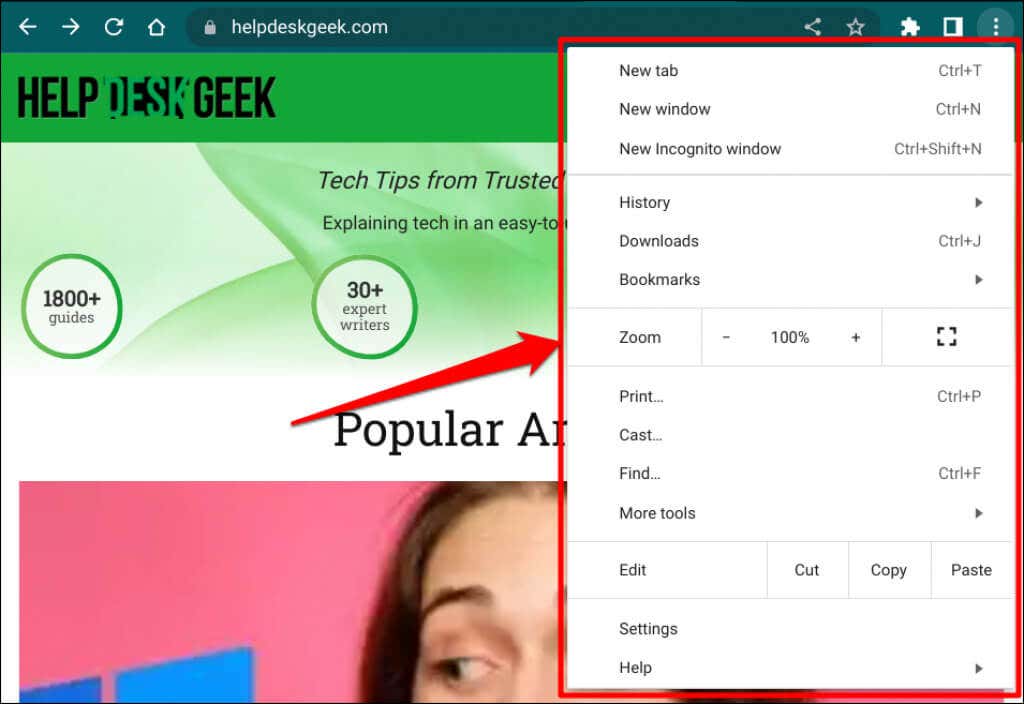
18. Obróć ekran Chromebooka
Możesz zmienić orientację wyświetlania za pomocą klawiszy Shift + Ctrl + Obróć (lub Odśwież ). Po każdym naciśnięciu kombinacji klawiszy ekran Twojego Chromebooka obróci się o 90 stopni.
19. Usuń plik lub folder
Klawiatury Chromebooków nie mają dedykowanego klawisza usuwania, ale nadal możesz używać klawiatury do usuwania pliku lub folderu.
Otwórz aplikację Pliki, wybierz elementy, które chcesz usunąć, i naciśnij Alt + Backspace .
20. Skopiuj lub wklej zawartość ze schowka
Ctrl + C i Ctrl + X skopiują i wytną wybraną treść (teksty lub obrazy) do odpowiednio Twój schowek..
Naciśnij Ctrl + V , aby wkleić tekst dokładnie tak, jak skopiowany ze źródła. Użyj Shift + Ctrl + V , aby wkleić skopiowaną treść jako zwykły tekst – co spowoduje usunięcie całego formatowania z tekstu.
.