Wiele popularnych platform umożliwia korzystanie z klawiatur w wielu językach na urządzeniach. Ten przewodnik zawiera instrukcje przełączania języków klawiatury na różnych platformach, a mianowicie Windows, macOS, Chrome OS, iOS i Android, ponieważ wszystkie oferują unikalne opcje przełączania między językami klawiatury.
Uwaga:Poniższe instrukcje zadziałają tylko wtedy, gdy na urządzeniach masz zainstalowanych wiele języków klawiatury. Zapoznaj się na przykład z naszym poprzednim artykułem o tym, jak dodać inny język i klawiatura do systemu Windows 10.
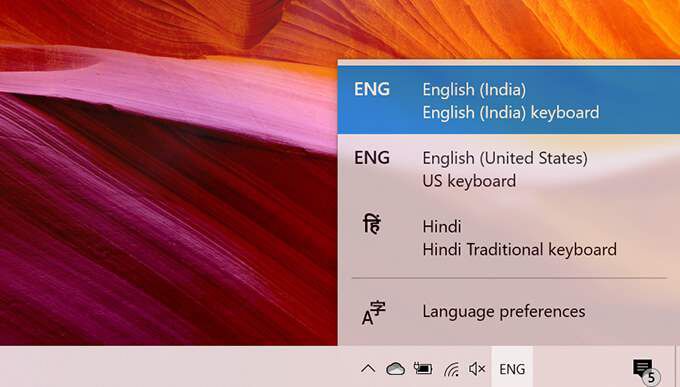
Przełącznik Między językami klawiatury w systemie Windows 10
Windows 10 oferuje wiele sposobów zmiany bieżącego języka klawiatury. Możesz użyć opcji paska zadań lub użyć skrótu klawiaturowego, aby zmienić język klawiatury.
Użyj paska zadań
Pasek zadań systemu Windows 10 wyświetla aktualny język klawiatury i możesz kliknąć tę opcję, aby zmienić język. Opcja języka będzie widoczna na pasku zadań tylko wtedy, gdy w systemie Windows 10 zainstalowano więcej niż jeden język.
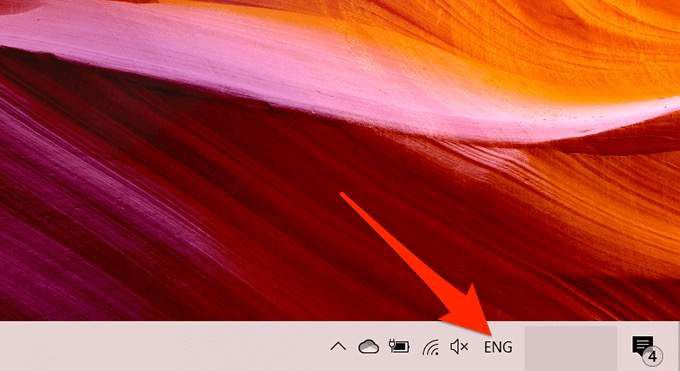
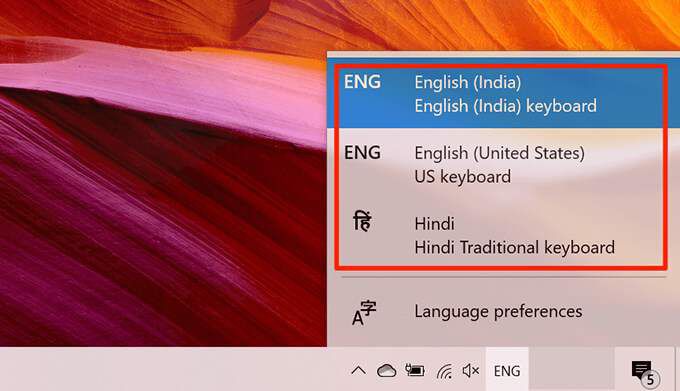
Użyj skrótu klawiaturowego (wyświetla listę języków)
Windows 10 ma skrót klawiaturowy, który wyświetla języki klawiatury i pozwala wybrać jeden z nich.
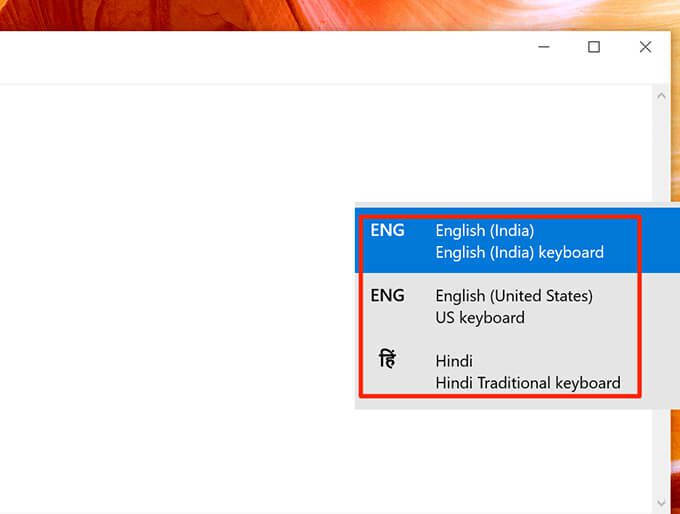
Użyj Skrót klawiaturowy (nie wyświetla listy języków)
Windows 10 ma jeszcze jeden skrót klawiaturowy, który zmienia język klawiatury, ale bez wyświetlania listy języków. Ten skrót zmienia języki w kolejności, w jakiej pojawiają się na liście.
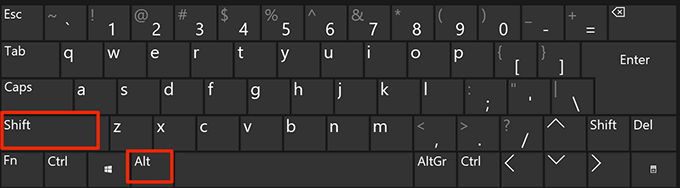
Przełączanie się między językami klawiatury w systemie macOS
Jak Windows 10 , macOS oferuje wiele sposobów przełączania się między językami klawiatury. Ponadto, podobnie jak w systemie Windows, większość tych opcji nie będzie widoczna, dopóki nie zainstalujesz drugiego języka (źródła wejściowego) w systemie macOS.
Możesz to zrobić, przechodząc do Preferencji systemowych>Klawiatura>Źródła wprowadzaniai klikając ikonę +.

Teraz wybierz swój język , wybierz typ klawiatury i wybierz Dodaj.

Użyj pasek menu macOS
Najłatwiejszym sposobem przełączania się między językami klawiatury w macOS jest użycie ikony języka w pasek menu. Pasek u góry ekranu komputera Mac ma ikonę, która pomaga zmienić bieżący język klawiatury.
Jeśli nie widzisz tej ikony języka na pasku menu komputera Mac, wybierz logo Apple u góry- w lewym rogu ekranu wybierz Preferencje systemowe>Klawiatura>Źródła wprowadzaniai włącz Pokaż menu wprowadzania na pasku menuopcja.
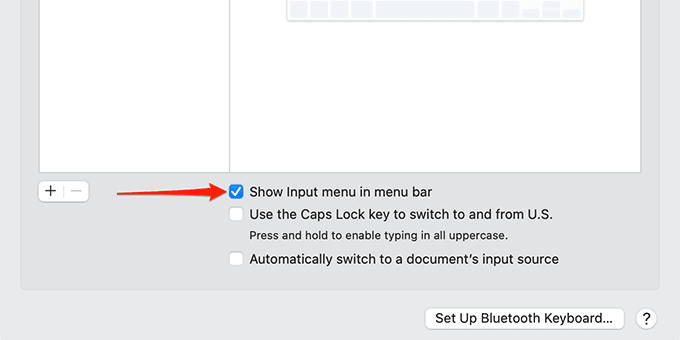
Następnie wykonaj następujące kroki:
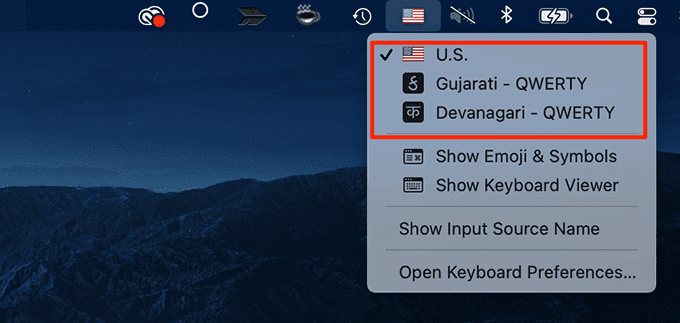
Użyj skrótu klawiaturowego
macOS ma skrót klawiaturowy, aby przełączać się między dostępnymi językami klawiatury. Możesz użyć tego skrótu, aby przejść do następnego lub poprzedniego języka na liście.
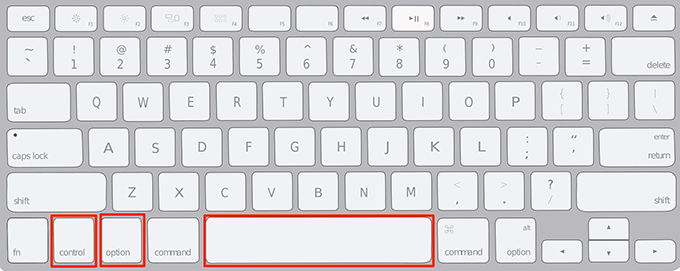
Użyj skrótu klawiszowego Fn
Do zmiany języka klawiatury można również użyć jednego klawisza. macOS umożliwia użycie klawisza Fn na klawiaturze, aby przewijać listę języków.
Aby to ustawić:
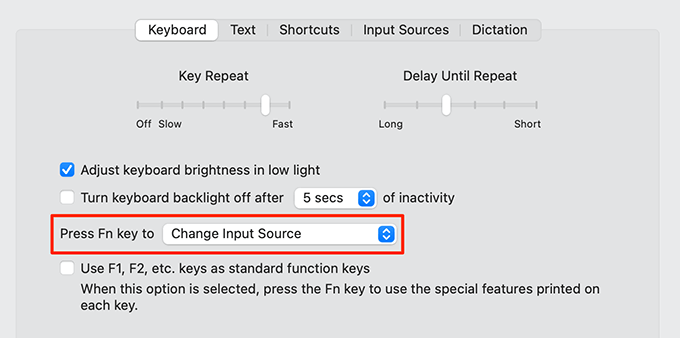
Przełączanie się między językami klawiatury w systemie operacyjnym Chrome (Chromebook)
System operacyjny Chrome działa podobnie jak system Windows, pomagając użytkownikom przełączać się między językami klawiatury. Najpierw dodajesz opcję języków do półki Chrome OS, a następnie używasz tej opcji, aby zmienić język.
Możesz także użyć skrótu klawiaturowego, aby zmienić język klawiatury na Chromebookach.
Użyj opcji graficznej
Najpierw wykonaj poniższe czynności, aby włączyć opcję źródła wejściowego na półce Chromebooka.
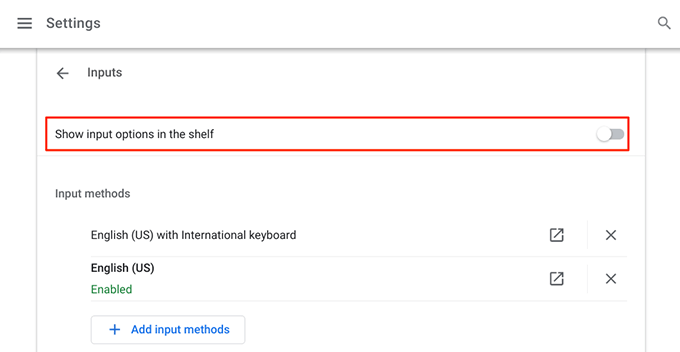
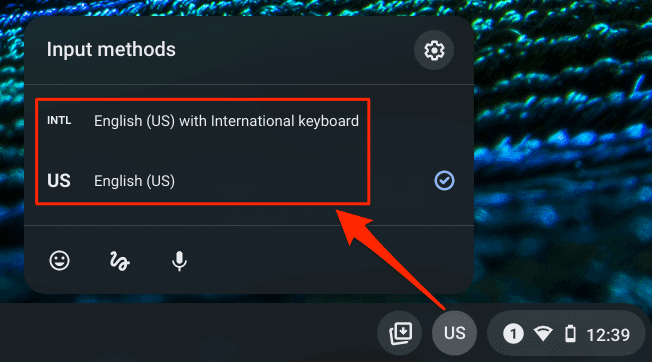
Użyj skrótu klawiaturowego
Chromebook oferuje dwa skróty klawiaturowe do przełączania między językami klawiatury.
Przełącz między Języki klawiatury w systemie iOS (iPhone / iPad)
iPhone i iPad mają opcję zmiany języka na samej klawiaturze.
Jeśli zainstalowałeś aplikację klawiatury, taką jak Gboard na swoim urządzeniu z systemem iOS, zobaczysz tam również opcję dostosowania jej ustawień.
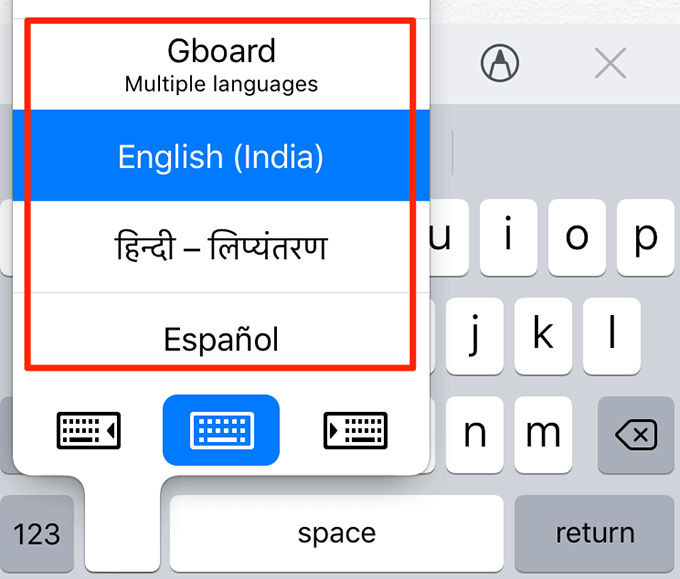
Przełączanie się między językami klawiatury w Androidzie
Większość telefonów z Androidem użyj Google Gboard jako domyślna aplikacja klawiatury. Jeśli używasz tej aplikacji, możesz przełączać się między językami klawiatury na dwa sposoby.
Użyj spacji
Wykonaj poniższe czynności, aby przełączać się między dostępnymi językami klawiatury.
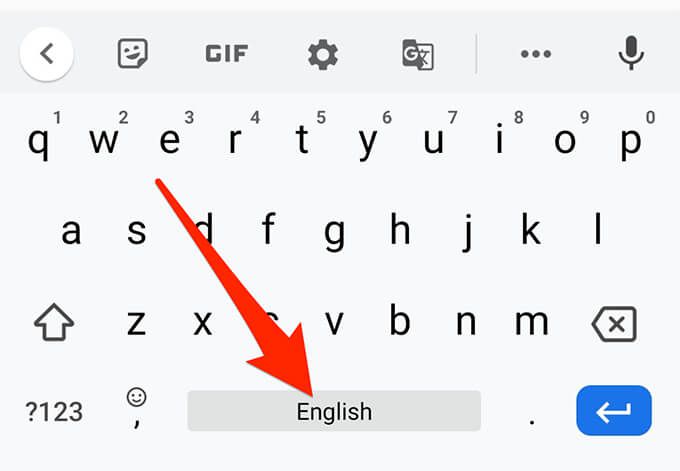
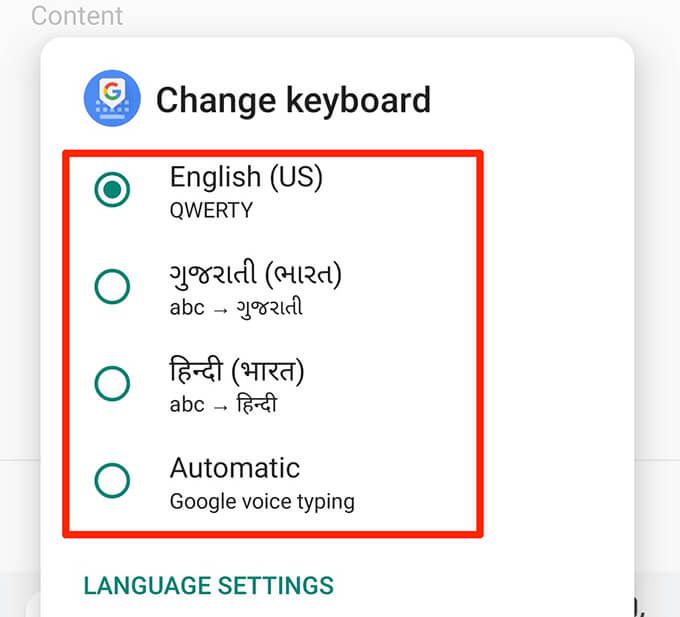
Użyj ikony globu
Gboard oferuje ikonę kuli ziemskiej, która umożliwia przełączanie się między językami klawiatury. Nie zobaczysz tej opcji od razu, ponieważ trzeba ją najpierw włączyć.
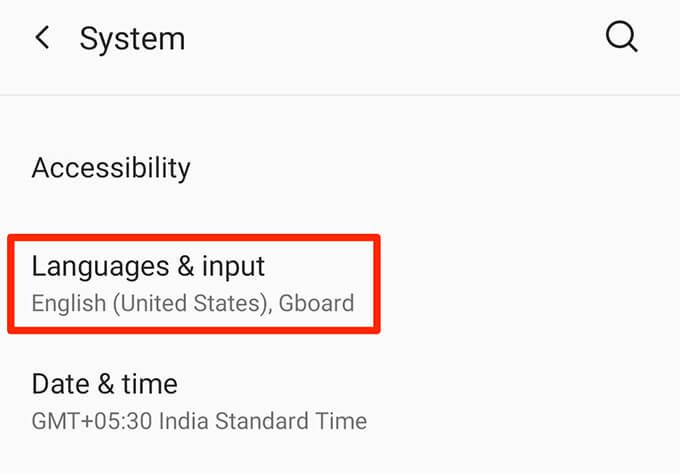
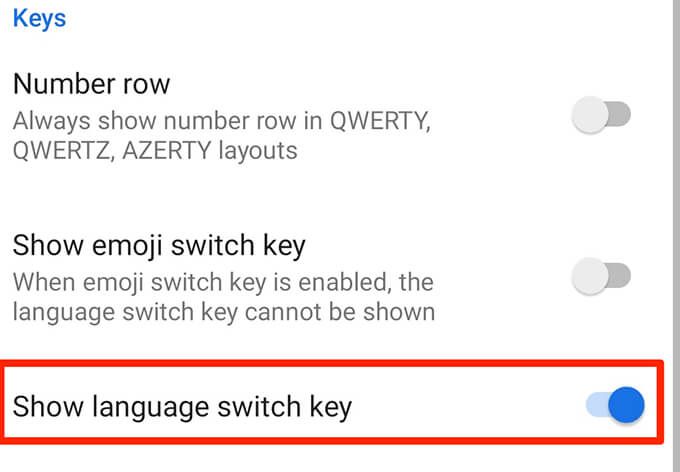
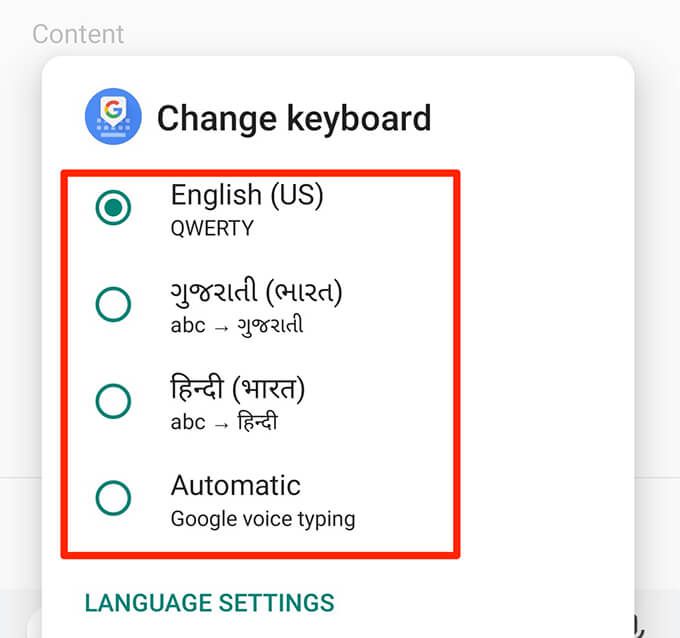
W przypadku większości urządzeń obsługujących wiele języków klawiatury, nigdy nie jesteś ograniczony do jednego języka do pisania w. Powyższe metody pomagają przełącz się na dowolny język używać z klawiaturą. Możesz zresetuj ustawienia klawiatury przywrócić ustawienia domyślne, postępując zgodnie z powyższym artykułem.