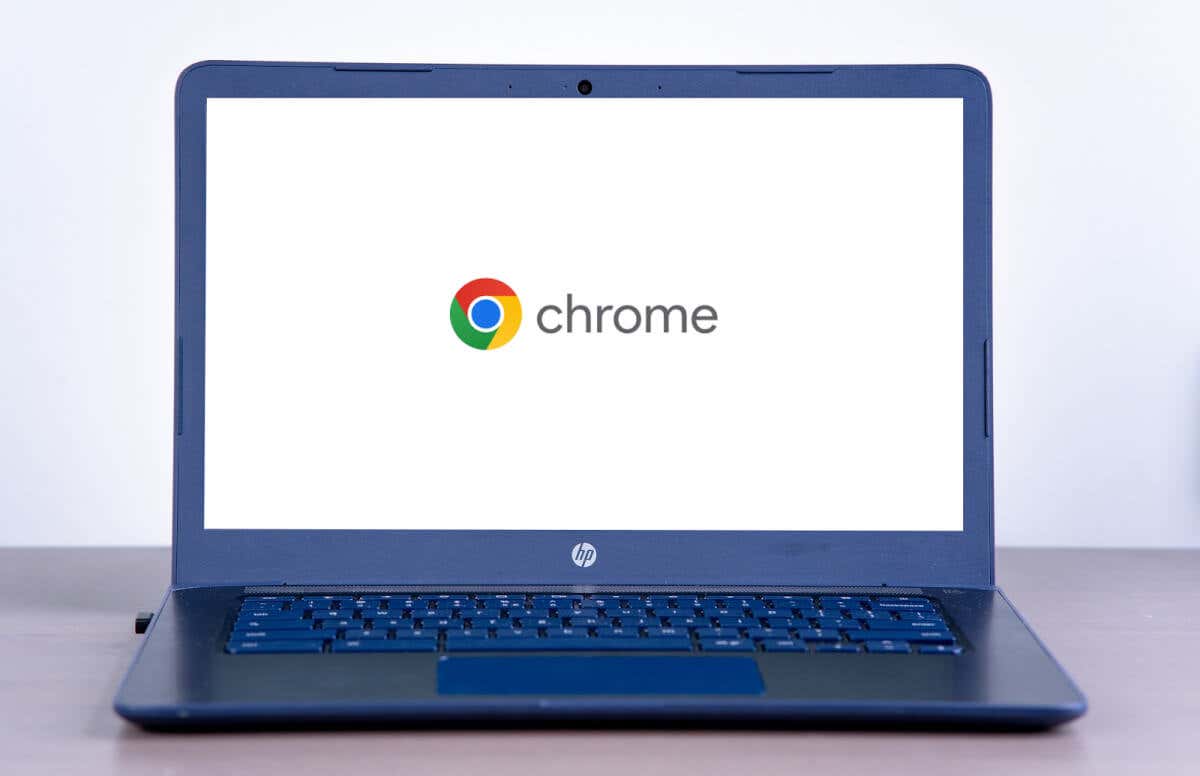
Czy twój Chromebook utknął na białym ekranie (z logo Chrome lub bez) podczas uruchamiania? Ten post pomoże ci zrozumieć czynniki odpowiedzialne za problemy z białym ekranem Chromebooka i jak rozwiązać problem.
Co powoduje problemy z białym ekranem na Chromebookach?
Zewnętrzne urządzenia lub akcesoria mogą zakłócać proces uruchamiania twojego Chromebooka i powodować problem białego ekranu. Możesz także napotkać biały ekran uruchamiania, jeśli system operacyjny twojego Chromebooka jest uszkodzony, brakujący lub uszkodzony. Problem jest czasem spowodowany defektami sprzętowymi - ekranem własnym, uszkodzeniem płyty głównej itp.
Podłącz swój Chromebook z zewnętrznym wyświetlaczem Aby sprawdzić, czy problem białego ekranu jest spowodowany uszkodzeniem sprzętu. Jeśli wyświetlacz twojego Chromebooka jest widoczny na ekranie zewnętrznym, wbudowany ekran jest prawdopodobnie wadliwy lub uszkodzony. Skontaktuj się z producentem Chromebook lub odwiedź warsztat naprawczy, aby ekran sprawdził, naprawić lub wymienić.
Wypróbuj poprawki do rozwiązywania problemów poniżej, jeśli problem białego ekranu jest spójny na wbudowanych i zewnętrznych wyświetlaczach.
1. Poczekaj

Betted Aktualizacje oprogramowania mogą powodować problemy z uruchamianiem w Chromebookach. Jeśli urządzenie nie uruchomi się po zainstalowaniu aktualizacji oprogramowania, jest to prawdopodobne, że aktualizacja nie została zainstalowana poprawnie ani całkowicie. Niektóre Producenci Chromebooków zalecają czekanie 30 minut dla urządzenia do instalacji aktualizacji oprogramowania i uruchamiania obok białego ekranu. Wypróbuj poprawki do rozwiązywania problemów poniżej, jeśli twój Chromebook nie uruchamia się poza białym ekranem po 30 minutach.
2. Odłącz lub usuń urządzenia zewnętrzne
Jak wspomniano wcześniej, urządzenia zewnętrzne (szczególnie urządzenia magazynowe, takie jak dyski kciukowe, karty SD, dyski twarde itp.) Mogą powodować problemy z uruchamianiem. Wyłącz Chromebook i usuń dowolne urządzenie podłączone do portów USB. Włącz swój Chromebook i poczekaj, aż się uruchomi. Jeśli problem z białym ekranem utrzymuje się, wykonaj reset sprzętu (patrz następna sekcja).
3. Zresetuj sprzęt Chromebook

Niektóre Użytkownicy Chromebook Naprawiono problemy z białym ekranem, resetując sprzęt. Resetowanie sprzętowe (lub „twardy reset”) ponownie uruchamia komponenty sprzętowe Chromebooka (klawiatura, ekran, touchpad itp.). To może pomóc rozwiązać usterki systemowe, które zatrzymują prawidłowe uruchamianie Chromebooka..
Kroki do wykonania resetowania sprzętu różnią się w zależności od modelu Chromebook lub konfiguracji sprzętowych.
Resetuj sprzęt na laptopach Chromebook
Zamknij Chromebook i poczekaj 30 sekund, aby go zasilić. Następnie naciśnij i przytrzymaj klawisz odświeżaniai naciśnij przycisk
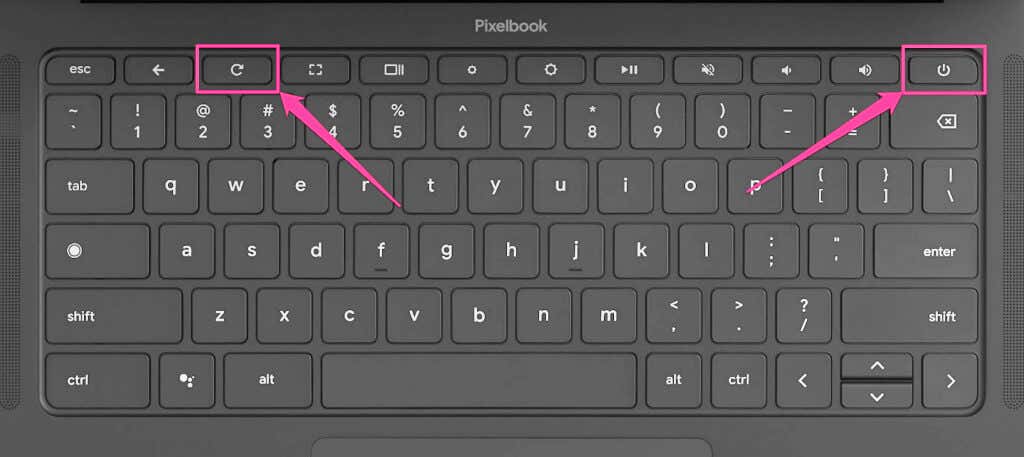
Możesz także zainicjować reset sprzętu za pomocą
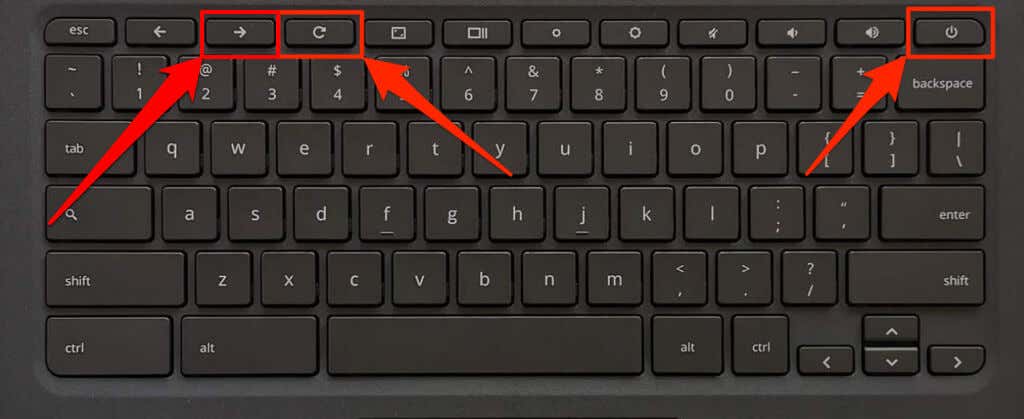
RESET STARWE na 2-cal -1 Chromebooki
Wyłącz tablet Chromebook 2 w 1 i poczekaj 30 sekund, aż zamknie. Następnie naciśnij i przytrzymaj przyciski
Resetuj sprzęt na Chromebookach z wyjmowanymi bateriami
Reinserowanie baterii na Chromebookach z wyjmowanymi akumulatorami zresetuj ich sprzęt. Jeśli bateria twojego Chromebooka jest zdejmowana, odłącz kabel zasilający, wyjmij baterię i poczekaj 15-30 sekund. Ponowne wejście na baterię, włącz Chromebook i sprawdź, czy uchyla się obok białego ekranu.
Resetuj sprzęt Chromebook za pomocą przycisku resetowania
Niektóre stare modele Samsung Chromebook (seria 5 i seria 5 550) mają specjalny przycisk do wykonania resetowania sprzętu. Przycisk jest zwykle ukryty w otworze w dolnej skrzynce tych Chromebooków.
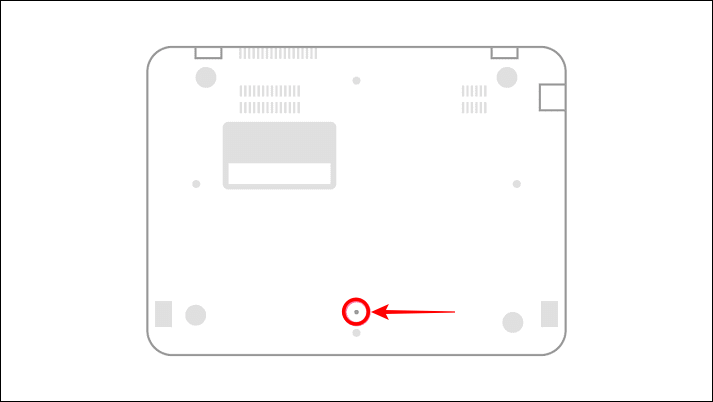
Postępuj zgodnie z poniższymi czynami, aby zresetować sprzęt na Chromebookach z dedykowanym przyciskiem resetowania.
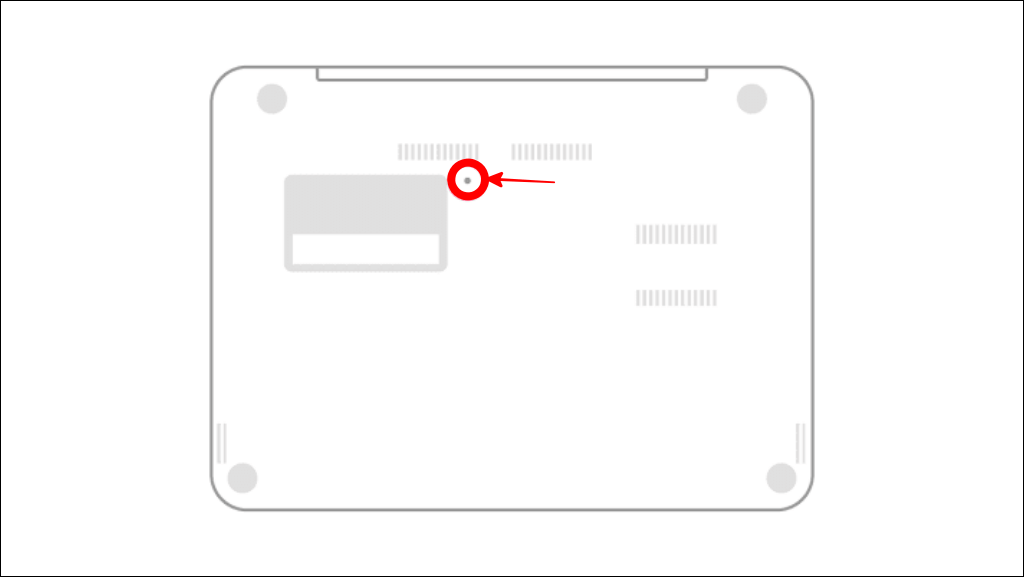
.
4. Wykonaj odzyskiwanie systemu
Odzyskiwanie Chromebooka może naprawić uszkodzenie ChromeOS i inne problemy wyzwalające biały ekran usterka startupowa. Fabryka operacyjna resetuje twój Chromebook, ponownie zainstaluje Chromeo i usuwa wszystko na dysku twardym - podmokrogi, aplikacje, ustawienia i pliki osobiste.

Najpierw musisz utworzyć multimedia odzyskiwania USB na innym Chromebook lub komputerach Windows lub Mac. Zobacz nasz samouczek na temat korzystania z Narzędzie do odzyskiwania Chromebooków do tworzenia mediów odzyskiwania dla swojego Chromebooka. Następnie postępuj zgodnie z poniższymi czynami, aby zresetować Chromebook za pomocą USB Recovery Media.
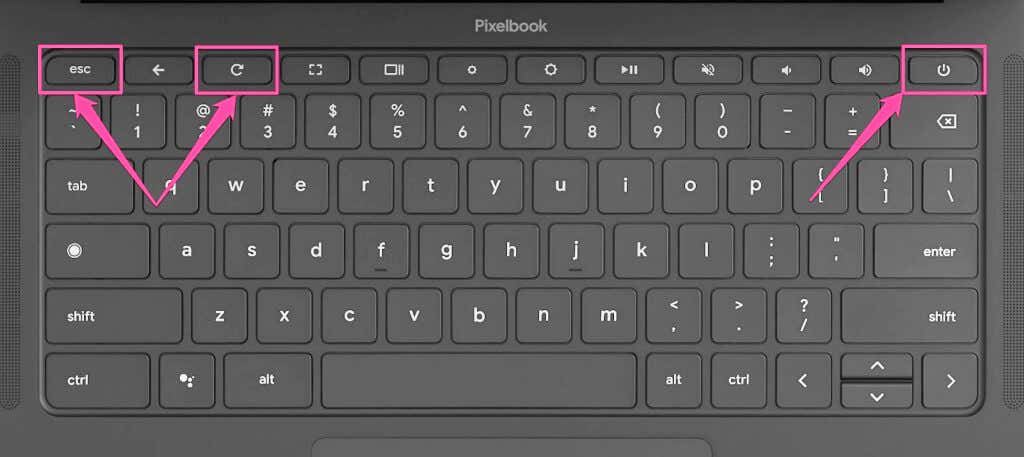
W przypadku niektórych modeli Chromebook naciśnij i przytrzymaj klawiszemaksymalizuj+
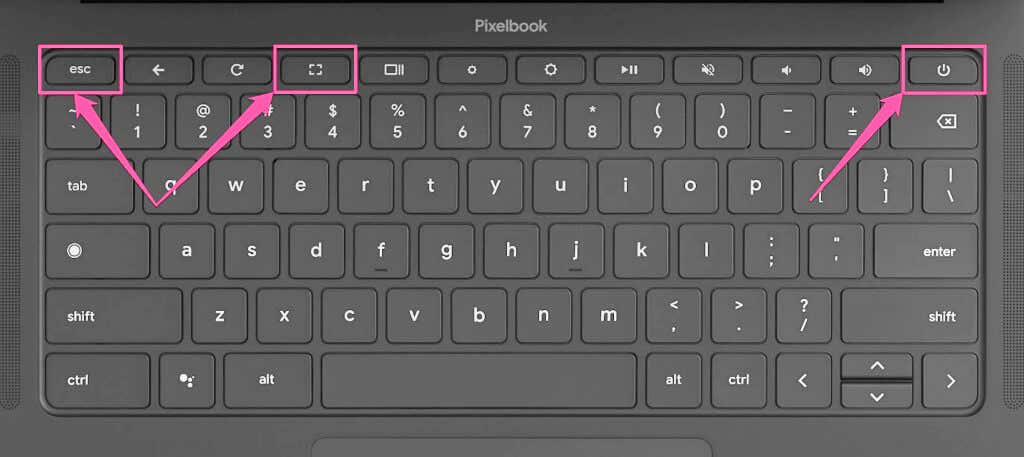
Jeśli masz tablet Chromebook 2 w 1, naciśnij i przytrzymaj
Twój Chromebook powinien automatycznie wykrywać media odzyskiwania USB i wyświetlić komunikat „Zewnętrzny dysk z obrazem odzyskiwania”.
17Podłącz swój Chromebook z źródłem zasilania, gdy odbędzie się odzyskiwanie systemu i przez cały proces odzyskiwania.
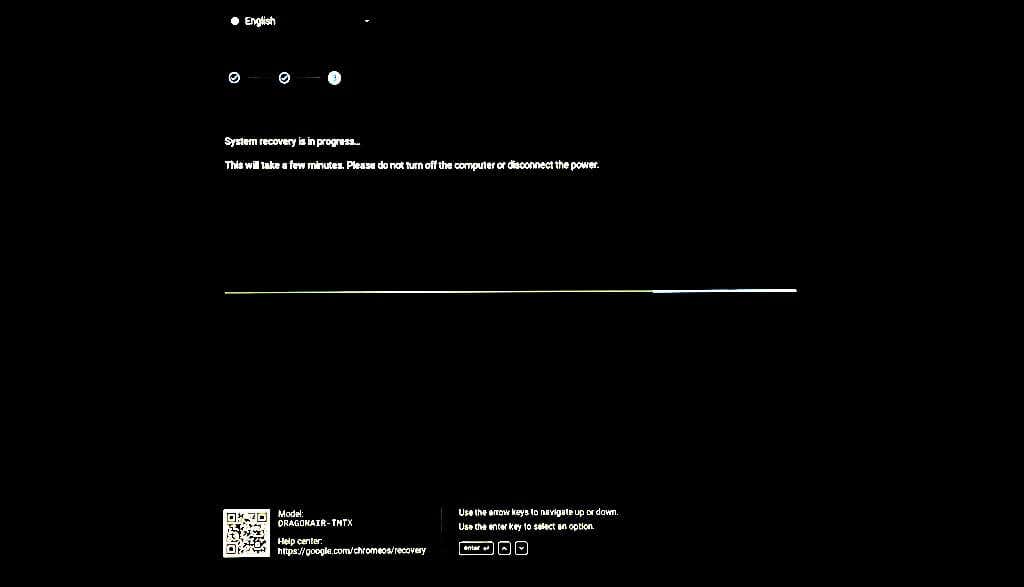
.
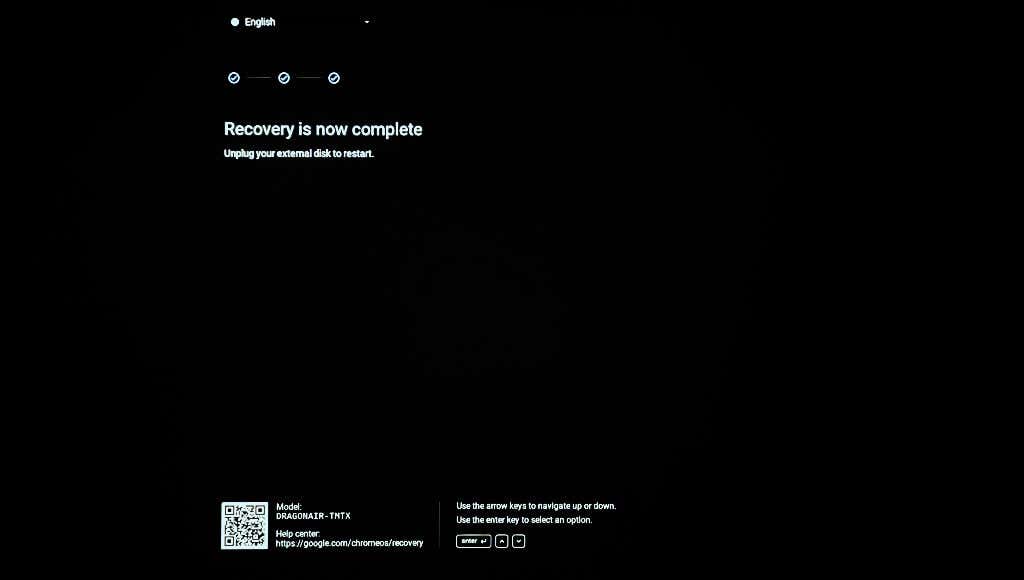
Uzyskaj pomoc techniczną
Te poprawki do rozwiązywania problemów powinny ponownie uruchamiać się ponownie, jeśli problem wynika z usterki związanych z oprogramowaniem lub korupcją. Skontaktuj się z producentem Chromebook lub zabierz swój Chromebook do pobliskiego warsztatu naprawy, jeśli problem białego ekranu..