Jeśli masz Chromebooka, wiesz, jakie to wygodne. Nie musisz instalować oprogramowania ani martwić się o aktualizację systemu operacyjnego. Jeśli masz połączenie internetowe i konto Google, na Chromebookach możesz robić wszystko, co większość użytkowników potrzebuje na komputerze.
Chromebook ma pewne ograniczenia, takie jak mała ilość pamięci lokalnej i brak możliwości zainstalowania lokalnego oprogramowania. Jednak podczas korzystania z Chromebooka masz nie ogranicza się do jednego monitora komputera.
W tym artykule dowiesz się, jak dodać zewnętrzny monitor do Chromebooka.

Kabel HDMI
Najszybszym i najłatwiejszym sposobem podłączenia Chromebooka do monitora zewnętrznego jest podłączenie monitora do Chromebooka za pomocą kabla HDMI.
Wystarczy podłączyć jeden koniec kabla HDMI do portu HDMI w Chromebooku, a drugi do monitora zewnętrznego.

Po podłączeniu możesz od razu rozpocząć korzystanie z monitora zewnętrznego ze swoim Chromebookiem. Będziesz jednak musiał dostosować kilka ustawień wyświetlania.
Po podłączeniu monitora zewnętrznego kablem HDMI ustawienia wyświetlania zostaną wyświetlone automatycznie. Aby przejść do tych ustawień:
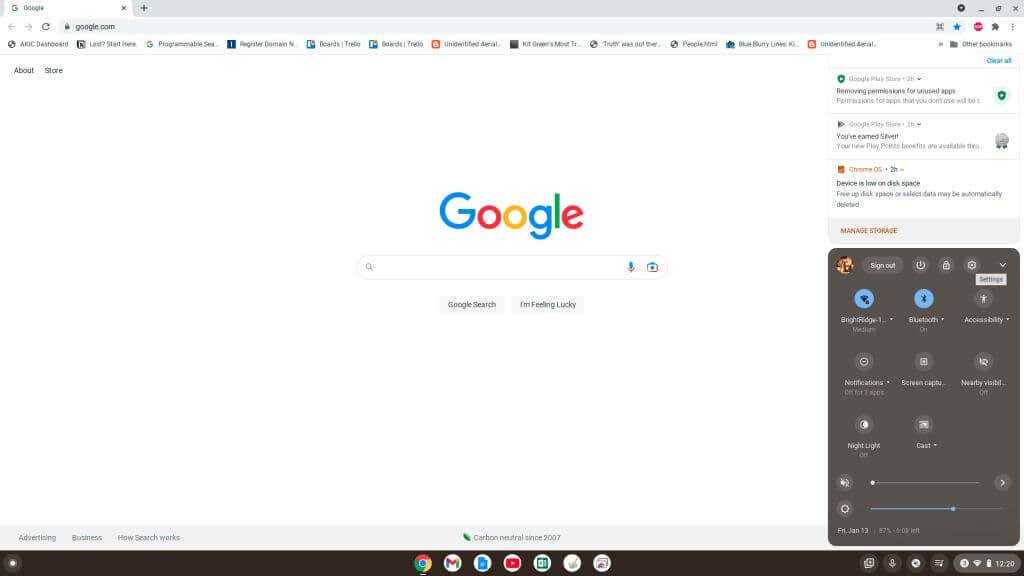
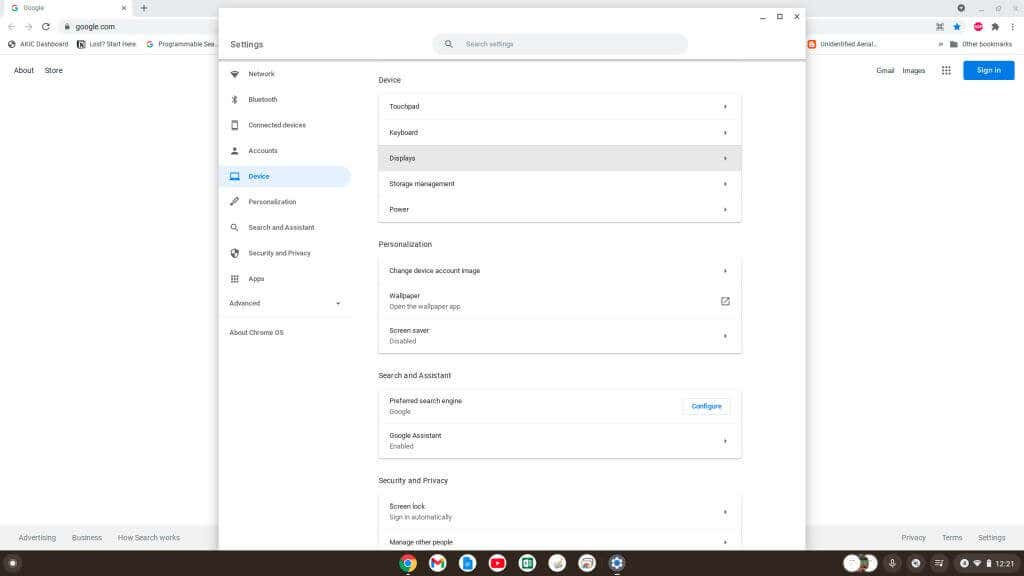
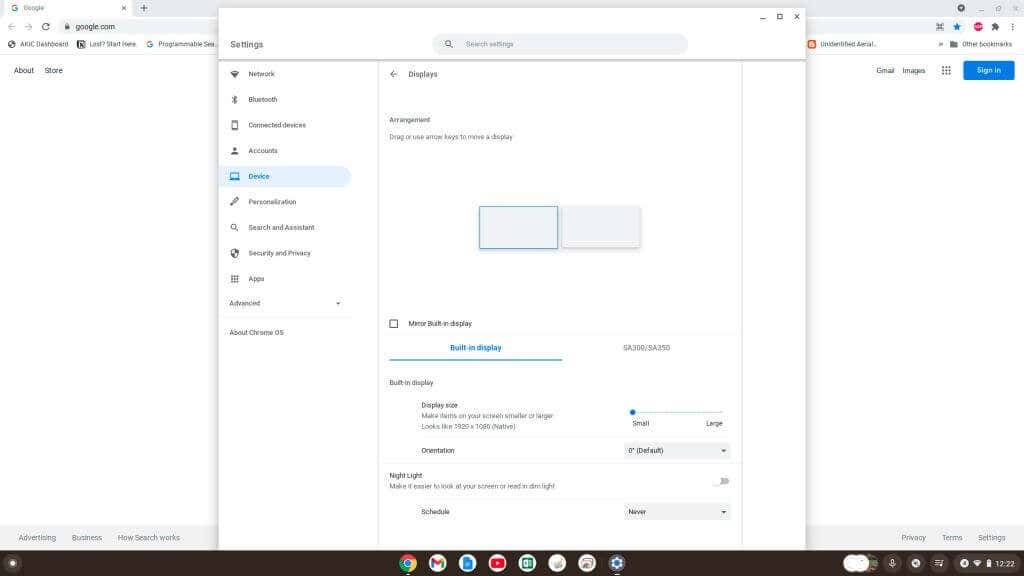
Ten sam proces dotyczy dostępu do ustawień wyświetlania w innych opcjach połączenia opisanych poniżej.
Adapter USB na HDMI
Większość urządzeń Chromebook ma kilka portów USB. Możesz to wykorzystać, kupując adapter USB-HDMI do podłączenia zewnętrznego monitora.

Te adaptery umożliwiają konwersję portu USB Chromebooka na port HDMI. Podłączenie kabla HDMI do kabla USB-HDMI będzie działać tak, jakbyś podłączał się bezpośrednio do portu HDMI w Chromebooku..
Adapter USB na DisplayPort
Jeśli próbujesz podłączyć monitor zewnętrzny wyposażony tylko w wejście DisplayPort, zamiast tego musisz kupić przejściówkę USB na DisplayPort.

Spowoduje to konwersję portu USB Chromebooka na port DisplayPort. Wszystko, czego potrzebujesz, to kabel DisplayPort, aby połączyć adapter z wejściem monitora zewnętrznego.
Wszystkie ustawienia i funkcje wyświetlacza działają w taki sam sposób, jak w przypadku monitora HDMI, zgodnie z opisem w pierwszej części tego artykułu.
Uwaga: oprócz adapterów HDMI lub DisplayPort dostępne są również adaptery umożliwiające podłączenie innych wyświetlaczy wymagających DVI, VGA lub innych protokołów wideo.
Korzystanie z adapterów: uważaj na oprogramowanie
Kiedy kupujesz adaptery na Amazonie lub w innym źródle internetowym, sprawdź, czy do poprawnego działania sterownika wymagane jest dodatkowe oprogramowanie sterownika.
Jeśli musisz zainstalować oprogramowanie sterownika, nie będzie ono działać na Twoim Chromebooku. Dzieje się tak, ponieważ na Chromebooku nie można zainstalować żadnego oprogramowania. To laptop internetowy, na którym poza systemem operacyjnym Chrome nie jest uruchamiane lokalnie żadne oprogramowanie.
Jeśli jednak szukasz adaptera typu „plug and play”, który nie wymaga instalacji żadnego sterownika, powinien on działać z Twoim Chromebookiem.
Połącz przez port USB-C
Nowsze Chromebooki mogą być wyposażone w port USB-C, którego można użyć do podłączenia monitora zewnętrznego.
Aby połączyć się z tym monitorem, będziesz musiał kupić Adapter USB-C na HDMI lub Adapter USB-C na DisplayPort. Jednak ta opcja powoduje, że pozostałe porty USB są niedostępne do innych celów.

Pamiętaj, że kupując kabel USB-C, upewnij się, że ma on wydajność SuperSpeed USB 5 Gb/s lub wyższą, w przeciwnym razie może pojawić się komunikat o błędzie: „Kabel może nie obsługiwać wyświetlaczy”.
Używaj urządzenia Chromecast przez Wi-Fi
Jednym z najprostszych rozwiązań podłączenia Chromebooka do monitora zewnętrznego jest użycie istniejącego urządzenia Chromecast.
Być może nie będziesz musiał kupować żadnych kabli ani adapterów, jeśli masz już urządzenie Chromecast podłączone do telewizora lub monitora.

Jeśli urządzenie Chromecast i Twój Chromebook są połączone z tą samą siecią Wi-Fi, możesz przesyłać ekran Chromebooka na monitor zewnętrzny..
Aby przesyłać treści na Chromecasta ze swojego Chromebooka, wykonaj następujące kroki:
1. Wybierz prawy dolny róg paska zadań i wybierz przycisk Prześlij.

2. Wybierz z listy Chromecasta, na który chcesz przesłać ekran.
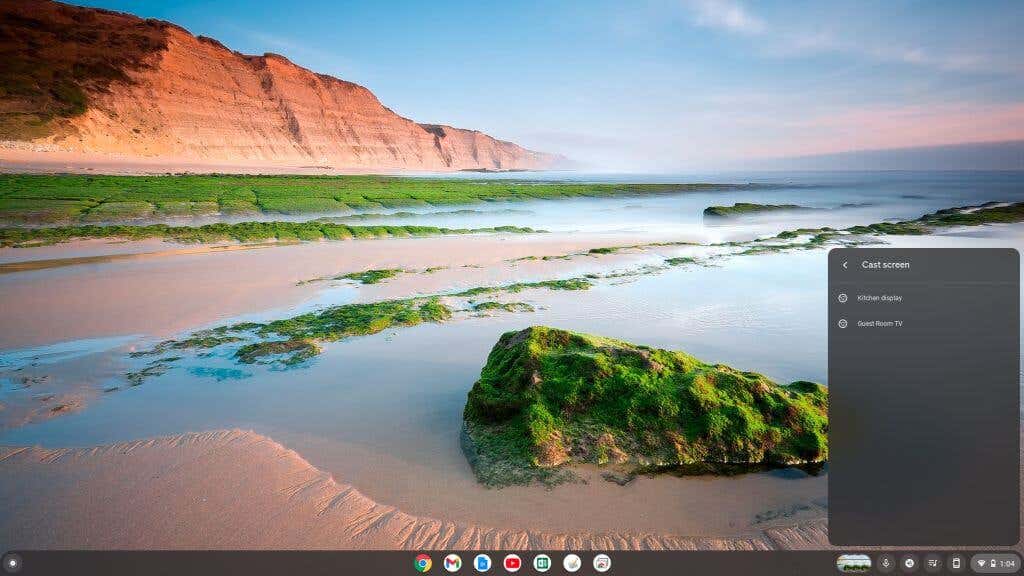
Gdy to zrobisz, na zdalnym wyświetlaczu pojawi się pulpit Chromecasta.
Jak dostosować ustawienia wyświetlania Chromebooka
Bez względu na Twoje podejście do zdalnego wyświetlania ekranu na monitorze zewnętrznym, będziesz chciał dostosować ustawienia tego wyświetlacza, aby uzyskać obraz najwyższej jakości.
Regulacja wyświetlacza zewnętrznego na Chromebooku jest bardzo prosta. Skorzystaj z procedury opisanej powyżej, aby uzyskać dostęp do ustawień wyświetlacza w menu ustawień Chromebooka.
Po otwarciu ustawień wyświetlania przewiń w dół prawego panelu, a zobaczysz wszystkie opcje wyświetlania. Pamiętaj, aby wybrać wyświetlany obraz dla monitora zewnętrznego, do którego jesteś podłączony.
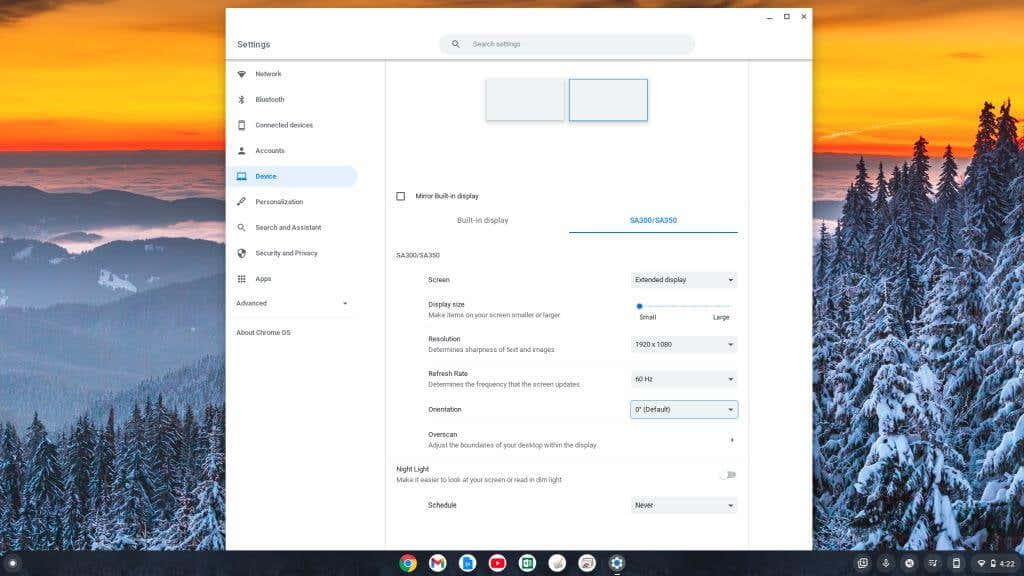
Te ustawienia obejmują:
Jak widzisz, podłączenie drugiego monitora do Chromebooka jest równie proste, jeśli nie łatwiejsze, niż podłączenie jednego do komputera PC, laptopa Mac lub komputera stacjonarnego. Czy wiesz jednak, że możesz także używaj samego Chromebooka jako drugiego monitora?
Nie pozwól, aby fakt, że używasz Chromebooka, myślał, że utknąłeś, korzystając tylko z jednego ekranu. Dodaj ten zewnętrzny ekran i zacznij zwiększać produktywność!
.