Chociaż sprzęt w Chromebooki nie jest tak wydajny jak komputery z systemem Windows i macOS, ChromeOS to system operacyjny bogaty w funkcje. Oto kilka ukrytych, zabawnych i ekscytujących funkcji dostępnych w ChromeOS.
1. Używaj Chromebooka jako drugiego monitora
Aplikacje takie jak Duet Display mogą przekształcić Twojego Chromebooka w prowizoryczny monitor zewnętrzny dla komputerów z systemem Windows i Mac. Wszystko, co musisz zrobić, to zainstalować aplikację na swoich urządzeniach i połączyć je z tą samą siecią Wi-Fi. Instrukcje krok po kroku znajdziesz w naszym samouczek dotyczący używania Chromebooków jako monitorów dodatkowych.
2. Instaluj i uruchamiaj aplikacje dla systemu Linux w systemie ChromeOS
ChromeOS to system operacyjny oparty na systemie Linux, w którym domyślnie działają aplikacje na Androida. Możesz jednak rozszerzyć jego możliwości, instalując i uruchamiając aplikacje dla systemu Linux za pośrednictwem środowiska programistycznego systemu Linux.
Wybierz Ustawienia >Zaawansowane >Programiści >Środowisko programistyczne Linuksa i wybierz opcję Włącz przycisk .
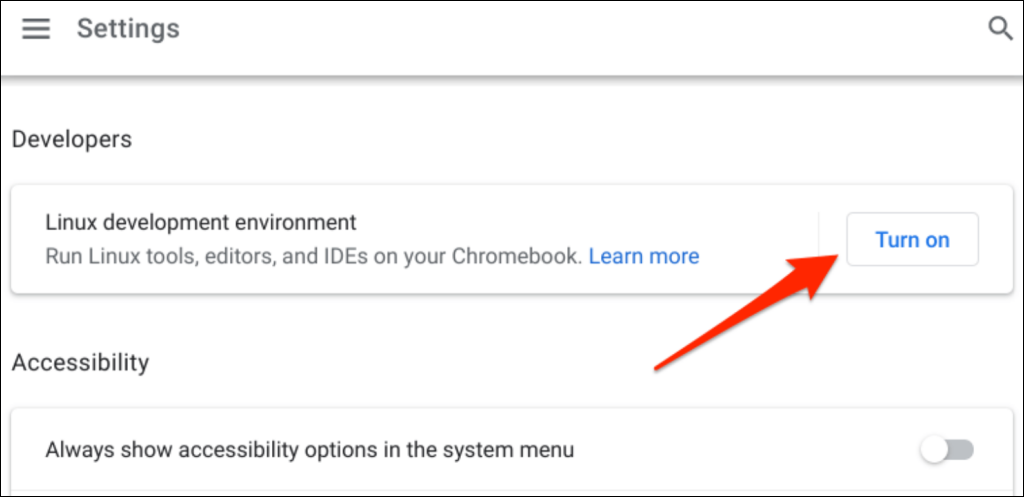
Zapoznaj się z naszym samouczkiem dotyczącym instalowanie i uruchamianie aplikacji dla systemu Linux na Chromebooku, aby uzyskać szczegółowe instrukcje.
Uwaga: środowisko programistyczne systemu Linux jest dostępne w systemie operacyjnym Chrome 69 i nowszych wersjach. Zaktualizuj swojego Chromebooka, jeśli w menu ustawień programisty brakuje środowiska programistycznego Linux.
3. Graj w gry wideo na Chromebooku

Chociaż Chromebookom brakuje sprzętu do obsługi zaawansowanych gier, w systemie ChromeOS nadal możesz grać w gry na Androida i Linuksa. Chromebooki obsługują także platformy do gier w chmurze, takie jak Microsoft Project xCloud i Nvidia GeForce NOW.
Możesz zainstalować natywne gry na Androida ze Sklepu Google Play lub obciążenie boczne z Witryny pobierania plików APK. Zalecamy zainstalowanie Robloxa — platforma ma ponad 40 milionów gier i umożliwia łączenie się z graczami z całego świata. Obejrzyj tę kompilację najlepsze gry, w które możesz grać na swoim Chromebooku.
4. Chroń swoje oczy dzięki lampce nocnej w systemie ChromeOS
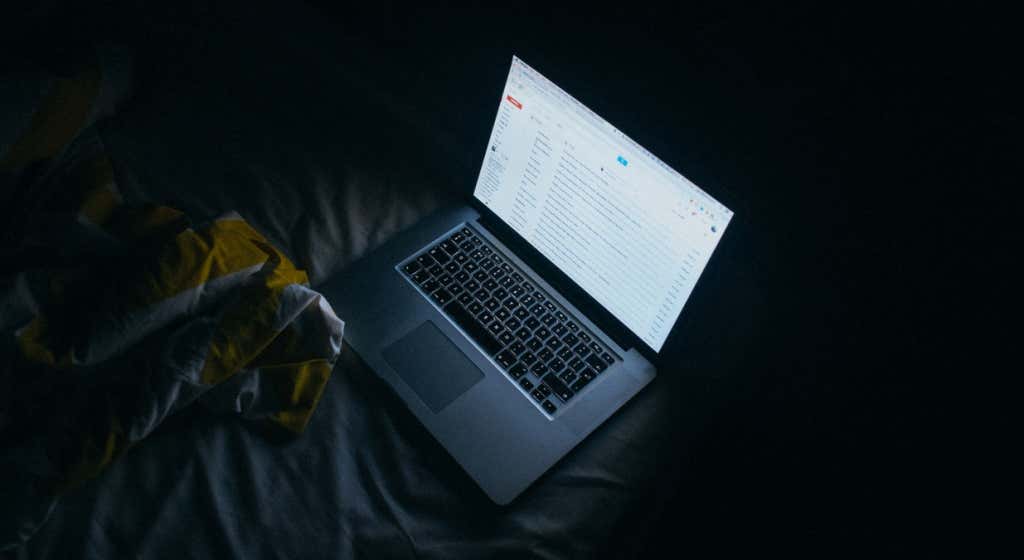
Ciągła ekspozycja na niebieskie światło jest szkodliwa dla oczu. Zaburza to rytm snu i na dłuższą metę powoduje bezsenność. Funkcja „Night Light” w ChromeOS zmienia kolor ekranu Chromebooka pomaga szybciej zasnąć w nocy.
Wybierz Ustawienia >Urządzenie >Wyświetlacze i włącz Podświetlenie nocne . Możesz dostosować „Temperaturę barwową” i ustawić harmonogram oświetlenia nocnego..
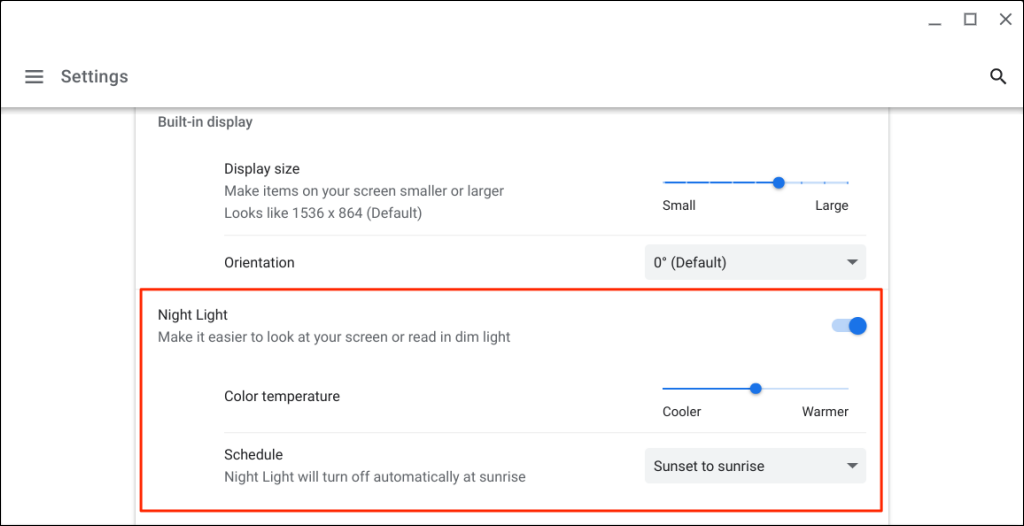
5. Twórz wirtualne pulpity w ChromeOS
Wirtualne komputery stacjonarne (lub biurka) pomagają porządkować aplikacje, poprawiają koncentrację i minimalizują bałagan. Dobrym zastosowaniem Desks jest uruchamianie powiązanych aplikacji w oddzielnych środowiskach. Możesz na przykład stworzyć indywidualne biurka do pracy, gier, rozrywki i aplikacji do mediów społecznościowych.
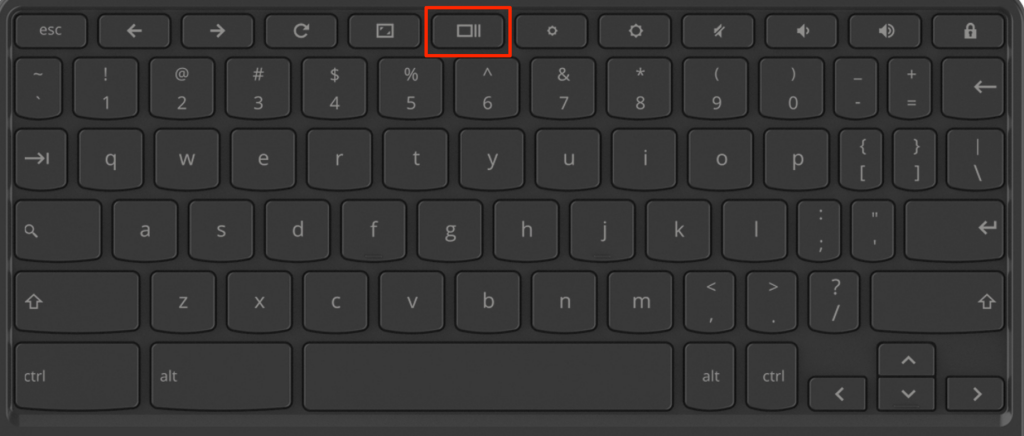
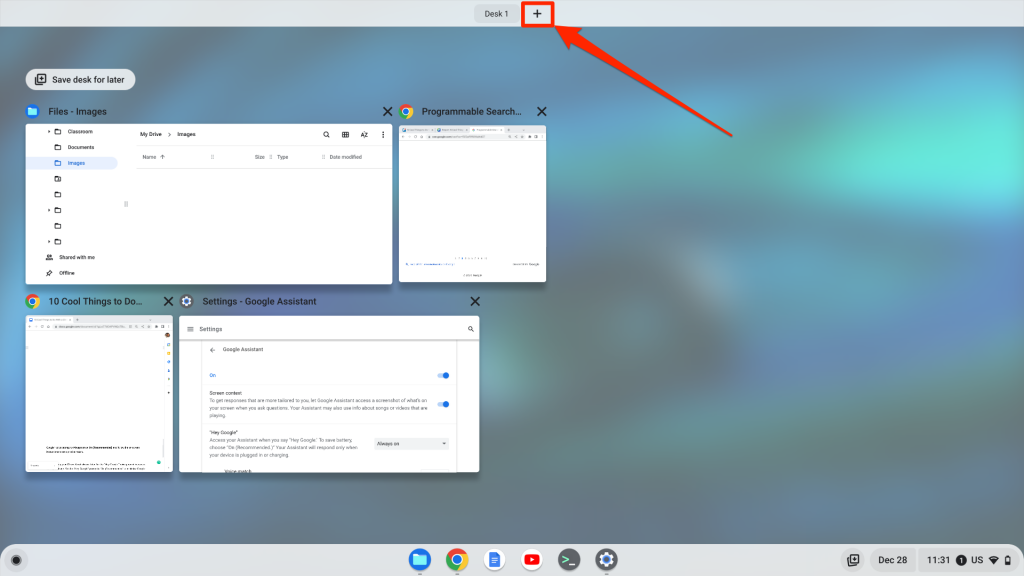
Wskazówka: użyj Shift + Szukaj + Znak równości (=) skrót klawiaturowy do tworzenia wirtualnych pulpitów na Chromebooku.
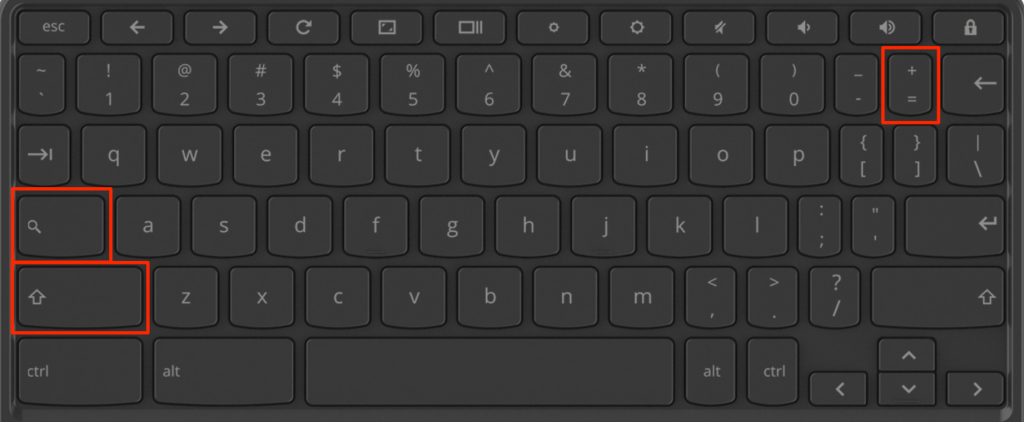
Na swoim Chromebooku możesz utworzyć maksymalnie osiem wirtualnych pulpitów. ChromeOS umożliwia także zmianę nazw biurek, zmianę ich układu i przenoszenie aplikacji między biurkami. Przeczytaj nasz samouczek na temat zarządzanie wirtualnymi pulpitami (biurkami) w ChromeOS, aby uzyskać więcej informacji.
6. Zamień swojego Chromebooka w tablet
Chromebooki konwertowalne z ekranami dotykowymi działają jak tablety i tradycyjne laptopy. ChromeOS automatycznie aktywuje tryb tabletu, gdy obrócisz Chromebooka przez zawias, tworząc tablet.
W tryb tabletu możesz robić zdjęcia i zrzuty ekranu za pomocą przycisków głośności i zasilania Chromebooka. Klawiatura ekranowa pojawia się po dotknięciu pola tekstowego.
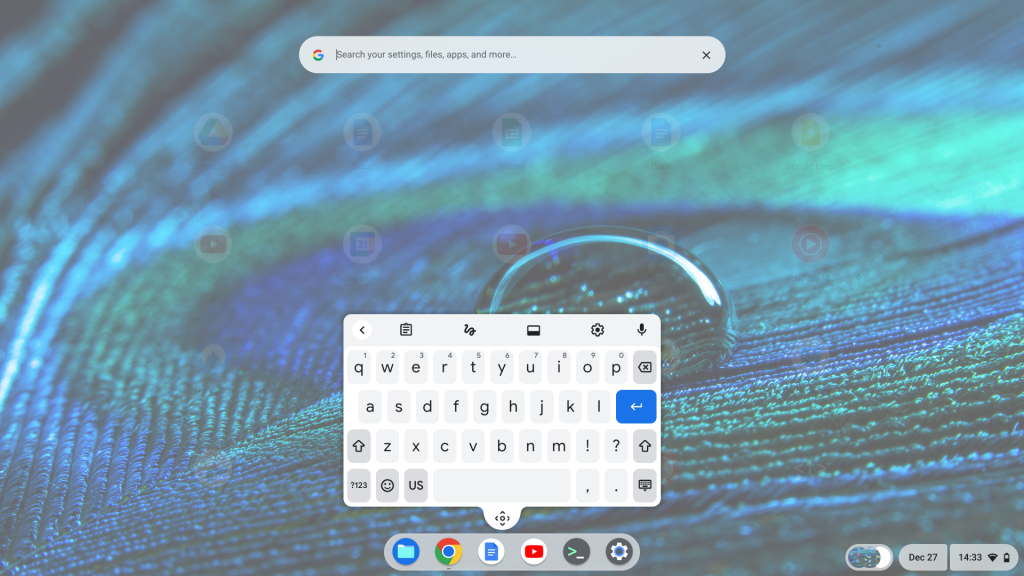
Przed obróceniem ekranu sprawdź, czy Twój Chromebook ma zawias z przekładnią obracającą się o 360 stopni. Sprawdź instrukcję obsługi Chromebooka lub witrynę producenta, aby poznać jego specyfikacje techniczne.
Uwaga: podłączenie myszy do Chromebooka automatycznie przełącza go z powrotem w tryb laptopa.
7. Użyj odblokowania smartfona dla ChromeOS
Funkcja Smart Lock w ChromeOS umożliwia odblokuj Chromebooka za pomocą telefonu z Androidem. Aby móc korzystać ze Smart Lock, Twój Chromebook i telefon muszą być połączone z tym samym (osobistym) kontem Google.
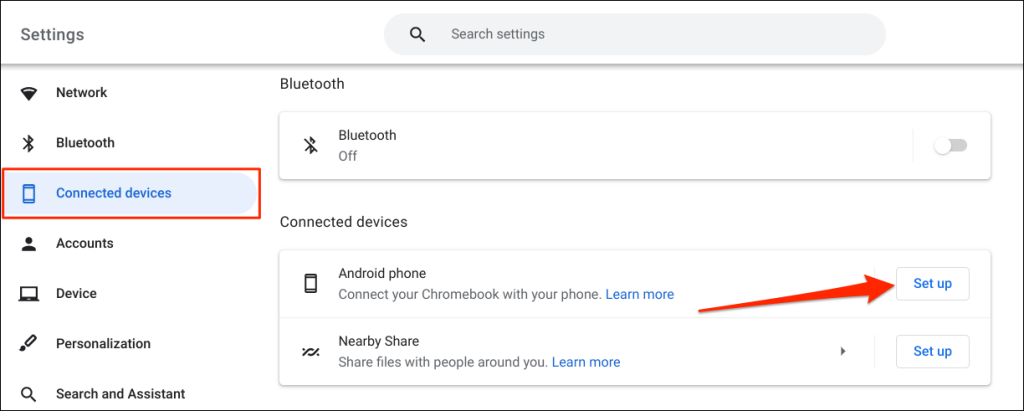
- .
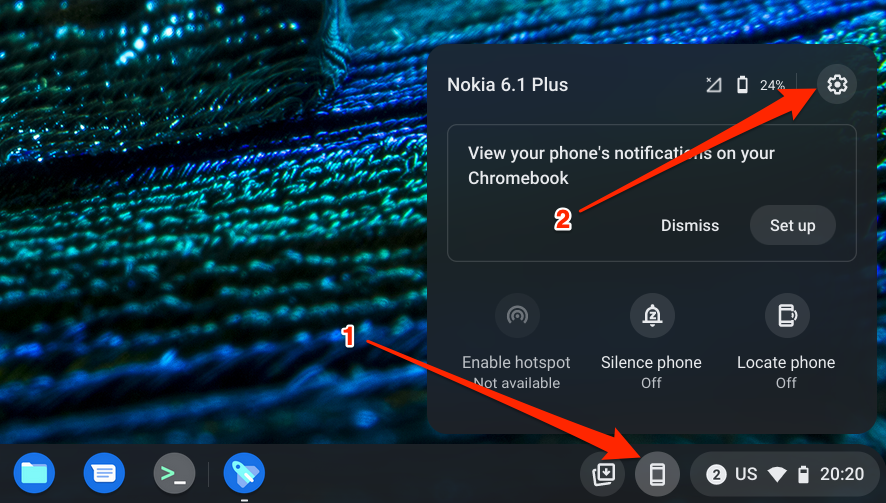
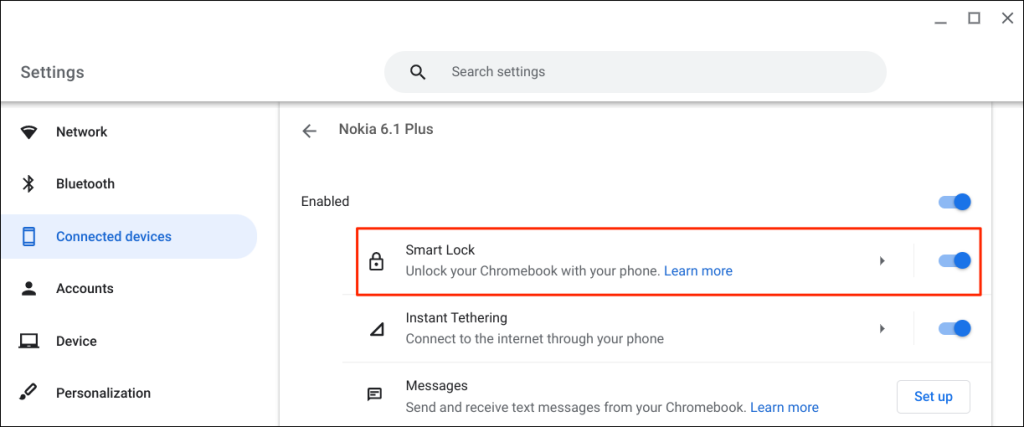
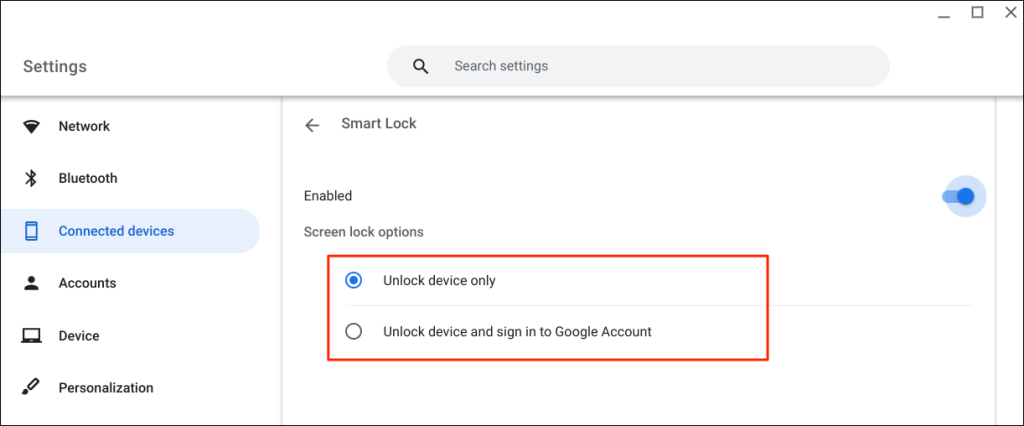
„Odblokuj tylko urządzenie” odblokowuje Chromebooka za pomocą telefonu, natomiast „Odblokuj urządzenie i zaloguj się na konto Google” zdalnie odblokowuje Chromebooka i loguje się na Twoje konto Google.
Aby odblokować Chromebooka za pomocą Smart Lock, zbliż telefon do Chromebooka i wybierz ikonę profilu lub zdjęcie na ekranie logowania.
Smart Lock jest dostępny na Chromebookach z systemem ChromeOS M89 lub nowszym. Zaktualizuj swojego Chromebooka (Ustawienia >Informacje o systemie operacyjnym Chrome >Sprawdź dostępność aktualizacji ), jeśli nie możesz skonfigurować urządzenia z Androidem.
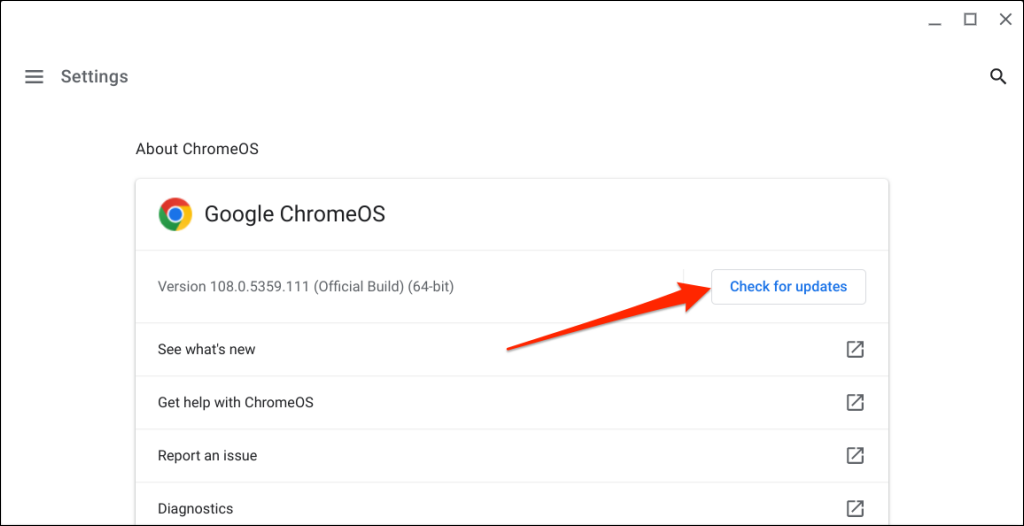
Twój towarzyszący telefon z Androidem musi także mieć system Android w wersji 5.1 lub nowszej. Przejdź do Ustawienia >System >Aktualizacja systemu lub Aktualizacja oprogramowania , aby zaktualizować telefon do wersji najnowsza wersja Androida.
Uwaga: Inteligentne odblokowanie może nie być dostępne, jeśli masz Chromebookiem zarządza Twoja szkoła, pracę lub firmę.
8. Przesyłaj strumieniowo lub pobieraj filmy na Chromebooku
Chromebooki obsługują aplikacje na Androida z najpopularniejszych usług przesyłania strumieniowego wideo na żądanie, takie jak Netflix, Amazon Prime Video, Hulu, Disney Plus itp. Zainstaluj te aplikacje do przesyłania strumieniowego na swoim Chromebooku i przesyłaj strumieniowo lub pobieraj ulubione filmy lub programy telewizyjne.
9. Wykonuj zadania szybciej dzięki skrótom klawiaturowym ChromeOS
ChromeOS ma skróty klawiaturowe do edycji tekstu, nawigacji po stronach internetowych, modyfikowania ustawień systemowych i szybkiego wykonywania codziennych zadań. Wszystkie skróty klawiaturowe znajdziesz w aplikacji Skróty.
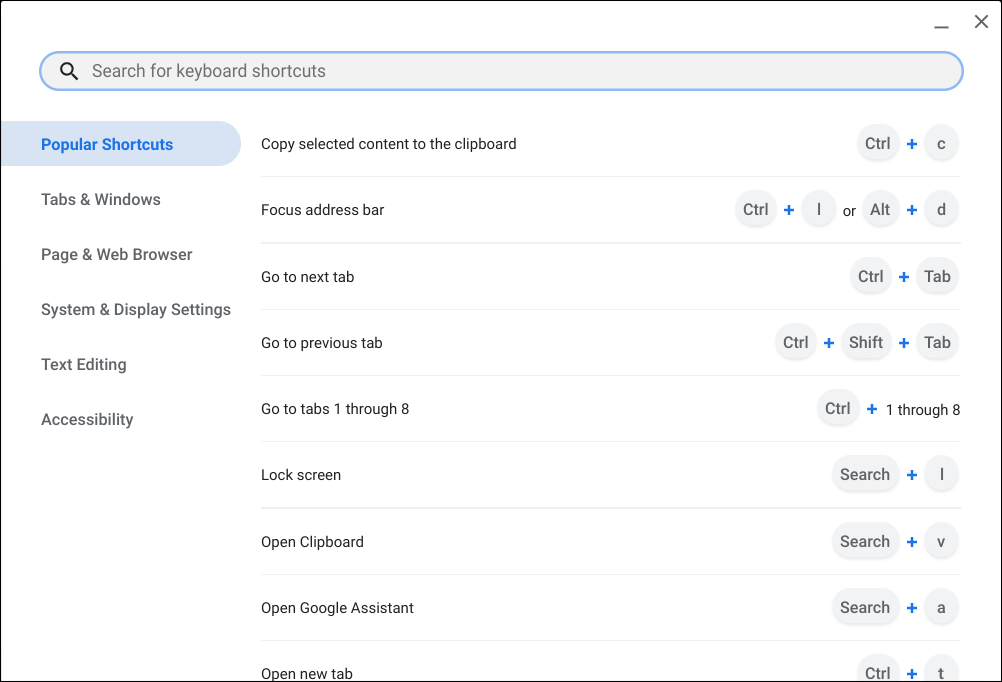
Naciśnij Ctrl + Alt + ? (znak zapytania) lub Ctrl + Alt strong>+ / (ukośnik), aby otworzyć aplikację Skróty.
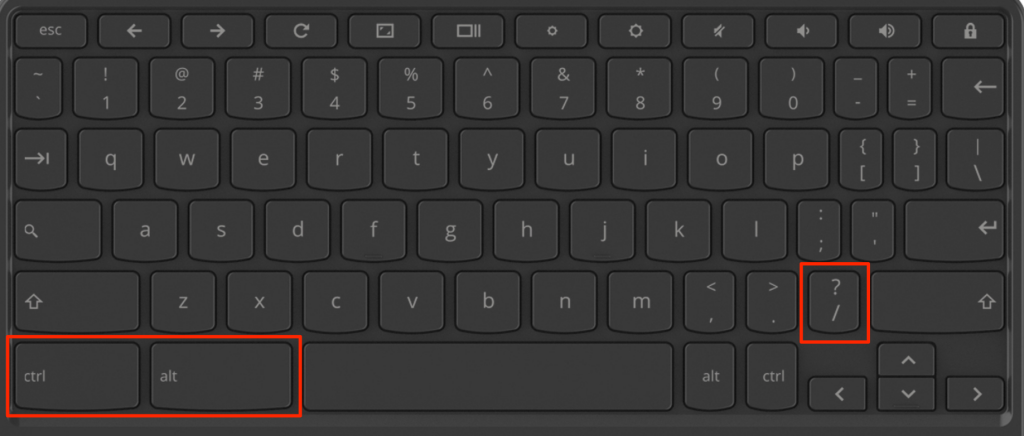
10. Zapoznaj się z Asystentem Google w systemie ChromeOS
Asystent Google może ułatwić Ci życie przy prawidłowym użyciu. Za pomocą poleceń głosowych możesz przywołać wirtualnego asystenta do wykonywania zadań (tworzenie list zakupów, ustawianie przypomnień, sterowanie jasnością wyświetlacza, uruchamianie aplikacji itp.)..
Wybierz Ustawienia >Wyszukiwanie i Asystent i włącz Asystenta Google. Następnie ustaw komunikat głosowy „Hej Google” na Zawsze włączony lub Włączony (zalecane) i postępuj zgodnie z instrukcjami wyświetlanymi na ekranie, aby skonfigurować dopasowanie głosowe.
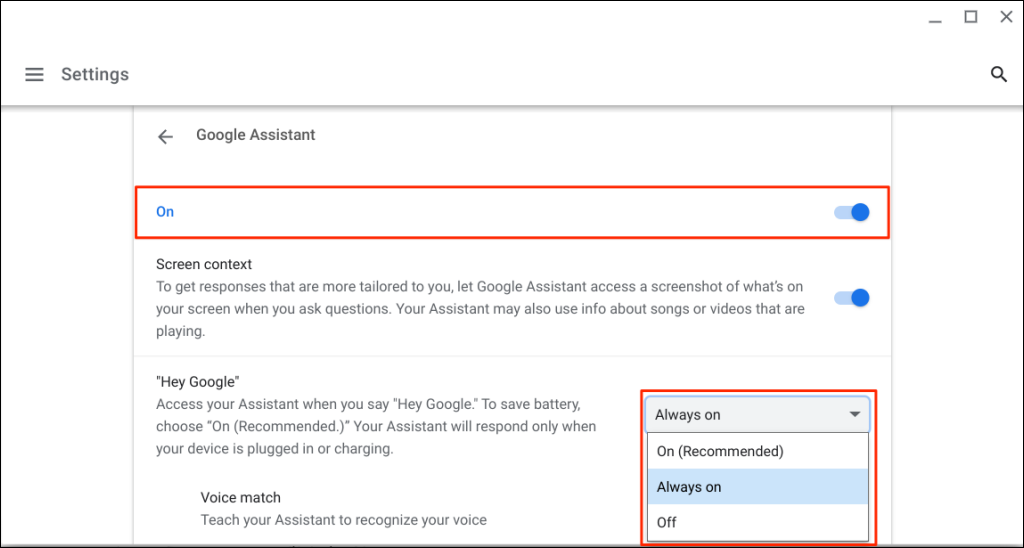
Uwaga: Twój Chromebook zawsze będzie nasłuchiwał „Hej, Google”. komunikat głosowy zwiększa zużycie baterii. Ustaw monit „Hej Google” na „Wł. (zalecane”, aby zminimalizować zużycie baterii na Chromebooku Asystenta Google.
Zapoznaj się z naszym samouczkiem Asystent Google dla Chromebooka, aby uzyskać więcej informacji na temat konfigurowania i używania wirtualnego asystenta.
Chromebooki są fajne i fantazyjne
Te wskazówki pomogą Ci w pełni wykorzystać możliwości Chromebooka. Możesz robić jeszcze więcej fajnych rzeczy: zainstaluj aplikacje do rysowania, podłącz słuchawki Bluetooth, skonfiguruj VPN itd. Im częściej korzystasz ze swojego Chromebooka, tym więcej funkcji odkrywasz.
.