Infekcja złośliwym oprogramowaniem, uszkodzenie plików systemowych i błędy uprawnień mogą zakłócać opcję logowania PIN w systemie Windows. Oto kilka powodów, dla których system Windows wyświetla błąd „Coś się stało i Twój kod PIN jest niedostępny” po wprowadzeniu kodu PIN na ekranie blokady.
„Coś poszło nie tak i Twój kod PIN jest niedostępny (stan: 0xc000006d)” to kolejna odmiana błędu. W tym samouczku omówiono rozwiązania problemów z kodem błędu 0xc000006d i podobnymi komunikatami o błędach.
Uruchom ponownie komputer
Wyłącz komputer i włącz go przed wypróbowaniem poniższych zaleceń dotyczących rozwiązywania problemów. Naciśnij i przytrzymaj przycisk zasilania komputera, aż ekran stanie się czarny. Poczekaj od 15 do 30, aż komputer całkowicie się wyłączy, a następnie naciśnij ponownie przycisk zasilania, aby go ponownie włączyć.
Poczekaj, aż system Windows uruchomi ekran logowania i spróbuj ponownie zalogować się na komputerze. Zaloguj się przy użyciu hasła lub uruchom komputer w trybie awaryjnym, jeśli komunikat o błędzie będzie się powtarzał.
Zresetuj kod PIN przy użyciu konta Microsoft
Możesz zresetować swój kod PIN na ekranie logowania, jeśli Twoje urządzenie jest skonfigurowane do logowania się przy użyciu konta Microsoft. Ten proces wymaga połączenia z Internetem, więc upewnij się, że komputer jest podłączony do sieci Wi-Fi lub Ethernet.
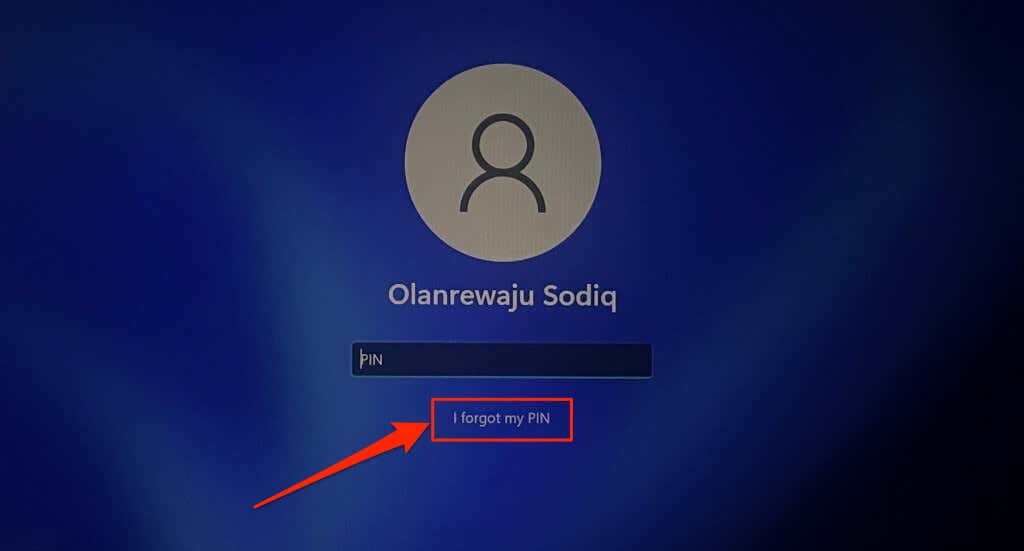
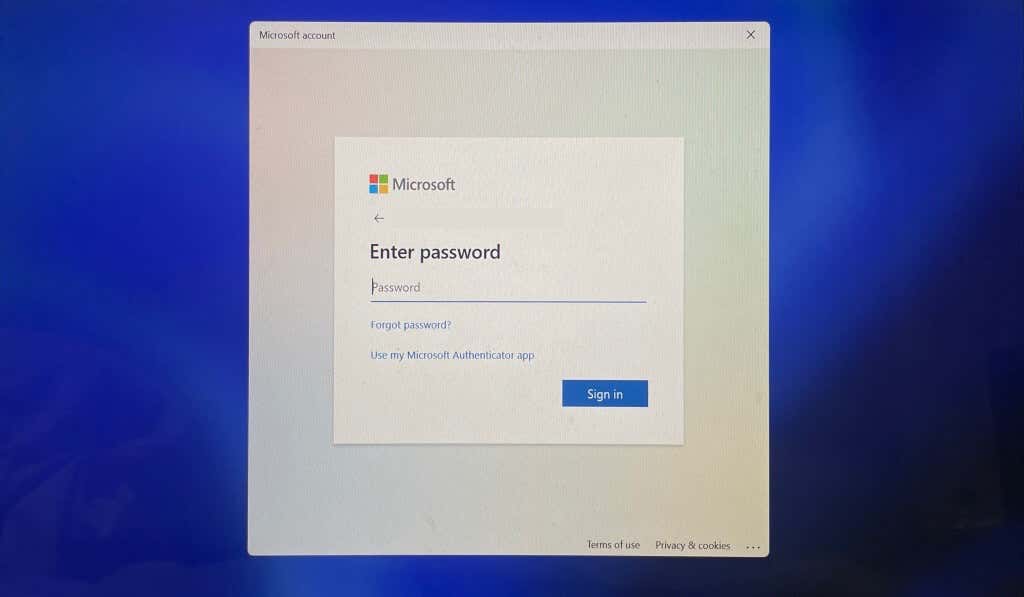
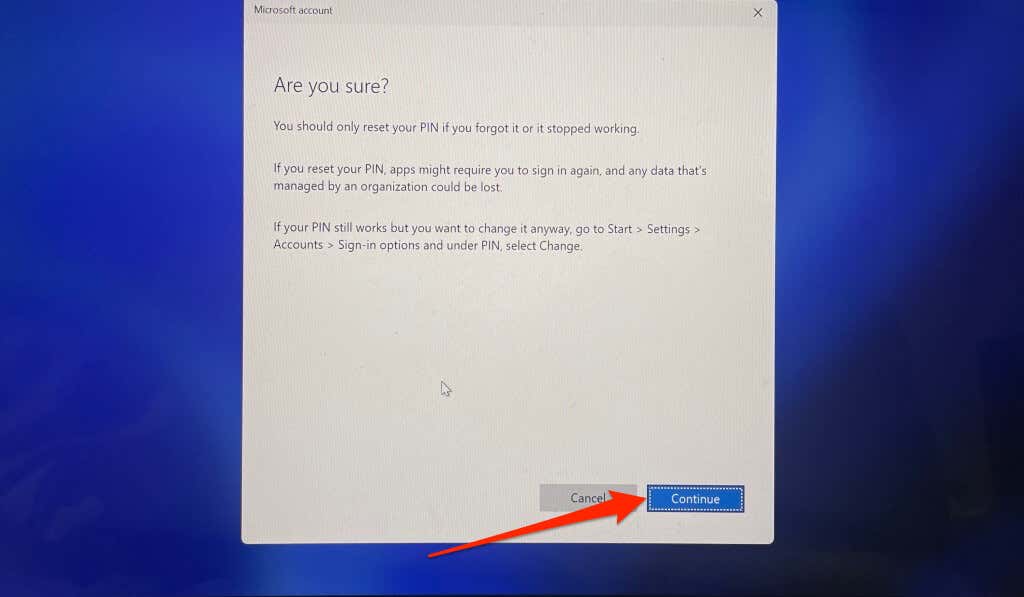
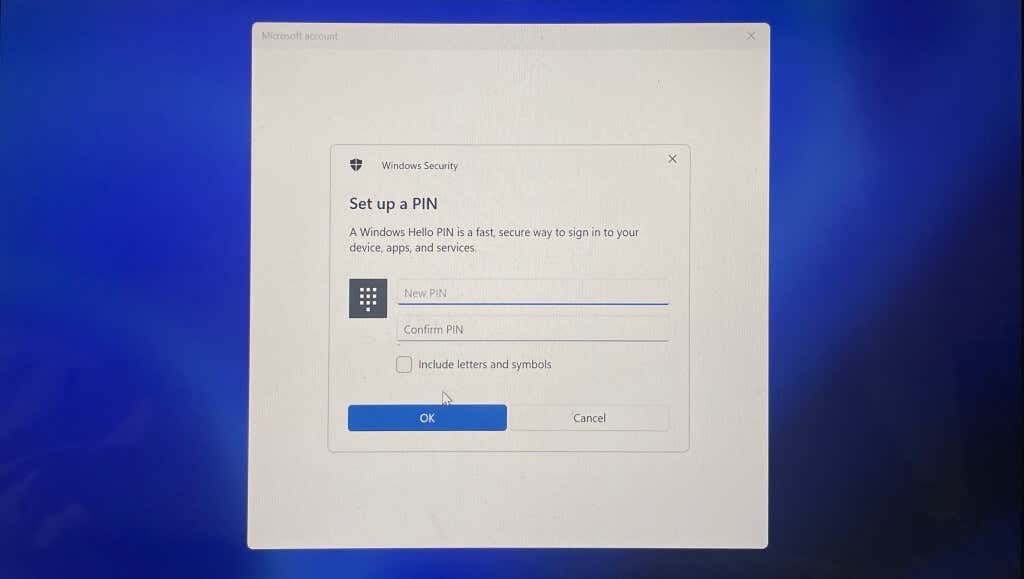
Zresetuj kod PIN w ustawieniach systemu Windows (w trybie awaryjnym)
Ponowna rejestracja kodu PIN od zera może również rozwiązać problem, szczególnie w przypadku logowania się do systemu Windows przy użyciu konta lokalnego. Zamiast tego zaloguj się przy użyciu alternatywnych opcji, takich jak hasło lub odcisk palca, i wykonaj poniższe czynności. Uruchom komputer w trybie awaryjnym, jeśli alternatywne opcje logowania nie są dostępne.
Aby uruchomić komputer w trybie awaryjnym, wybierz ikonę zasilaniaw lewym dolnym rogu ekranu logowania. Następnie naciśnij i przytrzymaj klawisz Shiftna klawiaturze i wybierz Uruchom ponownie..
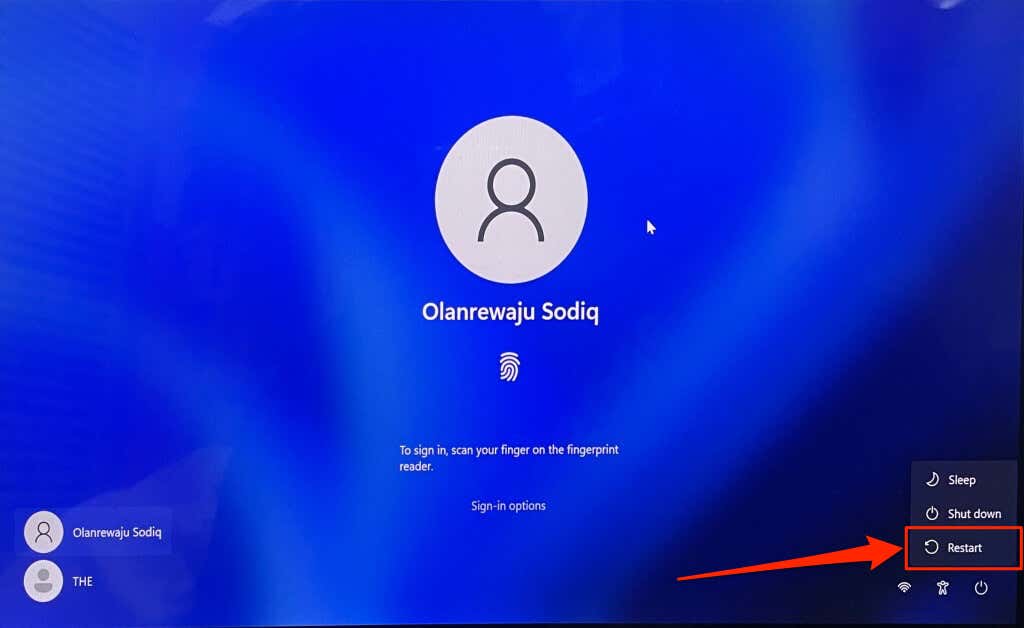
Wybierz Rozwiązywanie problemów>Opcje zaawansowane>Naprawa przy uruchomieniu>Uruchom ponownie. Naciśnij klawisz numeryczny odpowiadający opcji Włącz tryb awaryjnyna stronie Ustawienia uruchamiania. Spowoduje to uruchomienie komputera w trybie awaryjnym.
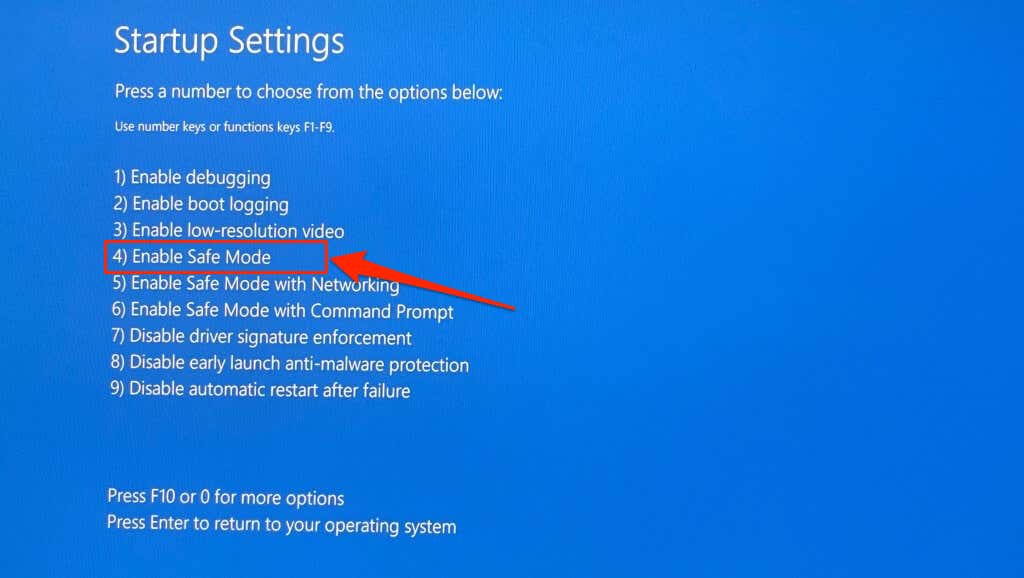
Musisz zalogować się przy użyciu hasła lub kodu PIN w trybie awaryjnym. Skorzystaj z opcji logowania hasłem, jeśli Twój PIN nadal nie działa w trybie awaryjnym. Jeśli nie możesz przejść do trybu awaryjnego z ekranu logowania, zapoznaj się z tym samouczkiem dla inne sposoby uruchamiania systemu Windows w trybie awaryjnym.
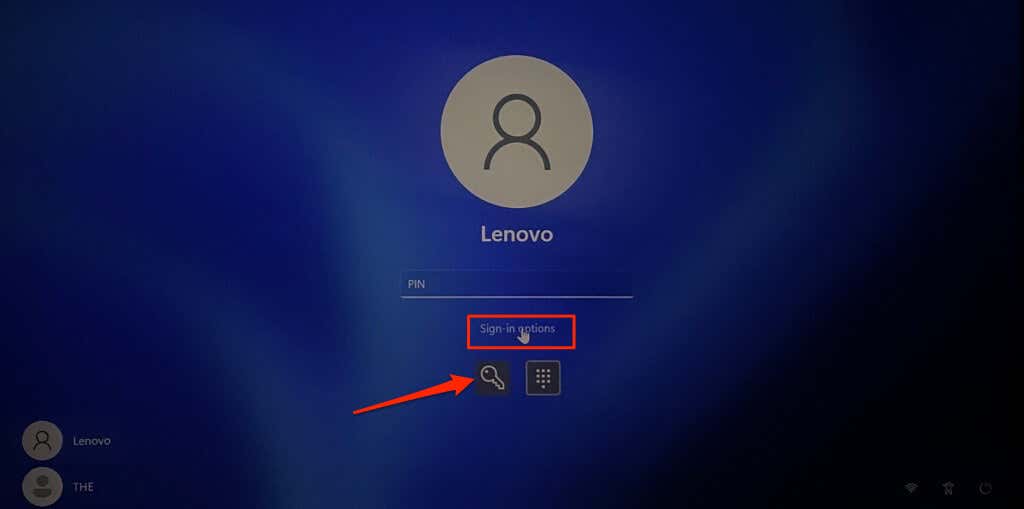
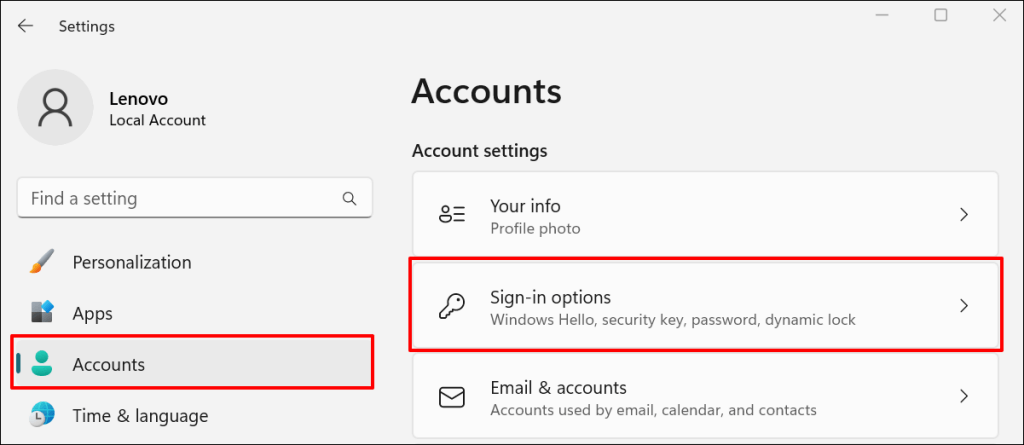
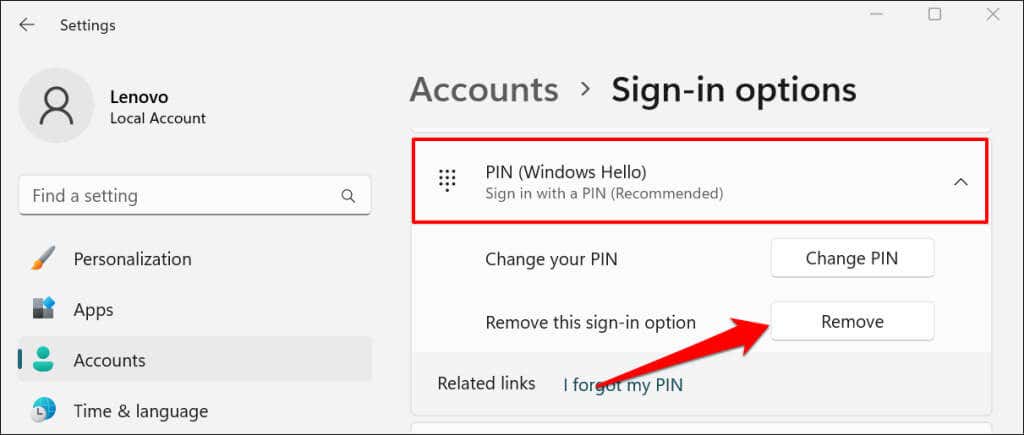
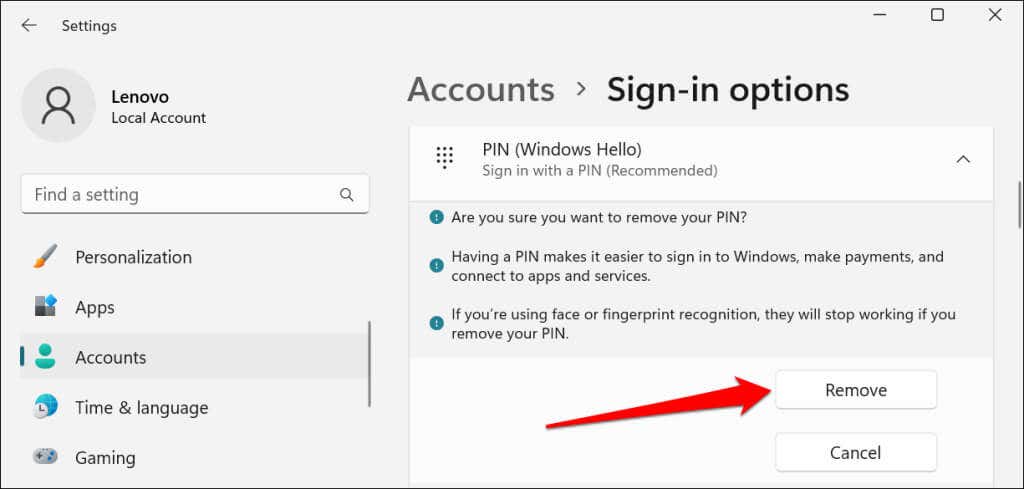
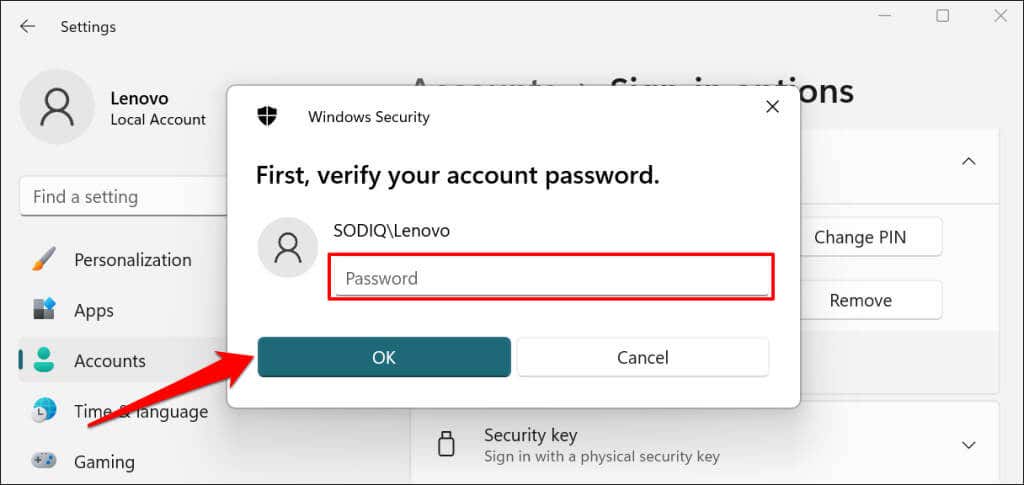
Usunięcie kodu PIN uniemożliwia logowanie za pomocą odcisku palca i rozpoznawania twarzy. Ustaw ponownie kod PIN, aby ponownie włączyć obie opcje na ekranie logowania.
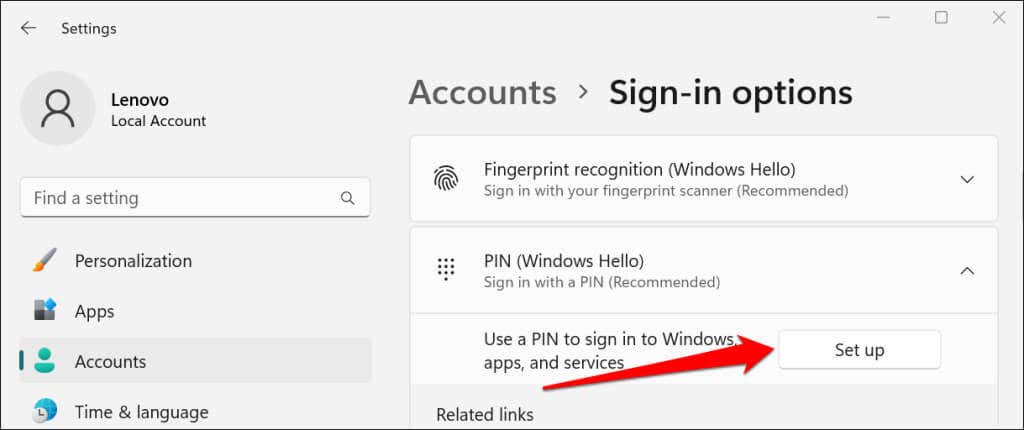
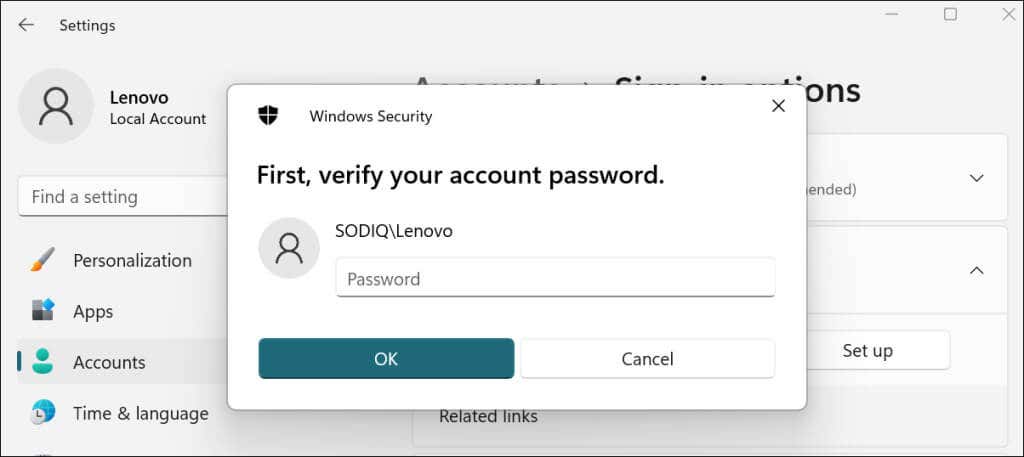
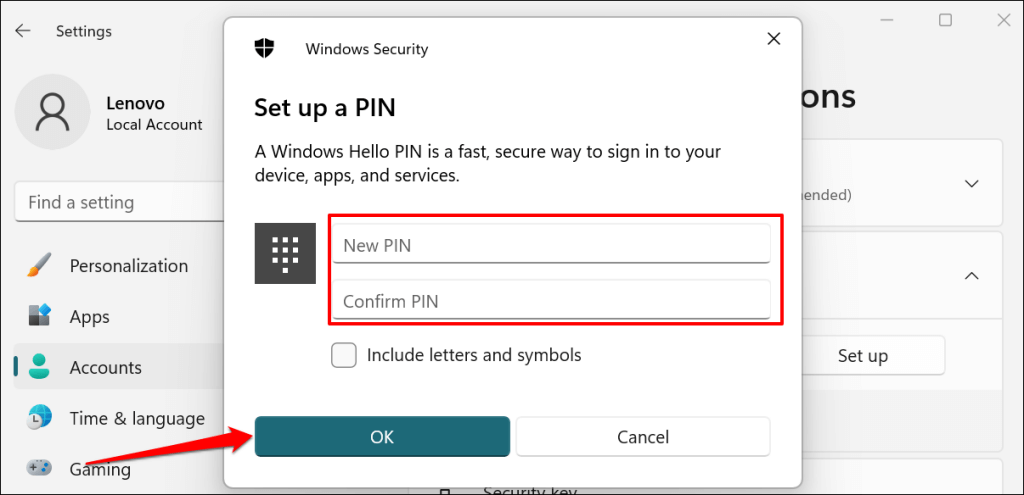
Zablokuj lub uruchom ponownie komputer i sprawdź, czy możesz zalogować się przy użyciu kodu PIN bez żadnych problemów.
Usuń ręcznie swój PIN
System Windows przechowuje kod PIN komputera i inne informacje związane z bezpieczeństwem w folderze Ngc. Zalogowanie się przy użyciu kodu PIN może być niemożliwe, jeśli dane w tym folderze są uszkodzone. Usunięcie folderu może pomóc w rozwiązaniu problemu „Coś poszło nie tak i Twój kod PIN jest niedostępny” oraz innych powiązanych błędów.
Do folderu Ngc można uzyskać dostęp za pośrednictwem Eksploratora plików, dlatego niezbędny jest dostęp do interfejsu użytkownika systemu Windows. Zaloguj się przy użyciu odcisku palca lub hasła (lub uruchom komputer w trybie awaryjnym) i wykonaj poniższe czynności..
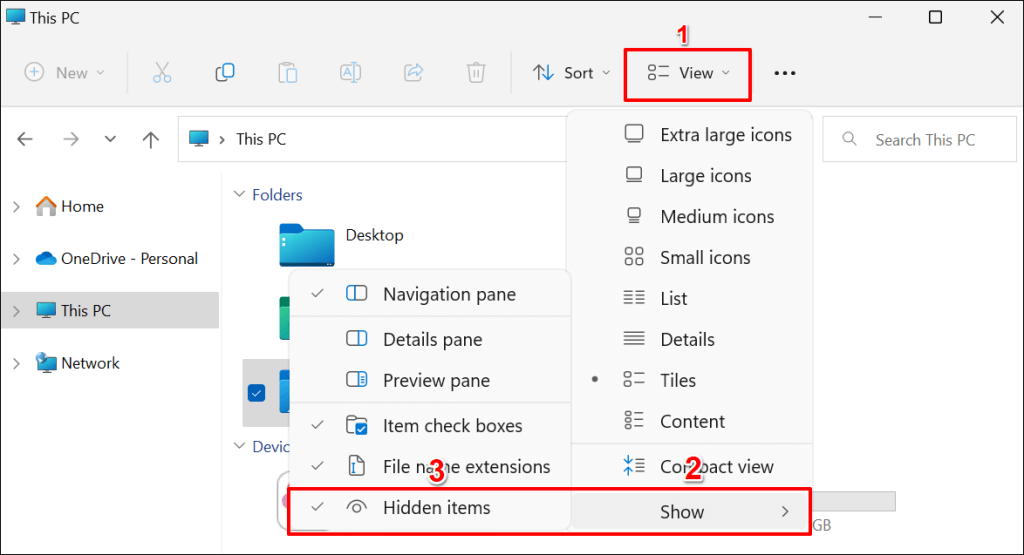
C:\Windows\ServiceProfiles\LocalService\AppData\Local\Microsoft\
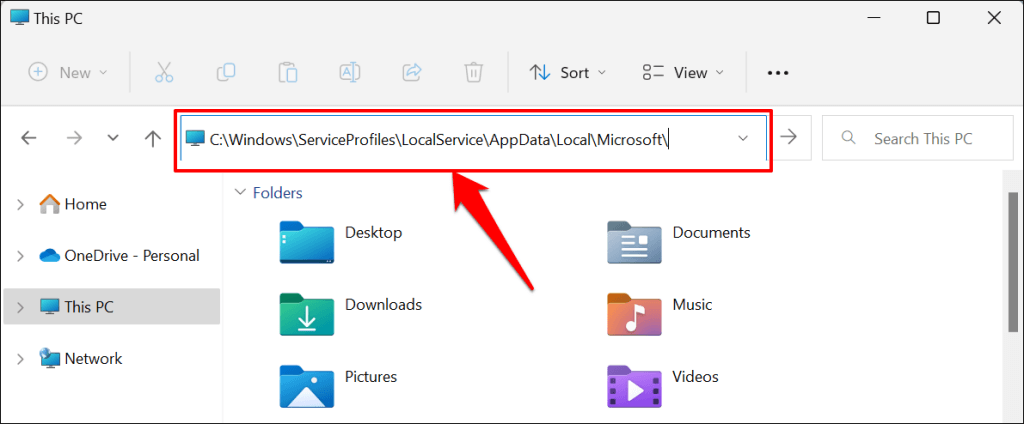
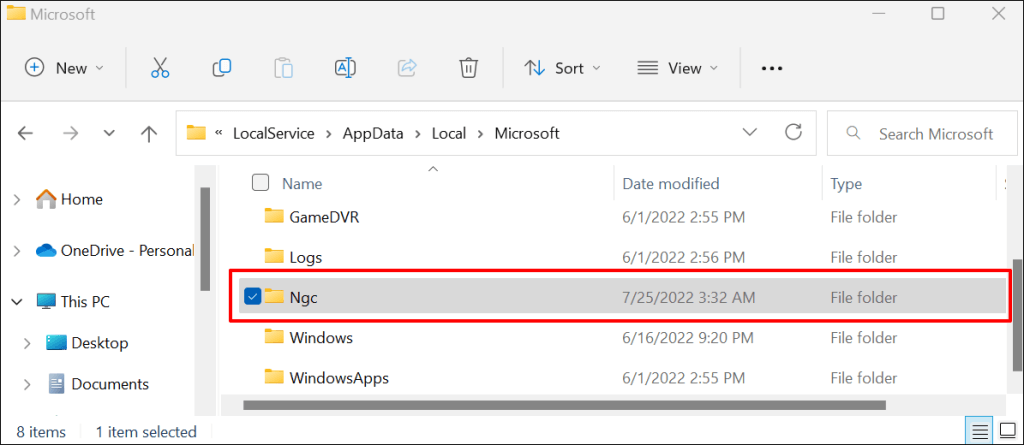
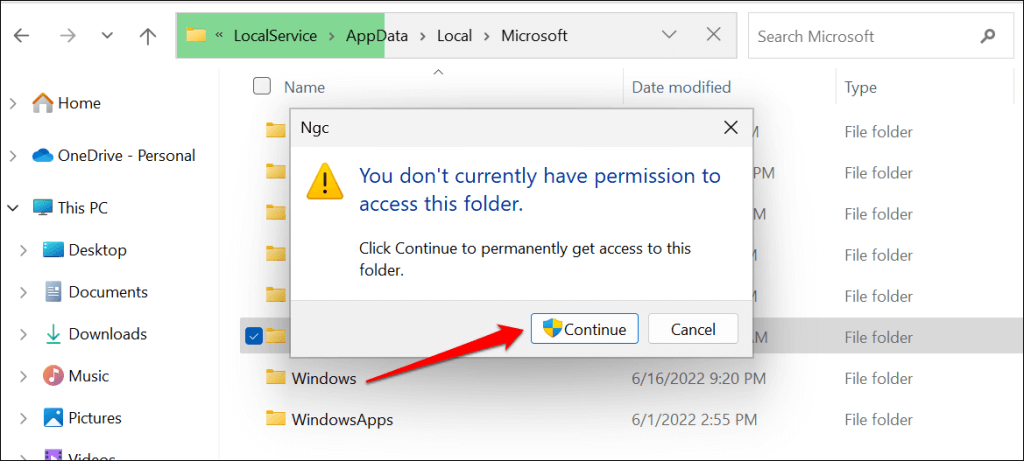
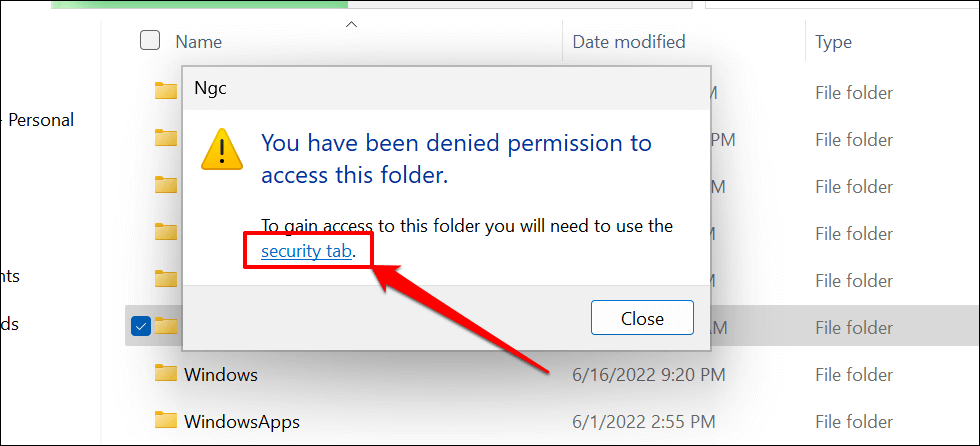
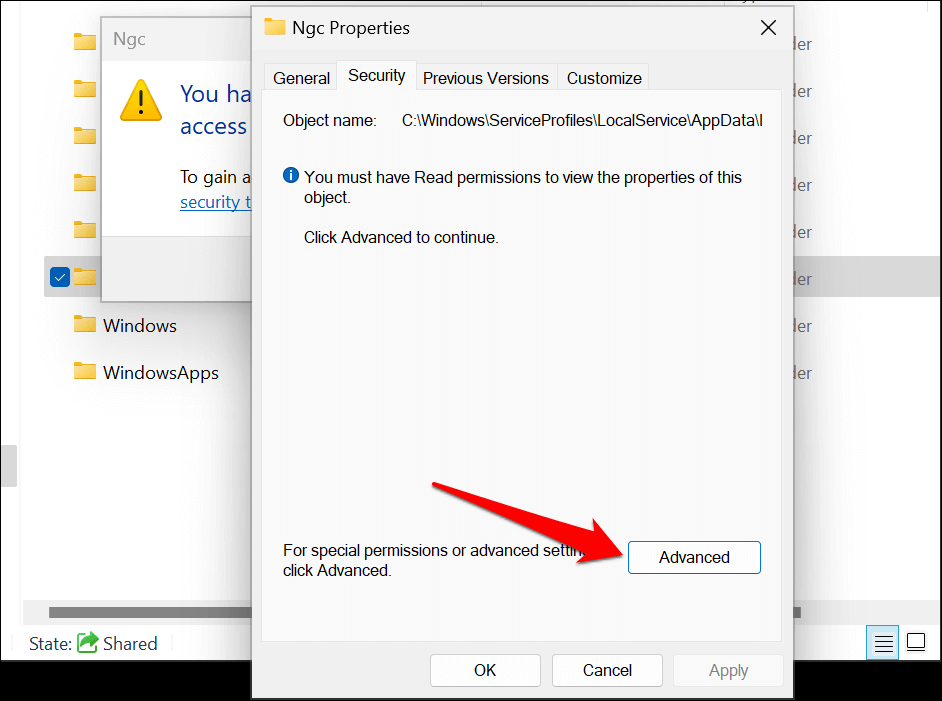
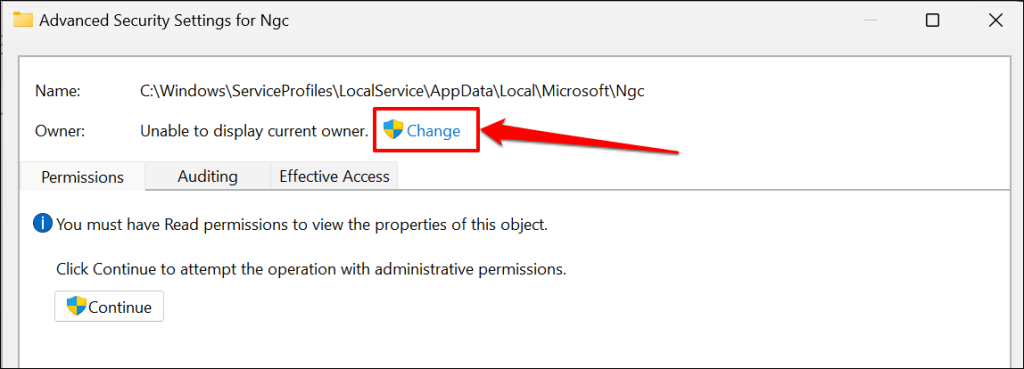
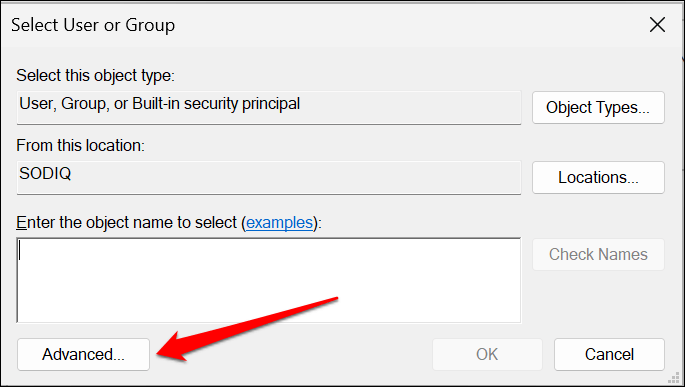
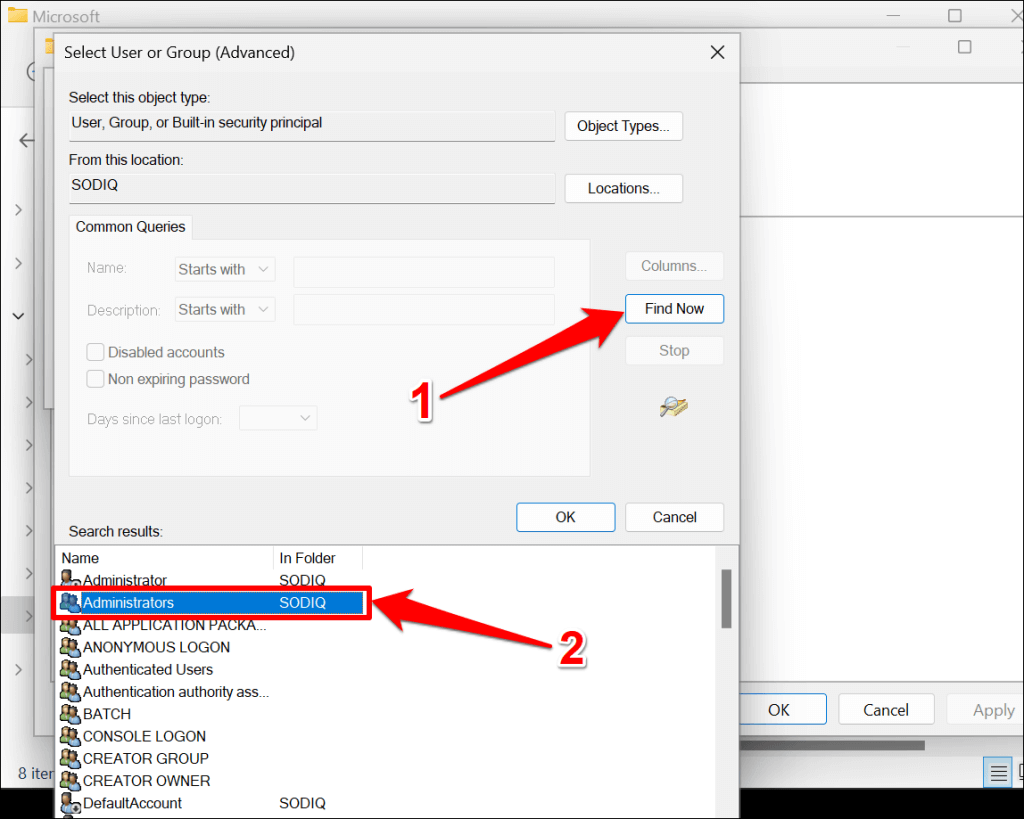
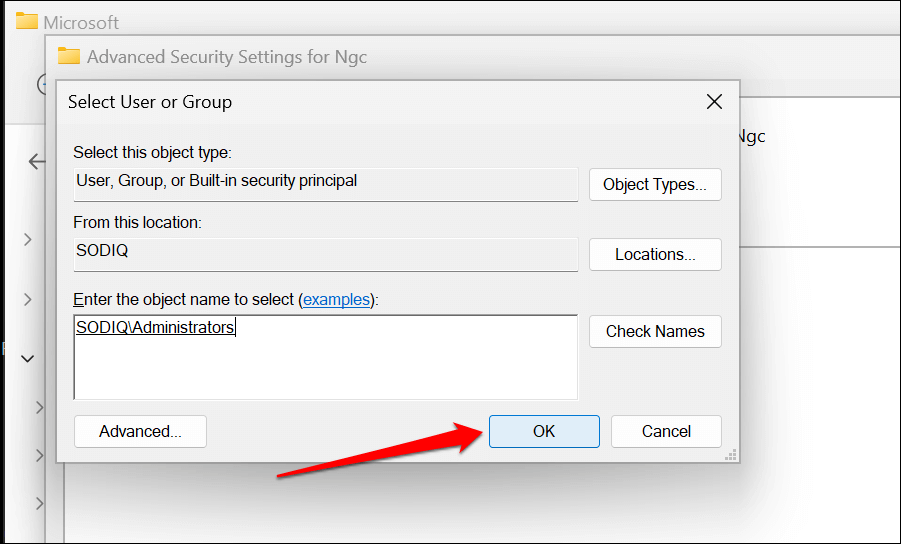
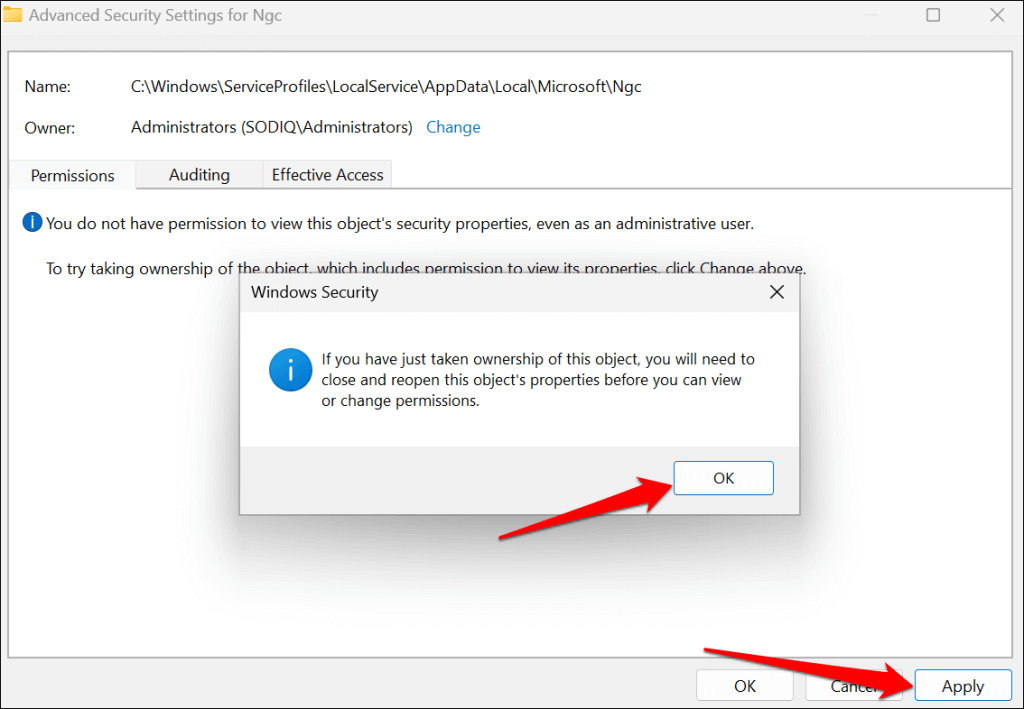
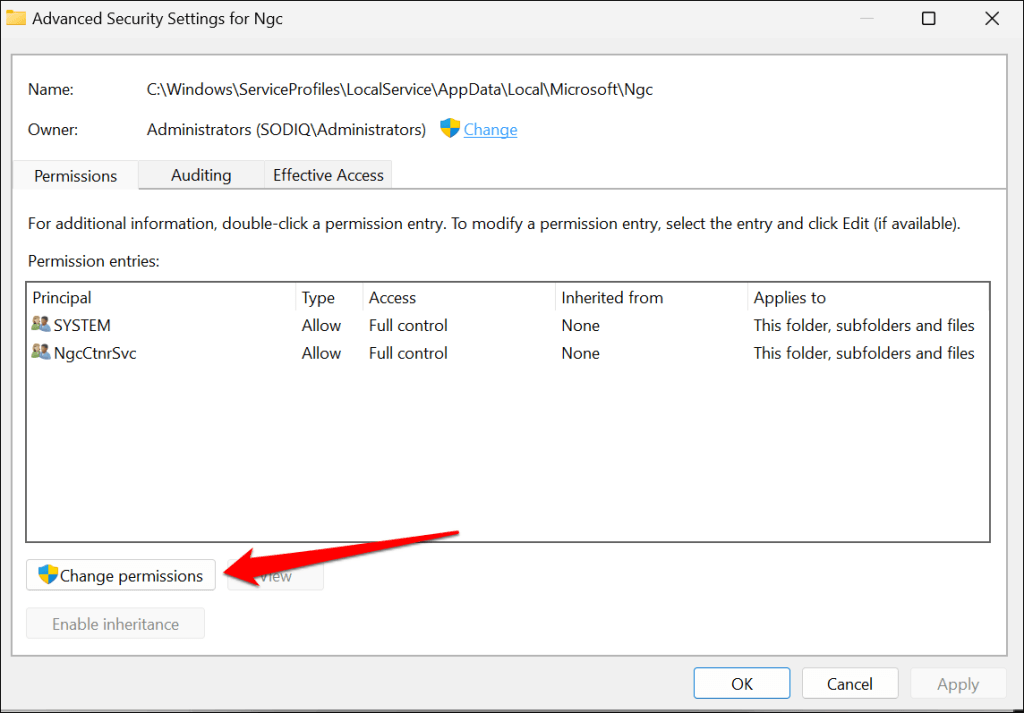
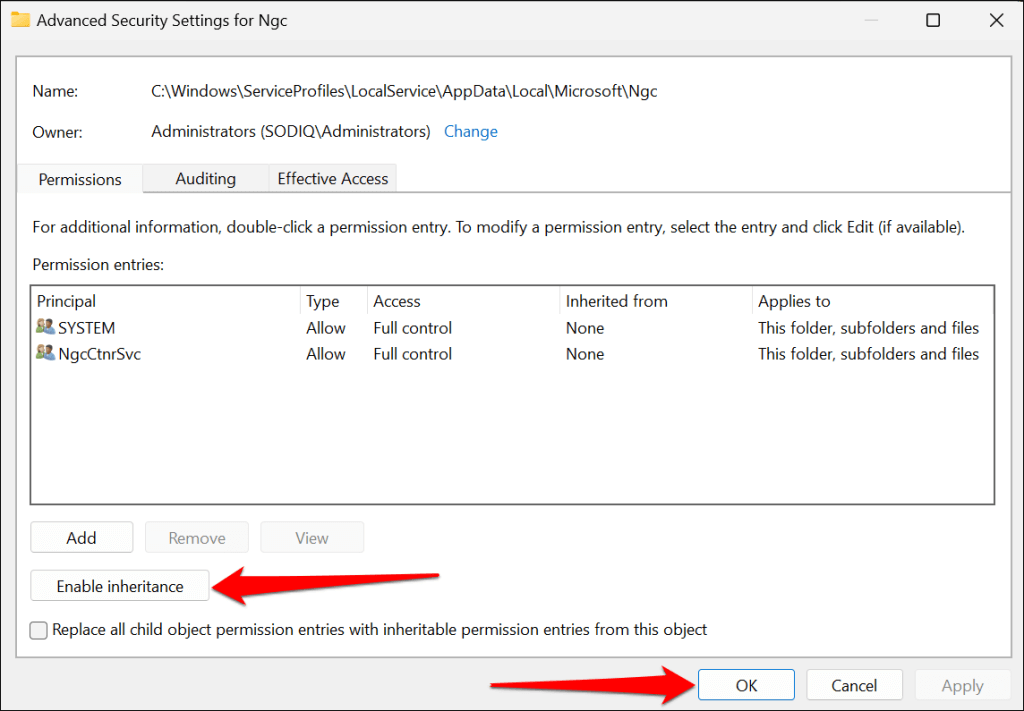
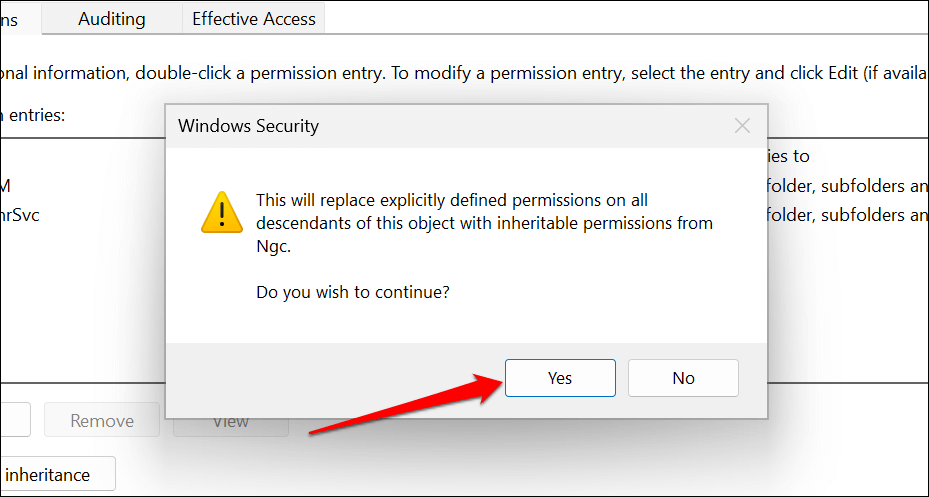
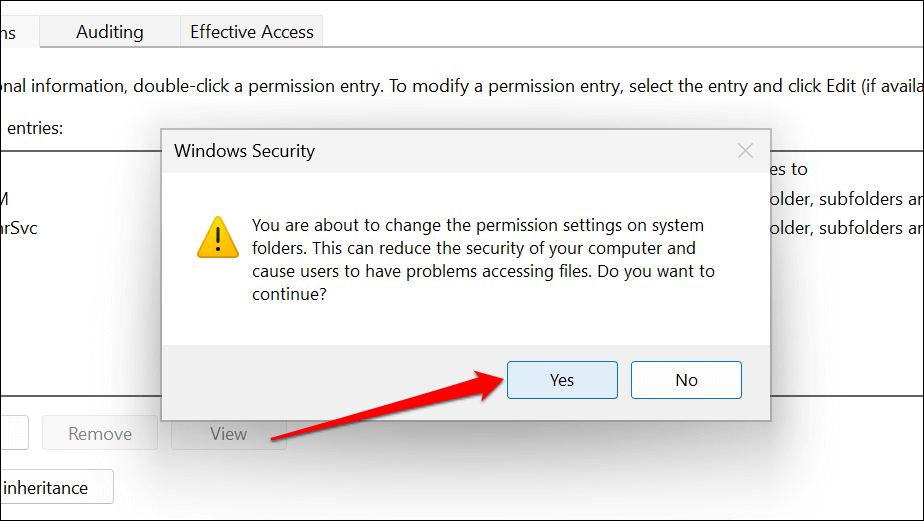
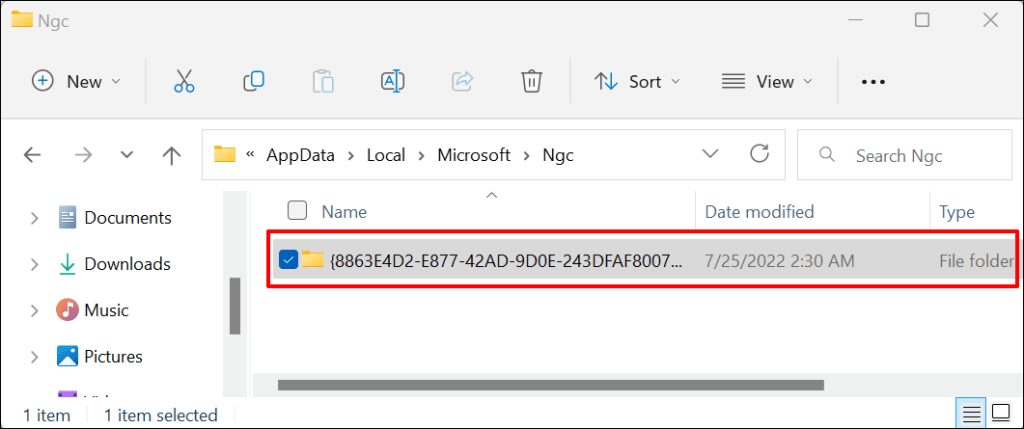
Spowoduje to usunięcie i zresetowanie kodu PIN usługi Windows Hello. Przejdź do kolejnego kroku, aby ustawić nowy PIN..
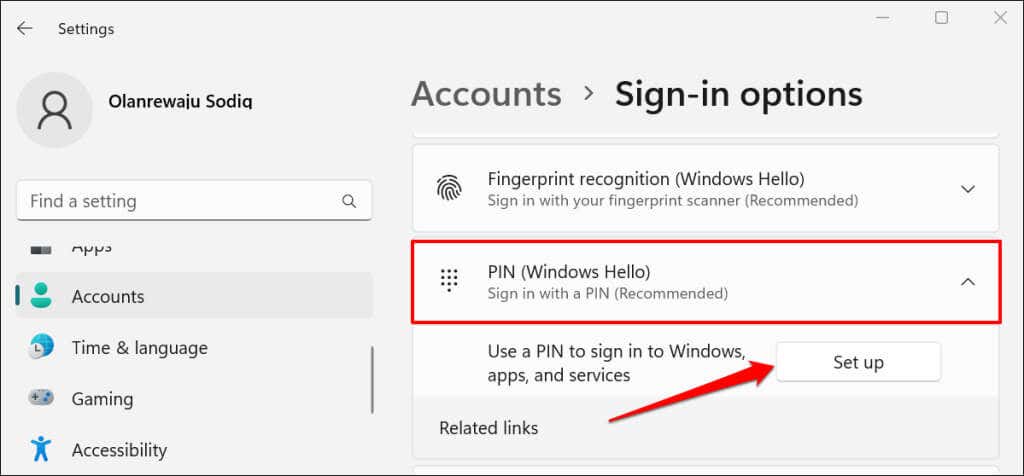
Włącz moduł zaufanej platformy (TPM)
Kod PIN Windows Hello współpracuje z Moduł zaufanej platformy (TPM) — chipem na płycie głównej komputera. System Windows może nie uwierzytelnić logowania za pomocą kodu PIN, jeśli moduł TPM jest wyłączony w ustawieniach Unified Extensible Firmware Interface (UEFI) lub BIOS (podstawowy system wejścia/wyjścia) komputera. Sprawdź ustawienia BIOS lub UEFI komputera i upewnij się, że układ TPM jest aktywny.
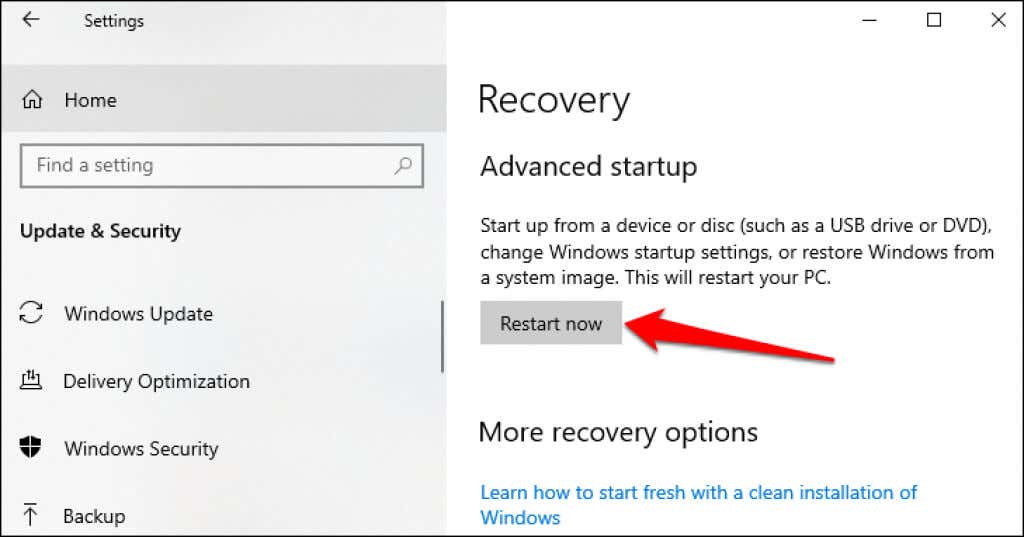
Jeśli na Twoim komputerze jest zainstalowany system Windows 11, wybierz Ustawienia>System>Odzyskiwaniei wybierz Uruchom ponownie terazw wiersz „Uruchamianie zaawansowane”.
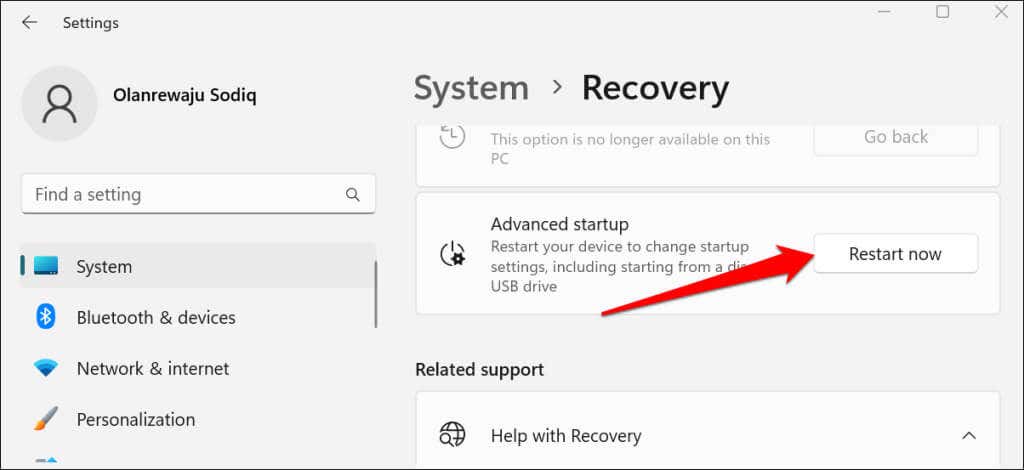
Jeśli nie możesz zalogować się do systemu Windows, uruchom ponownie komputer i naciśnij kilkakrotnie klawisz funkcyjny F2 podczas procesu uruchamiania. W zależności od modelu komputera naciskaj wielokrotnie klawisze DEL, F8, F10, F12lub ESC Klawiszepodczas uruchamiania komputera mogą także załaduj menu startowe Zaawansowane.
Więcej informacji znajdziesz w naszych samouczek dotyczący uruchamiania opcji odzyskiwania systemu w Windows 10 i 11. Wykonaj poniższe czynności, aby włączyć moduł TPM na swoim komputerze.
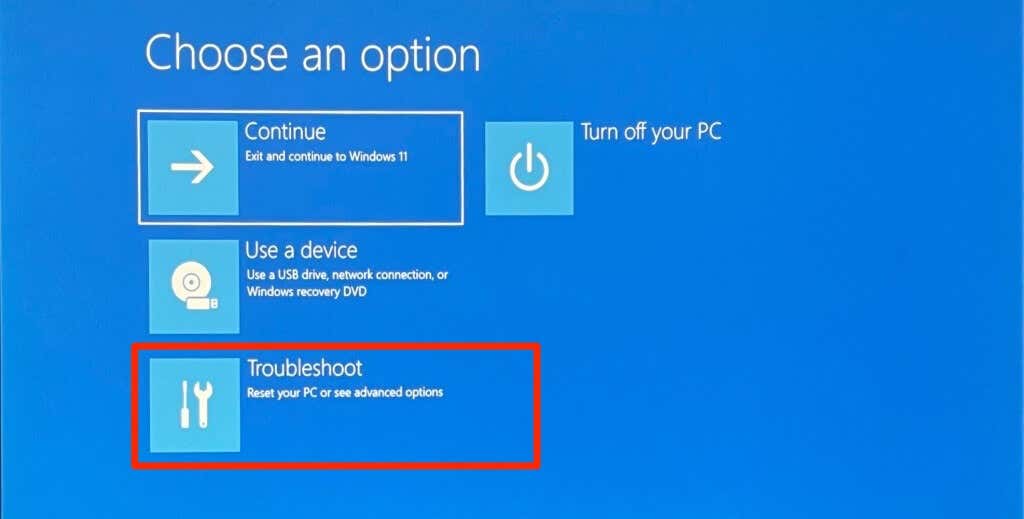
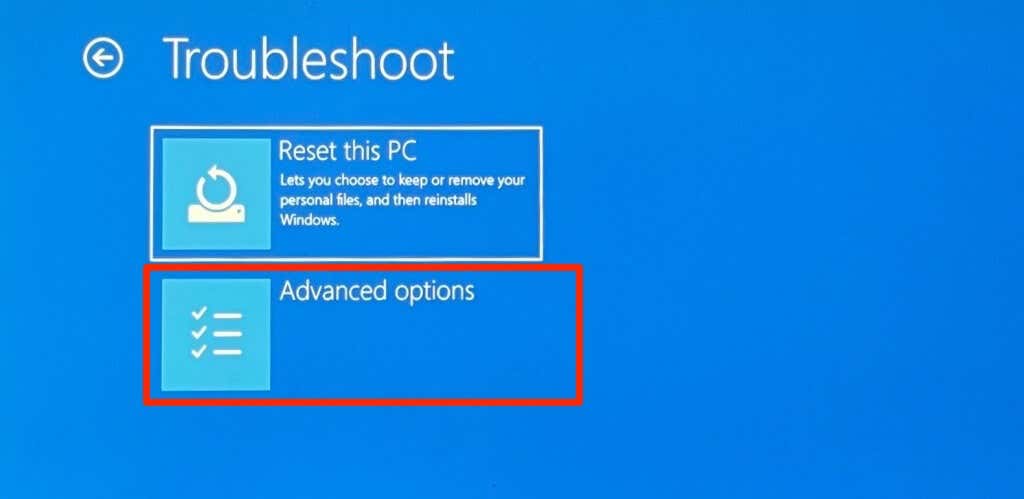
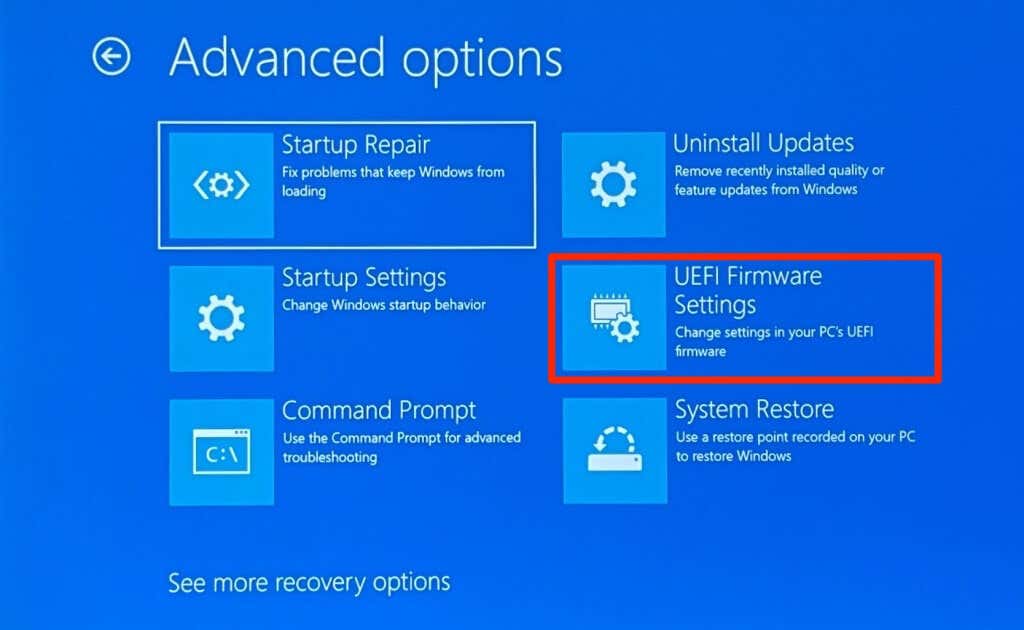
Jeśli na stronie nie widzisz opcji „Ustawienia oprogramowania sprzętowego UEFI”, oznacza to, że Twój komputer nie obsługuje modułu TPM.
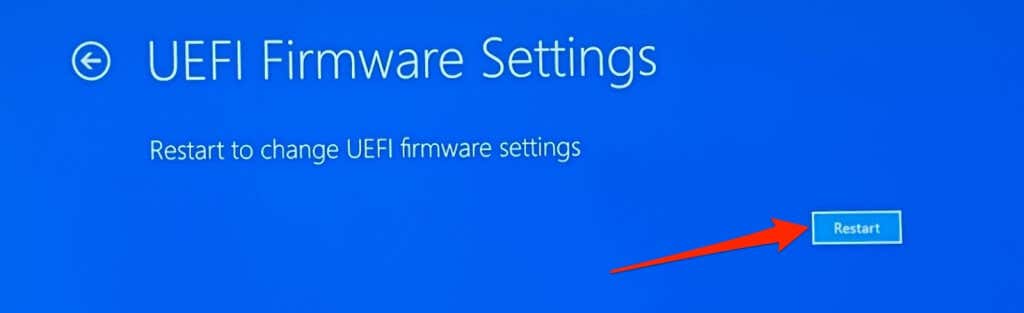
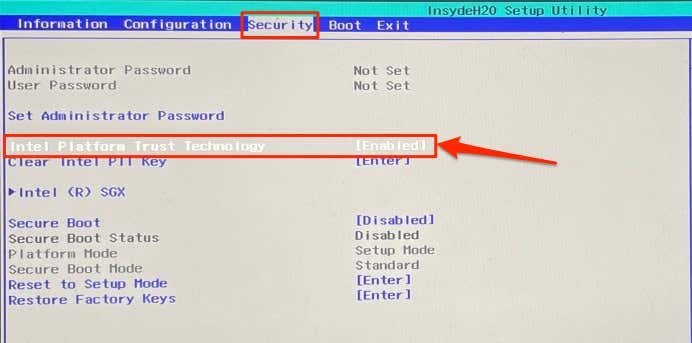
Jeśli moduł TPM jest wyłączony, naciśnij Enter, wybierz Włączonyza pomocą klawiszy strzałek na klawiaturze i ponownie naciśnij Enter. Należy pamiętać, że producenci komputerów PC inaczej oznaczają moduł TPM swoich urządzeń. Jeśli nie znajdziesz opcji „Intel Platform Trust Technology”, poszukaj opcji „Wybór urządzenia TPM”, „Wsparcie TPM”, „Zabezpieczenia TPM 2.0” lub „Przełącznik TPM”..
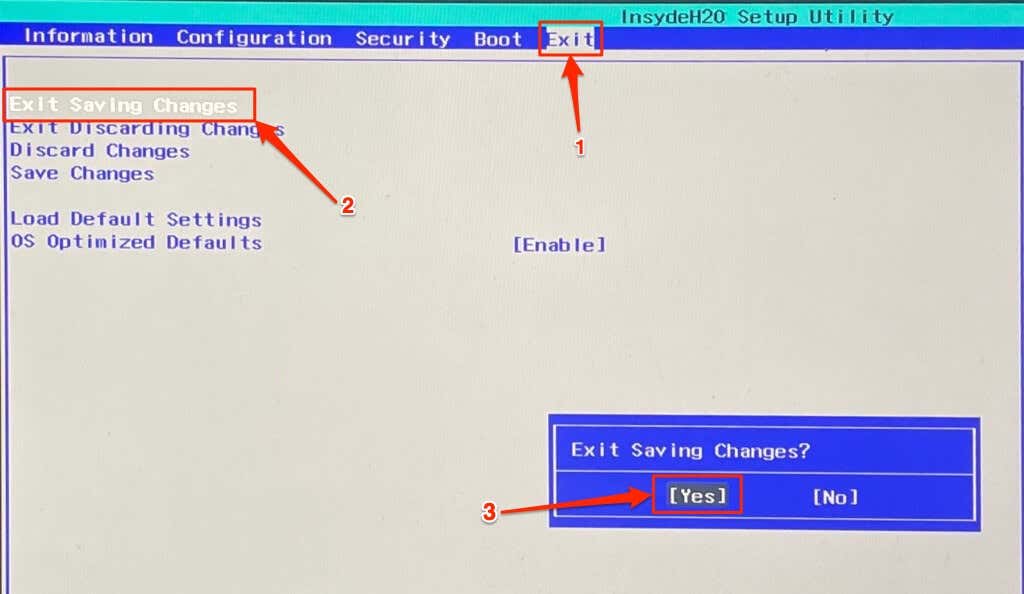
Wykonaj przywracanie systemu, jeśli błąd „Coś się stało i Twój kod PIN jest niedostępny” nadal się pojawia.
8. Wykonaj przywracanie systemu
Przywracanie systemu może cofnąć uszkodzenie pliku, usuń złośliwe oprogramowanie, odinstalować złe sterowniki i naprawić inne problemy powodujące nieprawidłowe działanie logowania PIN. Uruchom komputer w menu startowym Zaawansowane i wykonaj poniższe czynności.
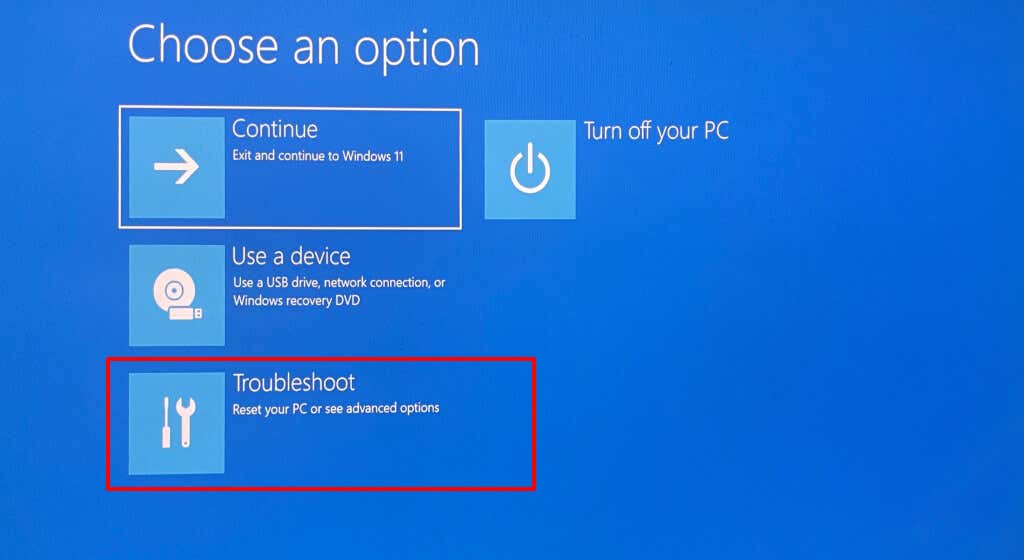
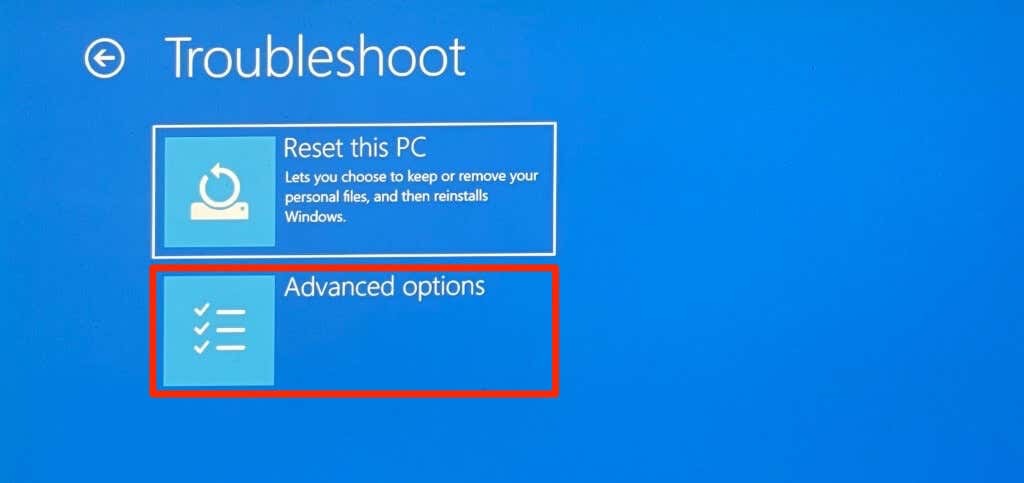
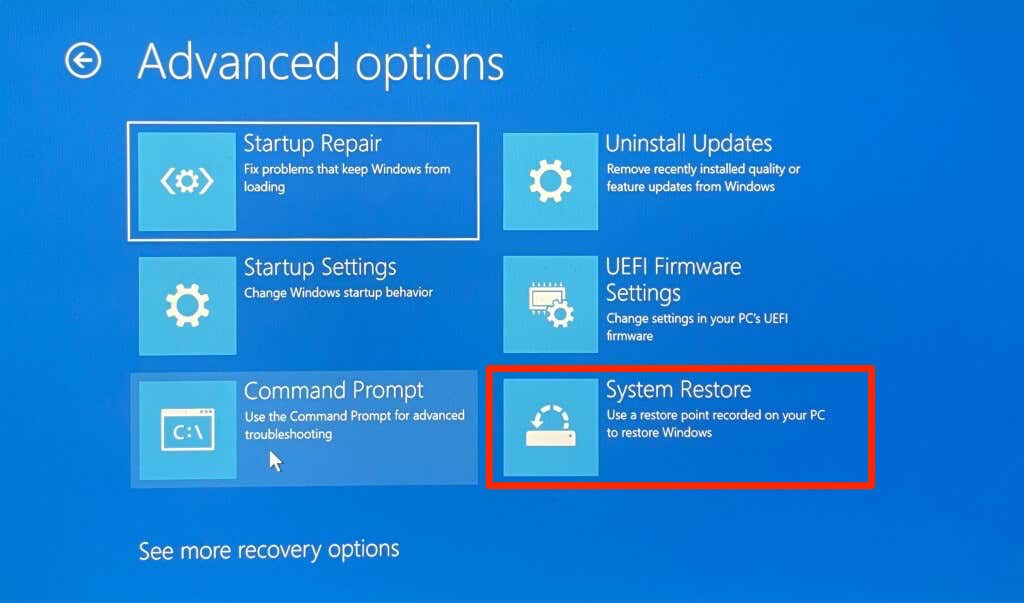
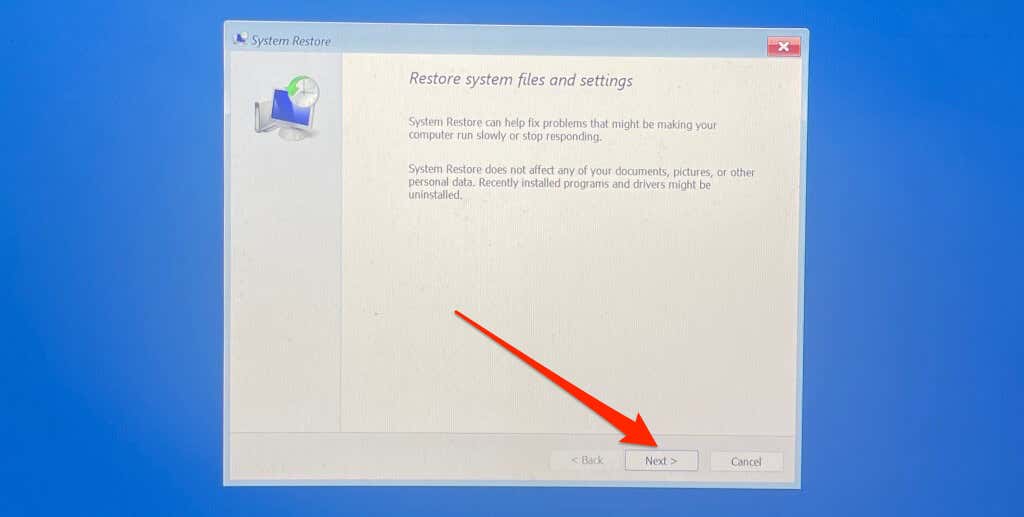
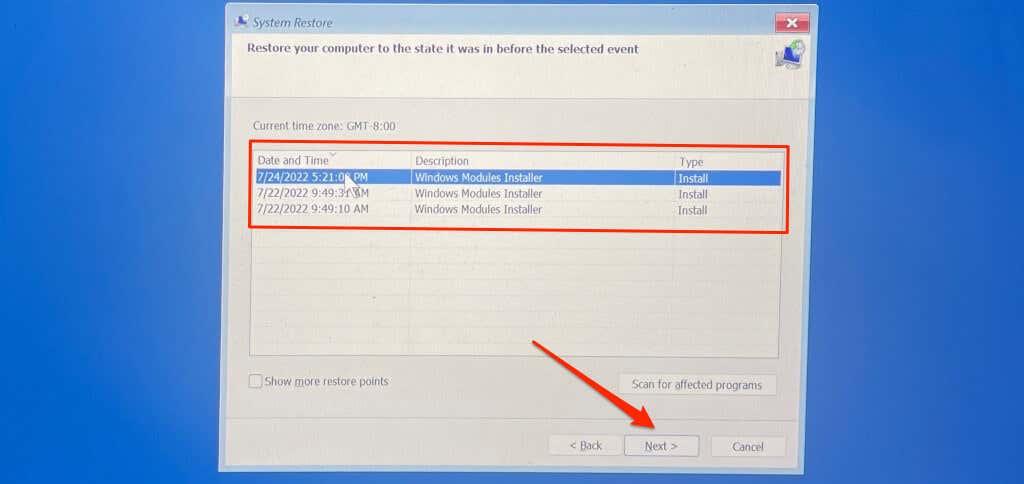
Ostateczność: zresetuj komputer do ustawień domyślnych
Przywracanie ustawień fabrycznych komputera (z ekranu logowania) powinno rozwiązać problem. W przeciwnym razie skontaktuj się z skontaktuj się z pomocą techniczną Microsoft lub producentem komputera, aby uzyskać pomoc techniczną.
.