VIDEO_DXGKRNL_FATAL_ERROR to jeden z niesławnych błędów Blue-Screen-of-Death (BSOD)., który może spowodować awarię komputera z systemem Windows 10. Ten błąd, zwykle powodowany przez wadliwą usługę Windows Update, wskazuje na problem z podsystemem jądra grafiki DirectX firmy Microsoft.
Zdiagnozowanie faktycznego problemu może być trudne, ponieważ błąd ten może być spowodowany różnymi czynnikami, od nieprawidłowo skonfigurowanych sterowników graficznych po przestarzały BIOS. Aby pomóc Ci rozwiązać problem, przygotowaliśmy listę wszystkich możliwych poprawek błędu krytycznego DXGKRNL w systemie Windows.
Poprawka 1: Przywracanie systemu
Najczęstszą przyczyną wystąpienia tego błędu BSOD jest nieprawidłowe działanie usługi Windows Update. Poważne aktualizacje często psują podsystemy niskiego poziomu, które utrzymują system w działaniu, powodując śmiertelne awarie bez rzeczywistej usterki sprzętowej.
Najprostszym sposobem na cofnięcie aktualizacji systemu Windows jest użycie Przywracania systemu. Umożliwia to przywrócenie komputera do wcześniejszego stanu i wycofanie wszelkich aktualizacji systemu. Nawet jeśli nie masz ręcznie utworzyłem dowolne punkty przywracania systemu, możliwe, że system Windows automatycznie je utworzył przed zainstalowaniem większej aktualizacji.
Możesz użyć tego punktu przywracania, aby cofnąć aktualizację, dzięki czemu komputer będzie działał jak wcześniej.
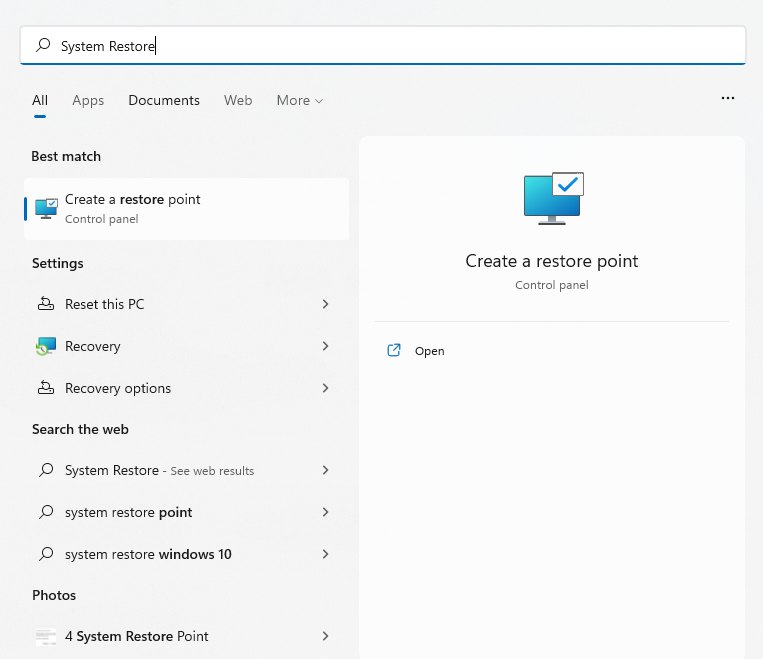
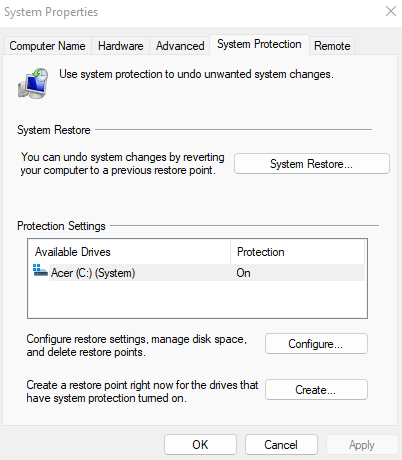
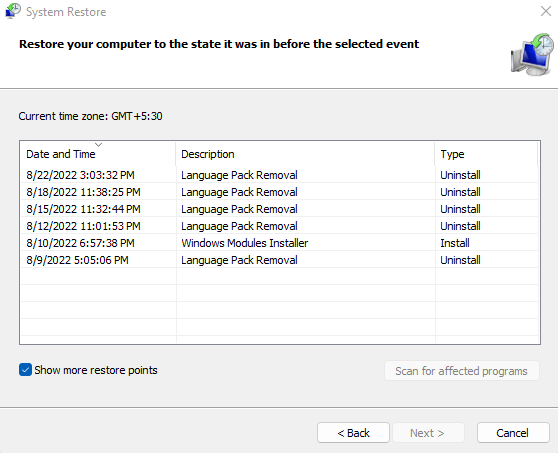
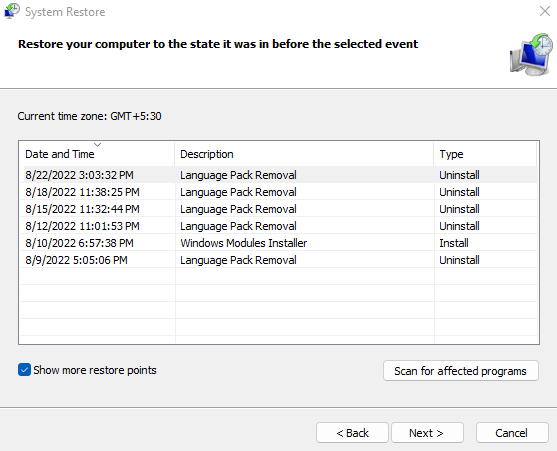
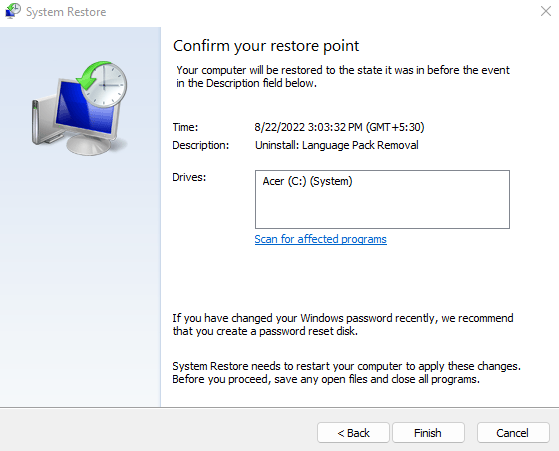
Po zakończeniu przywracania możesz ponownie korzystać z komputera. Jest to dobry sposób na wyeliminowanie wszelkich problemów związanych z aktualizacjami systemu Windows, a nie tylko kodu błędu VIDEO_DXGKRNL_FATAL. Jeśli ta poprawka nie rozwiąże problemu, powinieneś zamiast tego przyjrzeć się sprzętowi i sterownikom.
Poprawka 2: zaktualizuj sterowniki karty graficznej
W istocie VIDEO_DXGKRNL_FATAL_ERROR jest problemem graficznym. Usterka może być spowodowana nieaktualnym lub nieprawidłowym oprogramowaniem sterownika karty graficznej.
Oczywistym rozwiązaniem jest ponowna instalacja lub aktualizacja sterowników. Większość przewodników zaleca skorzystanie z Menedżera urządzeń w celu odinstalowania karty graficznej, co spowoduje, że system operacyjny automatycznie zainstaluje odpowiednie sterowniki ekranu.
Nie zalecamy tego podejścia. Problem z automatyczną instalacją sterowników polega na tym, że system Windows wybierze ogólne wersje wymaganych sterowników zamiast zoptymalizowanych sterowników dostarczonych przez producenta dla konkretnego modelu.
Jeśli chodzi o karty graficzne, najlepszym sposobem na aktualizację sterowników jest ręczne pobranie najnowszej wersji ze strony producenta. Ten sterownik ma najlepszą kompatybilność z Twoim sprzętem i zapewnia maksymalną wydajność.
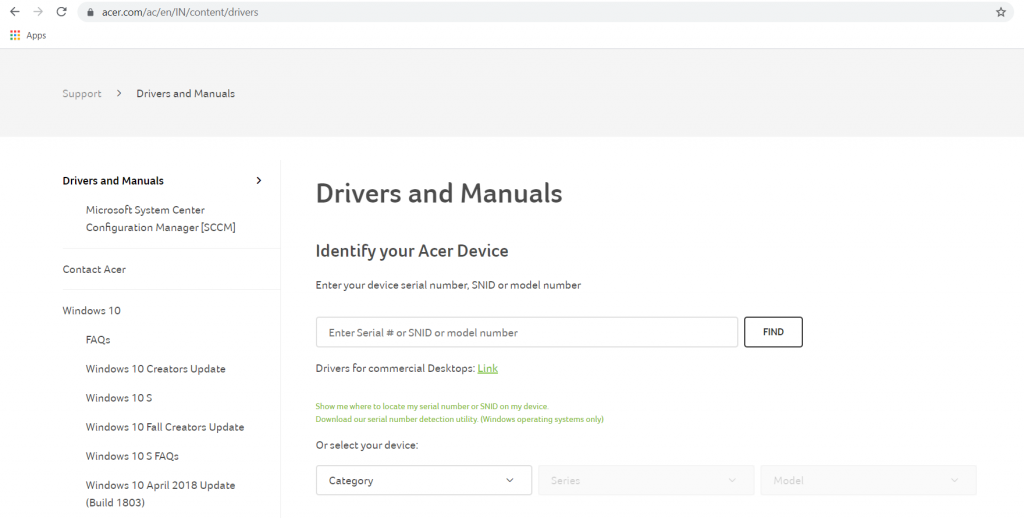
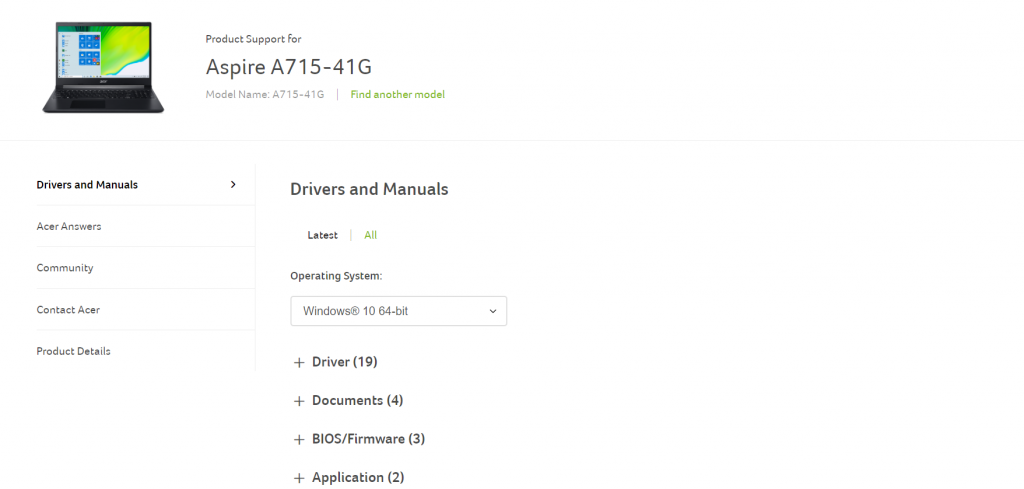
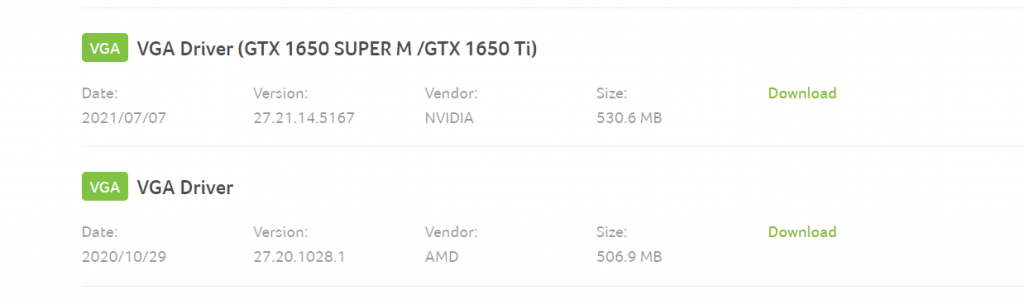
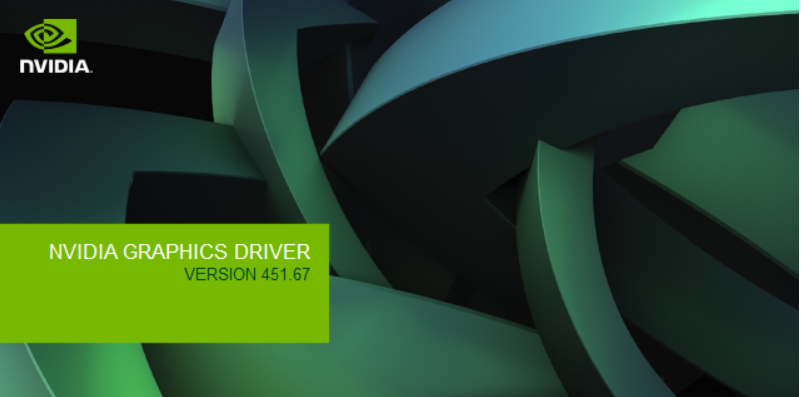
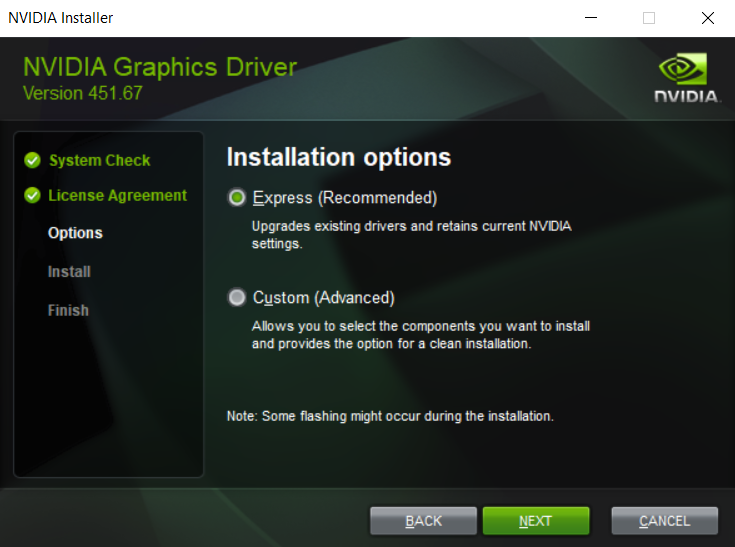
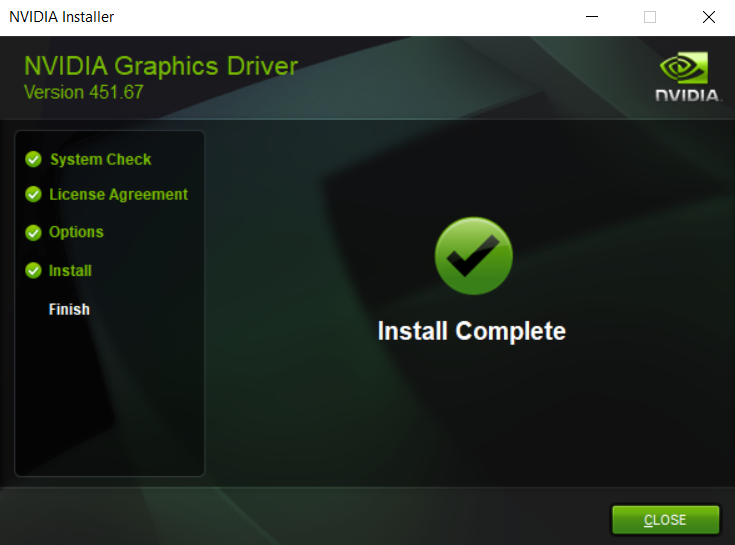
Użytkownicy laptopów powinni skorzystać z okazji i zaktualizować także inne sterowniki, zwłaszcza BIOS, ponieważ może to mieć również wpływ na ten problem.
Poprawka 3: Uruchom narzędzie do rozwiązywania problemów ze sprzętem
Po aktualizacji sterowników graficznych i wycofaniu aktualizacji nadszedł czas, aby uznać za przyczynę błąd sprzętowy. Nie wiadomo, czy procesory graficzne łatwo ulegają awariom, ale inne problemy sprzętowe mogą spowodować śmiertelną awarię.
Wiadomo, że na przykład wadliwy zasilacz zakłóca działanie karty graficznej, ponieważ energochłonne urządzenie peryferyjne potrzebuje stałego strumienia zasilania do prawidłowego działania. Wiele innych drobnych niespójności sprzętowych może spowodować wyświetlenie niebieskiego ekranu błędu śmierci, dlatego sprawdzenie integralności sprzętowej komputera jest koniecznością.
Najprostszą metodą jest uruchomienie narzędzia do rozwiązywania problemów ze sprzętem. Narzędzie do rozwiązywania problemów ze sprzętem, jedno z wielu przydatnych wbudowanych narzędzi dostępnych domyślnie w systemie Windows, to przydatna aplikacja do sprawdzania sprzętu w systemie.
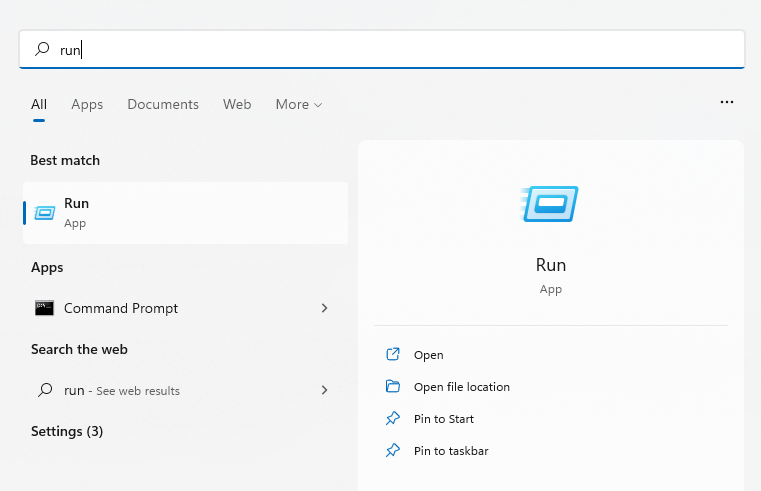
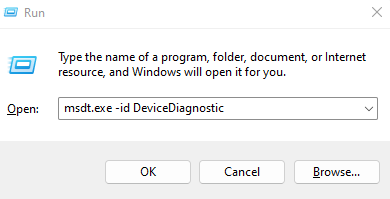
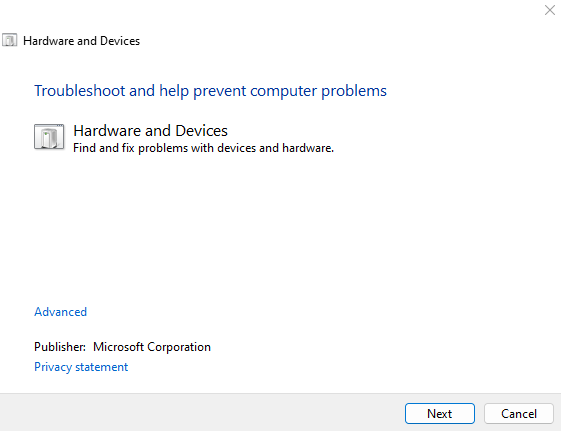
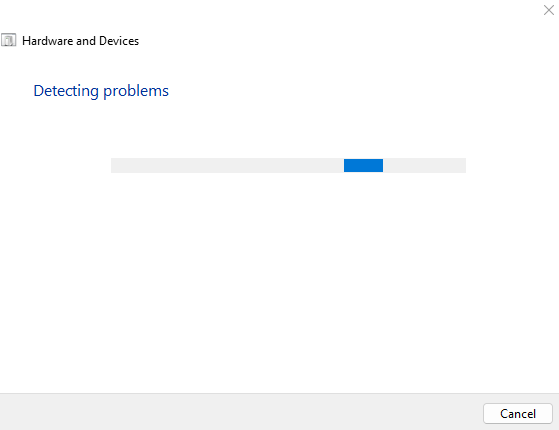
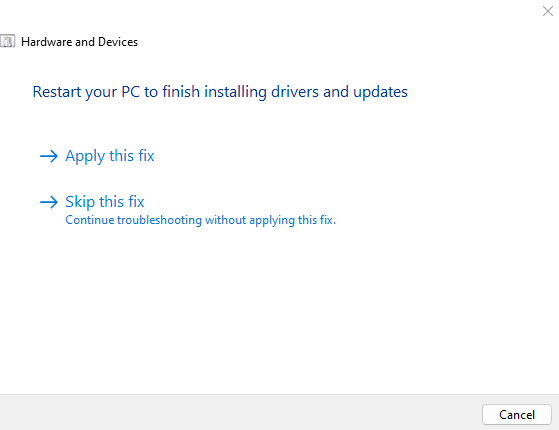
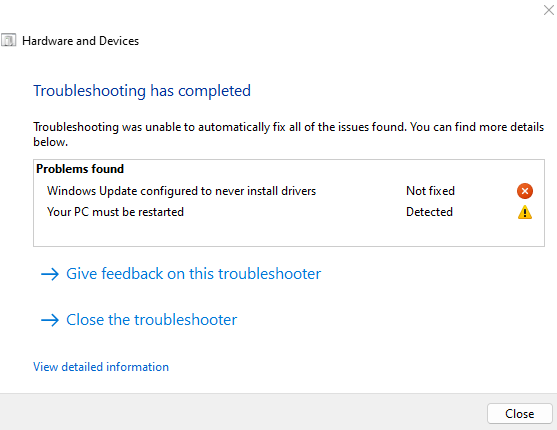
Poprawka 4: Wyłącz szybkie uruchamianie
.Nowoczesne wersje systemu Windows uruchamiają się bardzo szybko, szczególnie jeśli masz zainstalowany dysk SSD. Wszystko to dzięki funkcjom Funkcja szybkiego uruchamiania, które są domyślnie włączone na komputerach z systemem Windows 10 i Windows 11.
Działanie funkcji Fast Startup jest proste — zamiast całkowicie wyłączać komputer, po wyłączeniu wprowadza system w tryb hibernacji. Pozwala to zachować dane systemowe, umożliwiając komputerowi rozpoczęcie pracy od miejsca, w którym zostało przerwane.
Z drugiej strony powoduje to również występowanie błędów pamięci. Zapobiega to rozwiązaniu prostych usterek, które można naprawić za pomocą czystego rozruchu. Jeśli więc napotykasz problem BSOD, który nie ustępuje, dobrym pomysłem jest wyłączenie szybkiego uruchamiania, przynajmniej tymczasowo.
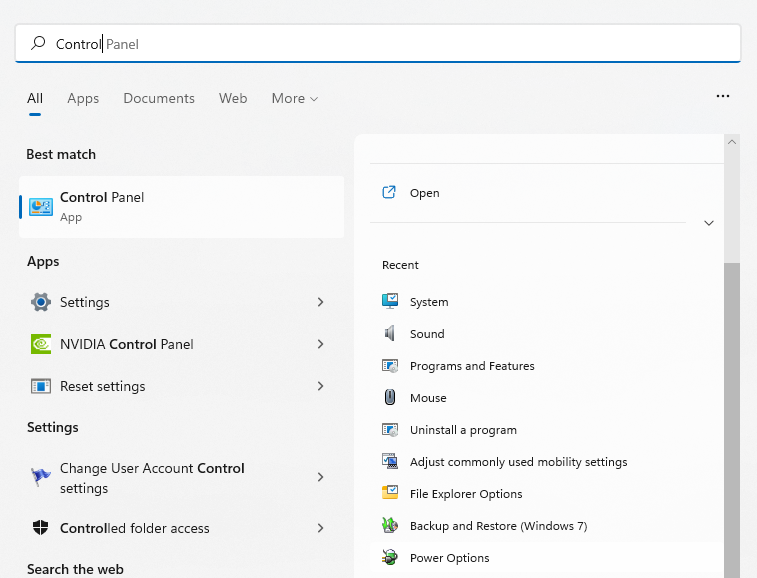
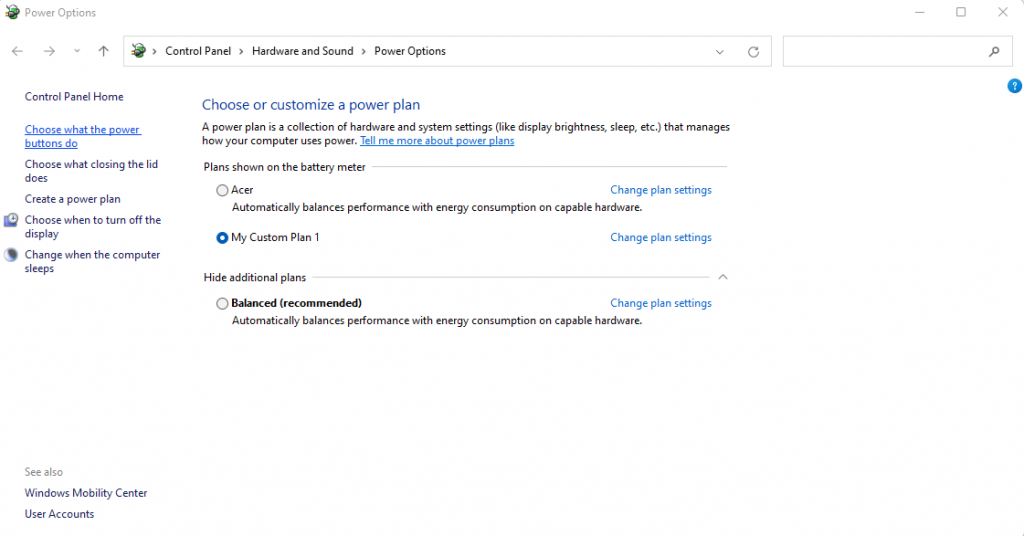
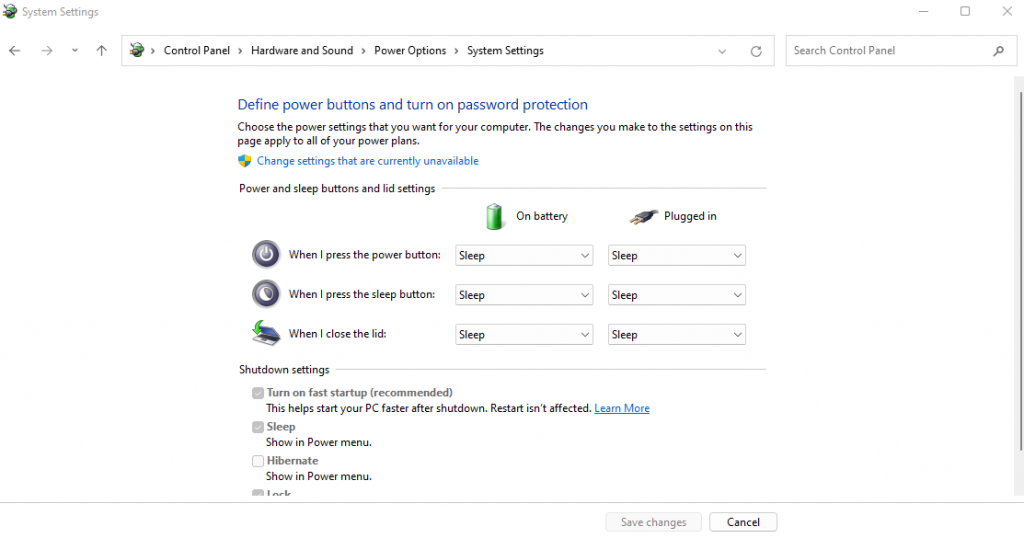
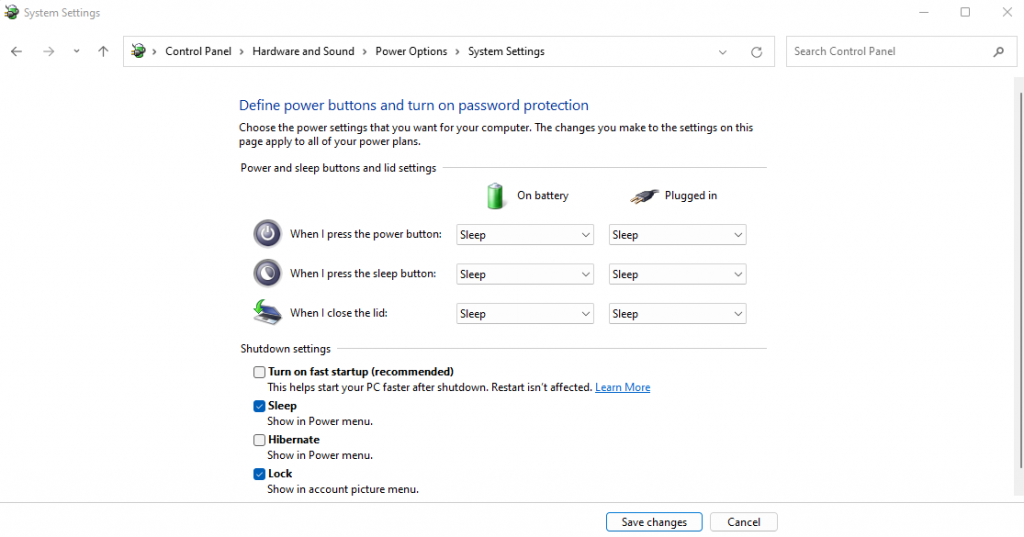
Przy następnym wyłączeniu komputera komputer się wyłączy, a nie przejdzie w tryb hibernacji. Wydłuży to czas rozruchu, ale skutecznie odświeży pamięć systemu w każdym cyklu. Ta niewielka zmiana często rozwiązuje wiele błędów BSOD.
Poprawka 5: zaktualizuj BIOS
W większości przypadków posiadanie przestarzałego systemu BIOS nie wpływa na komfort korzystania z komputera. W końcu system korzysta z BIOS-u tylko podczas uruchamiania i nie odgrywa żadnej roli w działaniu systemu operacyjnego..
To powiedziawszy, błędy BSOD można czasami przypisać problemowi z BIOS-em. Istnieje tylko jeden sposób rozwiązania tych problemów — aktualizację BIOS-u.
W przeciwieństwie do sterowników urządzeń, te aktualizacje nie są automatycznie wykonywane przez system Windows. Musisz ręcznie zlokalizować poprawną aktualizację BIOS-u dla swojego modelu płyty głównej (lub modelu laptopa, jeśli nie korzystasz z komputera stacjonarnego) na stronie internetowej producenta i zainstalować ją. Większość kroków będzie podobna do procesu opisanego w Poprawce 2 wcześniej w tym artykule.
Poprawka 6: napraw uszkodzone pliki systemowe Windows
Możesz ponownie zainstalować sterowniki i zaktualizować BIOS, ale co z uszkodzonymi plikami systemu Windows? Oczywiście wykonanie nowej instalacji systemu Windows załatwi sprawę, ale czy nie istnieje mniej uciążliwa metoda?
Okazuje się, że tak. Korzystając z wbudowanych narzędzi wiersza poleceń, możesz szybko sprawdzić pliki systemowe komputera pod kątem uszkodzeń i przywrócić je do normalnego stanu. Istnieją opcje weryfikacji plików systemowych w lokalnym repozytorium i w stosunku do pobranych obrazów w przypadku uszkodzenia źródła offline.
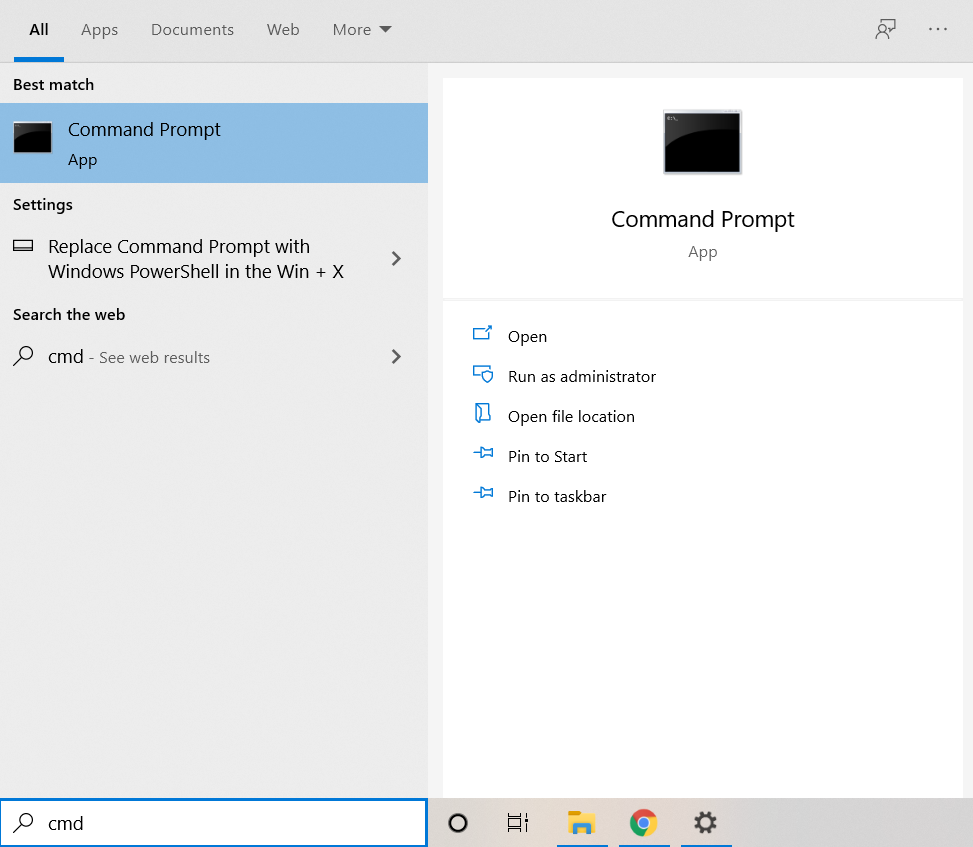
sfc /scannow
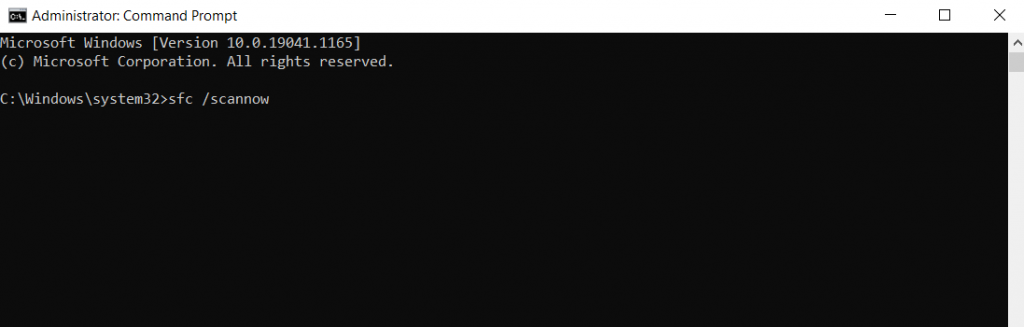
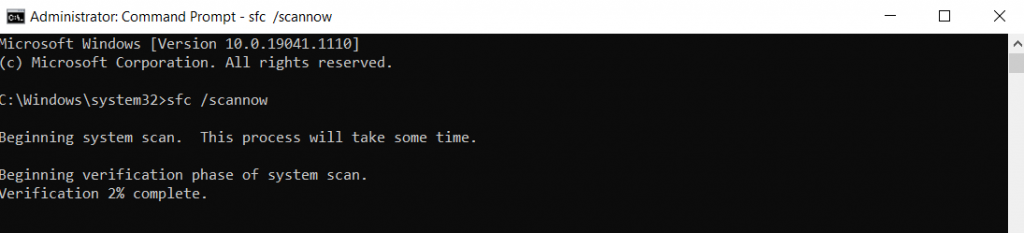
Chociaż Kontroler plików systemowych jest przydatnym narzędziem, nie jest niezawodny. Czasami uszkodzenie danych może również zainfekować buforowane pliki systemowe, nie pozostawiając punktu odniesienia dla SFC do porównania. Właśnie wtedy musisz użyć DISM.
Dostępne tylko w systemach Windows 10 i Windows 11 narzędzie Deployment Imaging and Servicing Management (DISM) to kolejne narzędzie wiersza poleceń przydatne do naprawiania uszkodzonych plików systemu operacyjnego. Zamiast polegać na pamięci podręcznej plików systemowych offline, pobiera obraz systemu, aby naprawić Sklep składników systemu Windows przed wszelkimi uszkodzeniami danych..
Pomija to wszelkie problemy powodowane przez zainfekowany złośliwym oprogramowaniem folder Windows lub uszkodzone pliki w pamięci podręcznej, ratując instalacje systemu Windows w większości scenariuszy.

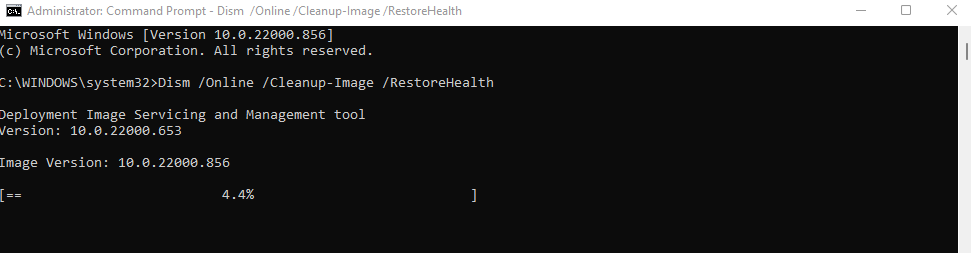
Następnie możesz ponownie uruchomić polecenie SFC, aby sprawdzić integralność plików systemowych.
Poprawka 7: zaktualizuj system Windows
Zaczęliśmy artykuł od stwierdzenia, że aktualizacja systemu Windows mogła spowodować wyświetlenie komunikatu o błędzie VIDEO_DXGKRNL_FATAL, i zaleciliśmy Przywracanie systemu w celu przywrócenia go. Dlaczego więc teraz mówimy Ci o ponownej aktualizacji?
Rzecz w tym, że aktualizacje systemu Windows mają na celu rozwiązywanie problemów. W rzadkich przypadkach, gdy aktualizacja powoduje więcej błędów, Microsoft szybko łata je w kolejnych aktualizacjach. Jeśli więc zaraz po zainstalowaniu aktualizacji Windows Update napotykasz poważny problem, dobrym pomysłem jest zainstalowanie kolejnej.
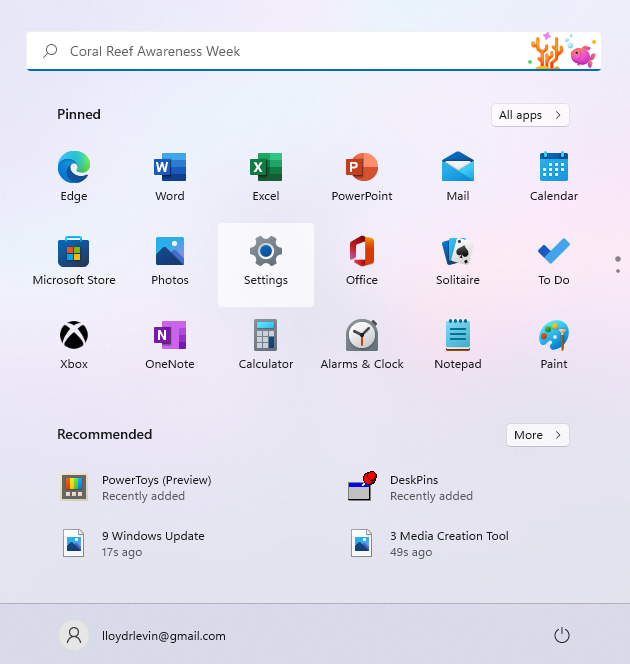
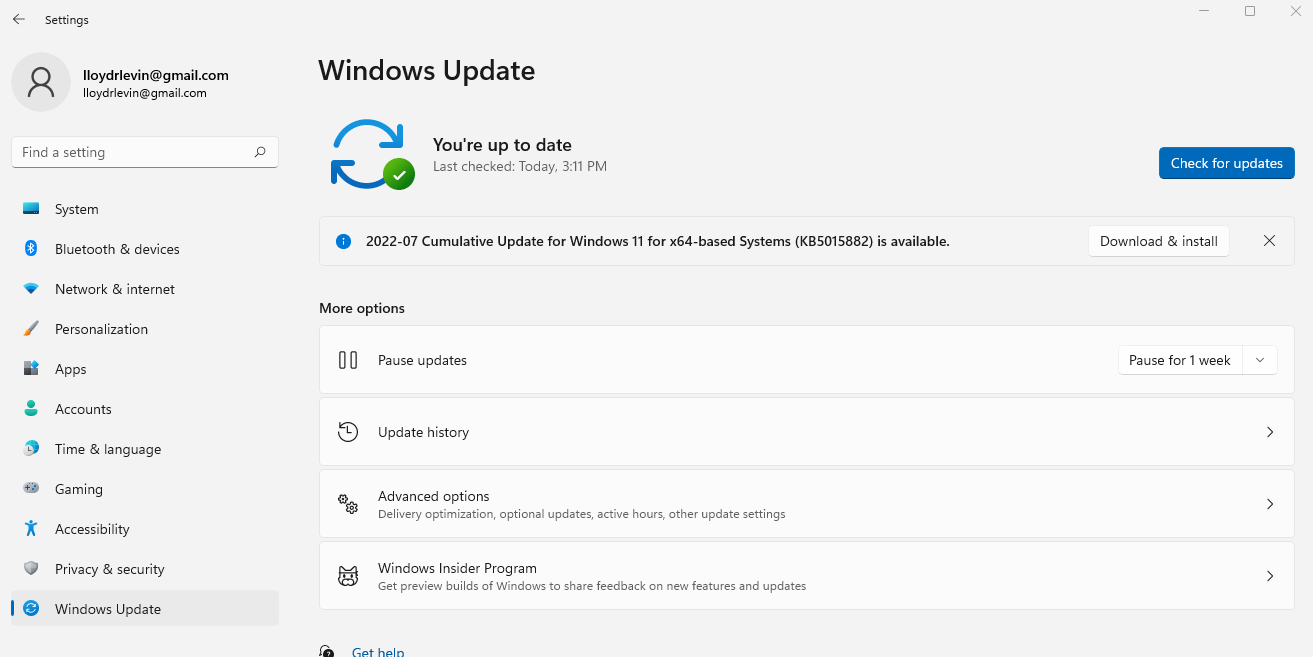
Czasami aktualizacja systemu Windows się zawiesza, więc musisz wypróbuj inne sposoby wymuszenia aktualizacji.
Jaki jest najlepszy sposób naprawienia błędu video_dxgkrnl_fatal_error w systemie Windows?
Nagła awaria komputera z powodu błędu BSOD to koszmar każdego użytkownika komputera. Czasami uruchomienie w trybie awaryjnym i odinstalowanie ostatnio zainstalowanych aplikacji może rozwiązać problem, choć najczęściej problem jest znacznie głębszy.
Jeśli chodzi o awarię VIDEO_DXGKRNL_FATAL_ERROR, prawdopodobnymi winowajcami są uszkodzone pliki systemowe lub brak sterowników wideo. Dlatego najlepszym rozwiązaniem jest wycofanie wszelkich najnowszych aktualizacji (za pomocą Przywracania systemu) i aktualizacja sterownika karty graficznej..
W większości przypadków to wystarczy, aby komputer znów działał normalnie. Jeśli to nie zadziała, wypróbuj inne metody opisane w tym artykule, aż przestanie pojawiać się komunikat o błędzie DXGKRNL FATAL.
.