Po kliknięciu obrazu na stronie internetowej prawym przyciskiem myszy pojawi się opcja pobrania obrazu na urządzenie. Wiele narzędzi do edycji tekstu zapewnia również przejrzyste opcje lub przyciski umożliwiające pobieranie obrazów. W Dokumenty Google wszystko działa inaczej. Zapisywanie obrazów z dokumentu Google to niezwykle wymagające zadanie.
W tym przewodniku pokażemy, jak zapisać obraz z Dokumentów Google na urządzeniach mobilnych (z systemem Android i iOS) oraz komputerach. Dowiesz się także, jak wyodrębnić zbiorczo lub wiele obrazów z dokumentu podczas jednego pobrania.
Uwaga: zrzuty ekranu z Internetu w tym samouczku zostały zrobione na komputerze Mac. Jednak metody i kroki są takie same na urządzeniach z systemem Windows.
1. Jak zapisywać obrazy z Dokumentu Google na iPhonie
Potrzebujesz jedynie aplikacji Dokumenty Google i Notatki. Oto jak to zrobić:
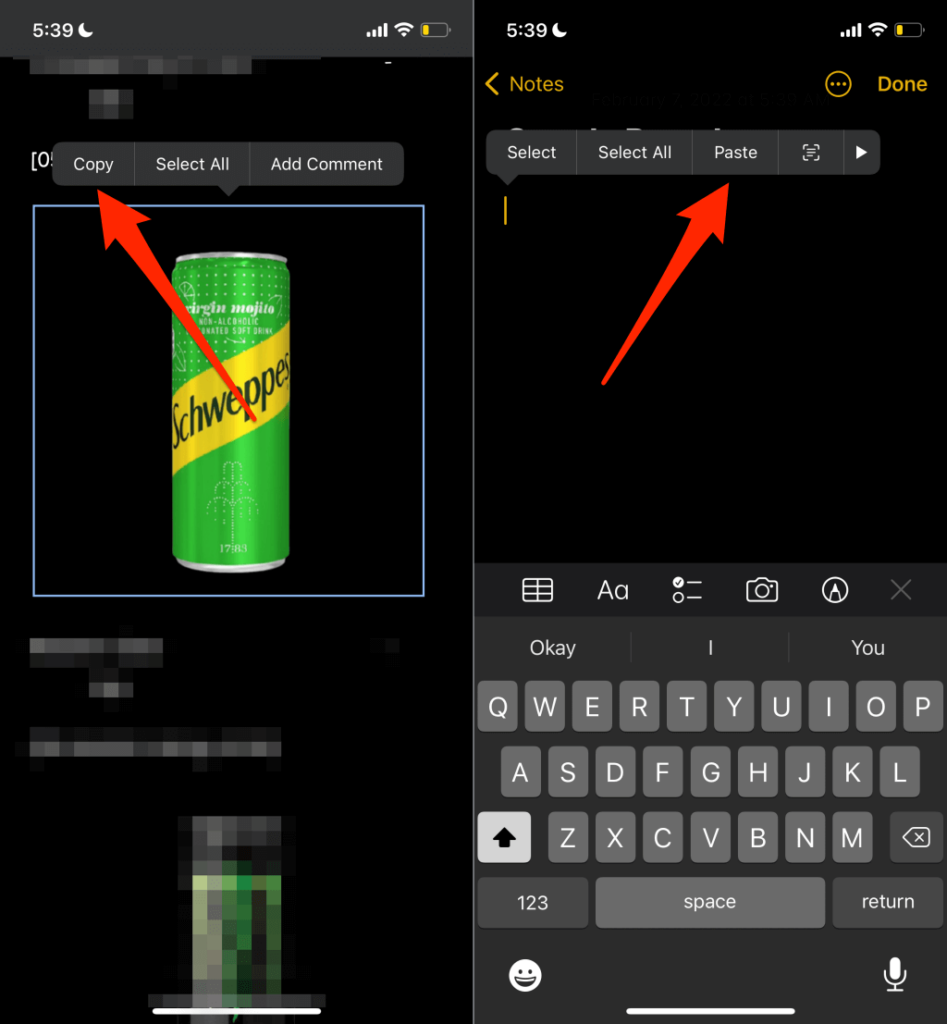
Spowoduje to pobranie obrazu na iPhone'a lub iPada i powinieneś zobaczyć go w aplikacji Zdjęcia.
2. Zapisz obrazy z Dokumentów Google na Androidzie
W przeciwieństwie do systemu iOS nie można (obecnie) zapisać pojedynczego obrazu z dokumentu w aplikacji Dokumenty Google. Będziesz musiał pobrać wszystkie obrazy w dokumencie do pamięci swojego urządzenia za pośrednictwem Dysku Google.
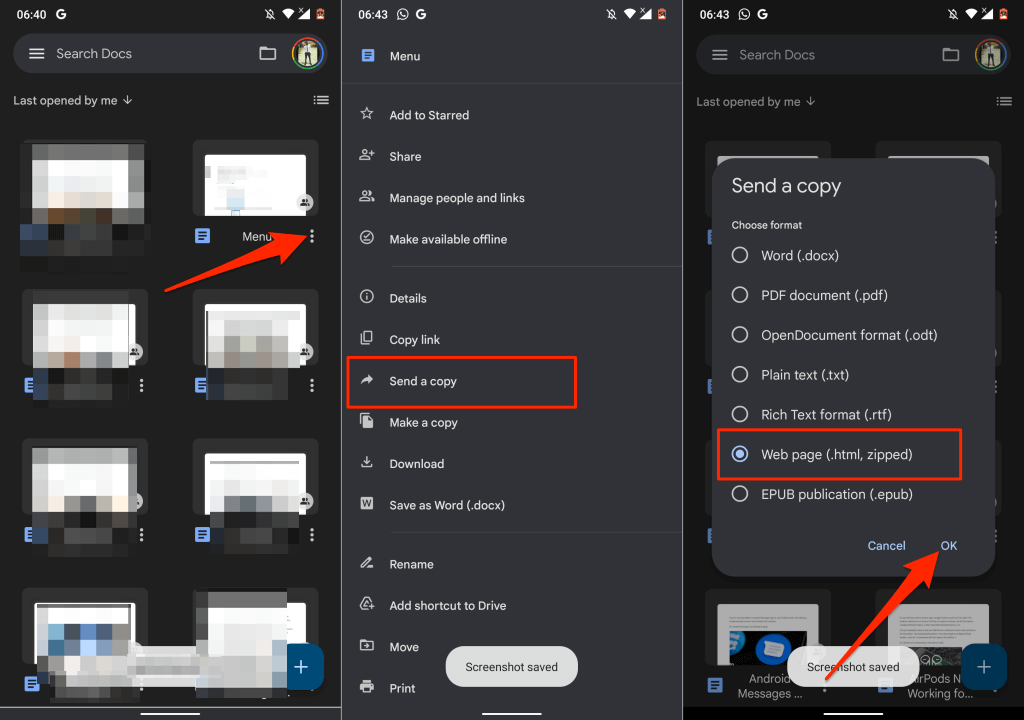
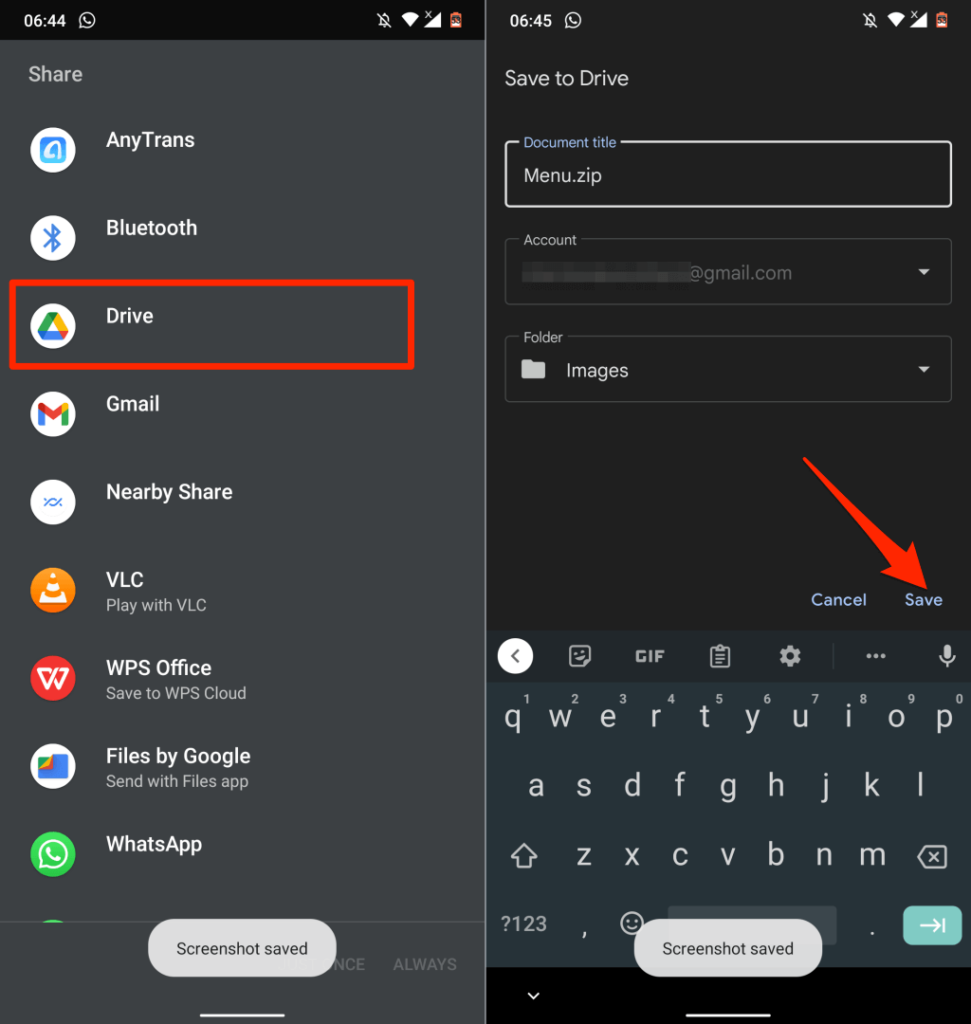
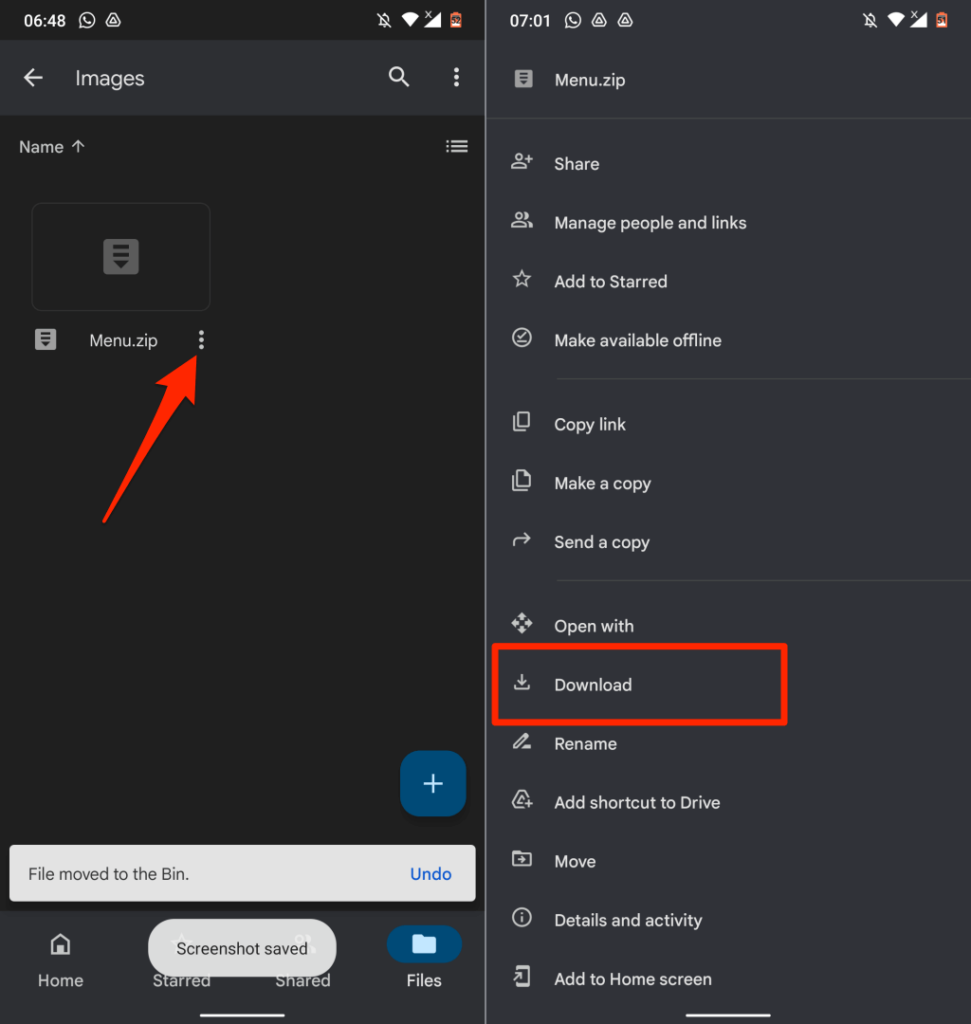
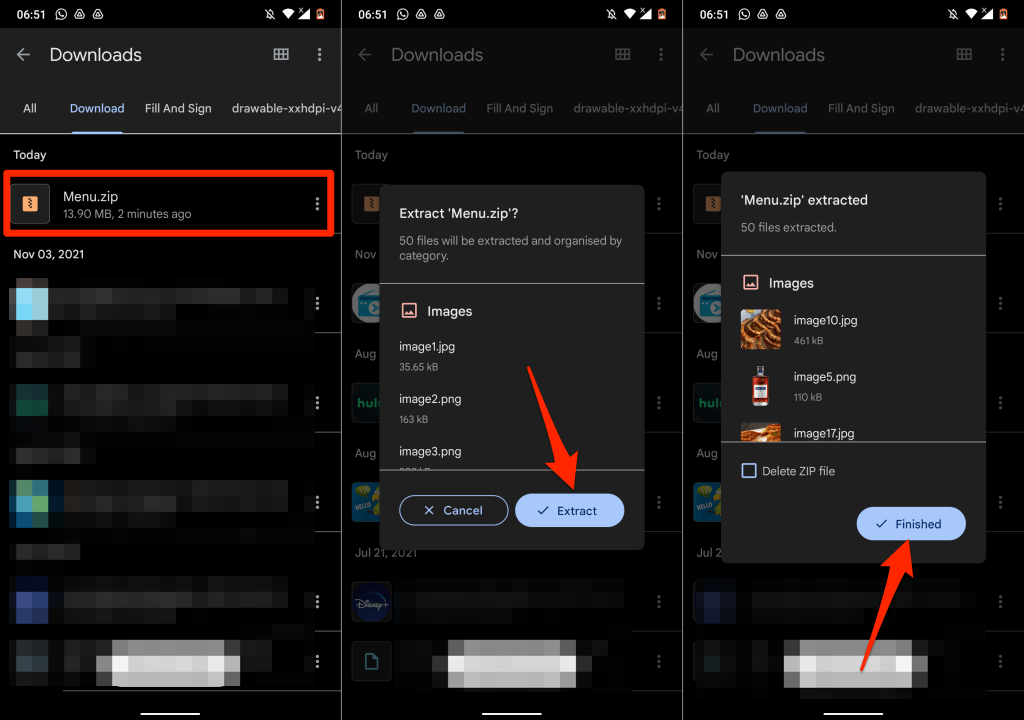
Udało Ci się zapisać obrazy w dokumencie Dokumentów Google na swoim urządzeniu z Androidem.
3. Zapisuj obrazy z Dokumentów Google za pomocą Google Keep
Google Keep to jeden z wielu dodatków Google zintegrowanych z Dokumentami Google. Dodatek umożliwia przede wszystkim wstawianie notatek Google Keep do dokumentu i zapisywanie fragmentów dokumentu jako notatki.
Google Keep zapewnia także sprytne rozwiązanie umożliwiające zapisywanie obrazów w dokumencie lub prezentacji Dokumentów Google.
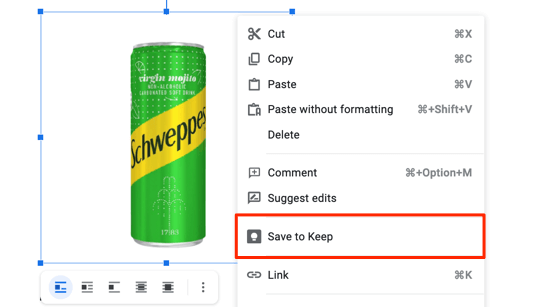
Na prawym pasku bocznym Dokumenty Google utworzą plik notatki z wybranym obrazem jako treścią.
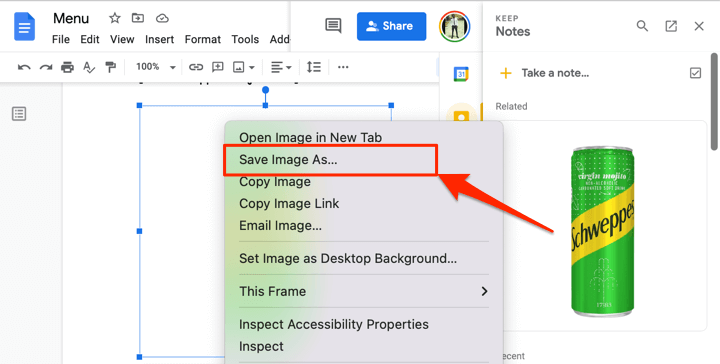
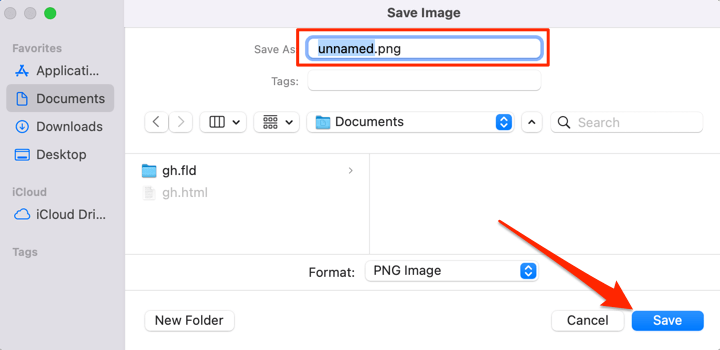
Usuń obraz z notatnika Google Keep po zapisaniu obrazu na komputerze.
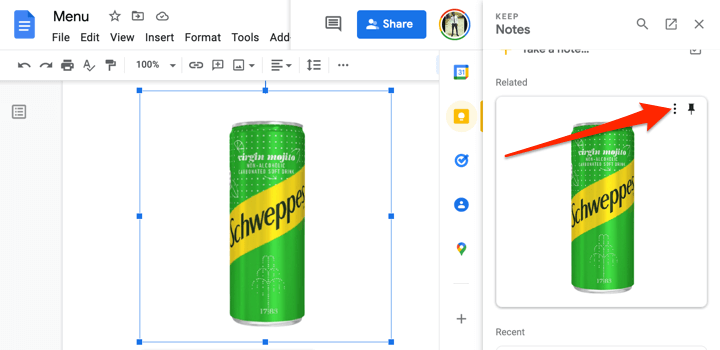
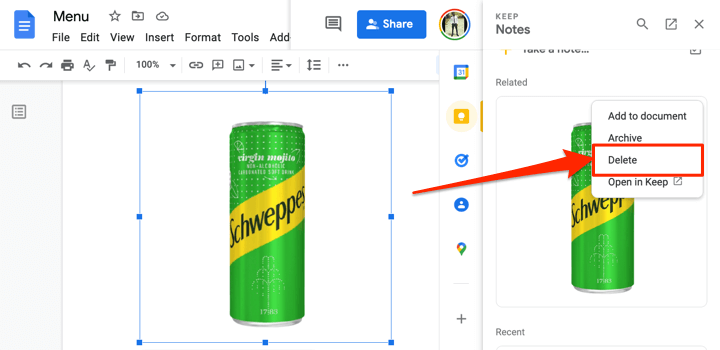
4. Wyodrębnij wszystkie obrazy jako plik strony internetowej
Chcesz pobrać jednocześnie całe obrazy z pliku Dokumentów Google? Zapisanie pliku jako strony internetowej HTML załatwi sprawę. Operacja eksportuje dokument w pliku ZIP zawierający dwa elementy: plik tekstowy HTML i folder zawierający wszystkie obrazy w dokumencie.
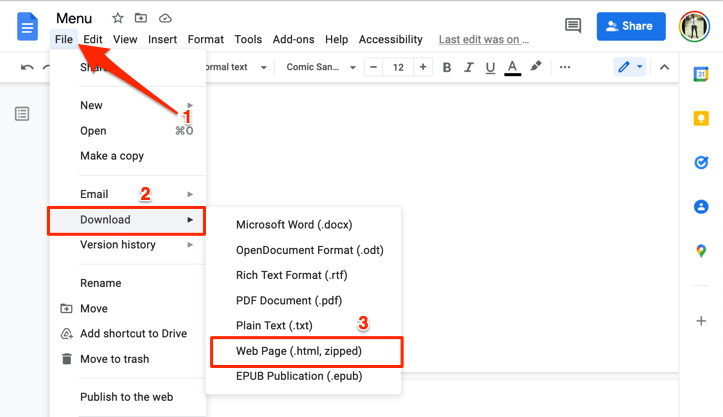
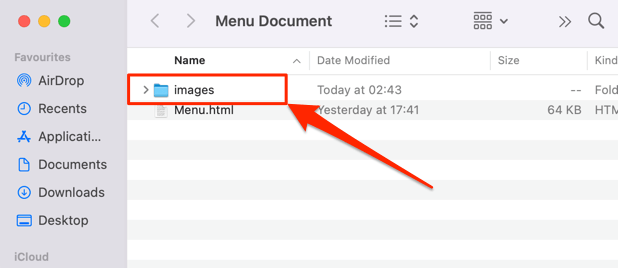
Pamiętaj, że obrazy w folderze nie są ułożone w kolejności, w jakiej pojawiają się w dokumencie Google. Podobnie obrazy nie mają swoich oryginalnych nazw. Przypisuje się im losową nazwę obrazu i numer wygenerowany losowo przez Google..
5. Zapisuj obrazy z Dokumentów Google za pomocą programu Microsoft Word
Wyeksportuj plik Dokumentów Google jako dokument programu Word i wyodrębnij obrazy z dokumentu na swój komputer.
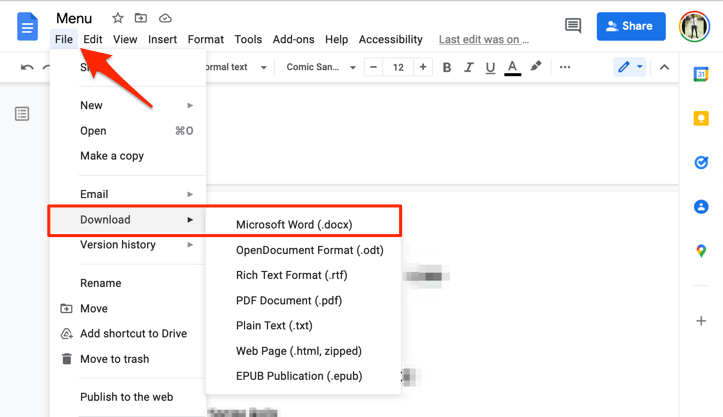
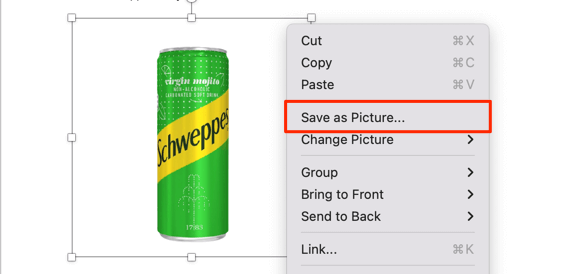
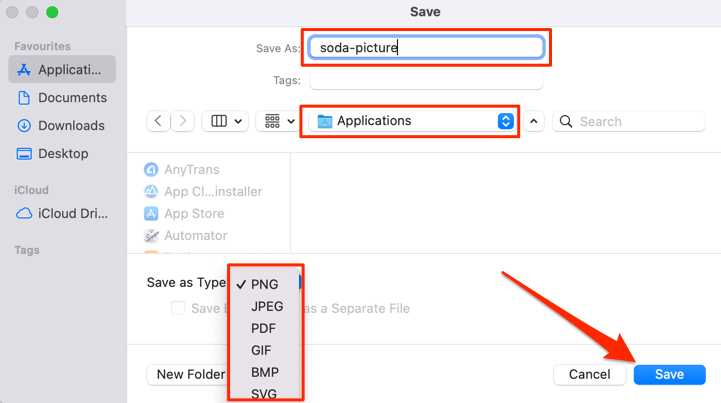
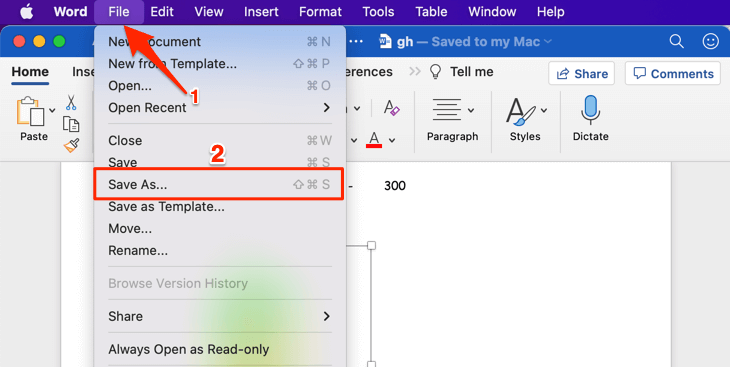
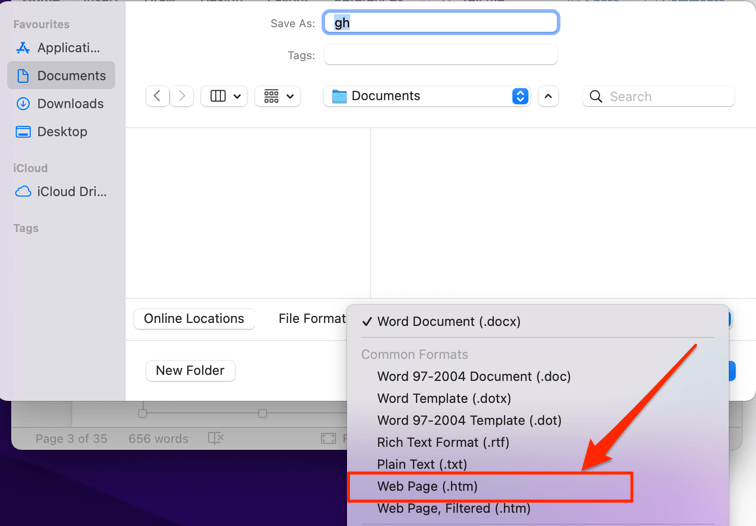
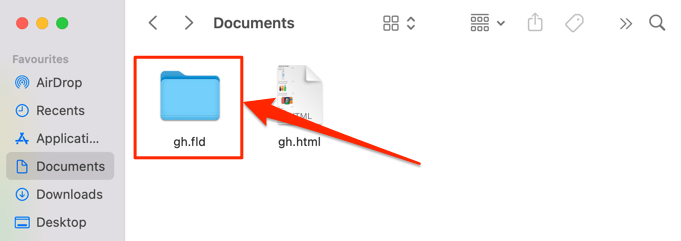
Wszystkie obrazy w dokumencie programu Word znajdziesz w folderze obrazów, ułożone w kolejności ich występowania w dokumencie, ale z losowo wygenerowanymi nazwami plików.
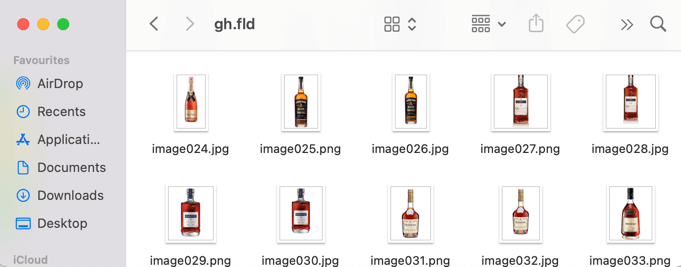
6. Skorzystaj ze sztuczki „Opublikuj w internecie”
Dokumenty Google mają funkcję umożliwiającą opublikowanie kopii pliku Dokumentów Google w postaci uproszczonej strony internetowej. Jeśli chcesz pobrać wybrane obrazy z dokumentu, skorzystaj z funkcji „Opublikuj w internecie” w Dokumentach Google.
Sztuka polega na utworzeniu internetowej kopii pliku i pobraniu obrazów ze strony internetowej z plikami. Łatwe, proste.
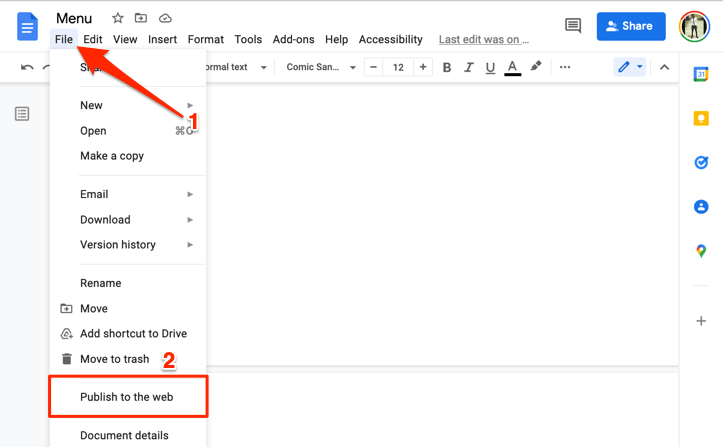
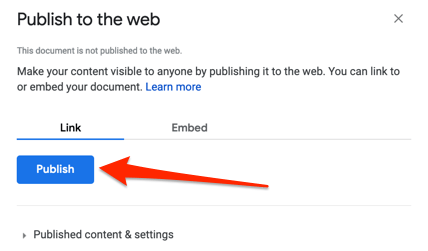
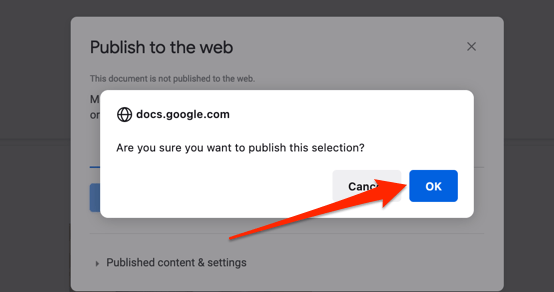
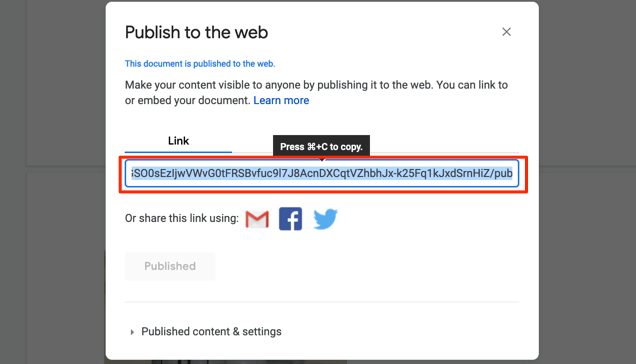
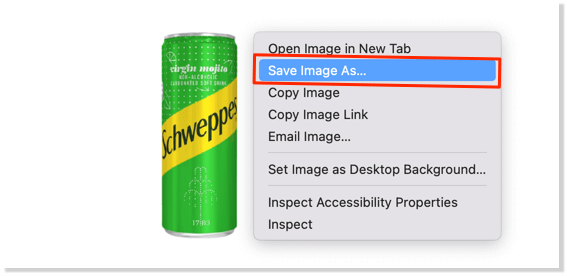
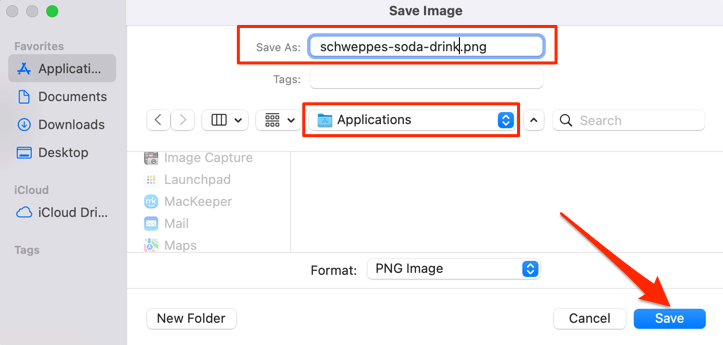
Dobrą rzeczą w tej metodzie jest to, że zachowuje ona oryginalną nazwę obrazów, dzięki czemu można łatwo zidentyfikować zapisane obrazy. Ponadto pozwala zaoszczędzić stresu związanego ze zmianą nazw obrazów, szczególnie jeśli dokument zawiera wiele obrazów.
7. Dodatki innych firm
„Wyodrębnianie i usuwanie obrazów” to popularna funkcja Dodatek Dokumenty Google, która umożliwia użytkownikom zapisywanie obrazów z dokumentów Google. Chociaż jest wygodny w użyciu, uprawnienia aplikacji są przesadzone. Ten dodatek wymaga dostępu do plików na Dysku Google i danych osobowych na Twoim koncie Google.
Musisz także przyznać mu uprawnienia do przeglądania, edytowania i usuwania plików na Dysku Google. To za dużo danych/dostępu w stosunku do oferowanej funkcjonalności. Wymiana nie jest tego warta.
Ale jeśli nie masz nic przeciwko tym uprawnieniom lub masz ochotę na eksperymenty, oto jak zainstalować dodatek.
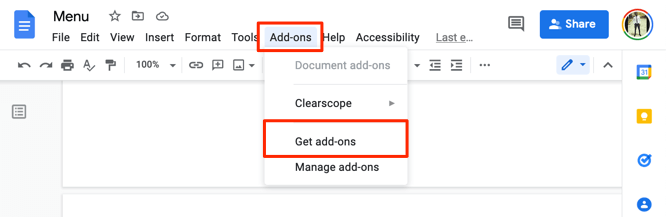
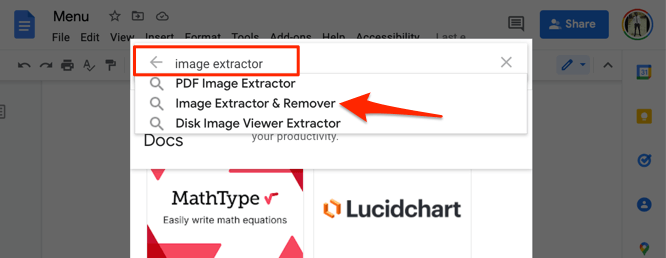
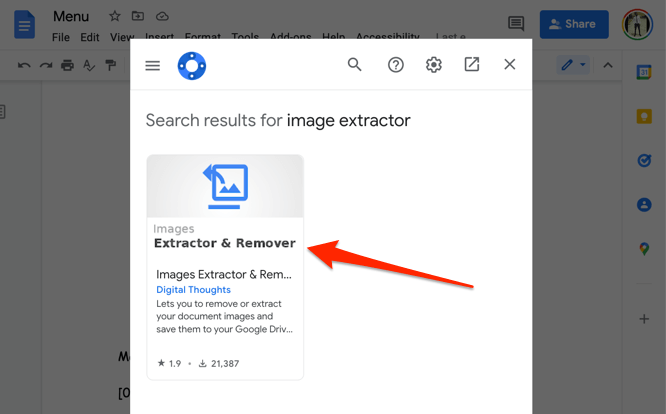
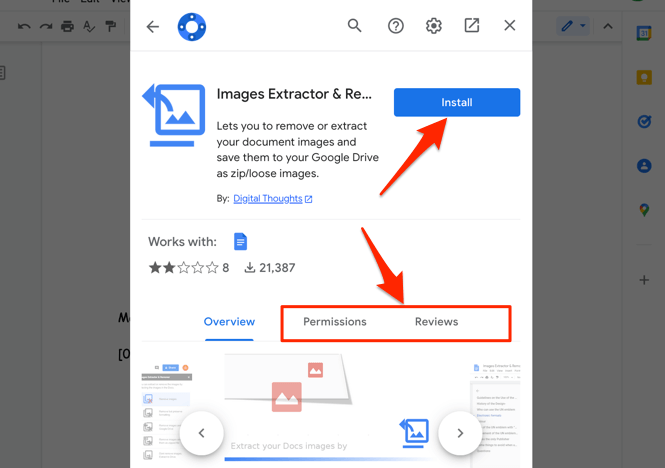
Porozmawiajmy o jakości obrazu
Z naszych eksperymentów wynika, że obrazy pobrane tymi metodami zachowały ten sam rozmiar, wymiary i jakość co oryginalne obrazy przesłane do dokumentu Google. Do dokumentu przesłaliśmy około 50 obrazów, pobraliśmy je wszystkie ponownie i porównaliśmy z przesłanymi oryginalnymi kopiami..
Nie zaobserwowano żadnego zmniejszenia jakości ani rozmiaru obrazu, zarówno na urządzeniach mobilnych, jak i na komputerach stacjonarnych. Warto jednak zaznaczyć, że edycja obrazu w Dokumentach Google wpłynie na rozmiar i jakość pobierania. Na przykład przycięcie obrazu zmniejszy jego wymiary i rozmiar.
Pozostawmy Cię z ostatnią sztuczką dotyczącą zapisywania obrazów z Dokumentów Google. Pobierz dokument w formacie PDF i wyodrębnić obrazy z pliku PDF. Nie ma za co..