Błąd DNS_PROBE_FINISHED_NXDOMAIN w przeglądarce Google Chrome może być frustrującym i dezorientującym doświadczeniem dla wielu użytkowników. Ten błąd pojawia się zwykle, gdy użytkownik próbuje uzyskać dostęp do witryny internetowej, ale serwer DNS nie może rozpoznać nazwy domeny.
Błąd przeglądarki może mieć kilka przyczyn, takich jak błędnie wpisana nazwa domeny, awaria serwera witryny lub serwer DNS nie może rozpoznać nazwy domeny. W tym artykule znajdziesz kilka prostych kroków, które pomogą użytkownikom naprawić ten błąd i wrócić do przeglądania Internetu.
Co oznacza kod błędu DNS_PROBE_FINISHED_NXDOMAIN?
Błąd DNS_PROBE_FINISHED_NXDOMAIN w przeglądarce Google Chrome oznacza, że nie można znaleźć nazwy domeny na serwerze DNS. Ten błąd pojawia się zwykle, gdy próbujesz uzyskać dostęp do witryny internetowej, ale serwer DNS nie może rozpoznać nazwy domeny.
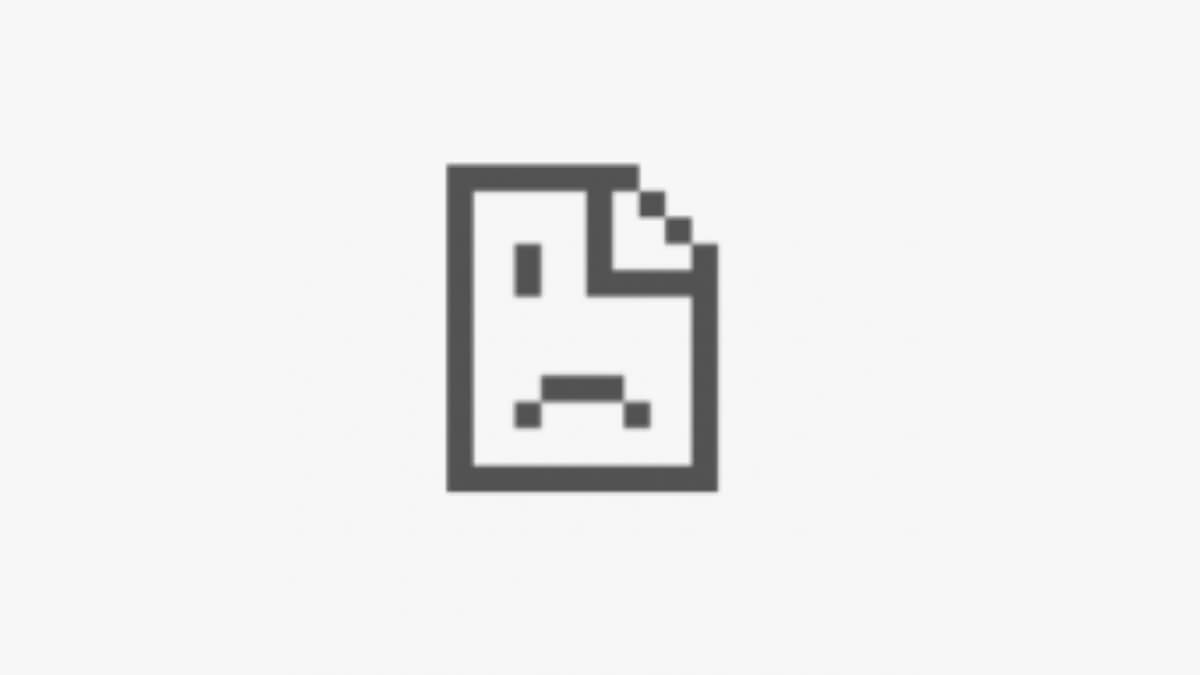
Serwer DNS (System nazw domen ) to serwer, który tłumaczy nazwy domen czytelne dla człowieka (takie jak przykład.com) na adresy IP czytelne maszynowo (takie jak 192.0.2.1). Umożliwia to użytkownikom dostęp do serwerów internetowych i innych zasobów internetowych poprzez wpisanie łatwych do zapamiętania nazw domen zamiast trudnych do zapamiętania adresów IP.
Niektóre przyczyny tego błędu są niezależne od Ciebie, ale w kilku przypadkach możesz rozwiązać problem samodzielnie. Oto, co możesz zrobić, aby systematycznie rozwiązywać problem.
1. Zresetuj połączenie internetowe
Spróbuj odłączyć i ponownie podłączyć router lub modem, aby ponownie uruchomić połączenie internetowe. Oto kroki, które należy wykonać:

Jeśli korzystasz z połączenia Wi-Fi, spróbuj przełączyć się na połączenie przewodowe i sprawdzić, czy to coś zmieni, i odwrotnie. Jeśli ten problem powoduje konkretny adapter, może być konieczne wykonanie „Resetu Netsh Winsock” lub jednego z innych typowych wskazówki dotyczące rozwiązywania problemów z kartą sieciową.
2. Sprawdź plik Localhosts.
Być może użyłeś pliku hostów lokalnych do określenia adresów IP, z których powinny korzystać określone witryny internetowe. Chrome zawsze będzie używać ustawień IP określonych w pliku localhosts, więc jeśli są nieprawidłowe lub zdezaktualizowane, może wygenerować błąd. Więcej informacji na temat sprawdzania pliku pod kątem błędów znajdziesz w Co to jest Localhost i jak z niego korzystać?.
3. Wyłącz VPN, program antywirusowy lub zaporę sieciową (lub zmień je)
Jeśli masz aktywną zaporę sieciową (a powinieneś!), wyłącz ją tymczasowo, aby sprawdzić, czy to ona jest przyczyną. Sprawdź jego ustawienia, aby sprawdzić, czy blokuje określone witryny lub domeny. To samo dotyczy oprogramowania antywirusowego, które może zakłócać działanie niektórych stron internetowych. Jeśli Twój pakiet antywirusowy blokuje konkretną witrynę, upewnij się, że jest ona bezpieczna i że wpisujesz poprawny adres URL.
Możesz także spróbować zmienić lokalizację VPN, jeśli korzystasz z VPN. Możesz też całkowicie wyłączyć VPN.
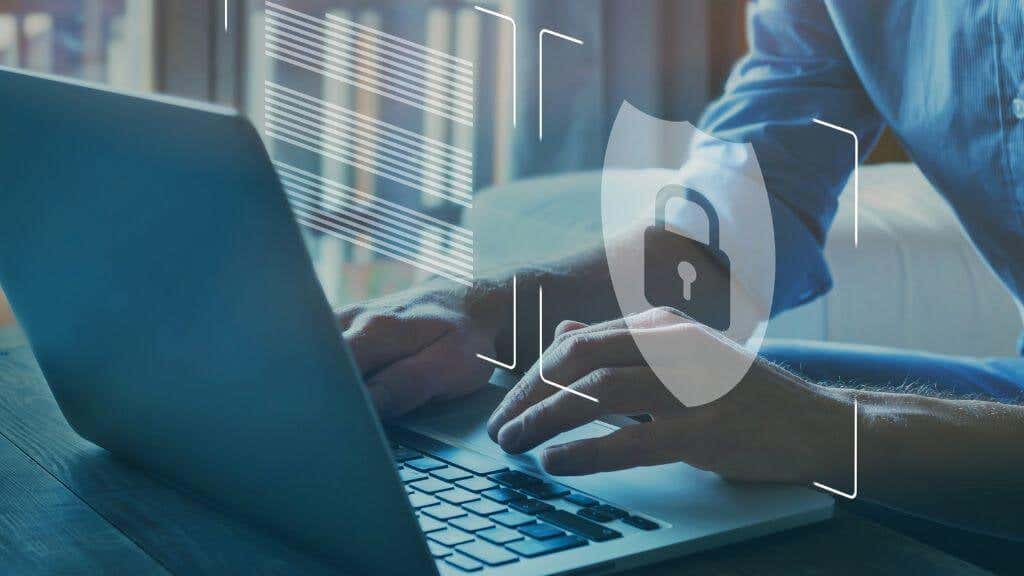
Gdy korzystasz z VPN, Twój ruch internetowy jest kierowany przez serwer VPN, zanim dotrze do miejsca docelowego. Może to czasami powodować problemy z DNS, takie jak powolne wyszukiwanie DNS lub błędy DNS.
Należy jednak pamiętać, że wyłączenie sieci VPN spowoduje również wyłączenie zapewnianych przez nią korzyści w zakresie bezpieczeństwa i prywatności. Załóżmy, że korzystasz z VPN ze względów bezpieczeństwa lub prywatności. W takim przypadku powinieneś wyłączyć tę opcję tylko wtedy, gdy masz pewność, że powoduje ona problem z rozpoznawaniem DNS i jeśli chcesz poświęcić korzyści związane z bezpieczeństwem i prywatnością, jakie zapewnia.
4. Wyczyść pamięć podręczną DNS
Pamięć podręczna DNS to tymczasowy obszar przechowywania na Twoim komputerze, w którym przechowywane są informacje o ostatnio odwiedzanych witrynach internetowych. Wyczyszczenie pamięci podręcznej DNS może pomóc w rozwiązaniu wszelkich problemów z uszkodzonymi lub nieaktualnymi informacjami, które mogą być przyczyną błędu.
Aby użyć polecenia Flushdns w systemie Windows, wykonaj następujące kroki:
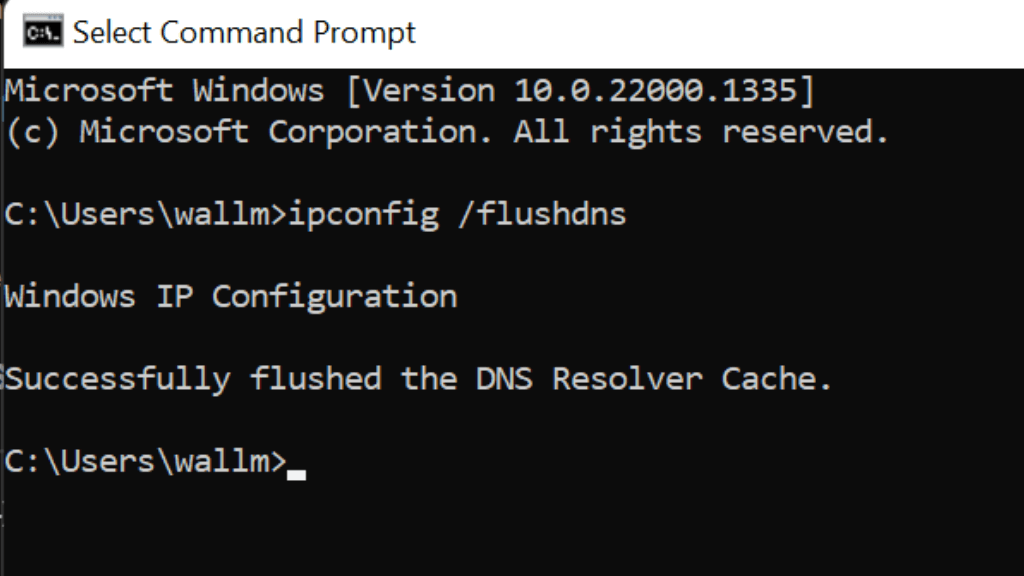
Po zakończeniu możesz zamknąć okno wiersza poleceń.
Wszelkie problemy z DNS powinny zostać rozwiązane teraz. Opróżnianie pamięci podręcznej DNS nie wpłynie na żadne aktywne połączenia, ale może spowodować tymczasowe opóźnienie podczas uzyskiwania dostępu do stron internetowych lub innych zasobów internetowych po raz pierwszy po opróżnieniu.
5. Użyj alternatywnego serwera DNS na swoim routerze
Twój dostawca usług internetowych zazwyczaj oferuje swoje serwery DNS, ale mogą one różnić się jakością i niezawodnością. Często najlepszym sposobem naprawienia błędów DNS_PROBE_FINISHED_NXDOMAIN jest użycie zupełnie innego zestawu serwerów.
Dobrą alternatywą, której możesz użyć, są następujące adresy serwerów DNS:
Te serwery DNS są bezpłatne i zapewniają dobrą równowagę szybkości, bezpieczeństwa i niezawodności. Możesz użyć dowolnego z tych serwerów DNS jako alternatywy dla bieżącego serwera DNS. Należy jednak pamiętać, że doświadczenia każdego użytkownika będą inne, dlatego warto wypróbować kilka różnych serwerów DNS, aby sprawdzić, który z nich będzie dla Ciebie najlepszy.
Aby zmienić serwery DNS na routerze, wykonaj następujące kroki:
Jeśli chcesz zmienić ustawienia serwera DNS w systemie Windows, wykonaj następujące czynności:
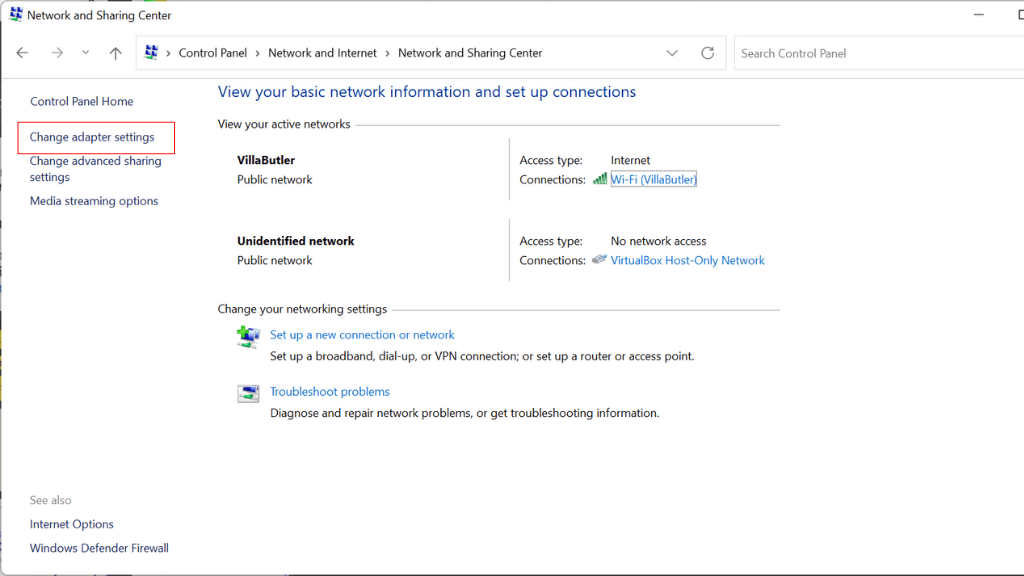
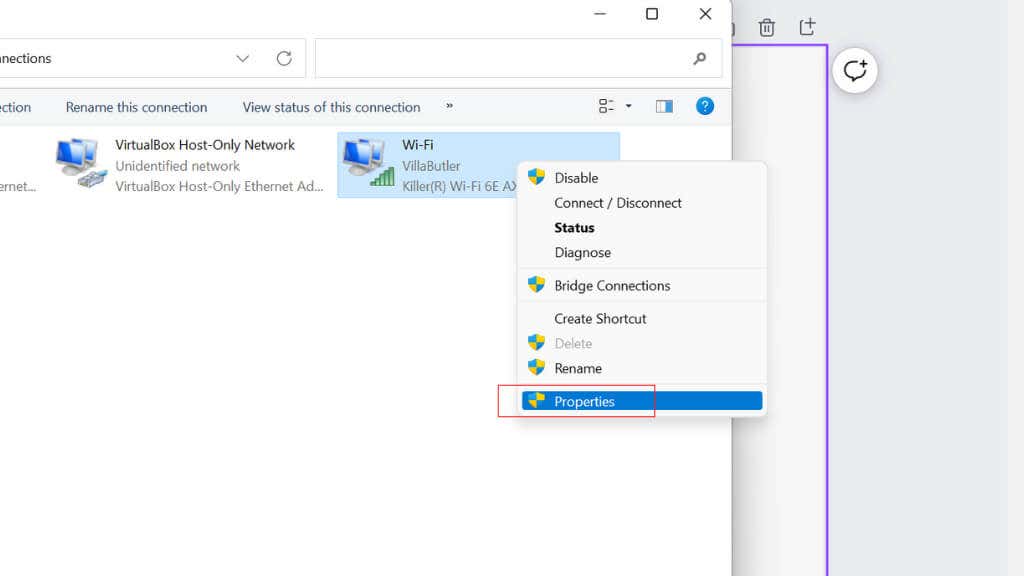
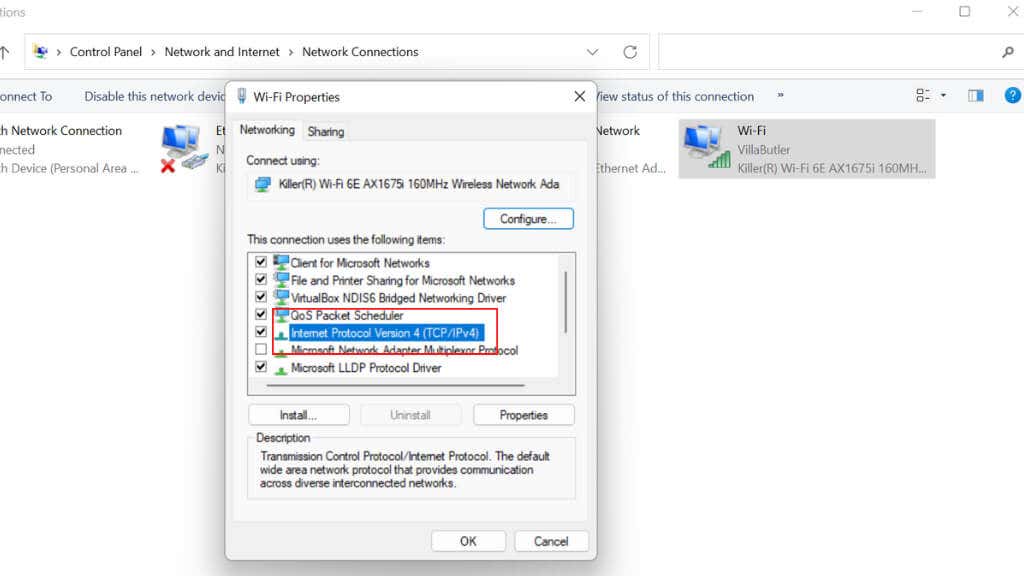
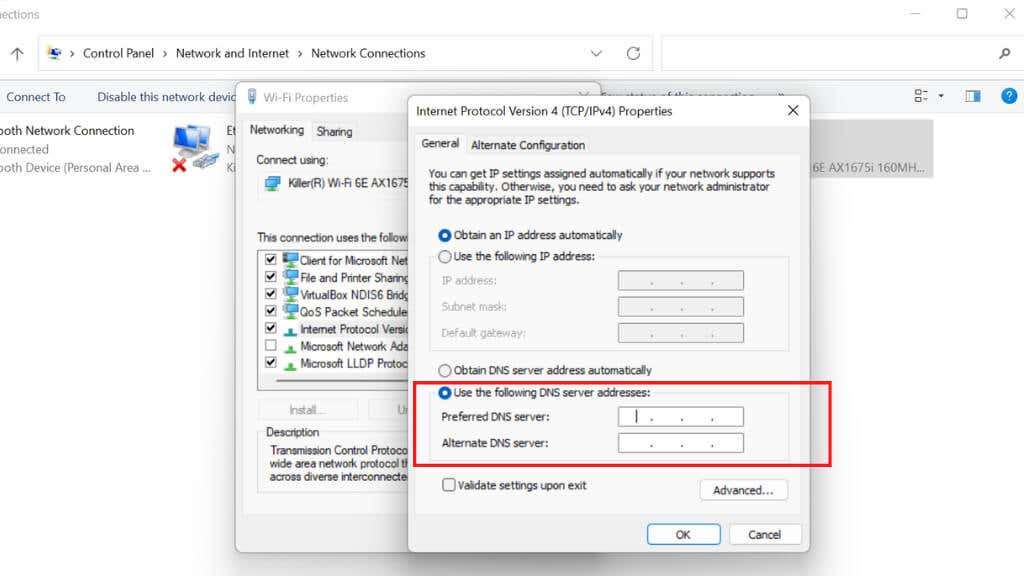
Po wykonaniu tych kroków Twój komputer będzie używać określonych serwerów DNS do rozpoznawania nazw domen. Aby zmiany zaczęły obowiązywać, może być konieczne ponowne uruchomienie komputera. Możesz używać przeglądarki Mozilla Firefox lub Microsoft Edge jako alternatywnych przeglądarek, dopóki nie zostaną rozwiązane błędy specyficzne dla przeglądarki Chrome..
6. Zresetuj flagi Chrome
Zresetowanie „flag” Chrome czasami rozwiązuje błędy DNS. Aby zresetować flagi Chrome do wartości domyślnych, wykonaj następujące kroki:
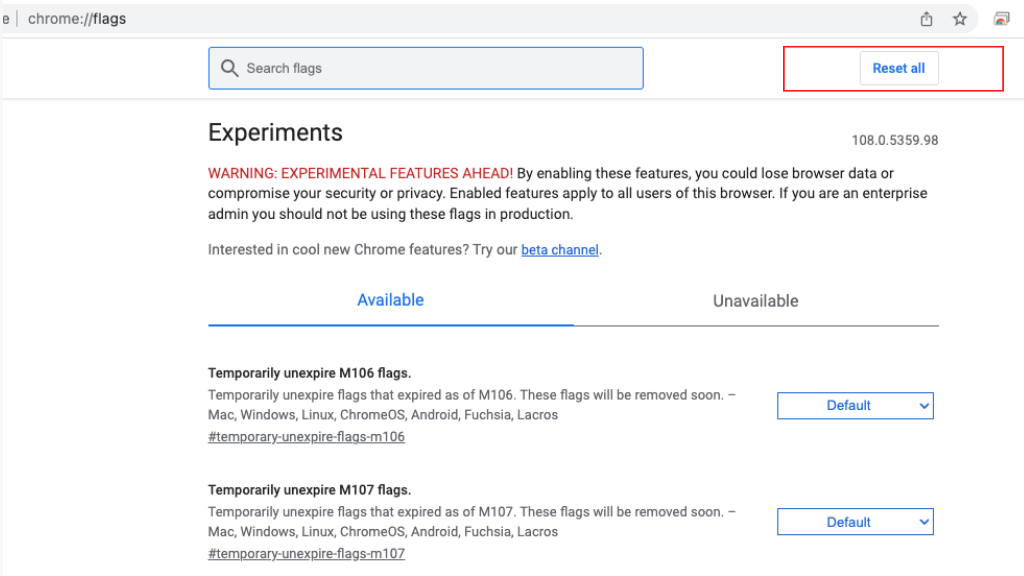
Flagi Chrome to funkcje eksperymentalne, które nie zostały w pełni przetestowane i mogą zawierać błędy. Zresetowanie ich może pomóc w rozwiązaniu problemów, jakie możesz napotkać w przeglądarce Chrome, ale może spowodować usunięcie funkcji, na których polegasz. Przejrzyj listę flag po ich zresetowaniu. Flagi są również dostępne w wersjach przeglądarki na iOS i Androida.
7. Skontaktuj się ze swoim dostawcą usług internetowych
Twój dostawca usług internetowych może mieć witrynę internetową lub panel użytkownika, który możesz odwiedzić, aby sprawdzić, czy występują jakieś znane problemy w sieci. Jeśli błąd pojawia się podczas korzystania z jednego połączenia internetowego, a nie drugiego, prawdopodobnie jest to problem po stronie dostawcy usług internetowych strona.
Jeśli oficjalne kanały dostawcy usług internetowych nie wspominają o takim problemie, zarejestruj zgłoszenie do pomocy technicznej, aby poinformować go o problemie i uzyskać bezpośrednią pomoc.
.