Jeśli YouTube nie działa w przeglądarce Chrome, istnieje kilka sposobów rozwiązania problemu. Oto jak rozwiąż najczęstsze problemy z YouTube w Chrome.
Na działanie przeglądarki Google Chrome i sposób jej komunikacji z YouTube wpływa kilka czynników. Może to być spowodowane szybkością Internetu lub problemem z uszkodzonymi danymi przeglądarki. Wykonaj poniższe kroki rozwiązywania problemów, aby YouTube ponownie działał na komputerze PC, Mac, Androidzie lub iOS.
1. Sprawdź swoje połączenie internetowe
Mała prędkość Internetu lub brak połączenia z Internetem spowoduje, że filmy z YouTube'a nie będą odtwarzane w przeglądarce Google Chrome. Upewnij się, że komputer jest prawidłowo podłączony do Internetu. Sprawdź kable lub, jeśli korzystasz z Wi-Fi, sprawdź siłę połączenia.
Skorzystaj z bezpłatnego testera szybkości Internetu, takiego jak Speedtest firmy Ookla, aby sprawdzić swoje połączenie. Po załadowaniu strony wybierz Idźi poczekaj na wyniki.
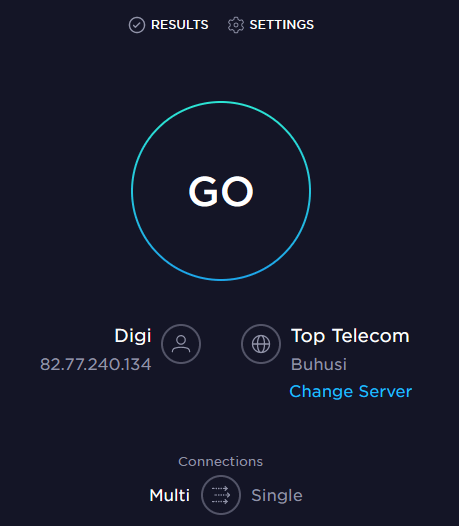
Ten test szybkości pokazuje prędkość pobierania i wysyłania. Jeśli wynik odpowiada Twojemu planowi abonamentowemu u dostawcy Internetu, wszystko powinno być w porządku. Jeśli jednak test wykaże, że Twój Internet działa wolniej niż powinien, musisz sprawdzić, co jest przyczyną problemu z siecią. Wypróbuj ponowne uruchomienie routera na komputerze i sprawdź, czy to rozwiąże problem wolnego połączenia internetowego.
2. Użyj trybu incognito
Czasami przyczyną problemów z YouTube może nie być połączenie internetowe ani przeglądarka Chrome. Może to być Twoje konto Google. Aby sprawdzić, czy to jest problem, wypróbuj używając przeglądarki Chrome w trybie incognito.
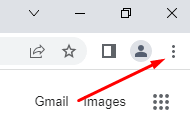
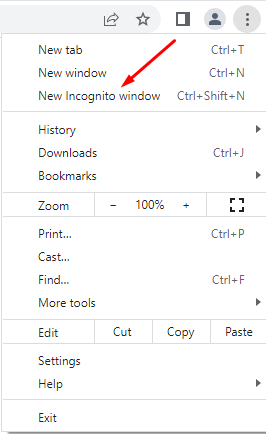
3. Sprawdź, czy serwery YouTube działają poprawnie
Czasami problem polegający na tym, że YouTube nie działa w przeglądarce Google Chrome, może nie leżeć po Twojej stronie. Serwery YouTube czasami ulegają awarii, co może oznaczać awarię. Stan YouTube i innych platform internetowych możesz sprawdzić, odwiedzając stronę internetową DownDetector.
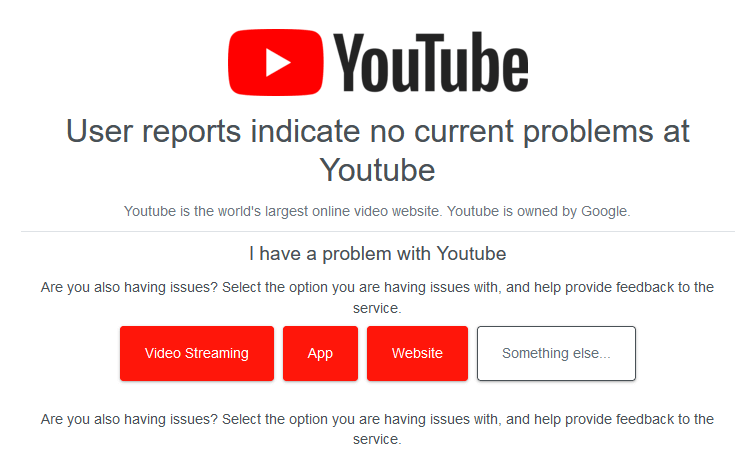
4. Wyłącz lub usuń rozszerzenia i wtyczki przeglądarki
Rozszerzenia Google Chrome ulepszają funkcje przeglądarki i ułatwiają przeglądanie. Jednak te rozszerzenia mogą czasami powodować problemy. Na przykład programy blokujące reklamy mogą czasami powodować konflikt z niektórymi funkcjami witryny. Spróbuj wyłączyć wszystkie rozszerzenia Chrome.
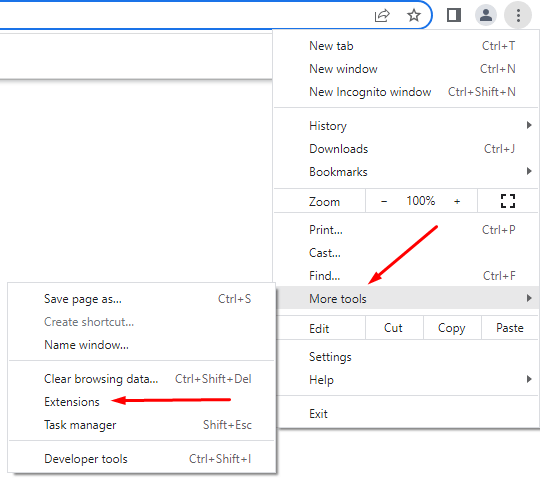
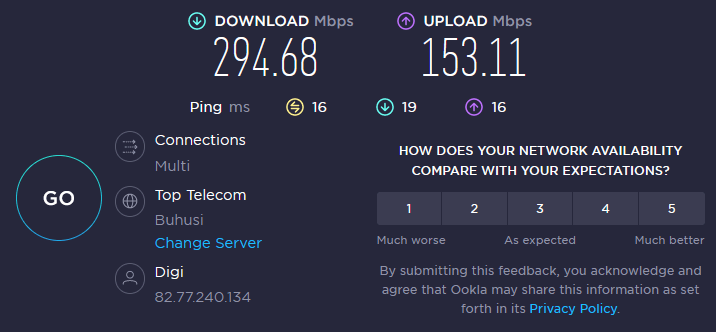
Jeśli to nie rozwiąże problemu niedziałania YouTube w przeglądarce Google Chrome, spróbuj wykonać następny krok.
5. Wyczyść pamięć podręczną i pliki cookie
Przeglądarki internetowe zwykle przechowują obrazy w pamięci podręcznej, dzięki czemu często odwiedzane witryny internetowe ładują się szybciej. Czasami pliki te ulegają uszkodzeniu i powodują problemy przy następnej próbie otwarcia witryny internetowej. Możesz szybko rozwiązać ten problem za pomocą czyszczenie pamięci podręcznej przeglądarki i plików cookie. Oto krótki przewodnik, jak to zrobić:
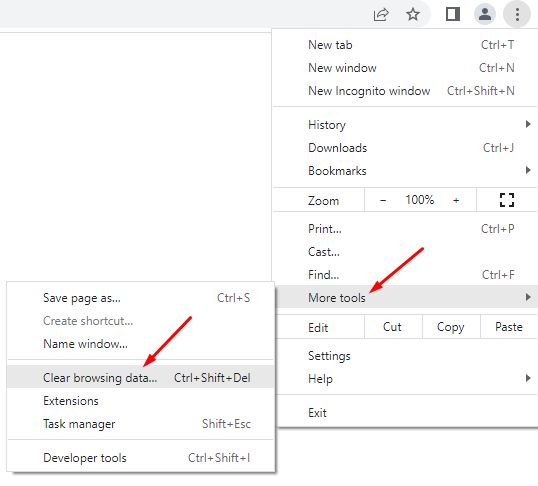
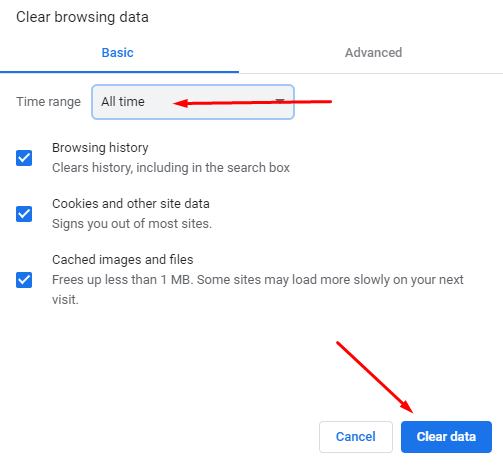
Uruchom ponownie przeglądarkę Chrome i spróbuj ponownie otworzyć YouTube. Sprawdź, czy to rozwiązało Twój problem. Jeśli nie, czytaj dalej.
6. Wyłącz przyspieszanie sprzętowe
Przyspieszenie sprzętowe jest używany przez Chrome i inne przeglądarki, aby wykorzystać możliwości procesora graficznego podczas przetwarzania ciężkich elementów graficznych. Jednak ta funkcja może czasami powodować problemy z YouTube. Spróbuj go wyłączyć, aby sprawdzić, czy to pomoże, gdy YouTube nie będzie działać w przeglądarce Chrome. Oto jak:
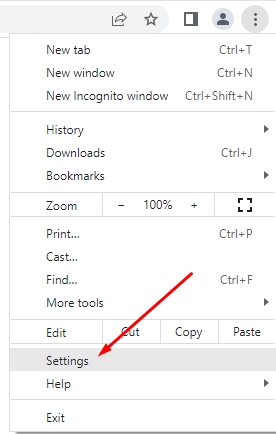
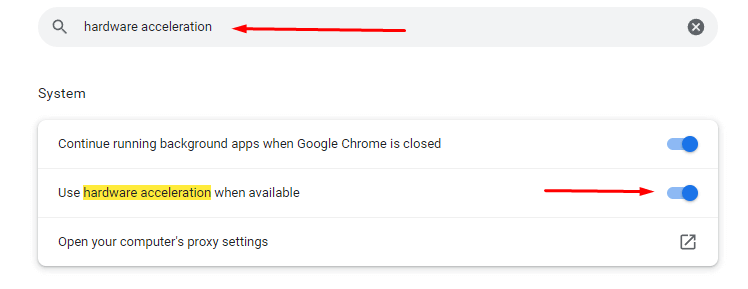
Po wyłączeniu tej funkcji uruchom YouTube, aby sprawdzić, czy pomogło to rozwiązać Twój problem.
7. Włącz JavaScript
Jeśli chcesz bez problemu odtwarzać filmy z YouTube, musisz upewnić się, że w przeglądarce Chrome jest włączona obsługa JavaScript (JS). JavaScript jest jedną z podstawowych technologii w sieci WWW i bez niego filmy online nigdy nie będą działać płynnie. Czy wiesz, że około 98% stron internetowych korzysta z JavaScript? Jakie to ważne.
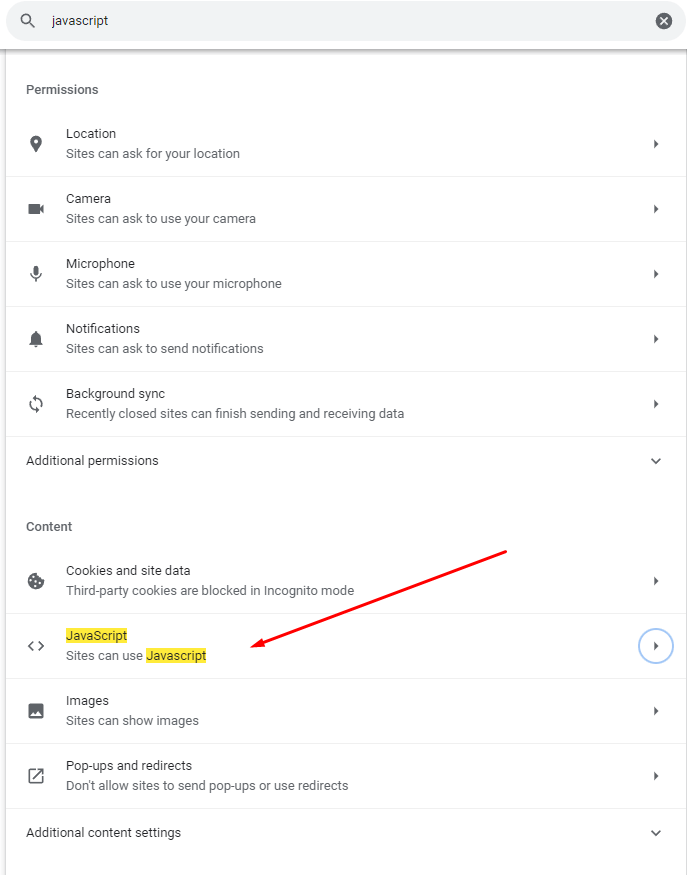
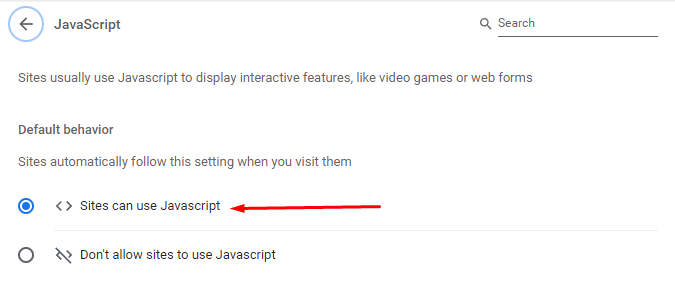
8. Zaktualizuj Chrome
Najnowsza wersja przeglądarki Chrome będzie zawierała wszystkie najnowsze usprawnienia wydajności. Pojawią się także poprawki błędów, które powinny sprawić, że YouTube będzie działać poprawnie. Dlatego zawsze upewnij się, że Twoja przeglądarka Google Chrome jest aktualna. Jeśli nie, oto jak samodzielnie przeprowadzić aktualizację:
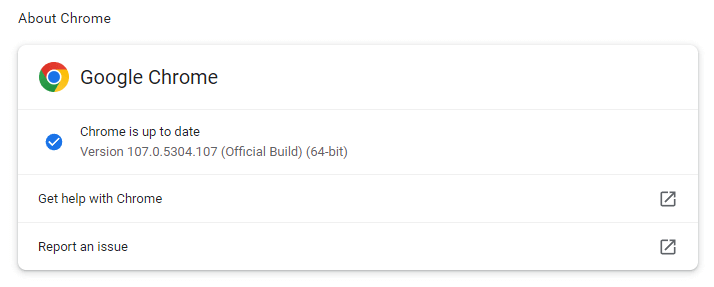
9. Zresetuj przeglądarkę Chrome do ustawień domyślnych
Niektóre ustawienia przeglądarki Google Chrome mogą zakłócać działanie serwisu YouTube i powodować jego nieprawidłowe działanie. Może się to zdarzyć, jeśli będziesz się bawić i dostosowywać ustawienia przeglądarki. Aby to naprawić, możesz po prostu zresetować Chrome do ustawień domyślnych..
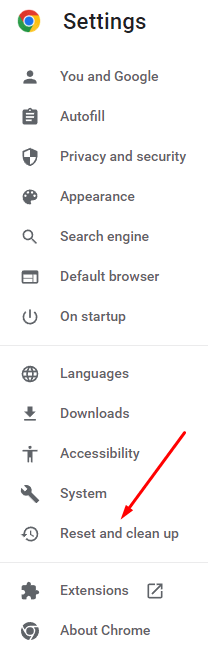
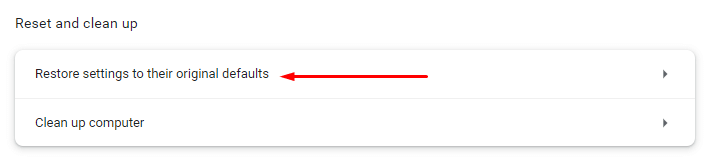
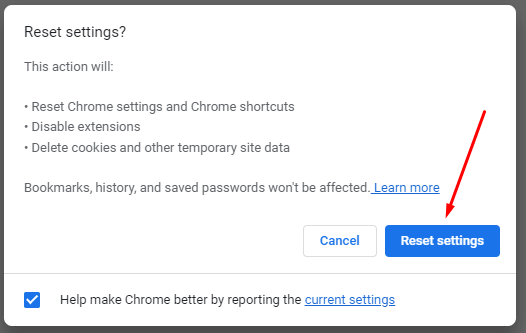
10. Zainstaluj ponownie Google Chrome
Jeśli wypróbowałeś już wszystko, ale nadal masz problemy z otwieraniem filmów z YouTube'a w przeglądarce Chrome, rozważ ponowną instalację przeglądarki.
11. Zaktualizuj sterowniki graficzne
Czasami problem nie dotyczy przeglądarki Chrome, ale sterowników. Powinieneś spróbować zaktualizować swój komputer. To może rozwiązać Twój problem z YouTube.
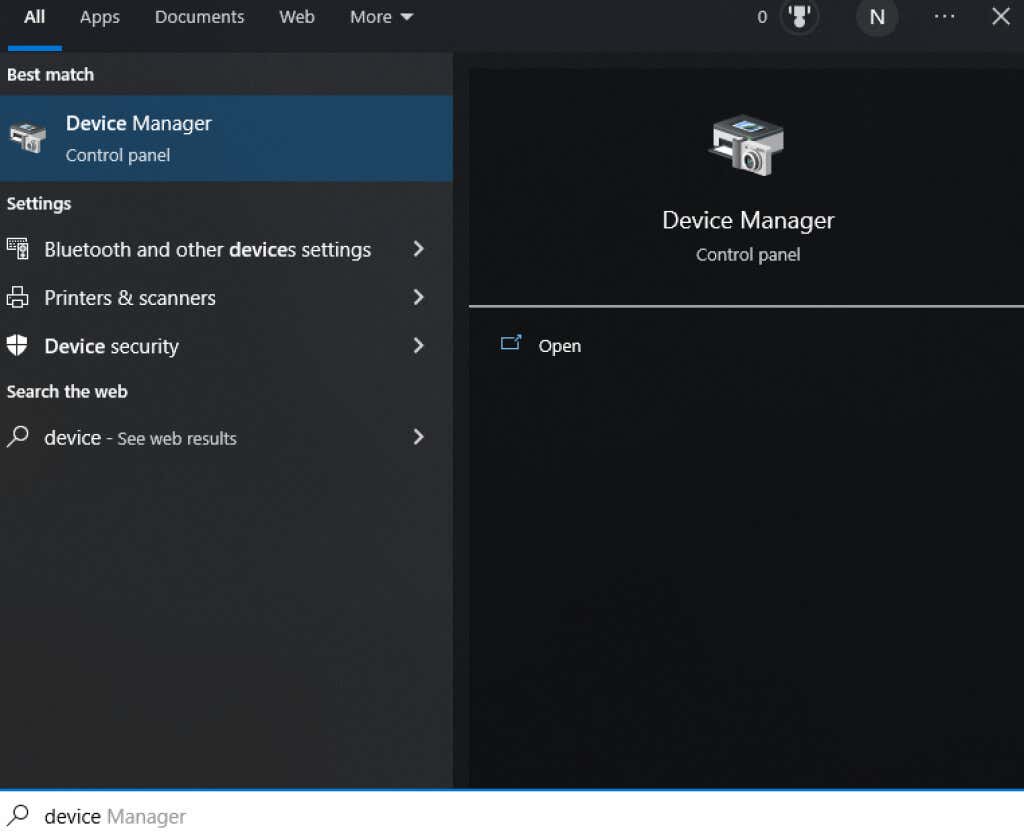
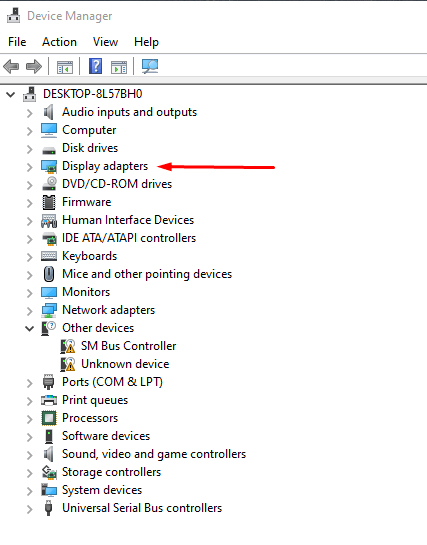
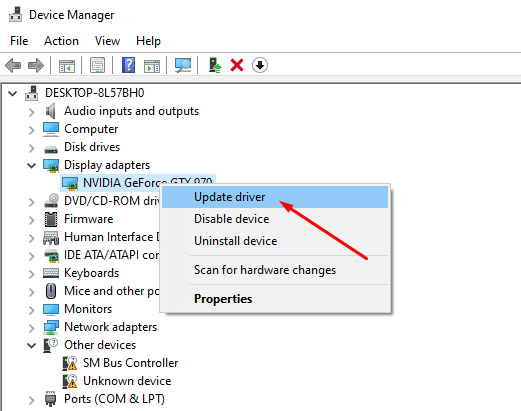
Będziesz mieć teraz najnowsze sterowniki karty graficznej, co powinno zapewnić prawidłowe działanie YouTube w dowolnej przeglądarce, łącznie z Google Chrome.
12. Użyj innej przeglądarki
Na koniec, jeśli YouTube nadal nie działa w przeglądarce Chrome, wybierz alternatywną przeglądarkę. Wypróbuj Brave, Operę, Firefox lub Microsoft Edge. Te przeglądarki powinny odtwarzać filmy z YouTube bez żadnych usterek, jeśli przyczyną problemów jest Chrome.
Czy YouTube działa teraz w Twojej przeglądarce Chrome? Które rozwiązanie sprawdziło się w Twoim przypadku? Daj nam znać w sekcji komentarzy poniżej!
.