Jeśli jesteś w środku planowanie, widok osi czasu w Arkuszach Google pomoże Ci utrzymać się na właściwej drodze. Weź dane projektu i umieść je na prostej osi czasu zawierającej karty zadań z terminami i czasem trwania.
Możesz dołączyć opisy zadań i kodowanie kolorami. Następnie przejrzyj oś czasu według tygodnia, miesiąca, kwartału lub roku, aby uzyskać najlepszy obraz. Oto jak skonfigurować oś czasu projektu Arkuszy Google i korzystać z niej.
Dostępność widoku osi czasu
Aby korzystać z widoku osi czasu, powinieneś mieć jeden z wersje Google Workspace. Należą do nich Essentials, Business Starter, Standard i Plus, Enterprise Essentials, Starter, Standard i Plus, Education Fundamentals, Standard i Plus oraz Frontline.
Skonfiguruj dane projektu
Chociaż nie ma wymaganego sposobu konfigurowania danych do korzystania z widoku osi czasu, istnieją zalecane kolumny i musisz mieć co najmniej jedną kolumnę z datami.
Jeśli używasz Formuły Arkuszy Google do określania dat rozpoczęcia i zakończenia, upewnij się tylko, że wyniki są sformatowane jako daty.
Aby w pełni wykorzystać oś czasu, spróbuj uwzględnić następujące kolumny:
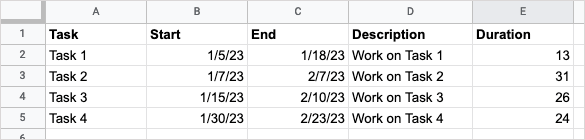
Aby uzyskać pomoc w pobieraniu danych z innego arkusza kalkulacyjnego, zapoznaj się z naszymi samouczkami dotyczącymi importowanie danych do arkusza lub konwertowanie skoroszytu programu Excel do Arkuszy Google.
Utwórz oś czasu
Po skonfigurowaniu danych możesz utworzyć oś czasu. Jeśli chcesz wprowadzić zmiany w danych, nadal możesz to zrobić, a oś czasu zostanie zaktualizowana automatycznie.
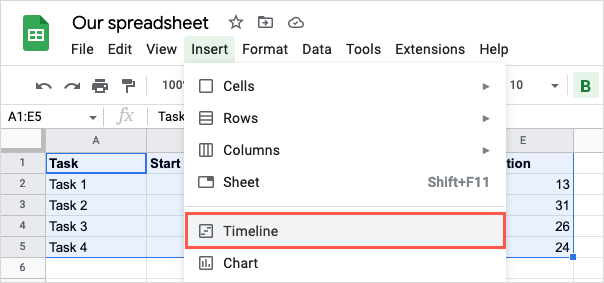
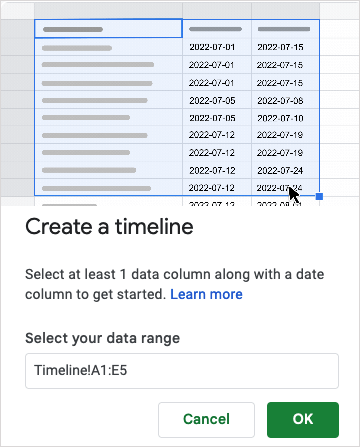
Zobaczysz wtedy do skoroszytu dodany nowy arkusz o nazwie „Oś czasu 1”, który wygląda podobnie do Wykres Gantta.
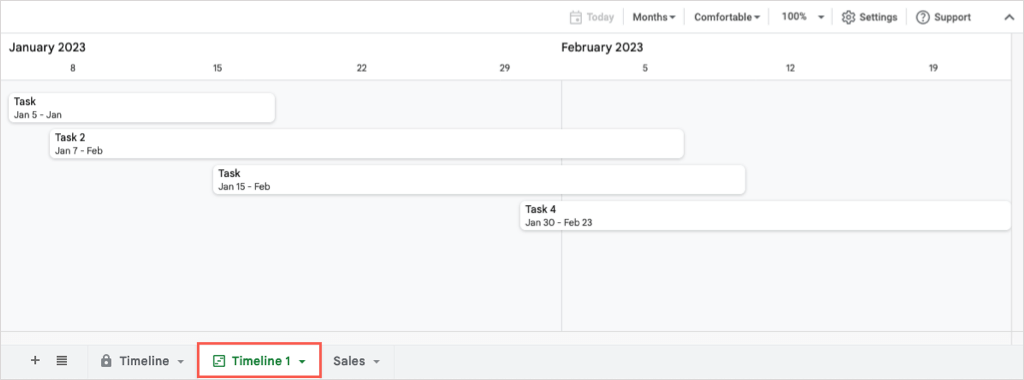
Stamtąd możesz korzystać z różnych widoków, oznaczać karty kolorami i grupować zadania na osi czasu.
Użyj widoku osi czasu
Gdy otworzy się oś czasu, po prawej stronie powinien być jednocześnie otwarty pasek boczny Ustawienia. Jeśli nie, wybierz Ustawieniaw prawym górnym rogu. Tutaj możesz wybrać wymagane kolumny i pola opcjonalne.
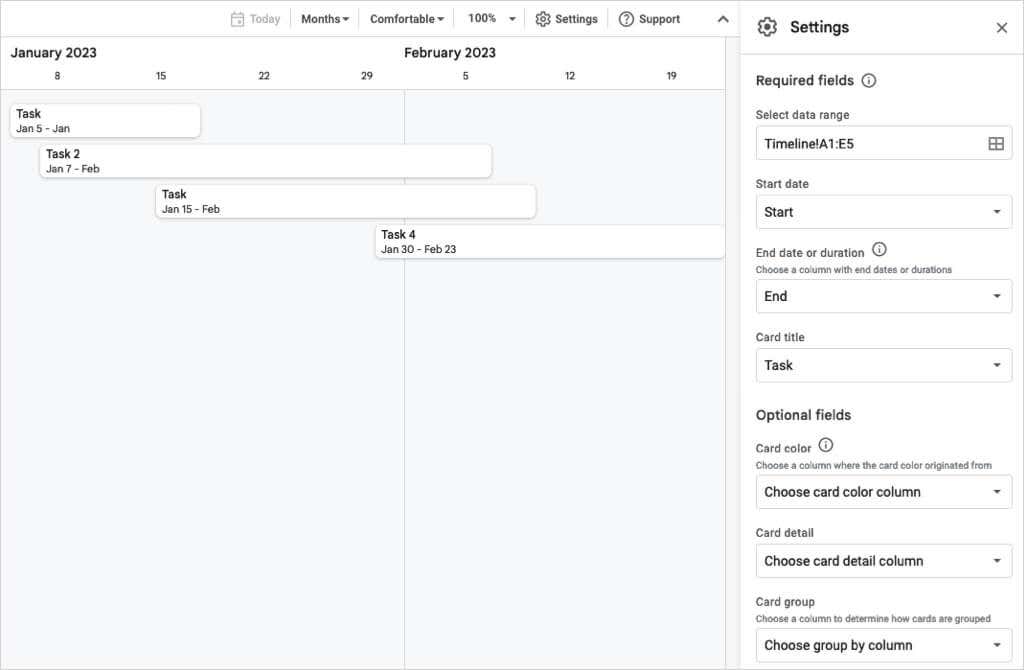
Wybierz kolumny dla Data rozpoczęcia, Data lub czas trwania zakończeniai Tytuł karty.
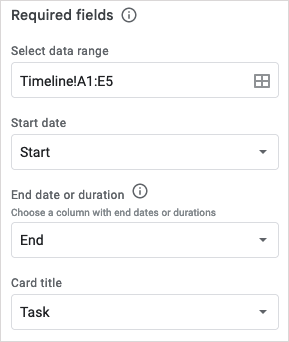
Możesz także wybrać kolumny dla opcjonalnych pól na dole paska bocznego:
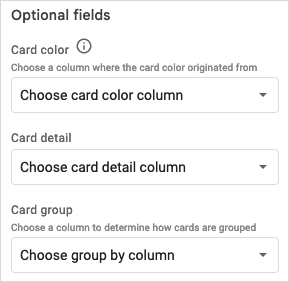
Wyświetlenia osi czasu
Jak już wspomniano, możesz przeglądać oś czasu według różnych przedziałów czasowych. Użyj menu rozwijanego u góry, aby wybrać dni, tygodnie, miesiące, kwartały lub lata.
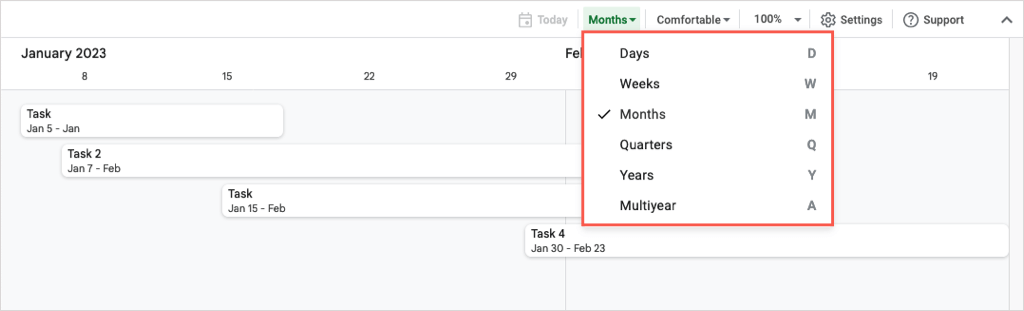
Po prawej stronie użyj kolejnych rozwijanych pól, aby wybrać wygodny lub skondensowany widok lub powiększyć oś czasu.
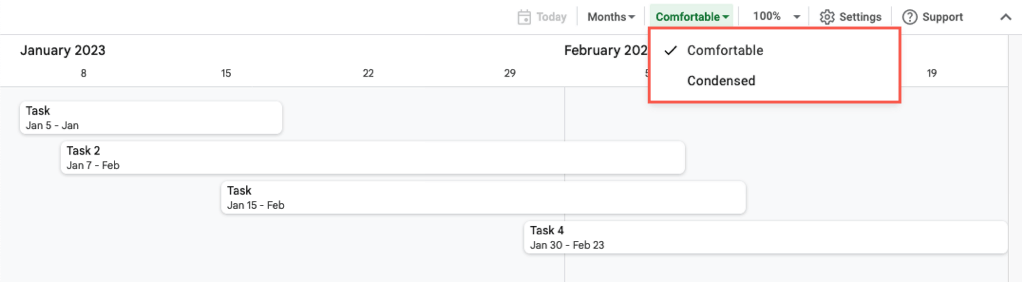
Szczegóły karty
W zależności od wybranego widoku osi czasu możesz nie widzieć wszystkich szczegółów na kartach zadań. Po prostu wybierz kartę na osi czasu, a po prawej stronie zobaczysz pasek boczny Szczegóły karty.
W tym miejscu zobaczysz dane w każdej kolumnie. Aby oznaczyć kartę kolorem, wybierz kolor z listy rozwijanej. Aby użyć własnego koloru, wybierz opcję Dostosuj, aby otworzyć paletę.
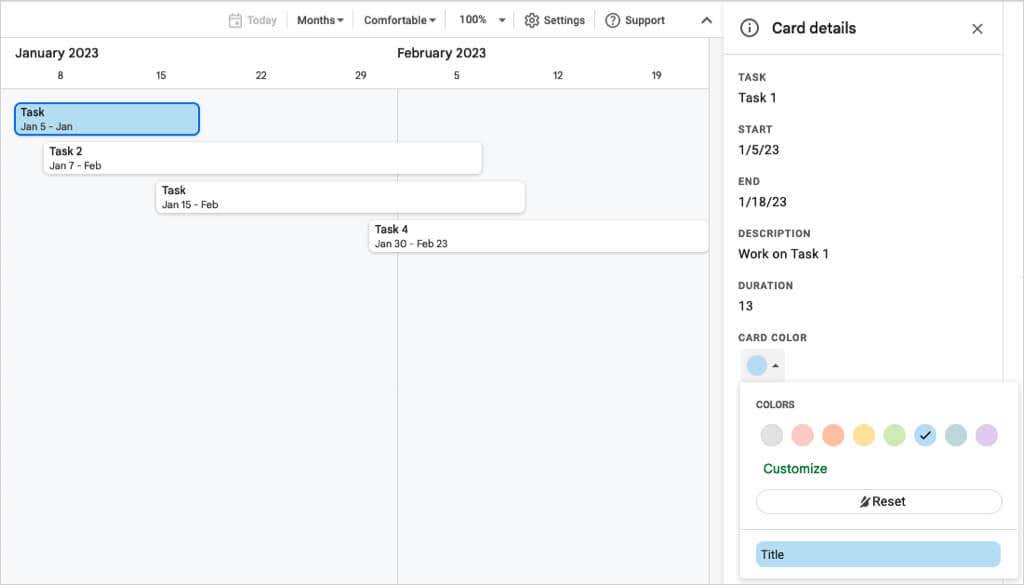
Jeśli chcesz wprowadzić zmiany w szczegółach karty (zadania), wybierz Edytuj danena dole paska bocznego.
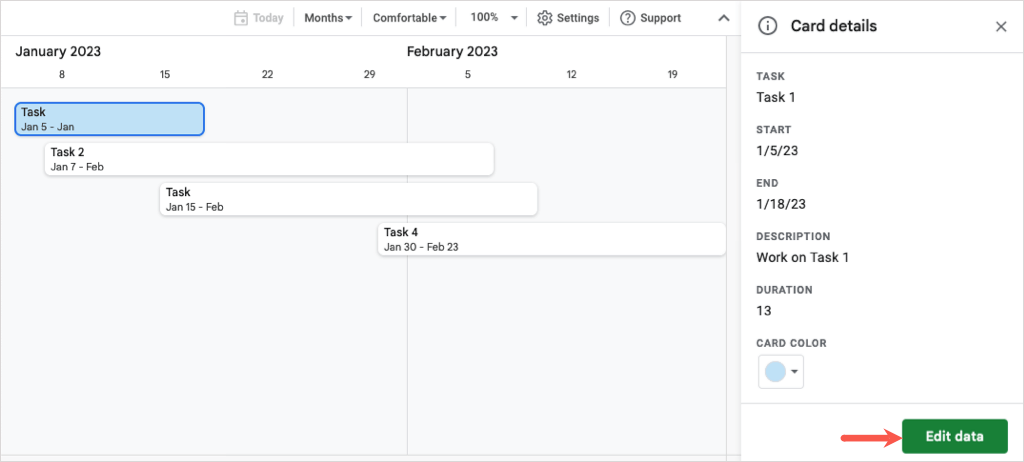
Następnie zostaniesz przekierowany do zadania w arkuszu kalkulacyjnym. Wprowadź zmiany, a oś czasu będzie aktualizowana w czasie rzeczywistym.
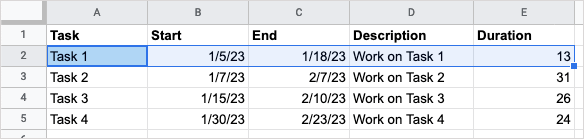
Możesz także w dowolnej chwili dostosować dane w arkuszu, aby zobaczyć aktualizacje na osi czasu..
Kontynuowanie zadań i bycie na bieżąco jest łatwiejsze dzięki widokowi osi czasu projektu w Arkuszach Google. Możesz zobaczyć kamienie milowe i zadania projektu, a następnie udostępnić harmonogram projektu członkom zespołu lub interesariuszom.
Więcej informacji znajdziesz w naszym szczegółowym przewodniku dotyczącym sortowanie lub filtrowanie według koloru w Arkuszach Google.
.