Adobe Photoshop to jeden z najpotężniejszych dostępnych programów do projektowania i grafiki, ale poznanie wszystkich wskazówek i wskazówek, które ułatwiają i przyspieszają zadania edycyjne, może być trudne. Dlatego znajomość skrótów klawiaturowych programu Adobe Photoshop jest niezbędna! Skróty klawiaturowe pozwalają ominąć niekończące się kliknięcia i nawigację po menu, usprawniając przepływ pracy, dzięki czemu możesz wykonać więcej pracy w krótszym czasie.
Zamiast zapamiętywać wszystkie niezbędne skróty klawiszowe programu Photoshop, możesz zapisać ten artykuł i w razie potrzeby używać go jako ściągawki. Pamiętaj, że w większości przypadków użytkownicy skróty dla Windowsa i komputerów Mac są tacy sami. Ale w niektórych przypadkach mogą się różnić. Jeśli tak, w artykule zostaną wymienione obie odmiany. Wersja dla systemu macOS zostanie wyświetlona w nawiasach.
Zapoznaj się też z naszymi artykułami na temat najlepsze skróty klawiaturowe programu Word i najlepsze skróty klawiaturowe Excela, aby uzyskać całkowity wzrost produktywności.
Przygotowywanie pracy
Przed rozpoczęciem pracy w programie Photoshop warto przygotować obraz lub płótno. Pomoże Ci to usprawnić przepływ pracy. Przygotowanie dokumentu w Photoshopie powinno być Twoją drugą naturą, jeśli często korzystasz z tego oprogramowania, ale korzystanie ze skrótów klawiaturowych pozwala zaoszczędzić czas. Zamiast tracić czas na szukanie odpowiednich narzędzi, naciśnij kilka przycisków na klawiaturze, aby zmienić rozmiar obrazu, powiększyć lub pomniejszyć oraz przeskalować obraz. Oto najbardziej podstawowe skróty, które pomogą Ci przygotować pracę w Photoshopie:
| Przygotuj pracę | ||
| Działanie | Windows | macOS |
| Zmień rozmiar obrazu | CTRL + Alt + i | Polecenie + Opcja + i |
| Zmień rozmiar obszaru roboczego | CTRL + Alt + c | Polecenie + Opcja + c |
| Powiększ | CTRL + + | Polecenie + + |
| Pomniejsz | CTRL + – | Polecenie + – |
| Skaluj proporcjonalnie | Przytrzymaj Shift podczas zaznaczania obiektu | |
| Skaluj w miejscu | Przytrzymaj Shift + Alt (opcja) podczas zaznaczania obiektu | |
| Pokaż linijki | CTRL + r | Polecenie + r. |
| Pokaż/ukryj siatkę | CTRL + ' | Polecenie + ' |
Wybór narzędzi
Narzędzia, z którymi pracujesz w programie Photoshop, są podzielone na grupy. Każda grupa narzędzi ma inne funkcje. Na przykład w grupie Wybór obiektu dostępne będą opcje umożliwiające szybkie dokonanie wyboru lub użycie narzędzia „Magiczna różdżka”.
Każde narzędzie ma skrót klawiaturowy, a oto lista najczęściej używanych:
| Wybór narzędzi | |||||||||||||||||||||||||||||||||||
| Przesuń narzędzie | v | Ścieżka Narzędzie do zaznaczania Narzędzie do bezpośredniego zaznaczania | a | ||||||||||||||||||||||||||||||||
| Narzędzie do wybierania obiektów Narzędzie szybkiego zaznaczania | w | Narzędzie ręczne | | h | | |||||||||||||||||||||||||||||||
| Narzędzie Zaznaczanie prostokątne Narzędzie Zaznaczanie eliptyczne | m | Obróć widok | r | ||||||||||||||||||||||||||||||||
| Narzędzie Lasso Narzędzie Lasso wielokątne | l | Narzędzie Pióro Narzędzie Pióro dowolne | p | ||||||||||||||||||||||||||||||||
| Narzędzie Kroplomierz Narzędzie Próbnik kolorów | i | Narzędzie Klonuj stempel Narzędzie Stempel ze wzorem | s | ||||||||||||||||||||||||||||||||
| Narzędzie Kadrowanie Narzędzie Kadrowanie z perspektywy | c | Narzędzie Dodge Nagranie | o | ||||||||||||||||||||||||||||||||
| Narzędzie Gumka Narzędzie Gumka tła | e | Narzędzie powiększania | z | ||||||||||||||||||||||||||||||||
| Prostokąt Zaokrąglony prostokąt | | u | Domyślne | Kolory pierwszego planu/tła d | Narzędzie Tekst poziomy | Narzędzie Tekst pionowy t | Przełącz kolory pierwszego planu/tła | x | Narzędzie Pędzel | Narzędzie Ołówek b | Przełącz tryby szybkiej maski | q | Narzędzie Pędzel historii | Narzędzie Pędzel historii sztuki y | Zmień tryb ekranu | f | .Narzędzie Pędzel korygujący punktowy | Narzędzie Pędzel korygujący j | Narzędzie Gradient | Narzędzie Wiadro z farbą g | |
Uwaga: te szybkie skróty są takie same dla użytkowników systemów Windows i macOS.
Narzędzie Pędzel
Pędzel jest z oczywistych powodów jednym z najczęściej używanych narzędzi w programie Adobe Photoshop.
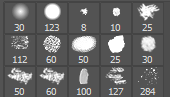
Użyj tych skrótów, aby zmienić rozmiar, kształt i przezroczystość pociągnięć pędzla.
| Narzędzie Pędzel | |
| Zwiększ rozmiar | ] |
| Zmniejsz rozmiar | [ |
| Zwiększ twardość pędzla | |
| Zmniejsz twardość pędzla | { |
| Wybierz poprzedni lub następny styl pędzla | lub . |
| Wyświetlaj precyzyjny celownik dla pędzli | Capslock Również Shift + Capslock |
| Przełącz opcję aerografu | Shift + Alt + p (Shift + Opcja + p na Macu) |
Narzędzie zaznaczania
Dokonywanie szybkich i prostych zaznaczeń w programie Photoshop jest łatwe. Jednak narzędzie Zaznaczanie oferuje znacznie więcej niż zwykłe przeciąganie i zaznaczanie. Użyj go, aby zaznaczyć poszczególne elementy obrazu lub całą grafikę. Po dokonaniu odpowiedniego zaznaczenia możesz go łatwo skopiować, wyciąć i wkleić w inne miejsce, dokument, a nawet warstwę.
Oto niektóre z najczęściej używanych skrótów narzędzia Zaznaczanie. Ale najpierw naciśnij Mna klawiaturze, aby wybrać narzędzie.
| Narzędzie zaznaczania | ||
| Windows | macOS | |
| Przełącz między narzędziem Plasterek a narzędziem Zaznaczania plasterków | CTRL | Polecenie |
| Rysuj kwadratowy plasterek | Shift + przeciągnięcie myszą | Shift + przeciągnięcie myszą |
| Rysuj od środka na zewnątrz | Alt + przeciągnij myszą | Opcja + przeciągnij myszą |
| Rysuj kwadratowy plasterek od środka na zewnątrz | Shift + Alt + przeciągnij myszą. | Shift + Option + przeciągnij myszą |
| Zmień położenie plasterka podczas jego tworzenia | Spacja + przeciągnij myszą | Spacja + przeciągnij myszą |
Opcje mieszania
Tryby mieszania poprawią wygląd grafiki lub obrazu, nad którym pracujesz. Określają sposób mieszania się kolorów pomiędzy warstwami. Niektóre opcje mieszania powodują subtelne zmiany, podczas gdy inne mogą radykalnie zmienić wrażenie wizualne grafiki.
Aby wybrać opcję mieszania, przejdź do menu na górnym pasku Photoshopa i wybierz Warstwa>Styl warstwy>Opcje mieszania.
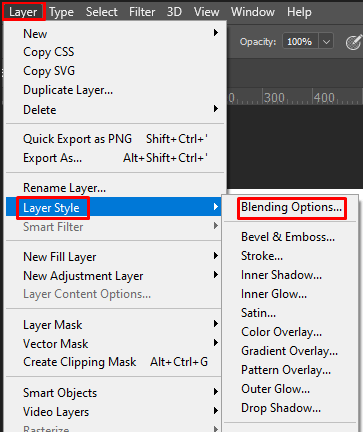
Alternatywnie możesz kliknąć dwukrotnie dowolną warstwę, co spowoduje wyświetlenie opcji dla tej konkretnej warstwy. Znajdziesz tam opcje mieszania.
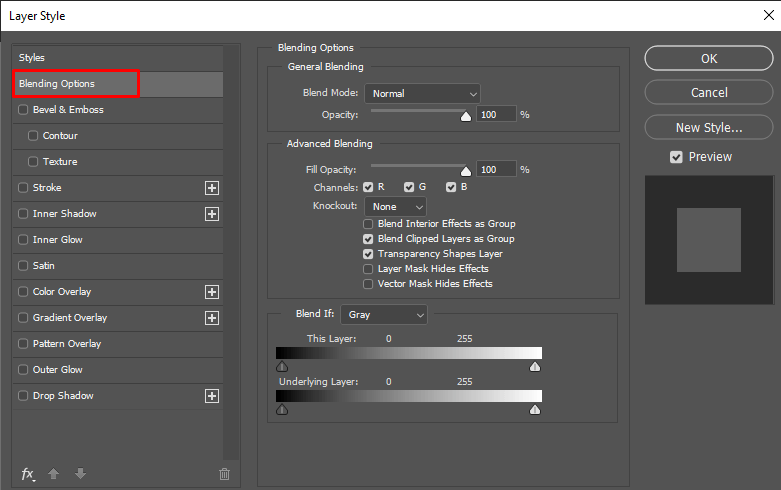
Po otwarciu opcji mieszania możesz użyć następujących skrótów. Ale nie zapomnij najpierw wybrać narzędzia do przenoszenia (v), a następnie kliknąć warstwę, którą chcesz manipulować za pomocą opcji mieszania.
| Opcje mieszania | ||
| Windows | macOS | |
| Przełącz różne tryby mieszania | Shift + + i Shift + – | Shift + + i Shift + – |
| Tryb normalny | Shift + Alt + n | Shift + Opcja + n |
| Rozpuść | Shift + Alt + i | Shift + Option + i |
| Przyciemnij | Shift + Alt + k | Shift + Opcja + k |
| Rozjaśnienie | Shift + Alt + g | Shift + Opcja + g |
| Pomnóż | Shift + Alt + m | Shift + Opcja + m |
| Nakładka | Shift + Alt + o | Shift + Opcja + o |
| Odcień | Shift + Alt + u | Shift + Opcja + u |
| Nasycenie | Shift + Alt + t | Shift + Opcja + t |
| Jasność | Shift + Alt + y | Shift + Opcja + y |
Praca z warstwami i obiektami
Manipulowanie niektórymi obiektami na wykresie, a nawet wieloma warstwami, może być zniechęcającą pracą. Ale te skróty sprawiają, że wszystko wydaje się takie proste. Są to również jedne z najczęściej używanych skrótów w Photoshopie zarówno przez profesjonalistów, jak i tych, którzy dopiero zaczynają..
| Manipulowanie obiektami i warstwami | ||
| Windows | macOS | |
| Zaznacz wszystkie obiekty | CTRL + a | Command + a |
| Odznacz zaznaczone obiekty | CTRL + d | Command + d |
| Odwróć zaznaczenie | Shift + CTRL + i | Shift + Command + i |
| Zaznacz wszystkie warstwy | CTRL + Alt + a | Command + Opcja + a |
| Połącz wszystkie warstwy | CTRL + Shift + e | Polecenie + Shift + e |
| Wybierz górną warstwę | Alt + . | Opcja + . |
| Wybierz dolną warstwę | Alt + , | Opcja + , |
| Wybierz następną warstwę w dół lub w górę | Alt + [ lub ] | Opcja + [ lub ] |
| Przesuń warstwę docelową w dół lub w górę | CTRL + [ lub ] | Polecenie + [ lub ] |
| Przesuń wybraną warstwę na dół lub górę | CTRL + Shift + [ lub ] | Polecenie + Shift + [ lub ] |
| Utwórz nową warstwę | Shift + CTRL + n | Shift + Command + n |
| Nowa warstwa poprzez kopię | CTRL + j | Polecenie + j |
| Nowa warstwa poprzez wycięcie | CTRL + Shift + J | Command + Opcja + j |
| Grupuj wybrane warstwy | CTRL + g | Command + g |
| Rozgrupuj wybrane warstwy | CTRL + Shift + g | Command + Shift + g |
| Połącz i spłaszcz zaznaczone warstwy | CTRL + e | Command + e |
| Połącz wybrane warstwy z innymi warstwami | Control + Shift + Alt + e | Polecenie+ Shift+ Opcja + e |
| Swobodne przekształcanie obiektów | CTRL + t | Polecenie + t |
| Cofnij ostatnią akcję | CTRL + z | Polecenie +z |
| Cofnij wiele ostatnich akcji | CTRL + Alt + z | Polecenie + Opcja + Z |
Zapisywanie dokumentu programu Photoshop
Na koniec zobaczmy, jakich skrótów możesz użyć, aby zapisać swoją pracę w Photoshopie. Nie ma znaczenia, czy to skończyłeś, czy nie. Zawsze możesz wrócić do swojej pracy, jeśli zapiszesz ją jako plik Photoshop (PSD)..
| Zapisz swoją pracę w Photoshopie | ||
| Windows | macOS | |
| Zapisz jako | CTRL + Shift + s | Polecenie + Shift + s |
| Zapisz dla Internetu i urządzeń | CTRL + Shift + Alt + s | Polecenie + Shift + Opcja + s |
Nawet jeśli dopiero zaczynasz korzystać z tego oprogramowania, poświęcenie czasu na naukę i przećwiczenie tych ważnych kluczowych poleceń może naprawdę się opłacić, ponieważ znacznie skróci czas potrzebny na dostosowanie skomplikowanych obrazów. Nie martw się, jeśli zapamiętanie określonego skrótu zajmie trochę czasu – praktyka czyni mistrza!
.