Jeśli często tworzysz lub edytujesz dokumenty programu Word, poświęć trochę czasu na poznanie kilku skrótów klawiaturowych programu MS Word. Poniżej omówimy niektóre z najlepszych. Jako bonus, wiele z tych skrótów działa w innych aplikacjach Microsoft Office, takich jak Przewyższać i PowerPoint.
Ten samouczek dotyczący skrótów jest przeznaczony głównie dla użytkowników systemu Windows, ale uwzględniliśmy kilka skrótów klawiaturowych dla systemu macOS. Jeśli używasz skrótów klawiaturowych na komputerze z systemem macOS, zauważysz, że wiele z tych skrótów klawiaturowych będzie działać także na iPhone'ach i iPadach sparowanych z klawiatury zewnętrzne.
Użytkownicy systemu Android korzystający z klawiatury zewnętrznej przekonają się, że wiele z tych kombinacji klawiszy będzie działać, a większość tych skrótów działa także w programie Word dla sieci Web.
Dodatkowa wskazówka: najechanie myszką na narzędzie na pasku menu spowoduje wyświetlenie menu rozwijanego z informacjami o skrócie klawiaturowym dla tej opcji.
1-26. Naucz się alfabetu: Ctrl/Command + A do Z
Najpierw przejrzyjmy alfabet Ctrl/Command + skróty. Użytkownicy systemu Windows powinni używać klawisza Ctrl . Użytkownicy Apple korzystający z programu Word dla komputerów Mac lub systemu iOS powinni używać klawisza Polecenie .
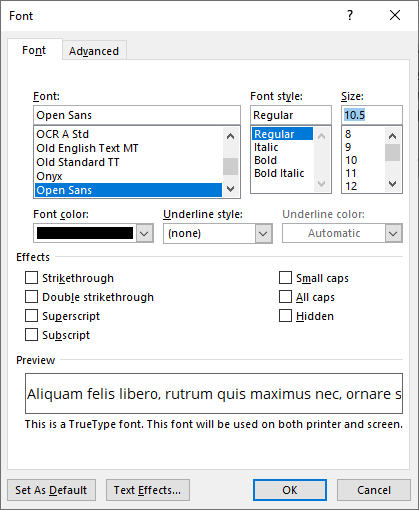
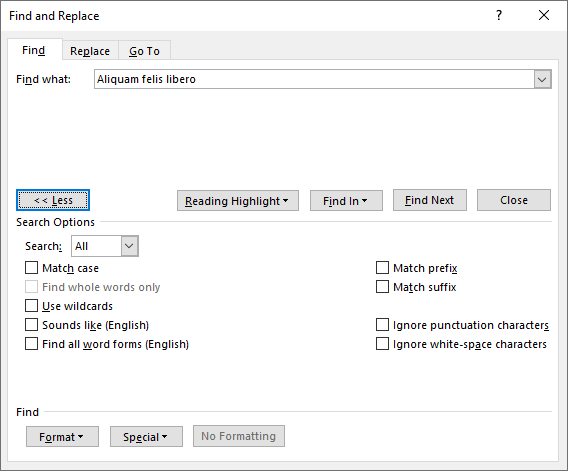
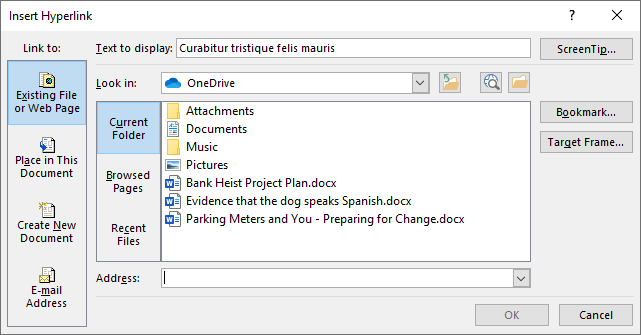
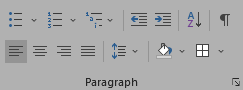
Jeśli zapamiętasz te 26 klawiszy skrótu, przekonasz się, że używanie Microsoft Word stanie się znacznie łatwiejsze i szybsze. Aby jednak zostać ekspertemużytkownikiem, zapoznaj się z innymi, mniej znanymi skrótami klawiaturowymi programu Microsoft Word.
27. Ctrl/Command + [ (lewy nawias) i Ctrl/Command + ] (prawy nawias): zwiększanie i zmniejszanie rozmiaru czcionki
Te dwie kombinacje klawiszy umożliwiają szybkie zmniejszenie lub zwiększenie rozmiaru czcionki o jeden punkt. Ctrl + [ zmniejsza rozmiar czcionki zaznaczonego tekstu, a Ctrl + ] zwiększa rozmiar. p>.
28. Ctrl/Command + Enter, aby wstawić podział strony
Szybko dodaj podział strony, naciskając Ctrl + Enter .

28. Użyj klawisza Alt, aby uzyskać skróty klawiaturowe wstążkowe
Ten zestaw skrótów jest przeznaczony wyłącznie dla użytkowników systemu Windows. Samo naciśnięcie klawisza Alt spowoduje wyświetlenie porad dotyczących klawiszy, czyli skrótów do różnych narzędzi na Wstążce. Naciśnięcie Alt spowoduje wyświetlenie skrótów do różnych kart na Wstążce. Następnie możesz połączyć klawisz Alt ze skrótem karty Wstążki, aby przejść do określonej karty na Wstążce.
W dowolnym momencie naciśnij klawisz Esc , aby wyjść z trybu zaznaczania, i użyj skrótu Ctrl + Spacja , aby zamknąć okienko zadań.
p>
Na przykład naciśnij klawisz Alt, aby wyświetlić wskazówki dotyczące klawiszy dotyczące kart na Wstążce. Następnie połącz Alt ze skrótem do określonej karty. Naciśnięcie Alt + N przeniesie Cię na kartę Wstaw. Tam zobaczysz najważniejsze wskazówki dotyczące opcji na karcie Wstaw. Po prostu wpisz litery odpowiadające żądanemu narzędziu lub opcji.

Oto kolejny przykład. Możesz dostosować powiększenie dokumentu bez odrywania rąk od klawiatury. Kiedy już się tego nauczysz, będziesz z niego korzystać przez cały czas. Naciśnij klawisz Alt . Następnie naciśnij W , a następnie Q . Następnie użyj klawisza Tab , aby poruszać się po oknie dialogowym Zoom i wybrać szukaną wartość. Naciśnij Enter , aby wybrać przycisk OK .
29. Nawiguj po dokumencie za pomocą skrótów klawiszowych Ctrl
Prawdopodobnie używasz już klawiszy Koniec , Strona główna , Page up i Page down do poruszać się po dokumencie. Koniec przesunie kursor na koniec linii, w której się znajduje. Home przesuwa kursor na początek tej linii. Strona w górę i Strona w dół przewijają dokument w górę lub w dół. Użyj kombinacji klawiszy z Ctrl , aby dostroić nawigację w dokumencie.

30. Użyj klawisza Ctrl, aby wybrać grafikę i tekst
Klawisz Ctrl przydaje się także do zaznaczania tekstu i grafiki. Użyj go w połączeniu z Shiftem i klawiszami strzałek, aby dokonać wyboru.
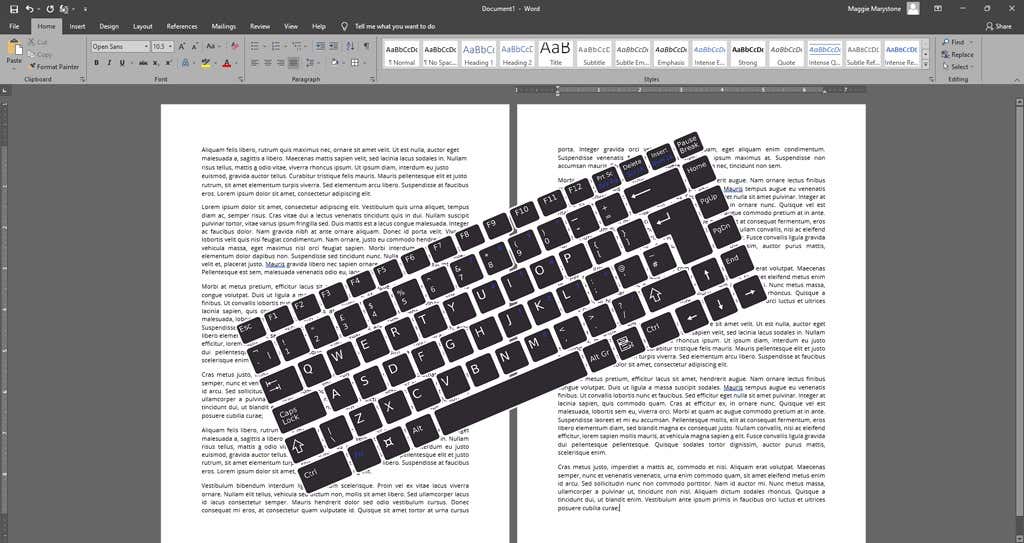 Klawisz
Klawisz