
HYPERVISOR_ERROR to błąd powodujący pojawienie się niebieskiego ekranu śmierci (BSOD), który powoduje awarię komputera z systemem Windows. Jeśli napotkałeś ten błąd i Twój komputer często wyświetla niebieski ekran, mamy kilka rozwiązań, z których możesz skorzystać. Te metody pomogą rozwiązać problem na komputerze z systemem Windows 11.
Jeśli ciekawi Cię, dlaczego pojawia się ten błąd, istnieje kilka powodów: nie działa funkcja Hyper-V, usługa Hyper-V działa nieprawidłowo, sterowniki urządzeń na Twoim komputerze są nieaktualne, BIOS wymaga aktualizacji i więcej.
1.Włącz (lub włącz ponownie) funkcję Hyper-V na swoim komputerze
Gdy napotkasz błąd Hyper-V, upewnij się, że funkcja ta jest włączona na komputerze. Jeśli ta funkcja jest włączona, wyłącz ją i włącz ponownie, aby rozwiązać drobne problemy.

2.Użyj Narzędzia diagnostycznego pamięci systemu Windows
Inną przyczyną błędu Hyper-V są problemy z pamięcią o dostępie swobodnym (RAM) komputera. W takim przypadku użyj wbudowanego narzędzia Windows do znajdź i napraw problemy z pamięcią.

3.Uruchom ponownie usługi Hyper-V
Jeśli usługi związane z Hyper-V działają nieprawidłowo lub nie zostały uruchomione, może to być przyczyną pojawienia się powyższego błędu. Uruchom te usługi ponownie na komputerze, aby naprawić drobne usterki..
services.msc
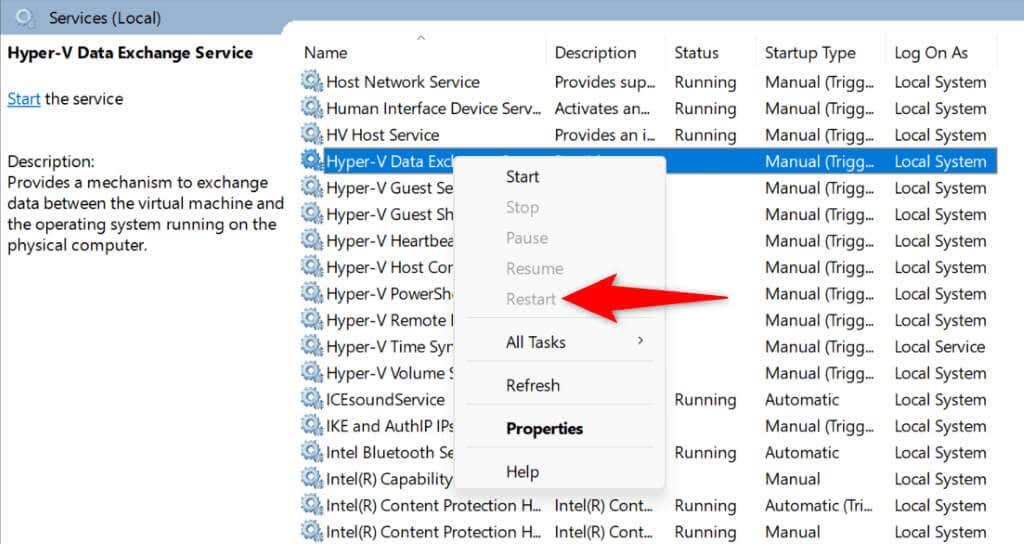
4.Sprawdź, czy na dysku nie występują błędy systemu plików
Jeśli na dysku występują błędy systemu plików, może to spowodować awarię komputera z powodu błędu Hyper-V. W takim przypadku użyj wbudowanego narzędzia na swoim komputerze, aby znajdź i napraw problemy związane z systemem plików.
Wbudowanego narzędzia można używać z poziomu interfejsu graficznego i wiersza poleceń.
Opcja graficzna
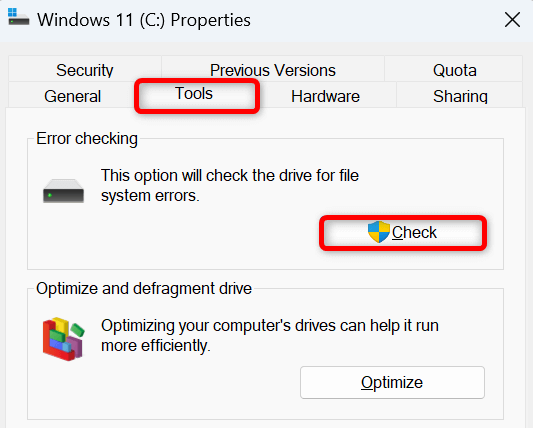
Opcja wiersza poleceń
chkdsk /F
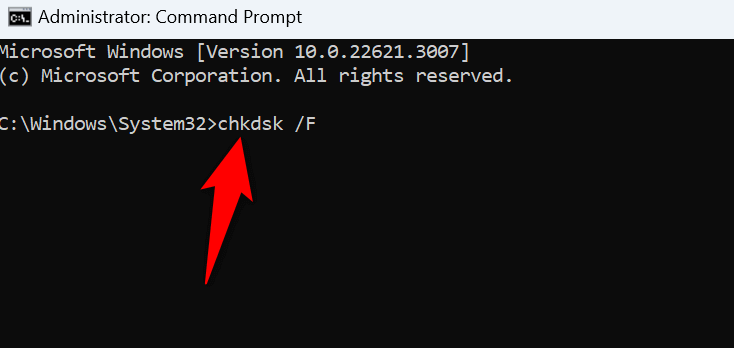
5.Aktualizuj sterowniki urządzeń
Jeśli Twój komputer ma nieaktualne sterowniki urządzeń, elementy te mogą powodować różne konflikty w systemie. Jednym ze sposobów poradzenia sobie z tym problemem jest aktualizacja przestarzałych sterowników. Możesz użyć Windows Update do zaktualizuj sterowniki..
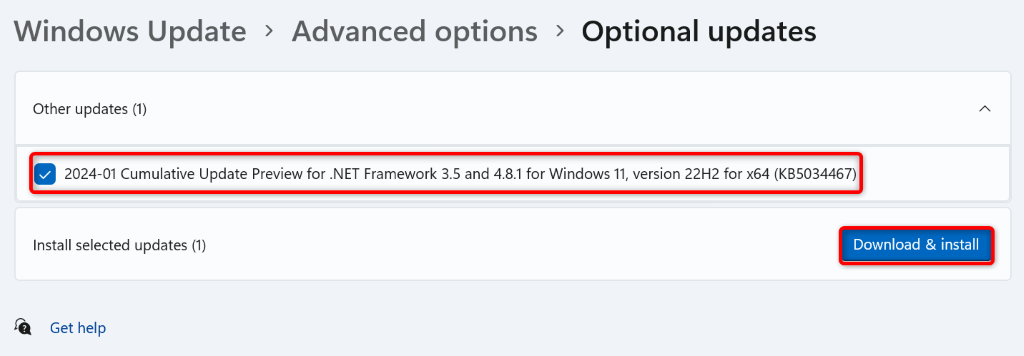
6.Zaktualizuj system Windows 11
Jeśli używasz starej wersji systemu Windows 11, w Twoim systemie mogą występować błędy prowadzące do błędu funkcji Hyper-V. W tym przypadku zainstaluj dostępne aktualizacje systemu, aby rozwiązać problem.
7.Napraw uszkodzone pliki systemowe Windows 11
Jeśli pliki systemowe systemu Windows 11 ulegną uszkodzeniu, może to powodować wiele problemów na komputerze. Dzieje się tak, ponieważ działanie systemu opiera się na podstawowych plikach systemu operacyjnego. System nie działa zgodnie z oczekiwaniami, jeśli brakuje podstawowych plików lub są one uszkodzone.
Na szczęście możesz naprawić wadliwe pliki systemowe Windows, korzystając z wbudowanego narzędzia o nazwie Kontroler plików systemowych (SFC).
CMD
DISM.exe /Online /Cleanup-image /Restorehealth
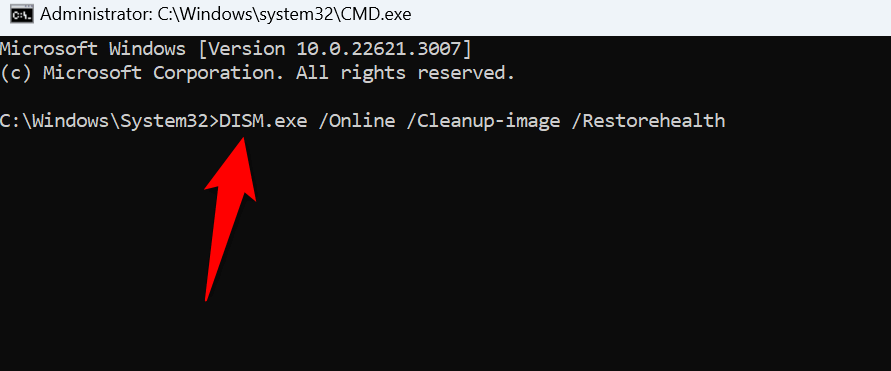
sfc /scannow.
8.Wyczyść system Windows
Czasami w systemie Windows pojawia się błąd HYPERVISOR_ERROR nie dlatego, że w systemie występuje problem, ale że przeszkadza aplikacja innej firmy. W tym przypadku czysty rozruch systemu Windows, aby system załadował tylko niezbędne pliki, co umożliwi sprawdzenie, czy przyczyną problemu są aplikacje innych firm.
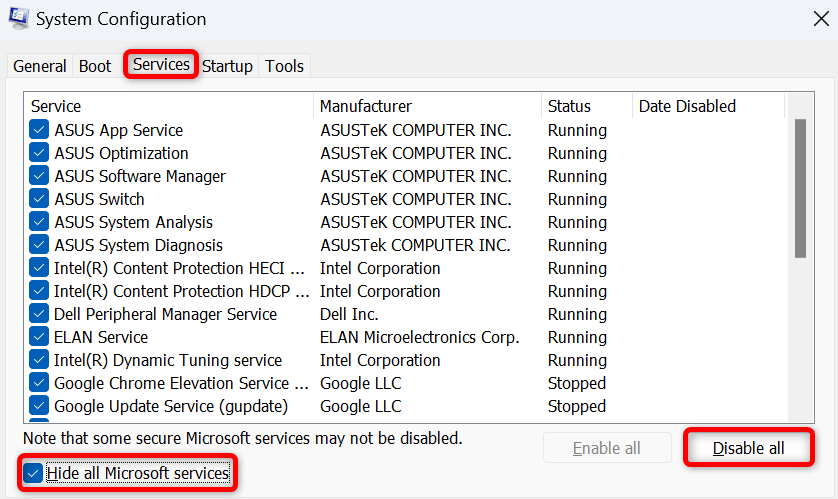
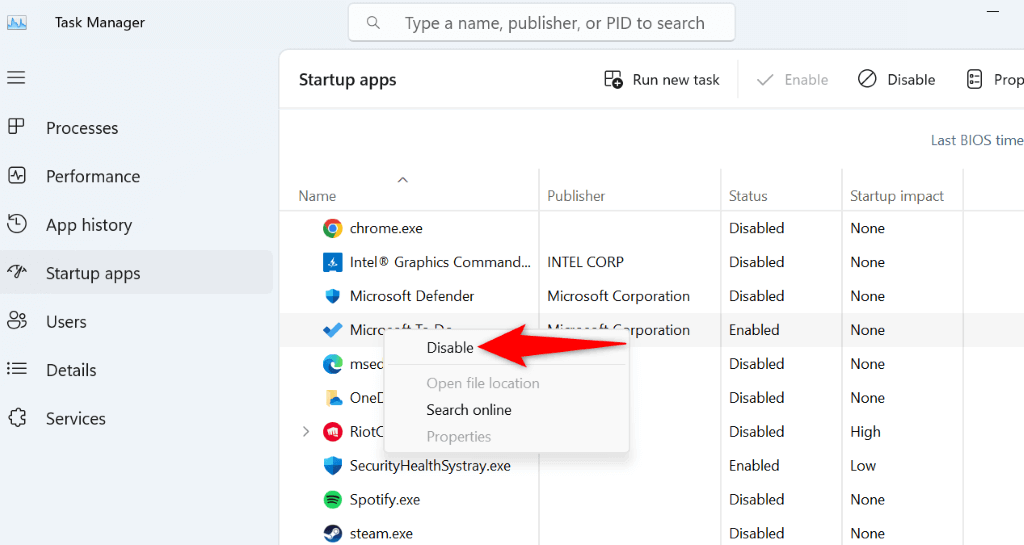
Jeśli w trybie czystego rozruchu nie wystąpi błąd, prawdopodobnie przyczyną jest aplikacja innej firmy. Przejrzyj listę zainstalowanych aplikacji i usuń aplikacje, które uważasz za podejrzane. Możesz to zrobić, wybierając Ustawienia>Aplikacje>Zainstalowane aplikacje.
9.Zaktualizuj BIOS
Ostatnim rozwiązaniem jest zainstalowanie dostępnych aktualizacji BIOS-u komputera. Bardzo rzadko zdarza się, że przestarzały system BIOS powoduje błąd Hyper-V, ale warto zaktualizować BIOS, jeśli aktualizacja jest dostępna.
Mamy przewodnik omawiający jeśli powinieneś zaktualizować BIOS. Sprawdź go, aby dowiedzieć się więcej o systemie BIOS i sposobach jego aktualizacji.
Pozbądź się błędu BSOD na komputerze z systemem Windows 11
Błąd HYPERVISOR_ERROR w systemie Windows 11 jest zniechęcający, ponieważ powoduje awarię komputera i wyświetlenie niebieskiego ekranu. Nie należy jednak panikować, ponieważ istnieje wiele sposobów poradzenia sobie z tym problemem. Postępuj zgodnie z metodami opisanymi w powyższym przewodniku, a problem powinien zostać rozwiązany. Komputer przestanie się wtedy zawieszać, umożliwiając wznowienie zadań..
.