Czy kiedykolwiek odwiedziłeś stronę internetową tylko po to, by stwierdzić, że żadne ze znajdujących się na niej zdjęć nie ładuje się? Obrazy, które nie ładują się w Chrome, mogą mieć kilka przyczyn.
W tym artykule poznasz kilka pierwszych rzeczy do sprawdzenia, które powinny szybko rozwiązać ten problem. Jeśli tak się nie stanie, możesz wypróbować bardziej zaawansowane opcje w dalszej części artykułu.
Dlaczego obrazy nie ładują się w Chrome
Przyczyn może być wiele mogą nie ładować się na stronach internetowych, gdy używasz Chrome.
Jak możesz sobie wyobrazić, przy tak wielu przyczynach znalezienie rzeczywistego problemu nie zawsze jest łatwe. Jednak ten przewodnik krok po kroku powinien pomóc w rozwiązaniu problemu.
1. Wypróbuj inną przeglądarkę
Najpierw sprawdź, czy problem dotyczy tylko przeglądarki Chrome lub dowolnej przeglądarki. Dlaczego to ma znaczenie? Każda przeglądarka używa własnego silnika przeglądarki do przetwarzania przychodzącego kodu strony internetowej.
Chrome używa silnika Chromium. Tak więc pierwszym testem do wypróbowania jest użycie innej przeglądarki opartej na Chromium, takiej jak Vivaldi.
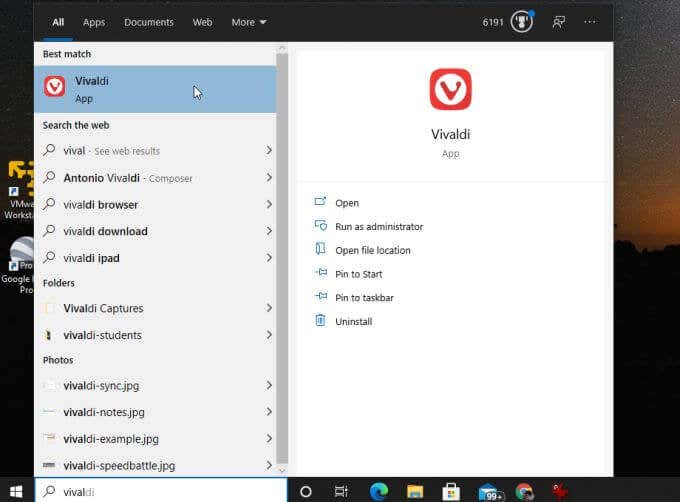
Jeśli obrazy nie ładują się w Vivaldi, może to być połączenie internetowe lub coś do zrobić z silnikiem Chromium na swoim komputerze.
Kolejny dobry test do wypróbowania to uruchomić chowanie Firefoksa i odwiedzanie tej samej strony internetowej.
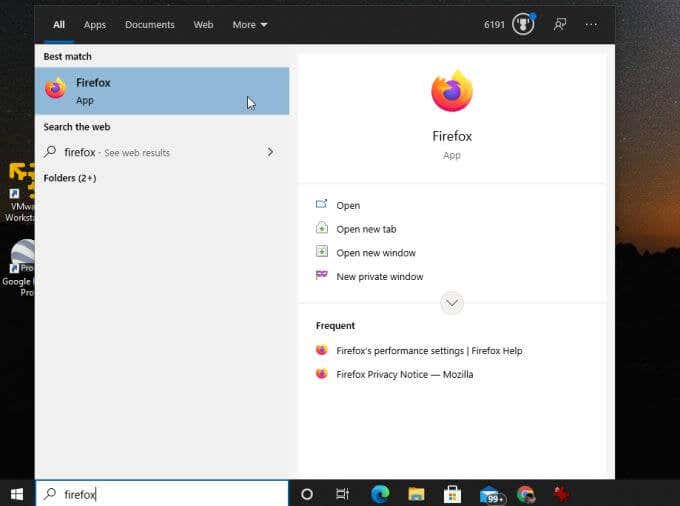
Firefox używa zupełnie innego silnika renderującego w przeglądarce o nazwie Gecko, uruchamiając nowy kod o nazwie Quantum.
Jeśli Firefox również nie ładuje obrazów, przyczyną może być Twoje połączenie internetowe. W takim przypadku będziesz musiał popracować nad rozwiązywanie problemów z połączeniem internetowym.
2. Sprawdź opcję Pokaż wszystkie obrazy
Jeśli inne przeglądarki działają dobrze, najprawdopodobniej problem dotyczy Google Chrome. Dlatego czas zacząć rozwiązywać problemy z Chrome.
Najpierw sprawdź, czy ustawienia, które mogą zatrzymać ładowanie obrazów, są nieprawidłowo skonfigurowane. Pierwszym ustawieniem do sprawdzenia jest ustawienie Chrome Pokaż wszystkie obrazy.
Aby to znaleźć:
1. Wybierz trzy kropki po prawej stronie, aby otworzyć menu i wybierz Ustawienia.
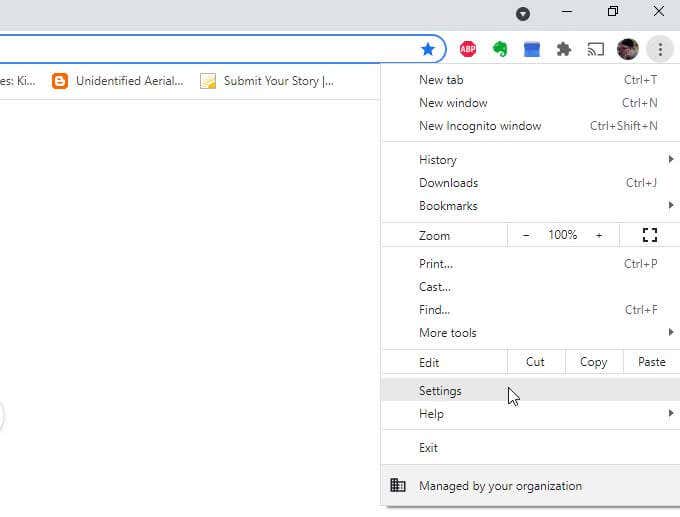
2. Przewiń w dół do sekcji Prywatność i bezpieczeństwoi wybierz Ustawienia witryny.
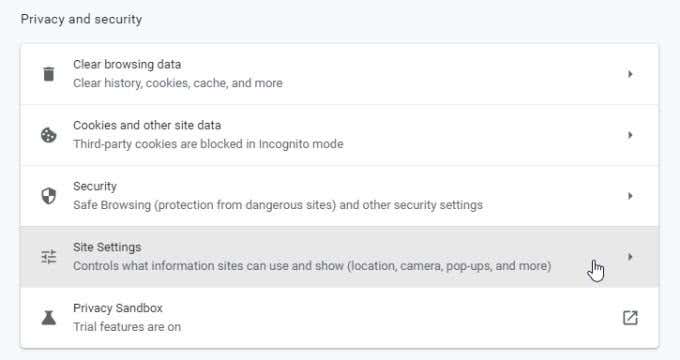
3. W menu Ustawienia witryny przewiń w dół do sekcji Treśći wybierz Obrazy.
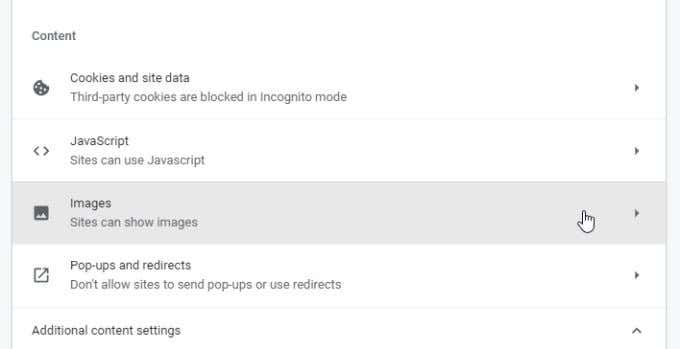
4. W menu Obrazyupewnij się, że Witryny mogą pokazywać obrazyjest włączone.
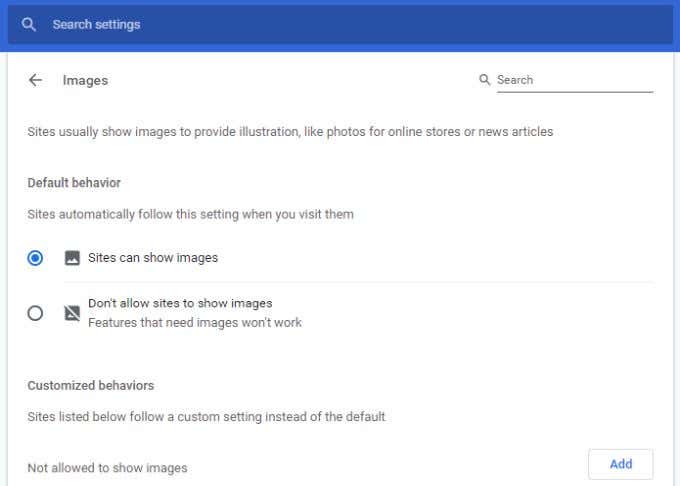
To ustawienie jest jednym z najczęstsze powody, dla których ludzie widzą uszkodzone ikony obrazów podczas otwierania stron internetowych. Mamy nadzieję, że to ustawienie rozwiązało Twój problem.
3. Sprawdź ustawienia JavaScript
Niektóre strony internetowe używają kodu JavaScript do ładowania obrazów na stronie internetowej. Z tego powodu, jeśli wyłączyłeś JavaScript w Chrome, nie zdając sobie z tego sprawy, obrazy nie będą się ładować na tej stronie internetowej.
Aby sprawdzić, czy na tym polega problem, upewnij się, że JavaScript jest włączony w Chrome. Aby to zrobić, użyj tego samego procesu powyżej, aby otworzyć ustawienia Chrome. Przewiń w dół do sekcji Treśći wybierz JavaScript, aby wyświetlić ustawienia JavaScript Chrome.
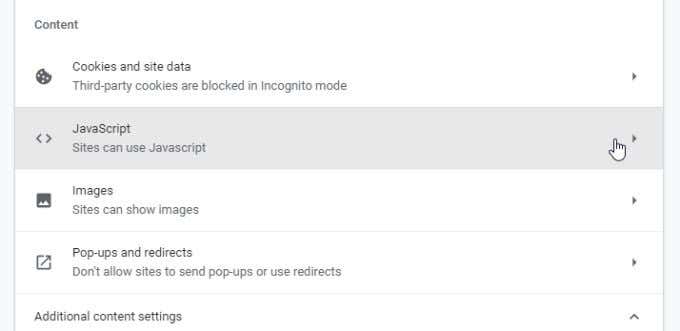
W ustawieniach JavaScript upewnij się, że Witryny mogą używać JavaScriptjest włączone. Zapewni to, że jeśli strona internetowa używa JavaScript do ładowania obrazów, będzie działać w Chrome.
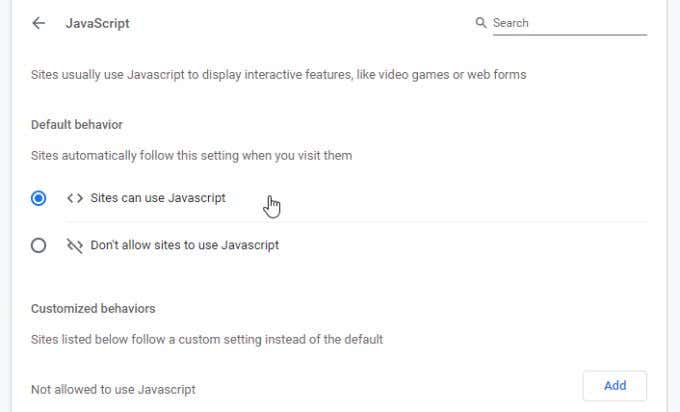
Uruchom ponownie przeglądarkę Chrome, a następnie spróbuj ponownie uzyskać dostęp do strony. Jeśli to ustawienie stanowiło problem, strona internetowa powinna teraz załadować obrazy.
4. Testuj bez rozszerzeń za pomocą incognito
Kolejnym problemem, który może powodować problemy z ładowaniem obrazów w Chrome, są rozszerzenia przeglądarki. Trudno jest rozwiązać problem z rozszerzeniem, które powoduje problem, zwłaszcza jeśli korzystasz z wielu z nich.
Prostym sposobem sprawdzenia tego jest uruchom Chrome w trybie incognito. Spowoduje to uruchomienie przeglądarki bez załadowanych rozszerzeń. Aby to zrobić, po prostu wybierz trzy kropki w prawym górnym rogu, aby otworzyć menu Chrome, i wybierz Nowe okno incognito.
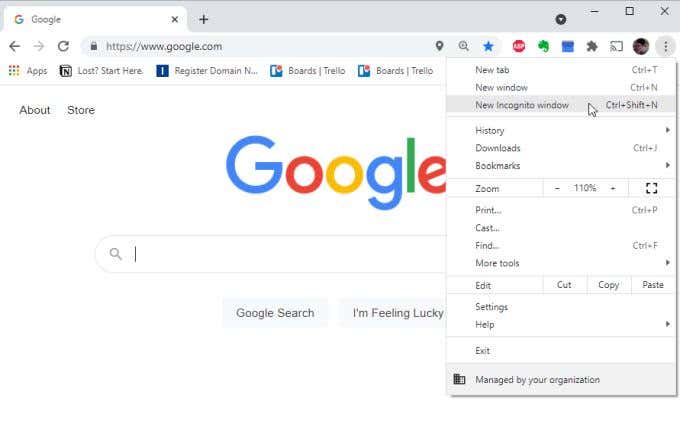
Spróbuj załadować problematyczną stronę internetową w nowym oknie incognito. Jeśli strony się załadują, problem dotyczy najprawdopodobniej jednego z Twoich rozszerzeń. W takim przypadku zamknij tryb incognito i otwórz zwykłe okno przeglądarki.
Otwórz menu rozszerzeń, otwierając ustawienia, wybierz Więcej narzędzi, a następnie wybierz Rozszerzenia.
Wyłącz pojedynczo aktywne rozszerzenia i kontynuuj testowanie strony internetowej.
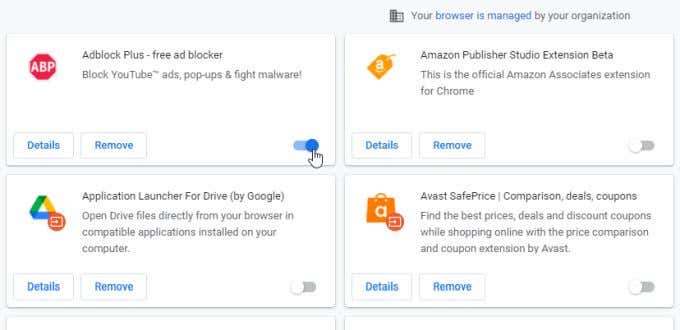
Gdy wyłączysz jedno z nich, a strona internetowa będzie mogła ładować obrazy, wiesz, że problemem jest rozszerzenie. Rozważ wybranie Usuń, aby całkowicie usunąć go z Chrome.
5. Wyczyść pamięć podręczną Google Chrome
Google mógł buforować wersję strony internetowej, gdy obrazy nie działały. Dopóki pamięć podręczna nie zostanie odświeżona, wersja strony z pamięci podręcznej będzie nadal ładowana.
Wyczyść pamięć podręczną, aby pobrać najnowszą wersję strony internetowej i sprawdzić, czy pamięć podręczna Chrome stanowi problem .
1. Wpisz chrome://history/w polu adresu URL przeglądarki i naciśnij Enter.
2. W menu po lewej stronie wybierz Wyczyść dane przeglądania.
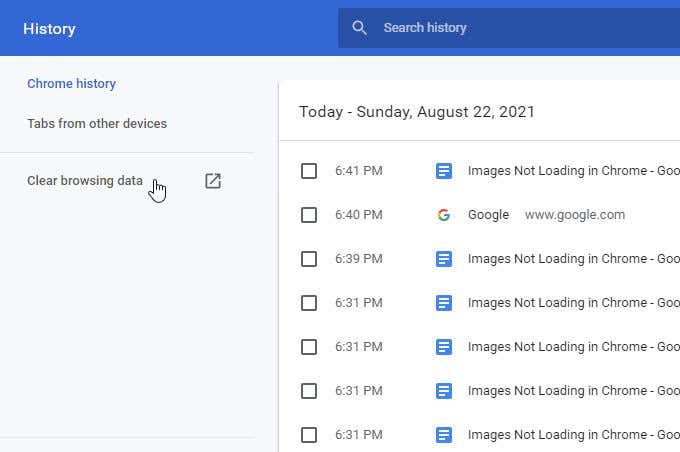
3. Spowoduje to otwarcie okna Wyczyść dane przeglądania. Upewnij się, że wybrano co najmniej Wyczyść obrazy i plikii wybierz Wyczyść dane.
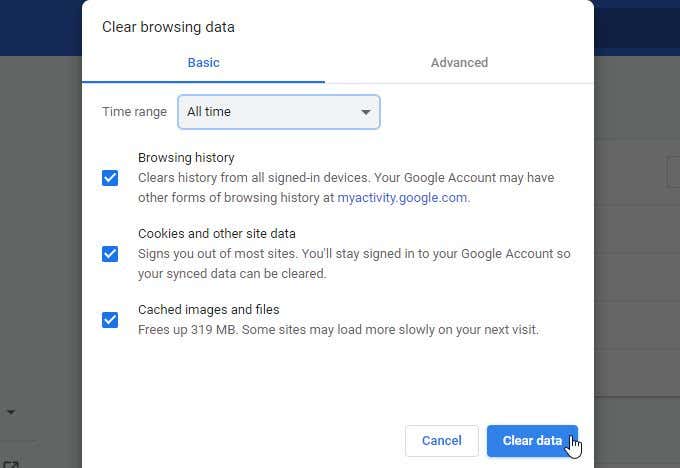
4. Innym sposobem na to jest wybranie karty Zaawansowane. Upewnij się, że wybrano Obrazy i pliki w pamięci podręczneji wybierz przycisk Wyczyść dane.
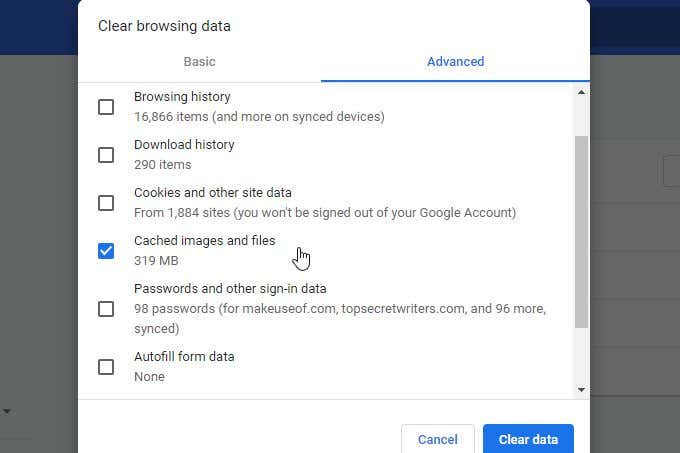
Każda z nich będzie działać. Po usunięciu obrazów i plików z pamięci podręcznej uruchom ponownie przeglądarkę, a następnie spróbuj ponownie załadować stronę. Jeśli problemem była pamięć podręczna Chrome, strona internetowa powinna teraz wczytać wszystkie obrazy.
6. Upewnij się, że Chrome jest zaktualizowany
Nieaktualna przeglądarka Chrome może łatwo powodować problemy z ładowaniem stron internetowych, w tym ładowaniem obrazów. Jest to szczególnie ważne, jeśli strona internetowa została niedawno zaktualizowana i używa najnowszego kodu internetowego, który wymaga najnowszej wersji silnika renderującego Chromium.
Aktualizacja Chrome jest szybka i łatwa. Po prostu wybierz trzy kropki w prawym górnym rogu i wybierz z menu Pomoc. Następnie wybierz Informacje o Google Chrome.
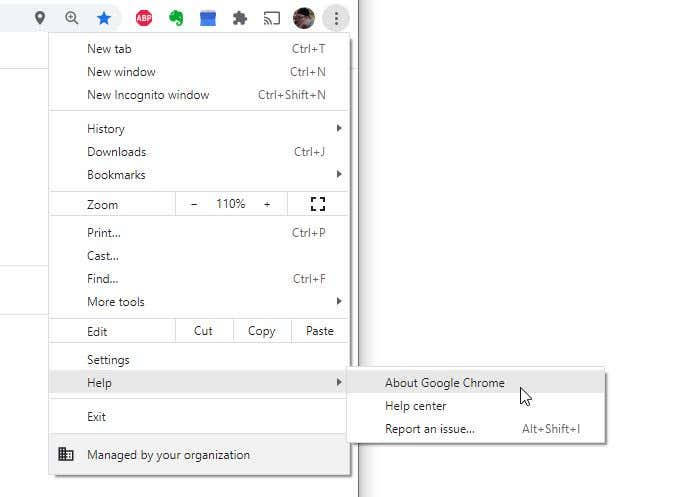
Gdy otworzy się strona Informacje o Chrome, Chrome automatycznie skontaktuje się, aby sprawdzić, czy jest w pełni zaktualizowany.
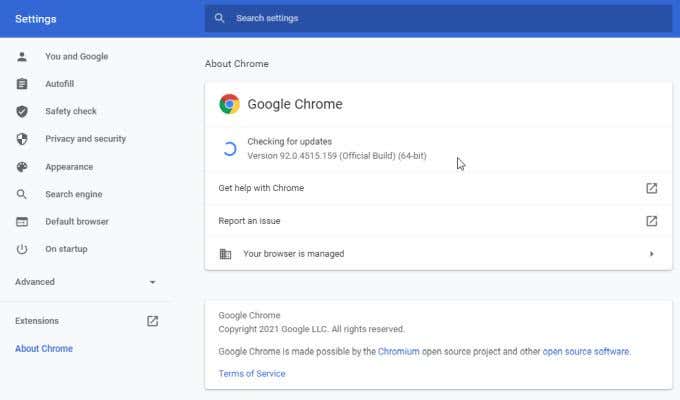
Jeśli tak nie jest, automatycznie zaktualizuje się do najnowszej kompilacji. Poczekaj, aż komunikat Sprawdzam dostępność aktualizacjizmieni się na Google Chrome jest aktualny. Gdy zobaczysz ten komunikat, uruchom ponownie przeglądarkę i ponownie przetestuj stronę internetową.
7. Spróbuj zmienić nazwę folderu danych Chrome
Według wielu użytkowników Chrome problem z folderem danych Chrome (pliki są usuwane lub uszkodzone) może spowodować, że obrazy nie będą się ładować w Chrome.
Możesz sprawdź, czy to jest problem i napraw go, zmieniając nazwę domyślnego folderu danych.
1. Wybierz menu Start, wpisz Uruchomi wybierz aplikację Uruchom.
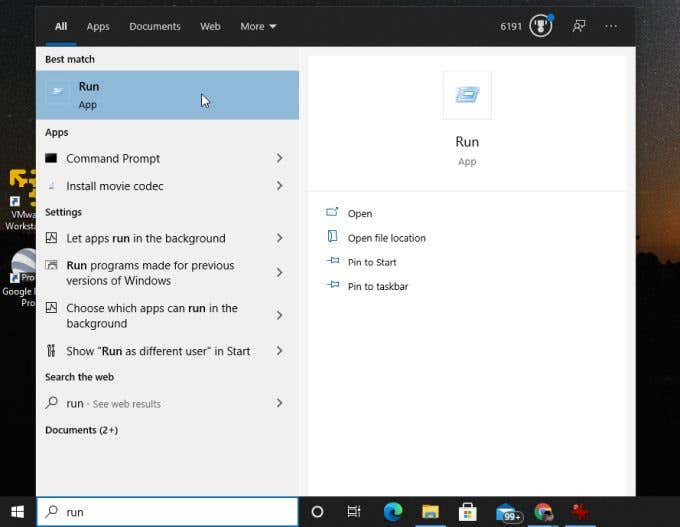
2. W polu Otwórz wpisz %localappdata%i wybierz przycisk OK.
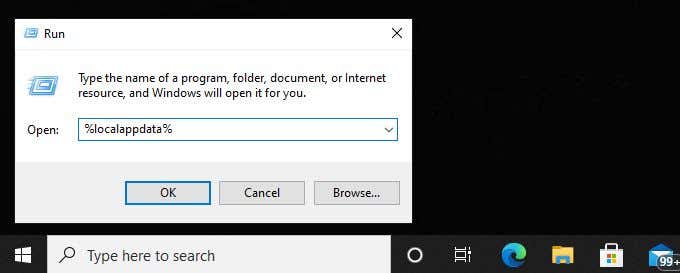
3. W otwartym oknie przeglądarki Windows przejdź do //AppData/Local/Google/Chrome/User Data.
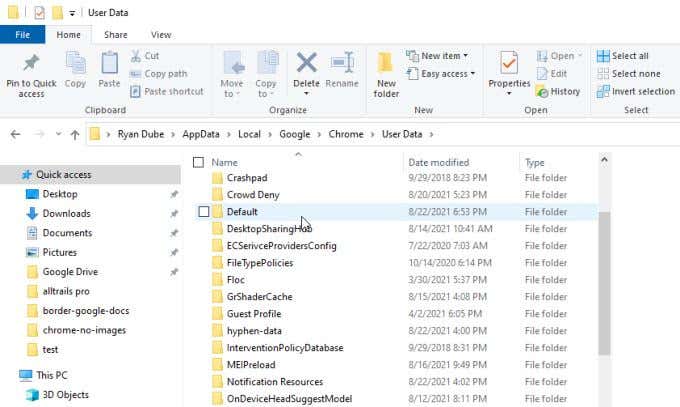
Zmień nazwę Domyślnyfolder na cokolwiek innego. Następnie ponownie uruchom Chrome. Chrome odtworzy nowy folder Domyślnyw Danych użytkownika.
Jeśli stary folder domyślny powodował problem, powinieneś teraz widzieć obrazy podczas odwiedzania problematycznej strony internetowej.
8. Zresetuj przeglądarkę Chrome
Jeśli po wypróbowaniu wszystkich powyższych zmian ustawień nic nie działa, zresetowanie wszystkich ustawień Chrome do domyślnych może rozwiązać problem.
Otwórz okno ustawień Chrome , wybierz Zaawansowanei przewiń w dół do sekcji Resetuj i wyczyść. Wybierz Przywróć ustawienia do ich oryginalnych wartości domyślnych.
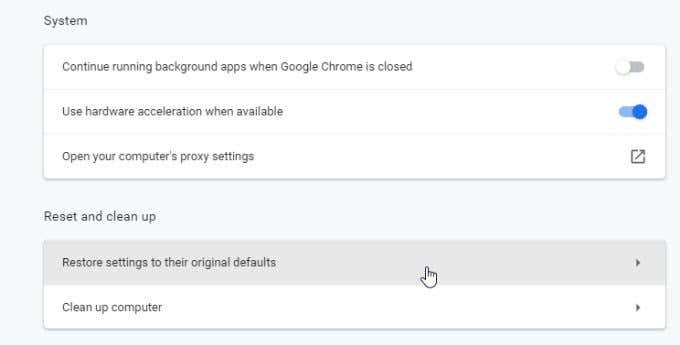
Spowoduje to zresetowanie wszystkich ustawień przeglądarki Chrome. Uruchom ponownie przeglądarkę Chrome i spróbuj ponownie otworzyć stronę internetową. Jeśli obrazy się ładują, wiesz, że przyczyną problemu było jedno z wielu ustawień przeglądarki Chrome.
9. Wypróbuj różne serwery DNS
Ostatnią rzeczą, którą możesz wypróbować, jest test, łącząc się z Internetem przy użyciu różnych serwerów DNS. Gdy strona internetowa próbuje załadować obrazy, używa łącza URL do tych obrazów. Jeśli odwiedzana witryna korzysta z usługi Content Delivery Network (CDN) (która obsługuje obrazy z różnych serwerów na całym świecie), serwer DNS, z których korzystasz, ma znaczenie.
Jeśli obecne serwery DNS mają nieprawidłowy adres IP dla lokalnych serwerów CDN, przeglądarka nie załaduje obrazów.
Aby sprawdzić, czy to jest problem, spróbuj zmienić Serwery DNS na serwery DNS Google.
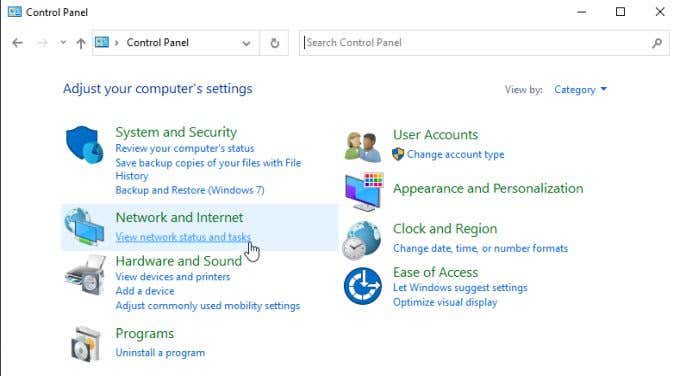
2. W lewym menu nawigacyjnym wybierz Zmień ustawienia adaptera.
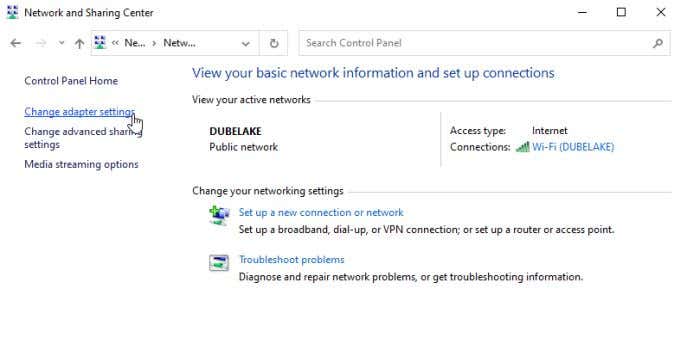
3. Zobaczysz wszystkie karty sieciowe na liście. Kliknij prawym przyciskiem myszy aktywną kartę sieciową, której używasz, i wybierz z menu Właściwości.
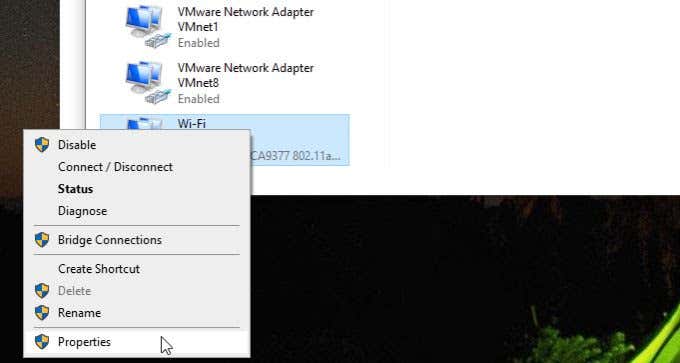
4. W oknie Właściwości Wi-Fi wybierz Protokół internetowy w wersji 4 (TCP/IPv4)w sekcji To połączenie używa następujących elementów. Wybierz poniżej przycisk Właściwości.
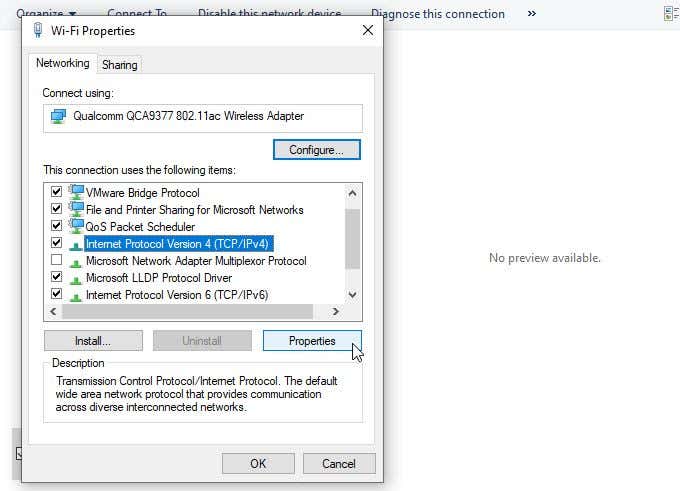
5. Wybierz Użyj następującego adresu serwera DNS. Wpisz 8.8.8.8dla Preferowanego serwera DNSi 8.8.4.4dla Alternatywnego serwera DNS.
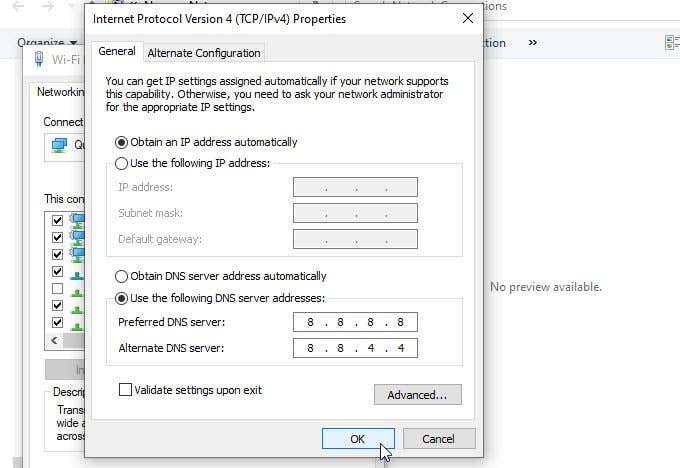
Wybierz OK. Uruchom ponownie komputer, aby upewnić się, że te ustawienia zaczną obowiązywać. Następnie ponownie uruchom Chrome i ponownie przetestuj stronę internetową.
Obrazy nie ładują się w Chrome
Jak widać, problem powodujący, że obrazy nie ładują się w Chrome, nie zawsze jest prosty. Miejmy jednak nadzieję, że dzięki uważnemu wykonaniu czynności opisanych w tym przewodniku udało Ci się odkryć i rozwiązać problem.