Sklep Google Play jest oficjalnym źródłem aplikacje na Chromebooki. Ale pomimo tego, jak stabilny jest Sklep Play, aplikacja ma sporadyczne przestoje. Jeśli Sklep Google Play ciągle się zawiesza na Twoim Chromebooku, problem może być spowodowany słabą łącznością.
Jeśli Twoje połączenie internetowe jest szybkie i działa poprawnie, wypróbuj poniższe kroki rozwiązywania problemów.
1 . Wymuś zamknięcie Sklepu Play
Zakończenie procesów aplikacji w tle może ustabilizować jej działanie i zapobiec awariom Chromebooka.
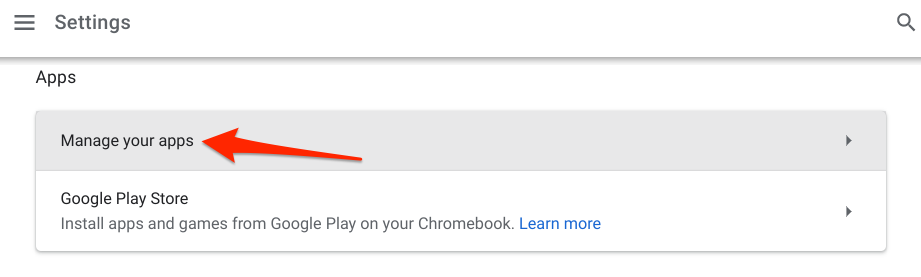
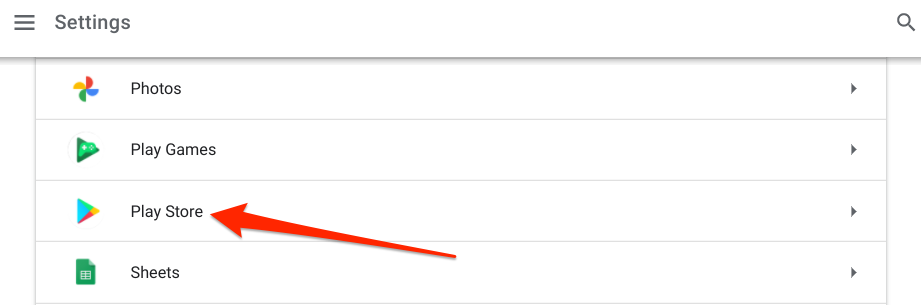
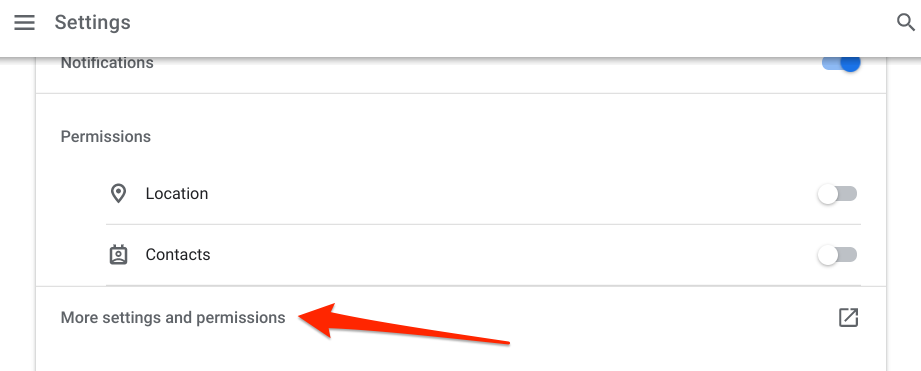
Spowoduje to uruchomienie nowego okna „Informacje o aplikacji”, w którym możesz zarządzać uprawnieniami, miejscem na dane, wykorzystaniem danych itp. w Sklepie Google Play.
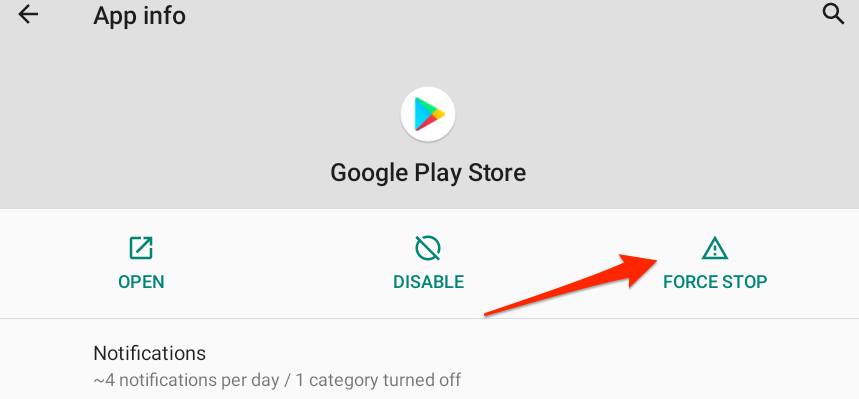
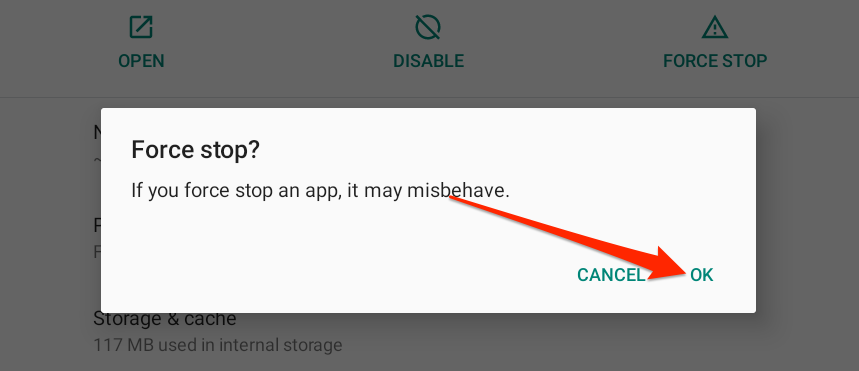
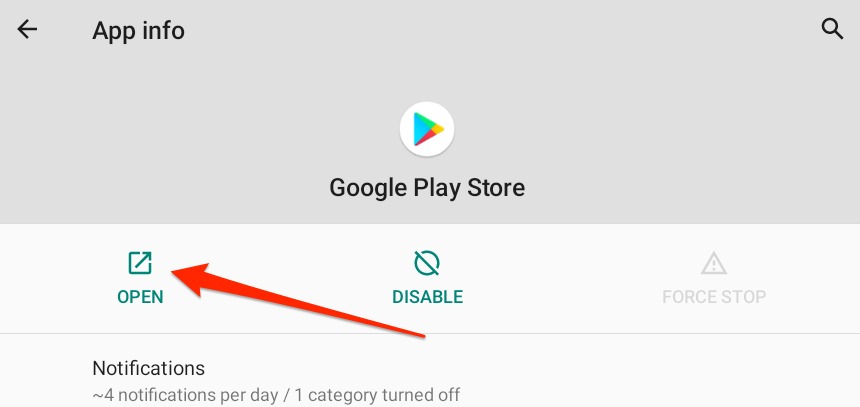
2. Zamknij Inne aplikacje
Sklep Google Play może sporadycznie ulegać awarii, jeśli na Twoim Chromebooku zaczyna brakować Pamięć o dostępie swobodnym (RAM). Zwykle dzieje się tak, gdy jednocześnie działa zbyt wiele aplikacji, kart przeglądarki i innych procesów. Sprawdź wykorzystanie pamięci RAM Chromebooka, aby sprawdzić, ile wolnej pamięci jest dostępnej do uruchamiania innych aplikacji i procesów.
Otwórz nową kartę Chrome, wklej chrome://sys-internalsw polu pasek adresu i naciśnij Enter. Wyświetl kolumnę Pamięć, aby sprawdzić, ile pamięci Chromebooka jest dostępne lub wykorzystane.
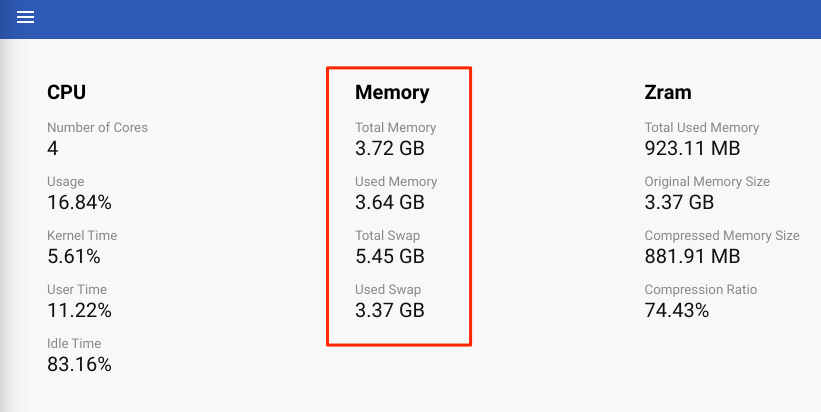
Jeszcze lepiej, przejdź do Ustawienia>Informacje o systemie operacyjnym Chrome>Diagnostyka>i sprawdź Pamięćw sekcji, aby sprawdzić ilość dostępnej pamięci RAM.
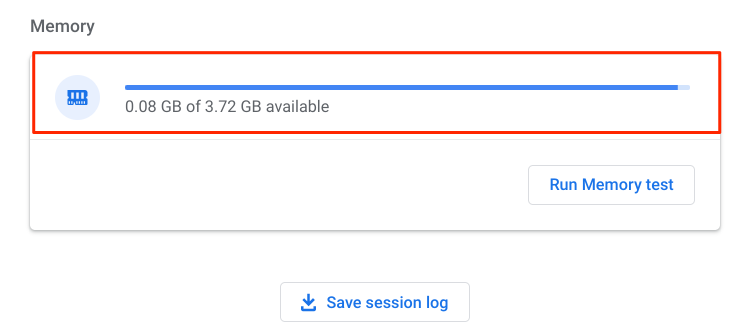
Jeśli ilość dostępnej pamięci urządzenia jest niska, otwórz Menedżera zadań Chrome OS i zamknij nieużywane aplikacje i procesy.
Naciśnij Wyszukaj+ Escape, aby uruchomić Menedżera zadań, wybierz aplikację/proces, który chcesz zamknąć, i dotknij Zakończ proces.
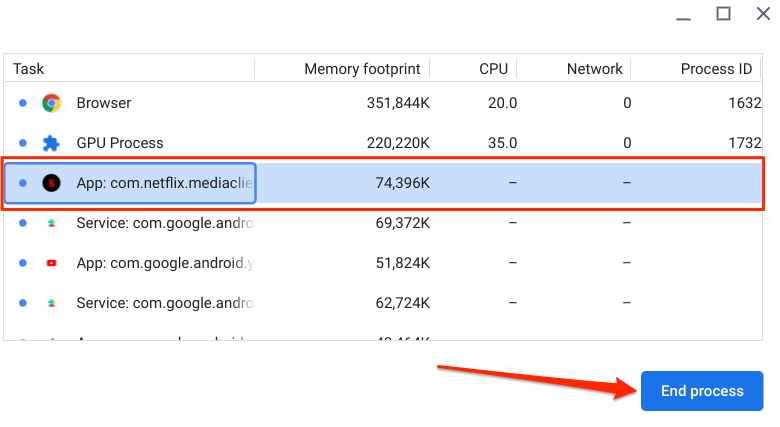
Pro Wskazówka:Elementy z prefiksem „Aplikacja:” to aplikacje samodzielne/zewnętrzne. Pozycje rozpoczynające się „Usługa:” są procesami w tle, podczas gdy przedrostek „System:” opisuje aplikacje i procesy systemowe. Pamiętaj, że nie możesz zatrzymać aplikacji systemowych.
3. Sprawdź Ustawienia daty i godziny
Google Sklep Play może nie instalować ani aktualizować aplikacji na urządzeniach z nieprawidłowymi ustawieniami daty i godziny. Co gorsza, Sklep Play i inne aplikacje systemowe w ogóle się nie otwierają. Lub ulegają awarii przy każdym uruchomieniu.
Przejdź do Ustawienia>Zaawansowane>Data i godzina>Strefa czasowai upewnij się, że Ustaw automatyczniejest wybraną opcją.
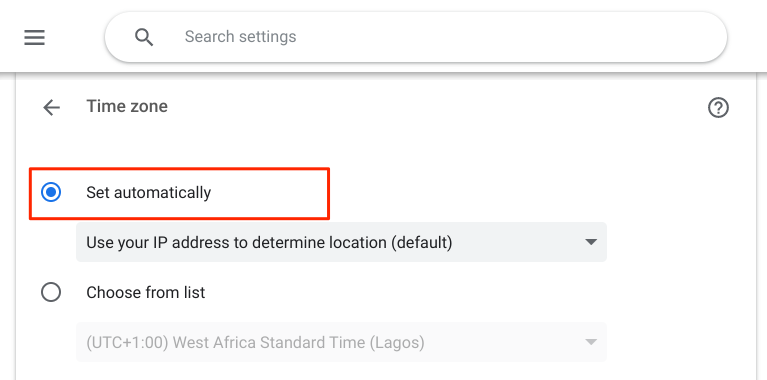
4. Wyczyść pamięć podręczną i dane Sklepu Play
Aplikacje przechowują dane z pamięci podręcznej lub pliki tymczasowe na urządzeniu, aby przyspieszyć działanie. Niestety te pliki mogą również powodować nieprawidłowe działanie aplikacji – zwłaszcza jeśli pliki pamięci podręcznej są uszkodzone.
Jeśli Sklep Google Play ulega awarii na Chromebooku po zamknięciu innych aplikacji, wyczyszczenie danych z pamięci podręcznej może rozwiązać problem.
Przejdź do Ustawienia>Aplikacje>Zarządzaj swoimi aplikacjami>Sklep Play>Więcej ustawień i uprawnień>Pamięć i pamięć podręcznai kliknij Wyczyść pamięć podręczną.
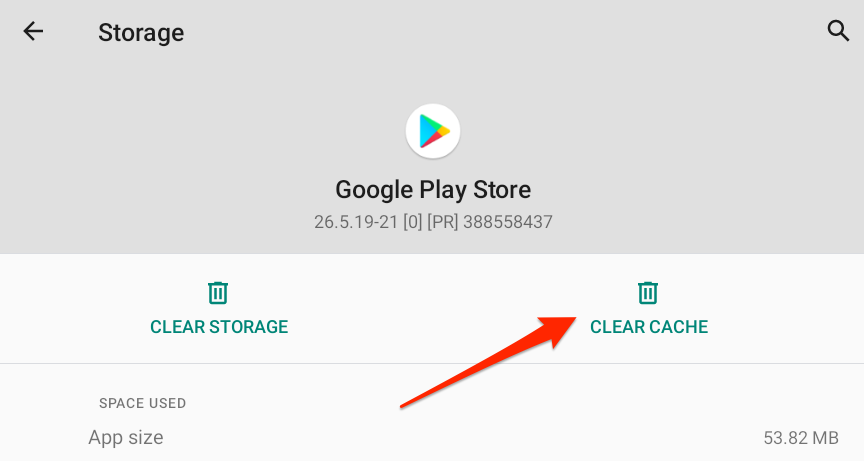
Otwórz aplikację i sprawdź, czy teraz działa bez problemów. Jeśli Sklep Google Play ciągle się zawiesza, usunięcie danych aplikacji może przywrócić jej normalne działanie. Zanim przejdziesz dalej, pamiętaj, że usunięcie danych Sklepu Play na Chromebooku zresetuje ustawienia aplikacji (np. preferencje powiadomień, motyw, ustawienia wykorzystania danych itp.) do ustawień fabrycznych.
Wróć do aplikacji Sklep Google Play strony informacyjnej, wybierz Pamięć i pamięć podręczna, kliknij przycisk Wyczyść pamięći wybierz OKw monicie.
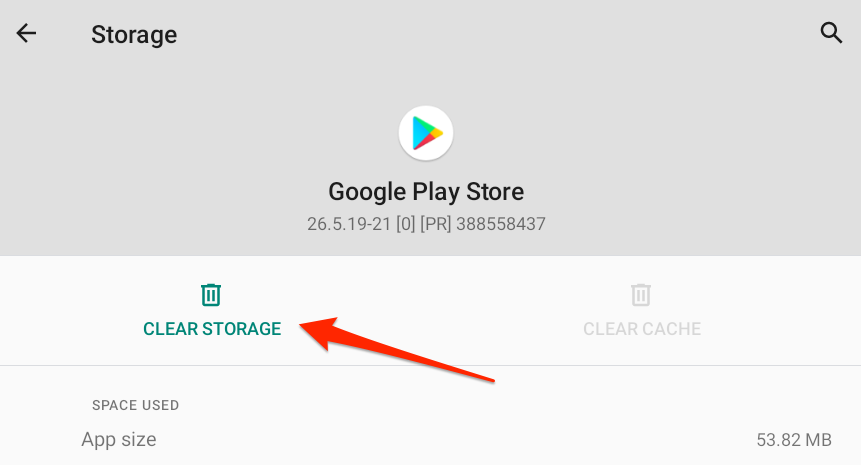
5. Uruchom ponownie Chromebooka
Wyłączenie i ponowne włączenie Chromebooka może rozwiązać kilka awarie związane z oprogramowaniem.
Naciśnij i przytrzymaj przycisk zasilania i wybierz Wyłączw menu zasilania. Co więcej, otwórz pasek stanu i dotknij ikony zasilania, aby wyłączyć Chromebooka.

Włącz Chromebooka, uruchom Sklep Google Play ( przed jakąkolwiek inną aplikacją) i sprawdź, czy działa poprawnie.
6. Odinstaluj problematyczne aplikacje lub rozszerzenia
Instalowanie wadliwych aplikacji lub rozszerzeń przeglądarki na Chromebooku może spowodować awarię aplikacji systemowych. Jeśli więc zauważysz, że Sklep Google Play zaczął działać nieprawidłowo po zainstalowaniu aplikacji lub rozszerzenia, odinstaluj je i uruchom ponownie Chromebooka.
Aby odinstalować aplikację, kliknij prawym przyciskiem myszy ikonę aplikacji na półce Chromebooka lub w programie uruchamiającym aplikacje i wybierz Odinstaluj.
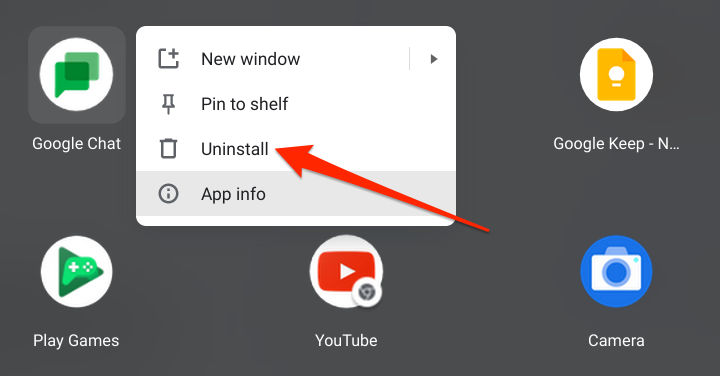
W przypadku rozszerzeń Chrome wpisz lub wklej chrome://extensionw pasku adresu, znajdź ostatnio zainstalowane rozszerzenia i dotknij Usuń, aby je odinstalować.
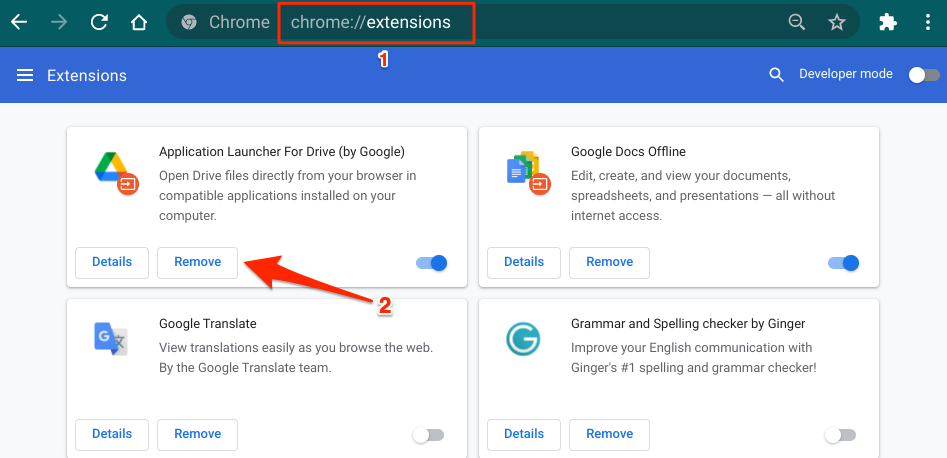
7. Zaktualizuj Chromebooka
Usługi systemowe i aplikacje innych firm również mogą ulegać awariom, jeśli system operacyjny Chromebooka jest nieaktualny lub zawiera błędy. Przejdź do menu ustawień i zainstaluj najnowsze aktualizacje Chrome OS dostępne dla Twojego urządzenia.
Przejdź do Ustawienia>Informacje o systemie operacyjnym Chromei dotknij Sprawdź dostępność aktualizacji.
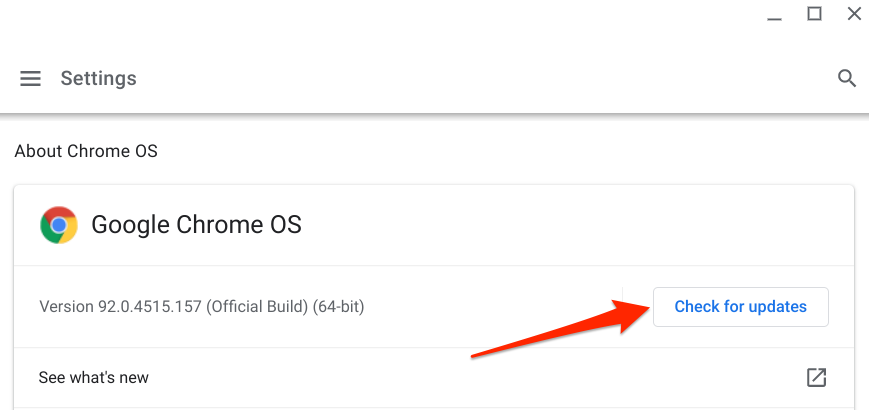
Uruchom ponownie Chromebooka, aby zainstalować pobraną aktualizację systemu operacyjnego. Google Play nie powinien się już zawieszać po ponownym włączeniu urządzenia.
8. Uruchom Diagnostykę Chromebooka
„Diagnostyka” to wbudowane narzędzie Chrome OS, które pomaga wykrywać problemy z pamięcią, procesorem i innymi komponentami sprzętowymi Chromebooka, takimi jak bateria. To narzędzie działa podobnie do narzędzia do rozwiązywania problemów z systemem Windows, grupy programów narzędziowych, które diagnozują i naprawiają problemy z oprogramowaniem i sprzętem na urządzeniach z systemem Windows.
Aby uruchomić narzędzie Diagnostyka systemu operacyjnego Chrome, otwórz aplikację Ustawienia, wybierz Informacje o systemie operacyjnym Chromena pasku bocznym i kliknij Diagnostyka.
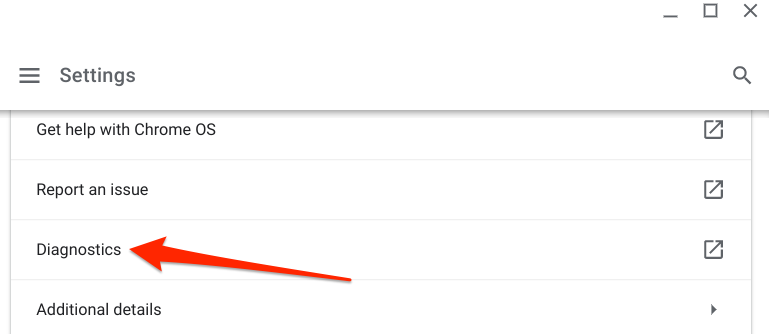
Możesz też nacisnąć przycisk wyszukiwania na klawiaturze lub kliknąć ikonę programu uruchamiającegow lewym dolnym rogu ekranu Chromebooka i wpisać diagnostykaw polu paska wyszukiwania i dotknij ikony Diagnostyka.
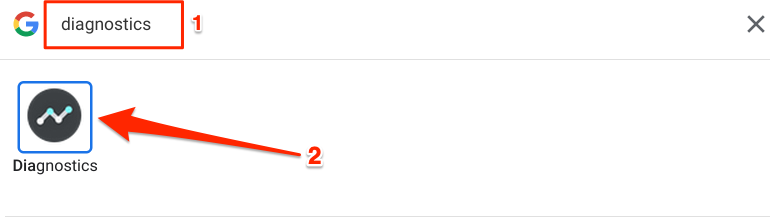
Przewiń do sekcji „Pamięć” i dotknij Uruchom test pamięci.
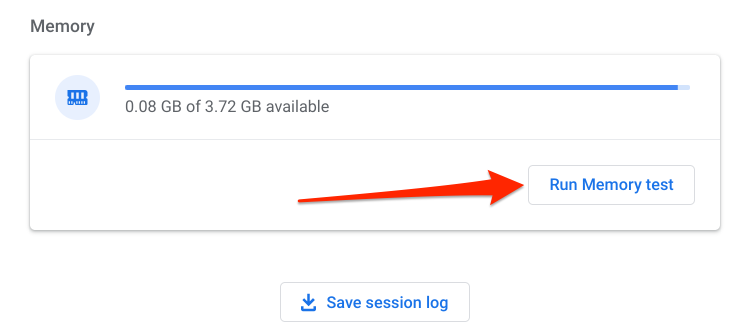
Poczekaj, aż narzędzie zakończy test w szacowanym czasie. Jeśli test się nie powiedzie i pojawi się komunikat o błędzie „Niepowodzenie”, może to być oznaką wadliwej pamięci. Kliknij przycisk Uruchom ponownie, aby ponownie uruchomić test – w celu potwierdzenia. Możesz też ponownie uruchomić Chromebooka i spróbować jeszcze raz.
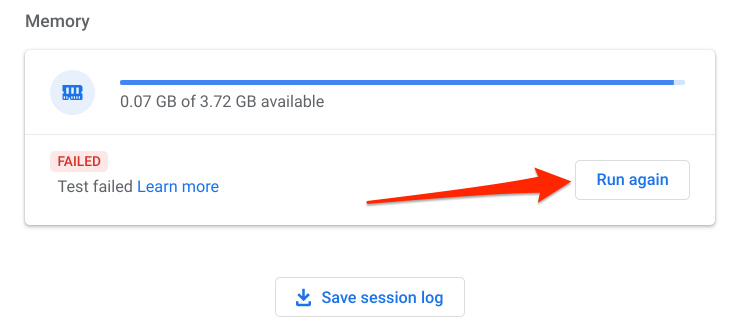
Jeśli pojawi się ten sam komunikat o błędzie „Niepowodzenie”, skontaktuj się z producentem Chromebooka, aby zgłosić problem.
9. Powerwash Your Chromebook
Jest to tzw. twardy reset, czyli resetowanie Chromebooka do ustawień fabrycznych. Powerwash Chromebooka należy wykonywać tylko w ostateczności, ponieważ operacja spowoduje usunięcie wszystkich danych z urządzenia.
Do Powerwash na Chromebooku przejdź do Ustawienia>Zaawansowane>Zresetuj ustawieniai kliknij Resetujw wierszu „Powerwash”.
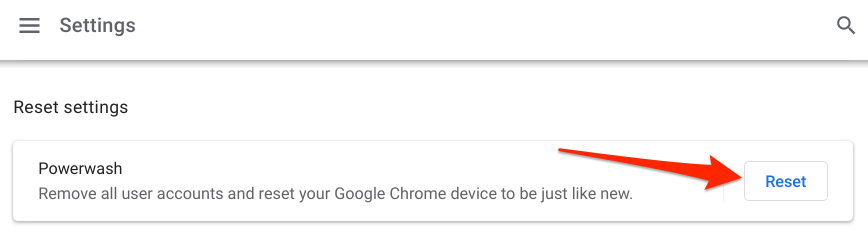
Przed jeśli zresetujesz urządzenie do ustawień fabrycznych, zalecamy skontaktowanie się z producentem Chromebooka, zwłaszcza jeśli Sklep Google Play ulega awarii od momentu zakupu urządzenia. Problem może być spowodowany wadą fabryczną. Odwiedź Centrum pomocy Chromebooka, aby uzyskać dane kontaktowe wszystkich producentów Chromebooków, takich jak HP, ASUS, Samsung, LG, Lenovo itp.