Przezroczyste obrazy mają kilka kreatywnych zastosowań. Możesz utworzyć kolaż, nakładając jeden obraz na drugi. Możesz użyć jaśniejszego lub przezroczystego obrazu, aby wyróżnić inne elementy, takie jak tekst lub ikony. Dostosowywanie przezroczystości obrazu to prosta edycja i łatwa do wykonania.
W tym przewodniku pokażemy, jak uczynić obraz przezroczystym za pomocą niektórych wbudowanych metod i aplikacji innych firm w różnych programach, w tym Paint, PowerPoint i Google Slides.

1. W programie Microsoft Paint 3D
Microsoft Paint to odświeżenie starego programu Microsoft Paint i jest dołączany bezpłatnie do systemu Windows 10. Możesz używać programu Paint 3D do prostych potrzeb związanych z rysowaniem, w tym nadawania przezroczystości obrazowi .
Uwaga: jeśli nie podoba ci się efekt obrazu, możesz użyj programu Adobe Photoshop, aby utworzyć przezroczyste tła i nałożyć na nie obrazy, aby uzyskać wspaniały efekt.
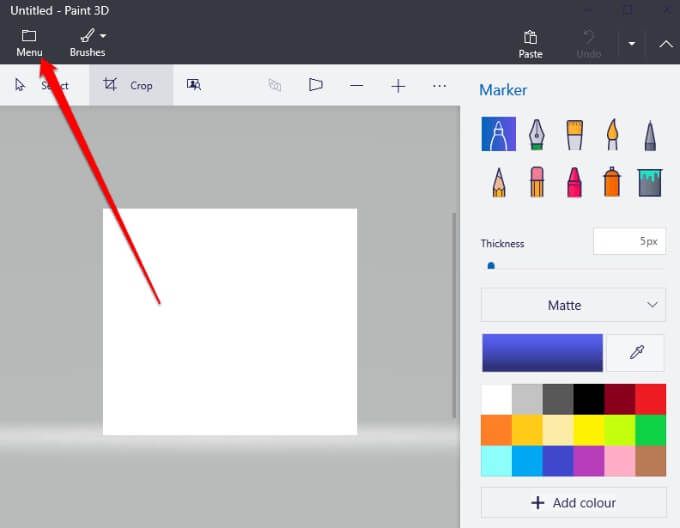
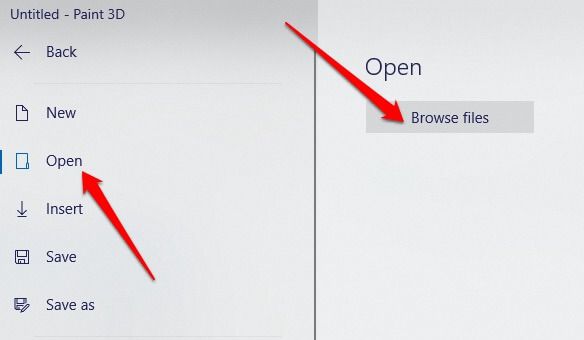
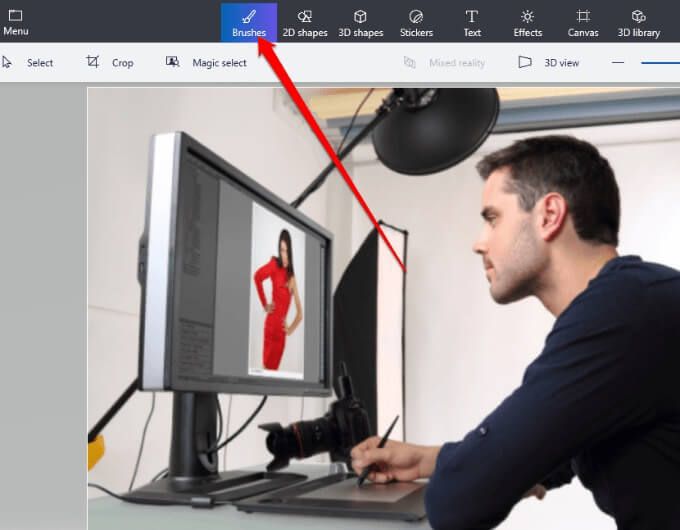
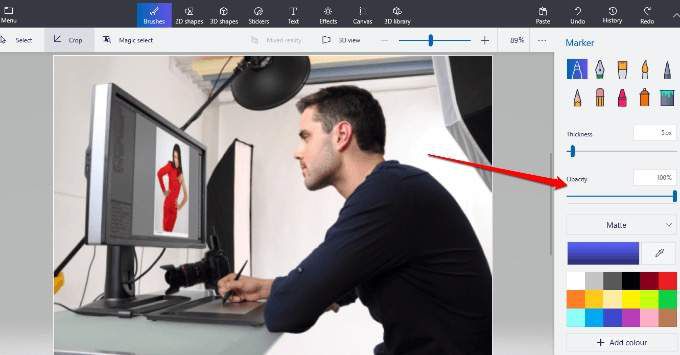
2. W programie Microsoft Word
Jeśli używasz programu Word, możesz ustawić przezroczystość obrazu, ale najpierw musisz narysuj kształt wypełnić go obrazem i następnie dostosuj przezroczystość.
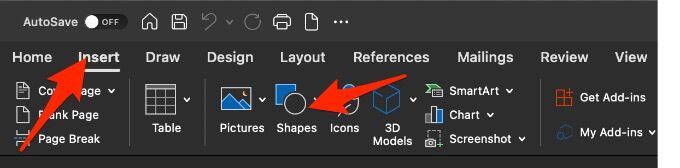
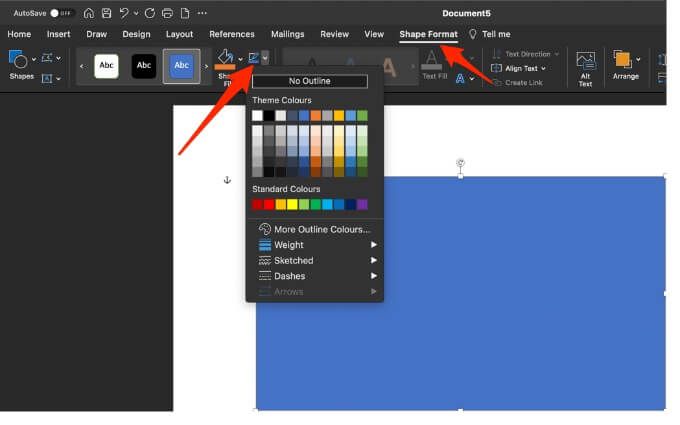
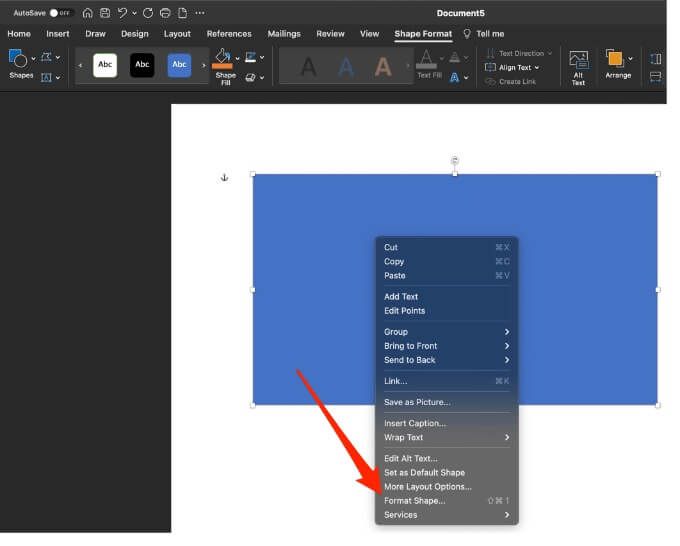
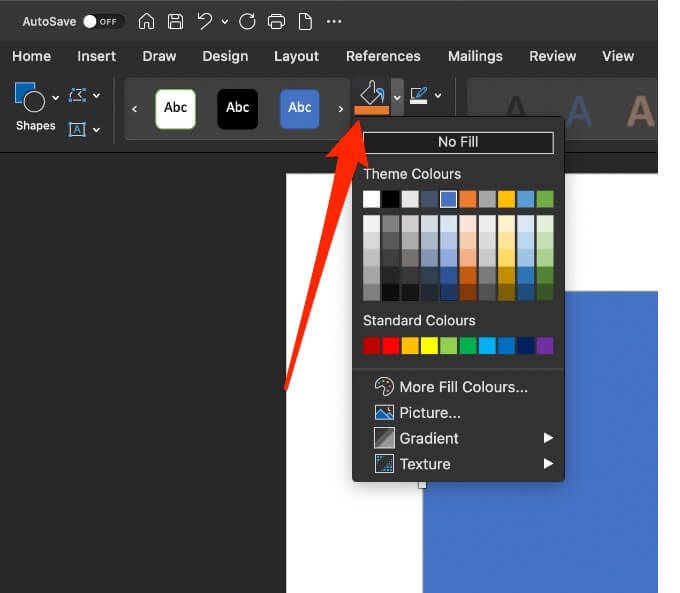
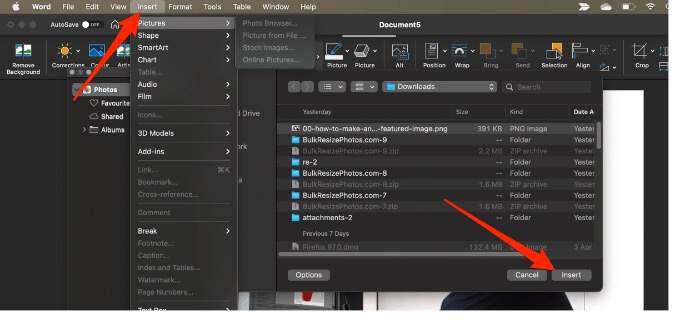
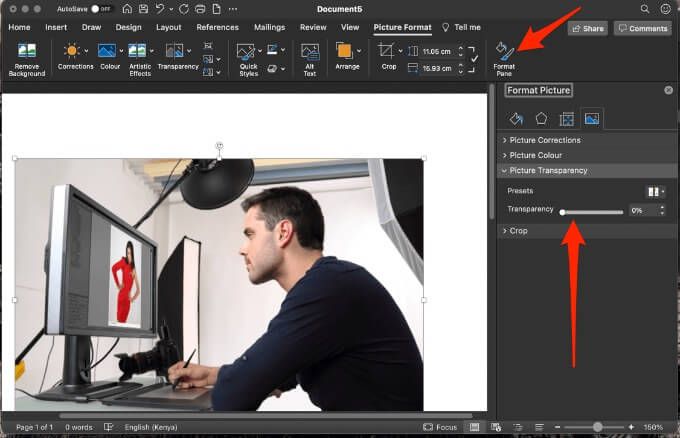
Aby sam kształt był przezroczysty, wybierz Wstaw>Kształty, wybierz kształt i narysuj go. Kliknij kształt prawym przyciskiem myszy, wybierz Formatuj kształt, a następnie wybierz Wypełnij. Stąd możesz przeciągnąć suwak przezroczystoścido żądanego stopnia przezroczystości.
Uwaga: w pakiecie Office nie można ustawić przezroczystości obrazu dla sieć.
3. W programie Microsoft PowerPoint
Microsoft PowerPoint oferuje kilka podstawowych narzędzi, których można użyć do edycji obrazów, w tym możliwość nadania obrazowi przezroczystości.
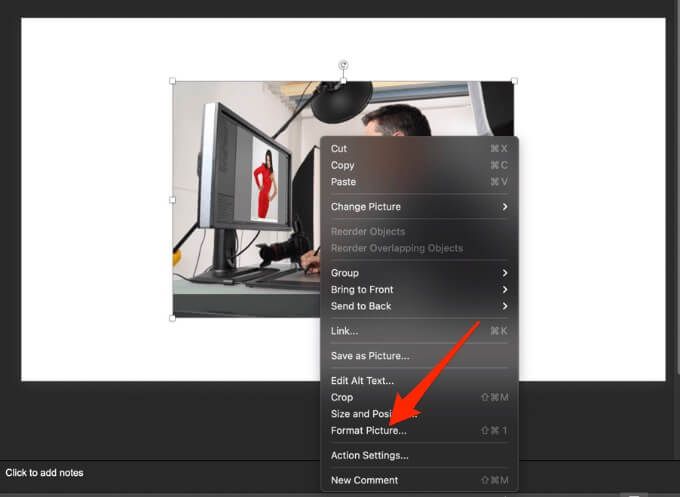
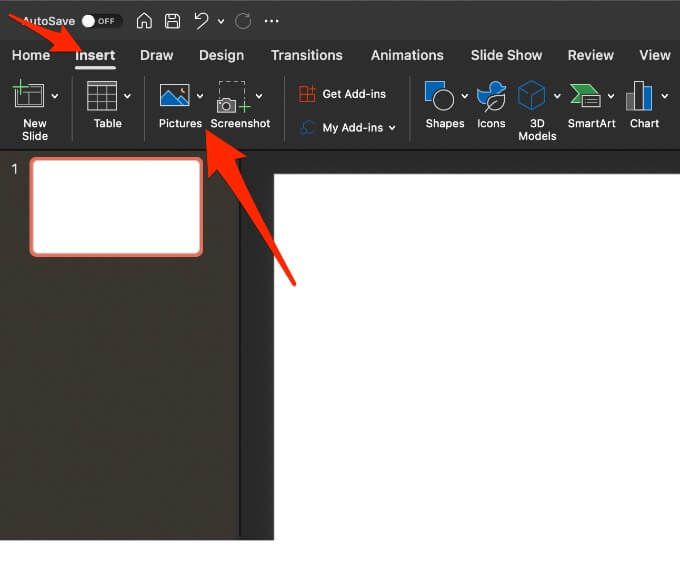
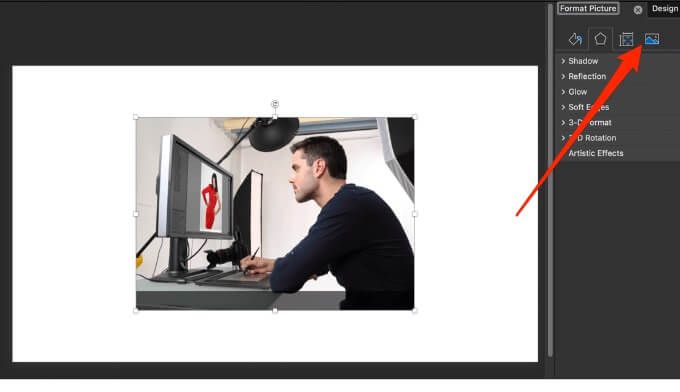
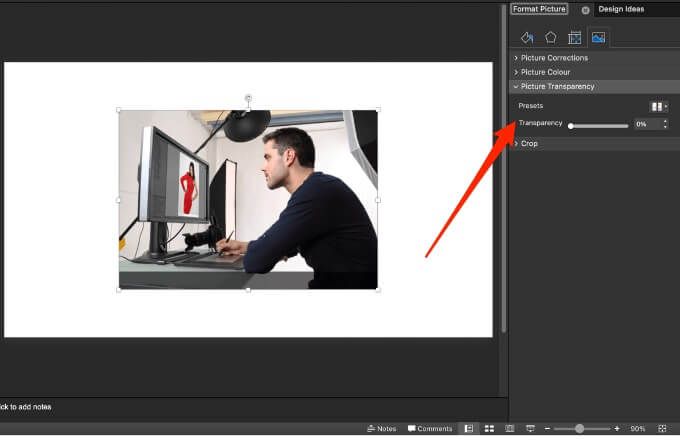
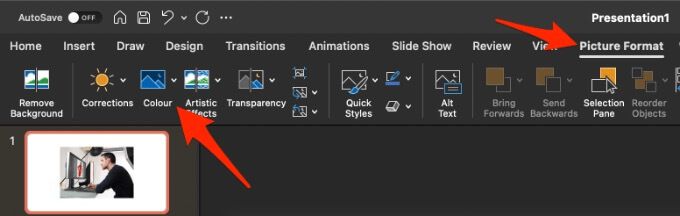
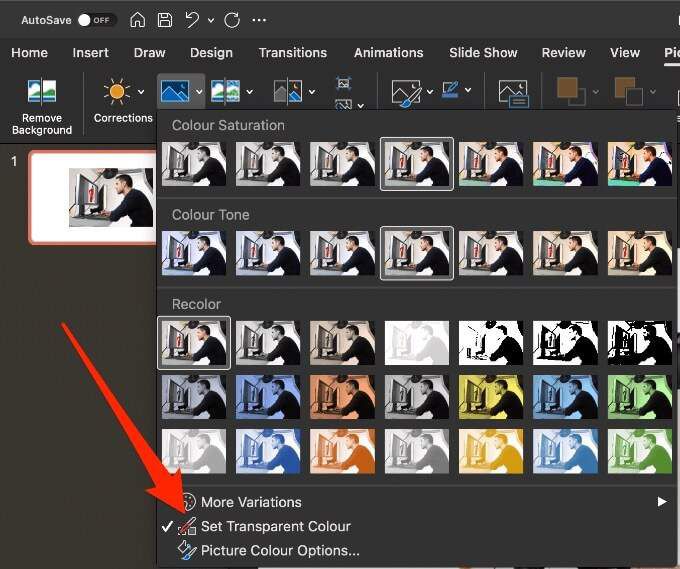
Każde wystąpienie wybranego koloru w obrazie będzie teraz w pełni transpa wypożycz i przyjmij kolor tła slajdu.
4. W programie Microsoft Publisher
Microsoft Publisher to program do DTP podobny do programu Word, ale koncentruje się bardziej na układzie strony i projekcie. Tworzysz przezroczysty obraz w programie Publisher do użytku w różnych publikacjach.
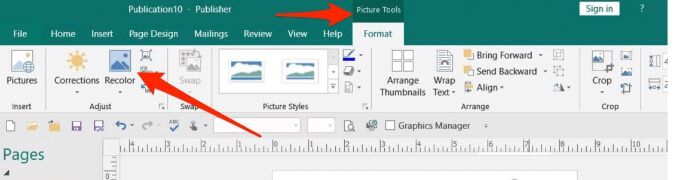
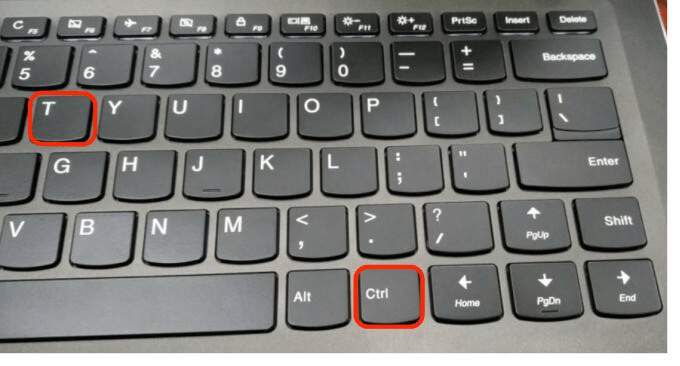
5. W Prezentacjach Google
Jeśli masz za pomocą Prezentacji Google, możesz uczynić obraz przezroczystym, jeśli chcesz go dodać na innym obrazie lub umieścić tekst na wierzchu
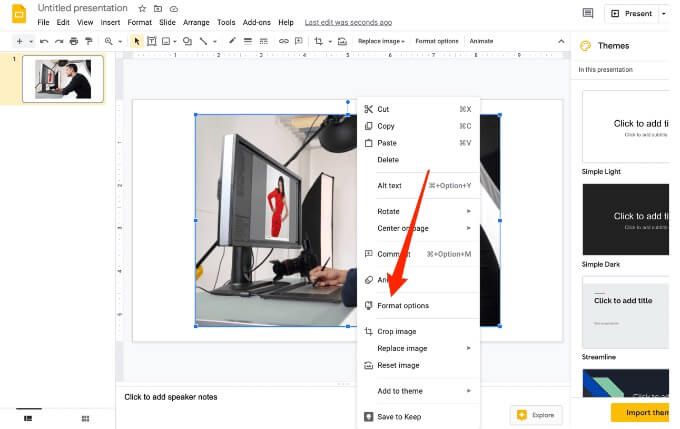
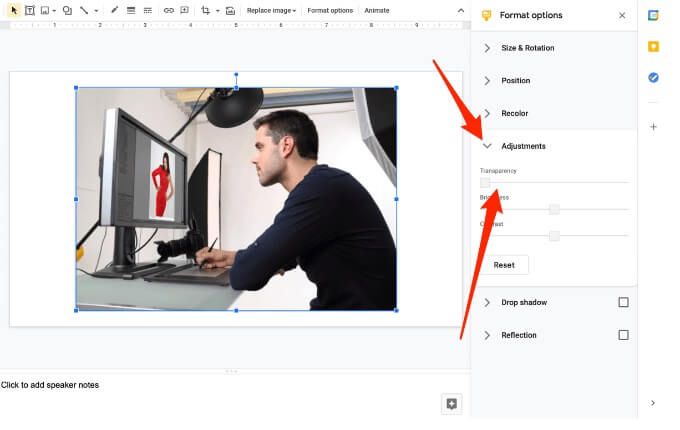
6. W Dokumentach Google
Dokumenty Google oferują kilka podstawowych narzędzi, które pomagają uczynić obraz przezroczystym i dodać go w dowolnym miejscu dokumentu.
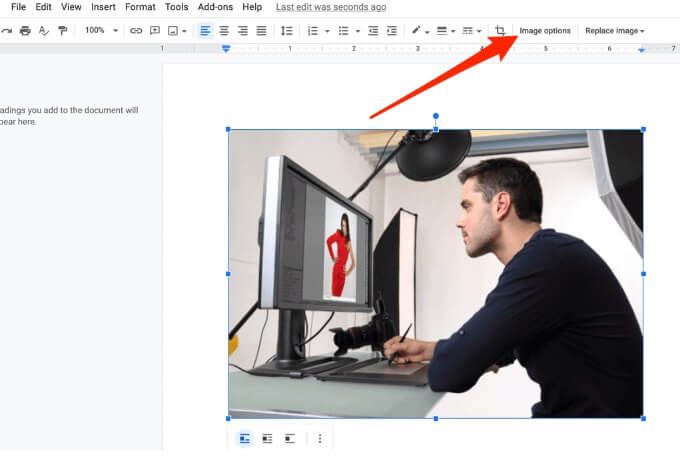
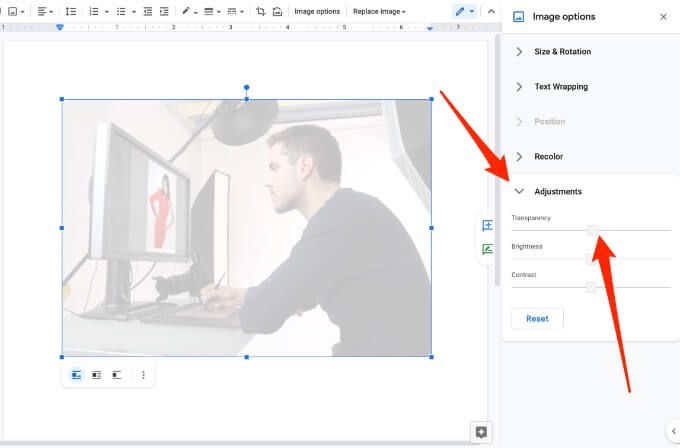
7. W Office 365 na Windows i Mac
Jeśli jesteś subskrybentem Microsoft 365, możesz uzyskać dostęp do narzędzia Przezroczystość i używać go do tworzenia przezroczystych obrazów w Office 365.
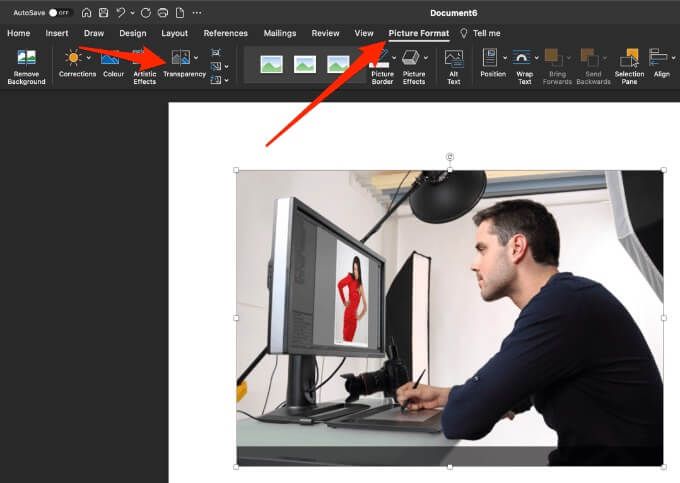
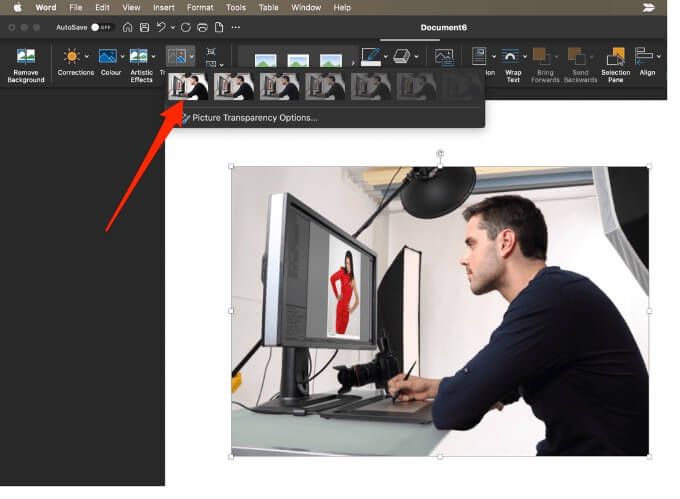
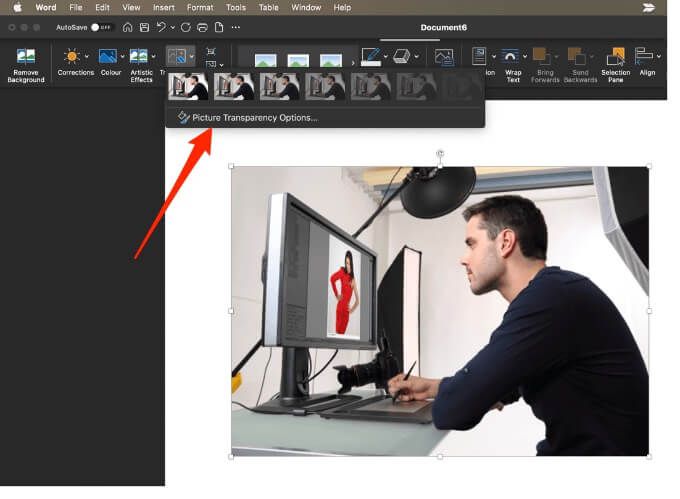
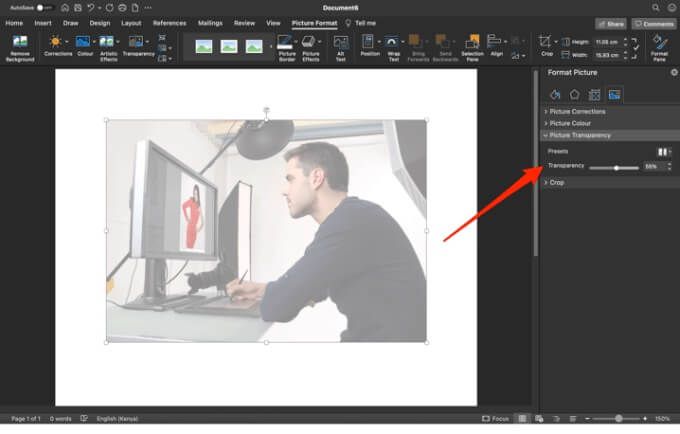
8. Zmień przezroczystość obrazu na Macu
Użytkownicy komputerów Mac mogą zmieniać przezroczystość obiektu lub obrazu w programach takich jak Pages, Keynote czy Numbers.
Numbers to aplikacja Apple do obsługi arkuszy kalkulacyjnych, której można używać do tworzenia pięknych arkuszy kalkulacyjnych z imponującymi obrazami i tabelami, podczas gdy Keynote to PowerPoint firmy Apple do tworzenia olśniewających prezentacji.
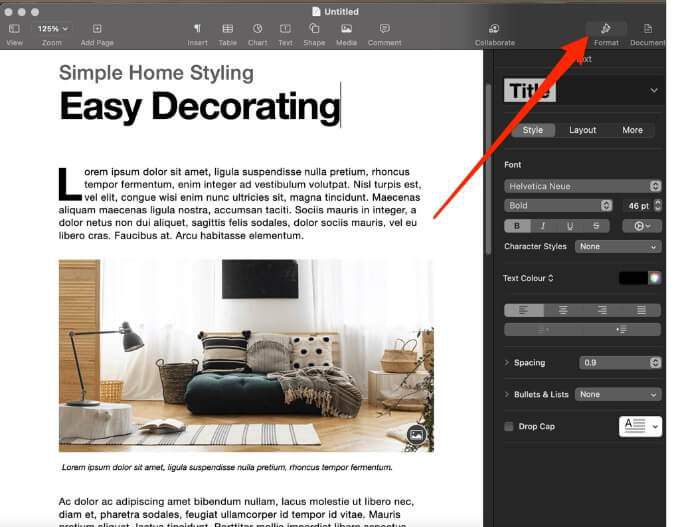
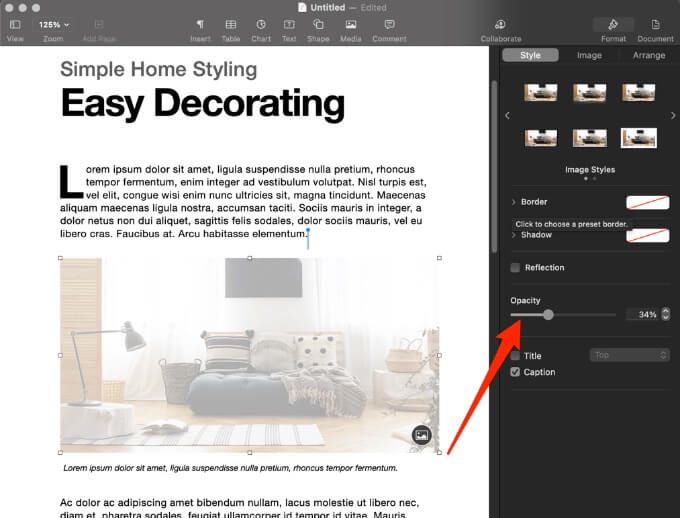
9. Korzystanie z aplikacji innych firm
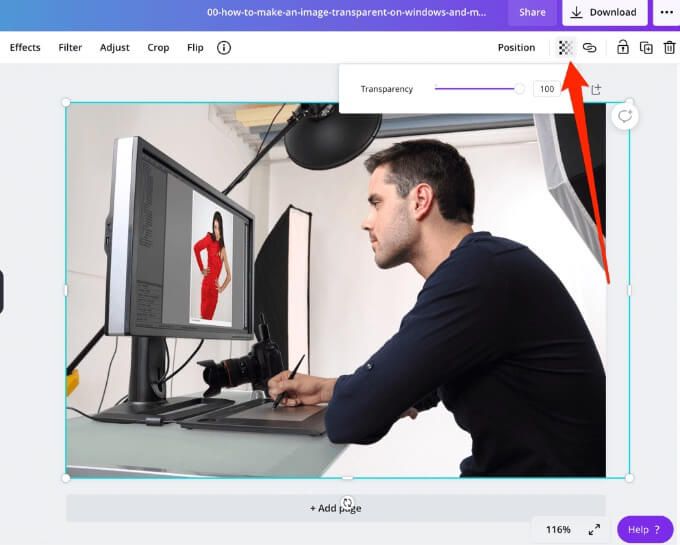
Jeśli zależy Ci tylko na szybkim tworzeniu przezroczystych obrazów, możesz skorzystać z narzędzia online, takiego jak Online PNG. Możesz też użyć aplikacji innej firmy, takiej jak Snagit lub Canva. Jeśli wolisz bardziej wyrafinowany program, warto rozważyć Adobe Photoshop.
Łatwo dostosuj przezroczystość obrazu
Zmieniając przezroczystość filtry, warstwy lub efekty na obrazie, możesz zapewnić, że więcej (lub mniej) obrazu będzie widoczne. Mamy nadzieję, że ten przewodnik ułatwi proces tworzenia przezroczystych obrazów w systemach Windows i Mac.
Więcej porad i wskazówek dotyczących fotografii cyfrowej można znaleźć na stronach 7 modyfikacji obrazu, które możesz wykonać w Photoshopie i jak łatwo dodać znaki wodne do zdjęć online przed przesłaniem.
Zostaw komentarz poniżej i daj nam znać, czy ten przewodnik był dla Ciebie pomocny.