Windows 10 ma kilka wbudowane funkcje zmniejszające zużycie energii. Dostępny jest systemowy oszczędzanie baterii, narzędzie do rozwiązywania problemów z zasilaniem, selektywne zawieszenie USB i nie tylko. Te funkcje pomagają przedłużyć żywotność baterii komputera z systemem Windows.
W tym objaśnieniu przeprowadzimy Cię przez zawiłości związane z „selektywnym wstrzymaniem USB”, co robi na komputerze z systemem Windows i jak wyłącz tę funkcję, jeśli kiedykolwiek spowoduje to problem.

Co to jest selektywne zawieszenie USB?
Wiele urządzeń zewnętrznych, akcesoriów i urządzeń peryferyjnych pobiera energię z Twojego PC po podłączeniu ich do portu USB. Jeśli komputer działa na zasilaniu bateryjnym, te urządzenia zewnętrzne będą zużywać baterię szybciej niż zwykle. Dlatego system Windows tymczasowo zawiesza bezczynne urządzenia USB, aby oszczędzać energię baterii.
Załóżmy na przykład, że do komputera podłączony jest czytnik linii papilarnych USB, którego nie używałeś od ponad godziny. System Windows może zawiesić urządzenie i wprowadzić je w „stan niskiego zużycia energii”, w którym zużywa bardzo mało energii baterii. Pomyśl o tym jako o Windows hibernacja lub uśpienie urządzenia USB. Jeśli masz kilka urządzeń podłączonych do komputera, system Windows zawiesi tylko nieaktywne urządzenia i porty USB.
USB selektywnie hibernuje pasywne urządzenia USB, aby oszczędzać energię baterii. To wszystko, co dotyczy tej funkcji. Zapoznaj się z ta oficjalna dokumentacja Microsoft, aby dowiedzieć się więcej o tej funkcji.
Problemy związane z selektywnym zawieszeniem USB
Jak opisano powyżej, jasne jest, że selektywne zawieszenie USB ma ogromne zalety na żywotność baterii komputera. Zdarzają się jednak sytuacje, w których ustawienie powoduje zawieszenie się niektórych urządzeń USB lub przestanie odpowiadać — głównie wtedy, gdy komputer pozostaje bezczynny przez zbyt długi czas.

Wybiórcze wstrzymanie USB jest domyślnie włączone na wszystkich urządzeniach z systemem Windows. Chociaż zalecamy pozostawienie włączonego selektywnego wstrzymania USB na komputerze zasilanym bateryjnie, należy wyłączyć tę funkcję, jeśli masz problemy związane z USB. Powiedz na przykład swoje Dysk USB przestał się pojawiać w Eksploratorze plików. Lub twoje Komputer z systemem Windows nie wykrywa klawiatury/myszy USB.
Jak wyłączyć selektywne wstrzymywanie USB w systemie Windows 10
Wyłączenie selektywnego wstrzymania USB jest skutecznym rozwiązaniem rozwiązywania problemów, które może rozwiązać problem ze wspomnianym USB -powiązane problemy. Zawsze można to zrobić na kilka sposobów.
W poniższych sekcjach pokażemy, jak wyłączyć selektywne wstrzymanie USB z Panelu sterowania, Menedżera urządzeń lub za pomocą wiersza polecenia.
Wyłącz selektywne zawieszenie USB z panelu sterowania
Jednym ze sposobów uniemożliwić komputerowi tymczasowe zawieszenie urządzeń USB jest edycja ustawień zasilania systemu Windows. Aby uzyskać wskazówki, wykonaj poniższe czynności.
1. Uruchom Panel sterowania Windows i ustaw opcję „Wyświetl według” na Kategoria.
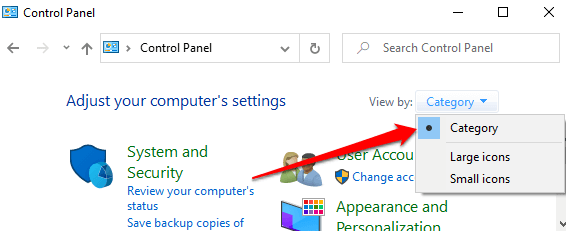
2. Otwórz menu System i zabezpieczeniai wybierz Opcje zasilania.
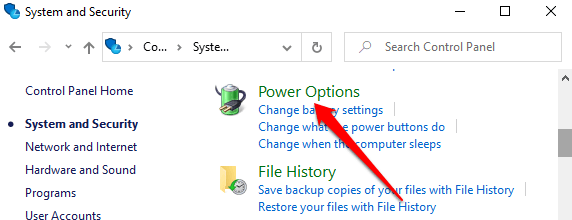
3. Wybierz opcję Zmień ustawienia planuobok bieżącego planu zasilania — Zrównoważony, Oszczędzanie energiilub Wysoka wydajność.
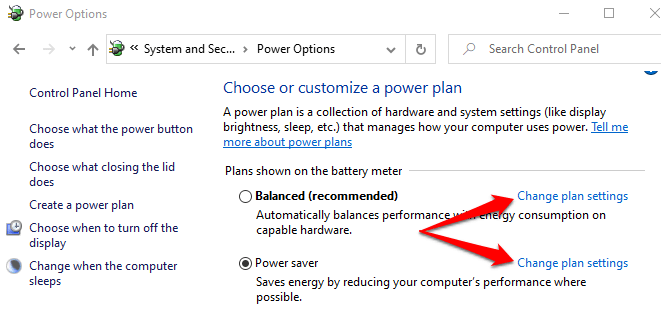
4. Wybierz Zmień zaawansowane ustawienia zasilania. Spowoduje to otwarcie nowego okna „Opcje zasilania”.
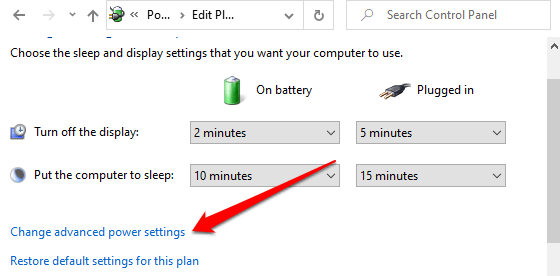
5. Rozwiń sekcję Ustawienia USBi kliknij dwukrotnie Ustawienie selektywnego wstrzymania USB.
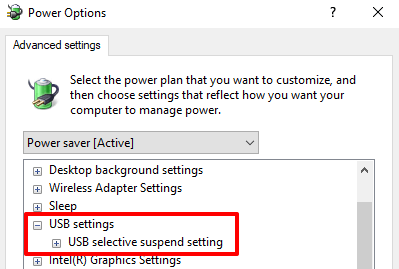
Jeśli używasz laptopa lub tablet, znajdziesz dwie opcje w ustawieniach selektywnego wstrzymania USB: „Na baterii” i „Podłączony”. Najlepiej byłoby włączyć tę funkcję tylko wtedy, gdy komputer jest zasilany z baterii - ponieważ selektywne zawieszenie USB ma na celu wydłużenie żywotności baterii. Jednak system Windows daje ci możliwość wyłączenia selektywnego wstrzymania USB dla obu opcji zasilania.
6. Kliknij dwukrotnie opcję Włączoneobok planu zasilania, który chcesz dostosować („Na baterii” lub „Podłączony”) i wybierz Wyłączone.
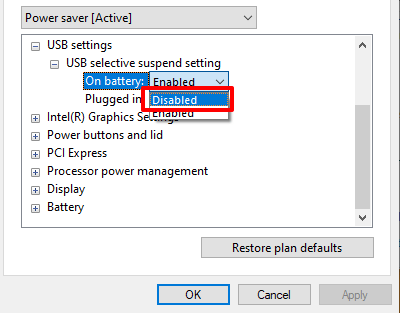
7. Wybierz Zastosuj, a następnie OK, aby zapisać nowe ustawienie wstrzymywania selektywnego USB.
Pamiętaj, że konfiguracja wstrzymywania selektywnego USB jest unikalna dla Twojej aktualnej/preferowanej mocy plan. Jeśli zmienisz plany (powiedzmy z "Zrównoważony" na "Oszczędzanie energii"), musisz powtórzyć te kroki i wyłączyć selektywne wstrzymanie USB dla nowego planu baterii.
Krótka wskazówka:możesz zmienić ustawienie wstrzymania selektywnego USB dla innego planu zasilania bez wracania do Panelu sterowania. Kliknij przycisk rozwijany z planem „Aktywny”, wybierz inny plan zasilania i rozwiń sekcję ustawień USB i przejdź do wyłączenia selektywnego wstrzymania USB.
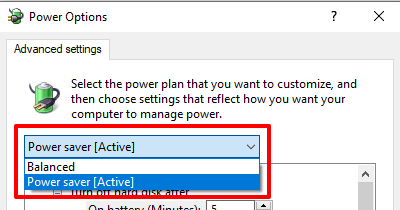
Z urządzenia Menedżer
Możesz również wyłączyć selektywne wstrzymanie USB, modyfikując ustawienia zarządzania energią w sterownikach zasilających porty USB komputera. Oto, co musisz zrobić:
1. Kliknij prawym przyciskiem myszy ikonę Start i wybierz Menedżer urządzeńw menu Szybki dostęp.
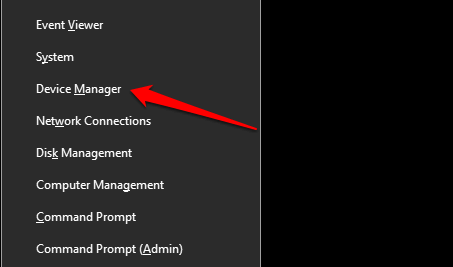
2. Rozwiń sekcję Kontrolery uniwersalnej magistrali szeregowej, kliknij prawym przyciskiem myszy dowolny sterownik „Ogólny koncentrator USB” lub „Główny koncentrator USB” i wybierz Właściwości.
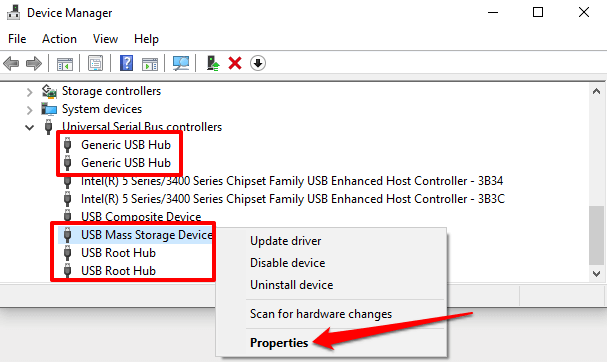
Uwaga:„Główny koncentrator USB” zarządza portami USB komputera w celu zapewnienia zgodności z urządzeniami/połączeniami o małej i dużej szybkości. Z drugiej strony „Ogólny koncentrator USB” zasila urządzenia i akcesoria koncentratora USB.
3. Przejdź do karty Zarządzanie energiąi usuń zaznaczenie „Zezwalaj komputerowi na wyłączanie tego urządzenia w celu oszczędzania energii”.
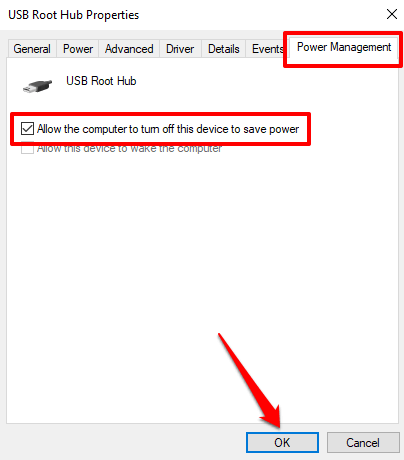
4. Na koniec wybierz OK, aby zapisać ustawienie. Powtórz te kroki dla wszystkich odpowiednich sterowników USB na swoim komputerze.
Wyłącz selektywne wstrzymywanie USB za pomocą wiersza polecenia
Wiersz polecenia to narzędzie, którego można używać do wykonywania szerokiego zakresu operacji . Za pomocą wpisywanie określonych linii poleceń w narzędziu możesz modyfikować konfiguracje systemu, napraw uszkodzone pliki, dostosowywać ustawienia zarządzania energią i wiele więcej.
Pokażemy Ci, jak to zrobić aby wyłączyć selektywne wstrzymanie USB.
1. Kliknij prawym przyciskiem myszy menu Start i wybierz Uruchomlub użyj skrótu Windows+ R.
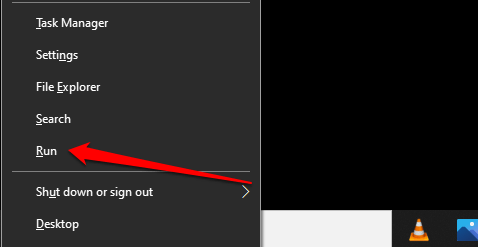
2. Wpisz lub wklej poniższe polecenie w konsoli wiersza polecenia i naciśnij Enter.
powercfg /SETACVALUEINDEX SCHEME_CURRENT 2a737441-1930-4402-8d77-b2bebba308a3 48e6b7a6-50f5-4782-a5d4-53bb8f07e226 0
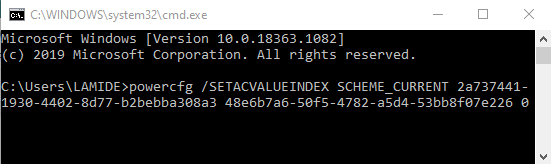
Ponownie podłącz problematyczne urządzenie USB do komputera i sprawdź, czy teraz działa poprawnie.
Więcej technik rozwiązywania problemów
Czy nadal masz problemy z używaniem urządzeń USB? A może twój komputer nie wyłącza selektywnego wstrzymania USB pomimo wypróbowania wyżej wymienionych metod? Uruchom ponownie komputer i sprawdź, czy to coś zmienia. System Windows może również nie rozpoznać urządzenia USB, które jest luźno podłączone do komputera. Dlatego upewnij się, że urządzenie jest ciasno dopasowane do portu w USA lub użyj innego portu USB.
Jeśli problem będzie się powtarzał, może występować problem ze sterownikami USB. Otwórz Menedżera urządzeń Windows i zaktualizuj sterowniki USB komputera. I odwrotnie, wycofanie sterowników USB do poprzedniej wersji może również rozwiązać problem.