Sklep Windows, obecnie znany jako Microsoft Store, to oficjalna cyfrowa witryna sklepowa, która jest domyślnie dołączona do systemu Windows 10. Możesz znaleźć aplikacje, oprogramowanie, urządzenia profesjonalne i osobiste, zasoby i gry do pobrania i używania na urządzeniu z systemem Windows.
Aby uzyskać dostęp do Microsoft Store, możesz użyć wersja internetowa aby przejrzeć i znaleźć dodatkowe elementy, które są dostępne wyłącznie w wersji internetowej. Możesz także przeglądać i instalować bezpłatne aplikacje ze sklepu Microsoft Store bez logowania się do systemu Windows 10 przy użyciu swojego Konto Microsoft. Innym sposobem jest użycie Sklep internetowy z aplikacjami Windows.

Jednak wyzwanie pojawia się, gdy potrzebujesz niektórych aplikacji Windows, które są dostępne wyłącznie w Microsoft Store, ale Sklep Windows nie otwiera się. Zebraliśmy kilka pomocnych wskazówek, aby pokazać, co zrobić, jeśli Sklep Windows nie otworzy się.
Uwaga: czynności opisane w tym artykule dotyczą systemu Windows 10.
Jak naprawić, gdy Sklep Windows nie otwiera się
Zanim przejdziesz do poprawek dla Sklepu Windows, który nie działa lub nie otwiera się, oto kilka rzeczy, które możesz sprawdzić:

Jeśli potwierdzisz, że wszystkie te elementy są na miejscu, ale Sklep Windows nadal się nie otwiera, wypróbuj następujące rozwiązania.
In_content_1 all: [300x250] / dfp: [640x360]->Sprawdź lokalizację komputera, ustawienia daty i godziny
Jeśli data i godzina na komputerze są niedokładne, Sklep Windows nie otworzy się. Może się to wydawać dziwne, ale ma wpływ na działanie Sklepu. Po uruchomieniu Sklep śledzi czas, więc zawsze sprawdza, czy czas komputera i Sklepu są zsynchronizowane.




Gdy ustawienia lokalizacji, daty i godziny są poprawne, spróbuj otworzyć Sklep Windows jeszcze raz i sprawdź, czy działa.
Wyczyść pamięć podręczną Sklepu Windows
Z czasem pamięć podręczna Sklepu Windows może ulec uszkodzeniu. Może to spowodować, że Sklep nie będzie się otwierał lub nie działał poprawnie. Wyczyszczenie pamięci podręcznej sklepu może pomóc rozwiązać wszelkie podstawowe problemy lub usterki.

Zaktualizuj Windows i Sklep Windows
Firma Microsoft stale dostarcza aktualizacje i poprawki błędów dla użytkowników systemu Windows. Tak często, jak Aktualizacje systemu Windows 10 może się pojawiać, mogą one być po prostu poprawką potrzebną do ulepszenia Sklepu Windows i ponownego uruchomienia go.



Zresetuj Sklep Windows
Jeśli system Windows Sklep nadal się nie otwiera, możesz go zresetować do ustawień domyślnych.
Uwaga: zresetowanie Sklepu Windows wyczyści między innymi ustawienia, preferencje i dane logowania, ale nie usuwa zakupy lub zainstalowane aplikacje.
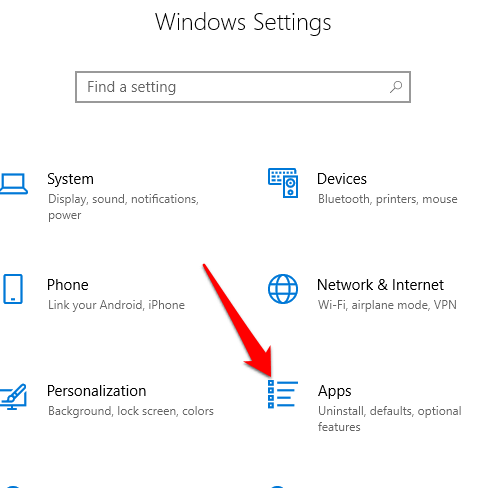




Przejmij własność folderu WindowsApp
Folder WindowsApp zawiera wszystkie aplikacje zainstalowane automatycznie na dysku twardym, ale nie jest to łatwe dostępny. Jeśli nie jesteś właścicielem folderu WindowsApp na swoim komputerze, Sklep Windows może nie działać poprawnie.
Musisz ustawić siebie jako właściciela folderu i mieć nad nim pełną kontrolę, aby umożliwić Przechowuj, aby otwierać i działać dobrze.



3. Kliknij kartę Zabezpieczeniaw oknie Właściwości, a następnie kliknij Zaawansowane.




Po przejęciu na własność folderu WindowsApp otwórz go i sprawdź, czy możesz uruchomić Sklep Windows.
Sprawdź ustawienia serwera proxy
Sklep Windows może się nie otwierać lub nie działać dobrze, jeśli ustawienia sieciowe urządzenia są skonfigurowane nieprawidłowo. W takich przypadkach źle skonfigurowane ustawienie proxy może wpłynąć na Sklep Windows.
Aby rozwiązać problem i ponownie uruchomić Sklep Windows, wyłącz serwer proxy i odinstaluj dowolną sieć VPN, jeśli jest zainstalowana.



Edytuj rejestr
Jeśli „ Ponownie próbujesz otworzyć Sklep Windows i uzyskać błąd połączenia, sprawdzenie i edycja rejestru pomoże zapobiec dalszym problemom, które mogą przynieść takie błędy. Zawsze pamiętaj o wykonać kopię zapasową rejestru przed wprowadzeniem jakichkolwiek zmian w tym miejscu.

HKEY_LOCAL_MACHINE\SOFTWARE\Microsoft\Windows NT\CurrentVersion\NetworkList\Profiles




Zmień adres DNS
Czasami podczas próby otwarcia Sklepu Windows może pojawić się błąd 0x80131500. W tym przypadku Twój komputer prawdopodobnie łączy się z Internetem za pośrednictwem serwerów DNS, które są przypisywane automatycznie przez konfigurację sieci domowej lub dostawcę usług internetowych.




Ponownie zarejestruj Sklep Windows
Nie jest łatwo odinstalować Sklep Windows, ale możesz go ponownie zarejestrować w komputerze.

"& {$manifest = (Get-AppxPackage Microsoft.WindowsStore).InstallLocation + '\AppxManifest.xml' ; Add-AppxPackage -DisableDevelopmentMode -Register $manifest}"

Zamknij PowerShell i spróbuj ponownie otworzyć Sklep Windows.
Zainstaluj ponownie Sklep Windows
Jeśli wszystko inne zawiedzie, zainstaluj ponownie Sklep Windows. Możesz to zrobić za pomocą programu Windows PowerShell.


remove-appxpackage Microsoft.WindowsStore_(number)_x64__8wekyb3d8bbwe
Naciśnij klawisz Enter, aby uruchomić polecenie.

Add-AppxPackage -register "C:\Program Files\WindowsApps\Microsoft.WindowsStore_11804.1001.8.0_x64__8wekyb3d8bbwe\AppxManifest.xml" –DisableDevelopmentMode
Odzyskaj swój sklep Windows
Mam nadzieję, że wiesz już, co zrobić, jeśli Sklep Windows nie otworzy się. Możesz także użyć aplikacji Xbox do kupowania i uruchamiania tych samych gier, które były używane w Sklepie. Aplikacja Xbox oferuje również inne funkcje przeznaczone dla graczy, a także dodatkowe korzyści w postaci list znajomych.