Drugie monitory oferują łatwy i wygodny sposób na zwiększenie produktywności lub poprawę wrażeń z gry. Nie tylko to, ale także zapewnia większe płótno, które działa jako dodatkowa przestrzeń robocza do ogólnej wielozadaniowości.
Podłączanie drugiego monitora PC jest zwykle procesem typu plug-and-play, ale w niektórych przypadkach system Windows 10 może nie być w stanie wykryć monitora. Istnieje kilka podstawowych przyczyn tego problemu, takich jak uszkodzony lub nieprawidłowo działający kabel, Twój komputer nie obsługuje drugiego wyświetlacza, masz przestarzały sterownik lub sterowniki ekranu nie radzą sobie z drugim wyświetlania.
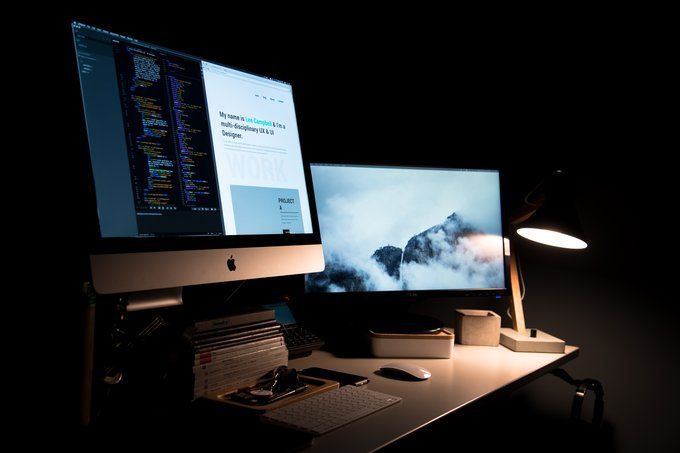
Jeśli drugi monitor nie zostanie wykryty, skorzystaj z tego przewodnika w rozwiąż i rozwiąż problemy z monitorem.
Napraw drugi monitor nie został wykryty w systemie Windows 10
Możesz zacząć od następujących podstawowych wskazówek dotyczących rozwiązywania problemów. Mogą one rozwiązać problem z drugim monitorem, który nie został wykryty, zanim będziesz musiał zagłębić się w inne problemy.
Uruchom ponownie komputer
Ponowne uruchomienie komputera działa skutecznie w przypadku wielu problemów, w tym w przypadku niewykrywania drugiego monitora. Ponowne uruchomienie zamyka wszystkie inne uruchomione procesy, które mogą zakłócać połączenie między komputerem a drugim monitorem.
Aby ponownie uruchomić komputer, kliknij Start>Zasilanie>Uruchom ponownie.
In_content_1 all: [300x250] / dfp: [640x360]->
Wymuś w systemie Windows 10 wykrycie drugiego monitora komputerowego
Jeśli nie ma problemów z fizycznym połączeniem z komputerem i drugim monitorem, możesz użyć aplikacji Ustawienia, aby wymusić wykrycie drugiego wyświetlacza.



Podłącz wyświetlacz bezprzewodowy
Jeśli twoje fizyczne połączenie (kablowe) nie pomaga Windows 10 wykryć drugiego monitora, spróbuj zamiast tego podłączyć wyświetlacz bezprzewodowy.




Potwierdź, że wyświetlacz bezprzewodowy jest włączony i wykrywalny. Wybierz wyświetlacz z listy, a następnie postępuj zgodnie z instrukcjami wyświetlanymi na ekranie, aby zakończyć konfigurację.
Sprawdź kartę graficzną
Jeśli możesz aby podłączyć jeden monitor zewnętrzny, ale drugi monitor nie zostanie wykryty, możliwe, że twoja karta graficzna (zwana także kartą graficzną) nie może obsługiwać wielu monitorów w tym samym czasie. W tym przypadku rozdzielacz wyświetlacza nie pomoże w rozszerzeniu wyświetlacza na drugi monitor, ponieważ powiela ten sam sygnał zamiast tworzyć dwa niezależne sygnały.

Jeśli twój komputer ma tylko jeden port wyjściowy wideo, oznacza to, że możesz obsługiwać tylko jeden monitor zewnętrzny. Aby obsługiwać wiele monitorów, potrzebujesz adaptera USB dla dodatkowego portu wyjściowego wideo lub stacji dokującej.
Zaktualizuj, zainstaluj ponownie lub przywróć sterownik karty graficznej
Wadliwy, przestarzały lub uszkodzony sterownik karty graficznej może być jednym z głównych powodów, dla których system Windows 10 nie wykryje drugiego monitora komputera.
Aby rozwiązać ten problem, możesz zaktualizować, ponownie zainstalować lub przywrócić sterownik do poprzedniej wersji, aby naprawić i przywrócić połączenie między komputerem a drugim monitorem.
Jak zaktualizować sterownik karty graficznej



Windows Update automatycznie pobierze i zainstaluje aktualizację, jeśli znajdzie nowszy sterownik. Sprawdź, czy drugi monitor został wykryty po aktualizacji sterownika.
Zainstaluj ponownie sterownik karty graficznej



Podczas uruchamiania system Windows spróbuje automatycznie ponownie zainstalować sterownik karty graficznej, po czym możesz spróbować połączyć się z ponownie drugi monitor.
Przywróć sterownik graficzny
Aktualizacja sterownika może uniemożliwić systemowi Windows 10 wykrycie drugiego monitora. W takim przypadku możesz przywrócić poprzedni sterownik karty graficznej, aby rozwiązać problem.



Jeśli przycisk przywracania sterownika jest dostępny, kliknij Tak, a następnie uruchom ponownie komputer.
Zarządzaj ekranami
Jeśli zastosowałeś którąkolwiek z powyższych poprawek, a system Windows może teraz wykryć twój drugi monitor, powiedz nam o tym w sekcji komentarzy. Aby uzyskać więcej informacji na temat konfiguracji z dwoma monitorami, zapoznaj się z naszymi przewodnikami na temat najlepsze programy do zarządzania dwoma monitorami, jak podłączyć dwa lub więcej komputerów do jednego monitora i jak naprawić problemy z pustym lub czarnym monitorem.