Platforma Discord jest przeznaczona nie tylko dla graczy. To społeczność zbudowana wokół zwykłej komunikacji tekstowej, głosowej i wideo online. Łatwo jest stwórz własny serwer Discord i rozmawiać ze znajomymi, ale chociaż Błędy niezgody są rzadkie, mogą uniemożliwić Ci korzystanie z platformy.
Jeden niefortunny błąd co może nękać użytkowników Discorda, to problem z dźwiękiem strumieniowym, który uniemożliwia użytkownikom słyszenie dźwięku, gdy jesteś udostępnianie swojego ekranu na Discordzie (i odwrotnie). Jeśli strumień Discord nie ma dźwięku, musisz rozwiązać problem, wykonując poniższe czynności.
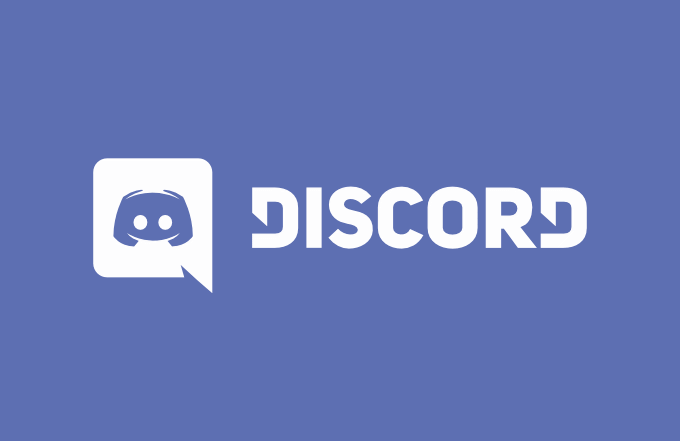
1. Sprawdź swoje ustawienia audio
Zanim zastanowisz się nad bardziej drastycznym podejściem do tego problemu, pierwszą rzeczą, którą powinieneś zrobić, jest sprawdzenie ustawień dźwięku. Musisz ustawić komputer PC lub Mac tak, aby korzystał z odpowiedniego urządzenia wyjściowego (na przykład przełączenie na słuchawki lub głośniki zewnętrzne), a także upewnić się, że poziom głośności jest wystarczająco wysoki.
Dla użytkowników systemu Windows w szczególności oznacza to sprawdzenie, czy poziom dźwięku Discord jest wystarczająco wysoki, aby go usłyszeć. System Windows pozwala kontrolować głośność poszczególnych uruchomionych aplikacji - jeśli głośność jest ustawiona zbyt nisko, nie będzie można usłyszeć strumienia.
Ponieważ te poziomy głośności są również używane przez Discord do określenia innych słyszysz podczas przesyłania strumieniowego, ważne jest, aby ustawić je na odpowiednim poziomie.
W systemie Windows
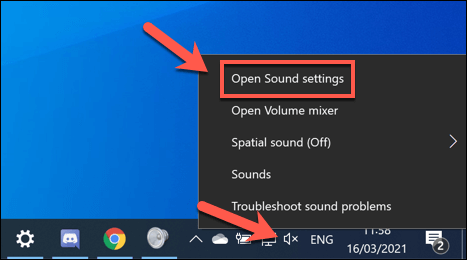
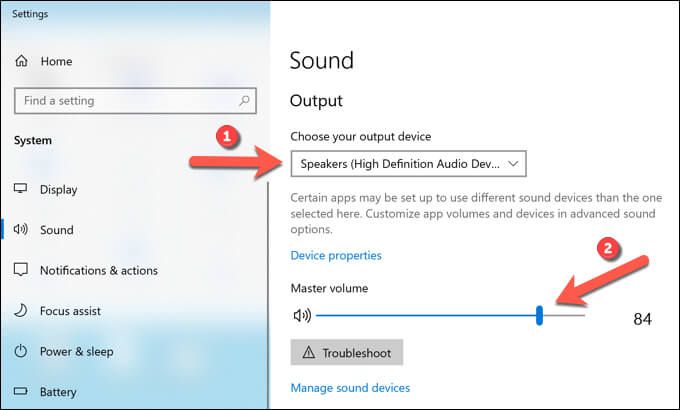
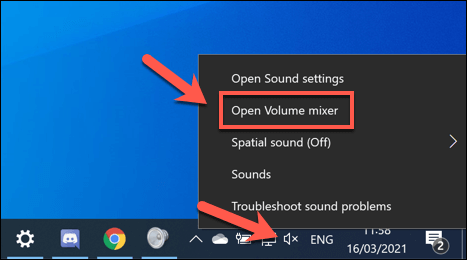
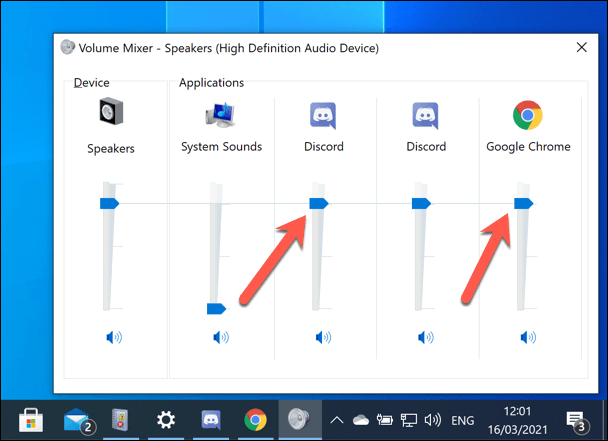
Na Macu
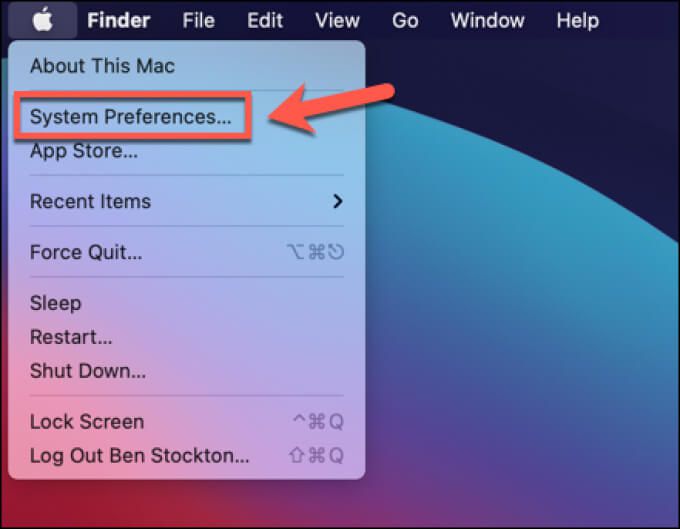
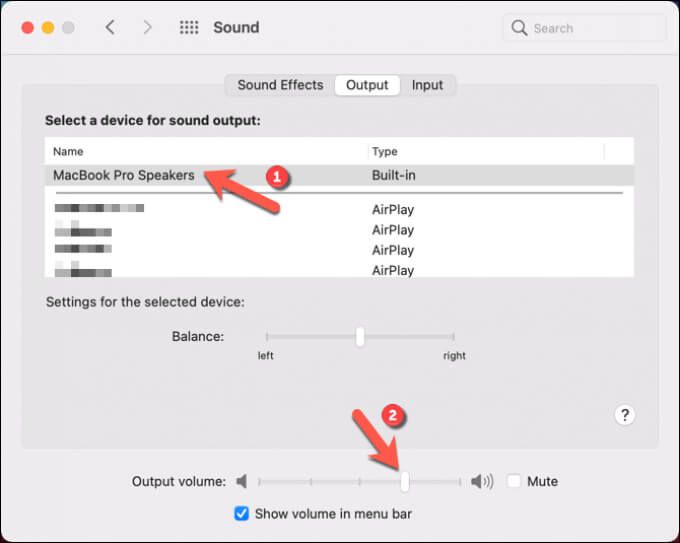
2. Używaj aplikacji w trybie okienkowym
Jeśli próbujesz przesyłać strumieniowo pełnoekranową grę na Discordzie, możesz napotkać problemy. Dzieje się tak, ponieważ Discord (obecnie) nie obsługuje przesyłania strumieniowego, gdy otwarte są aplikacje pełnoekranowe.
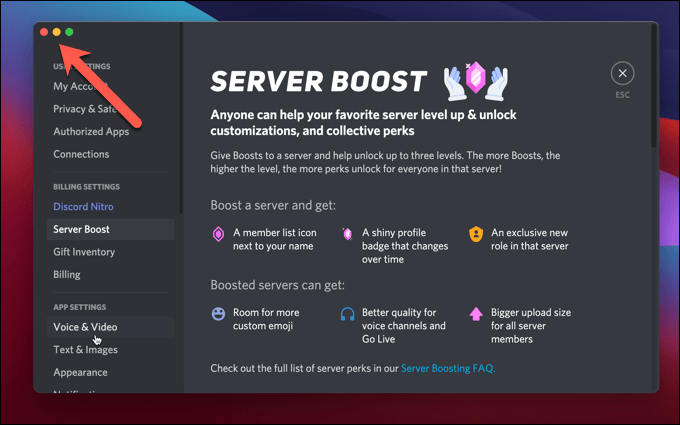
Może to uniemożliwić Tobie (i Twoim odbiorcom) słuchanie lub oglądanie treści podczas przesyłania strumieniowego. Tam, gdzie to możliwe, używaj tylko aplikacji, które są w trybie okienkowym (zmaksymalizowane lub mniejsze). Jeśli gra automatycznie przechodzi na pełny ekran, może być konieczne sprawdzenie ustawień, aby zmienić domyślny tryb wyświetlania.
3. Zresetuj ustawienia dźwięku Discord
Chociaż zmiany w ustawieniach audio Discord mogą pomóc poprawić jakość transmisji lub połączenia, mogą również powodować konflikty, jeśli zostaną zmienione niewłaściwe ustawienia. Najlepszym sposobem rozwiązania tego problemu jest zresetowanie ustawień audio Discord do konfiguracji domyślnej.
Jeśli chcesz zmienić konfigurację audio, najpierw zresetuj ustawienia głosu i zacznij od ustawień domyślnych, aby ograniczyć potencjalne konflikty.
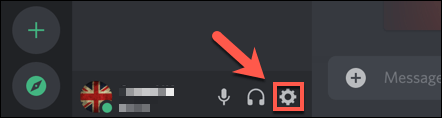
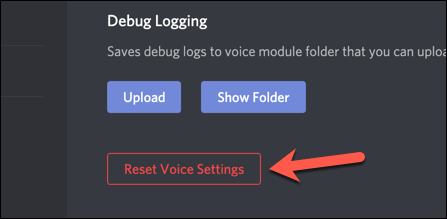
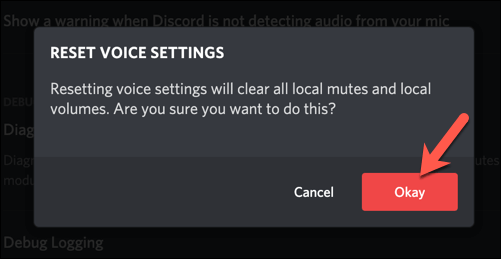
4. Zmień ustawienia dźwięku Discord
Jeśli w Twoim strumieniu Discord nie słychać dźwięku po zresetowaniu ustawień głosu Discord do konfiguracji domyślnej, może być konieczna ręczna zmiana niektórych ustawień dźwięku. Możesz to zrobić w aplikacji Discord lub w kliencie internetowym.
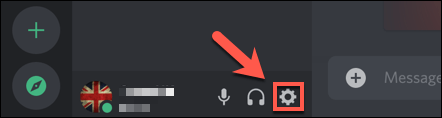
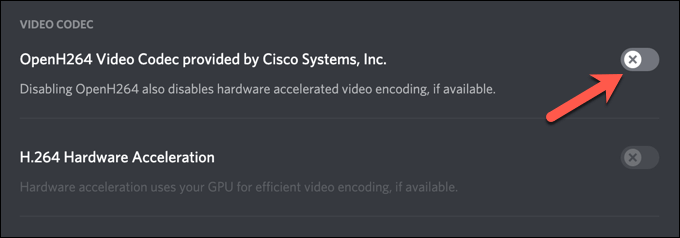
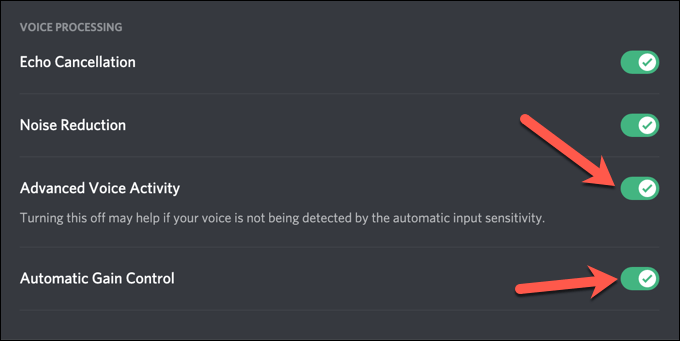
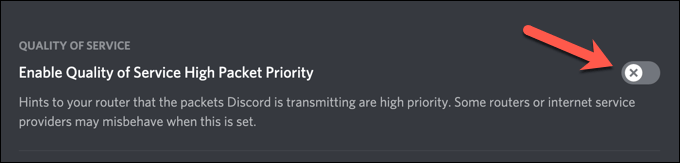
5. Ponownie zainstaluj aplikację Discord (lub przełącz się na Discord Canary)
W pewnych rzadkich przypadkach sam klient Discord może stanowić problem. Ponowna instalacja aplikacji Discord (lub przełączenie się na nią, jeśli używasz klienta internetowego) może być dobrym rozwiązaniem potencjalnych problemów z przesyłaniem strumieniowym, zapewniając zainstalowanie najnowszych aktualizacji.
Jeśli masz problemy, jednak możesz spróbować Discord Canary. To jest wersja alfa klienta Discord, która umożliwia testowanie nowych funkcji i wypróbowywanie nowych poprawek błędów przed innymi użytkownikami.
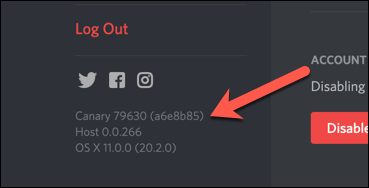
Chociaż kompilacja testowa Discord Canary może być niestabilna, może rozwiązać pewne problemy z dźwiękiem dzięki najnowszym poprawkom błędów. Możesz pobrać najnowszą stabilną wersję lub wersję Canary z Witryna Discord.
6. Sprawdź sterowniki audio
Windows powinien automatycznie zainstalować sterowniki audio, ale jeśli używasz nowego komputera lub właśnie zainstalowałeś nowy sprzęt, może być konieczne samodzielne zainstalowanie ich, aby upewnić się, że czy Twoje urządzenia audio działają poprawnie w Discordzie.
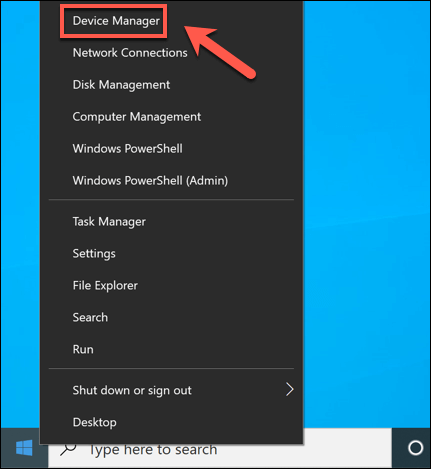
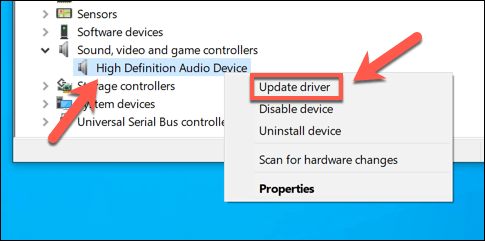
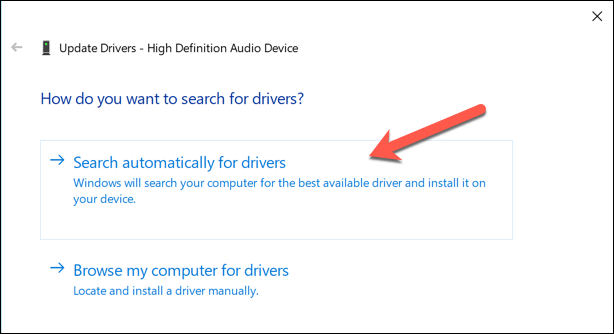
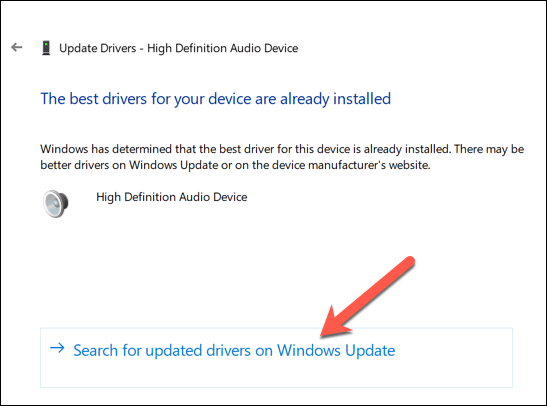
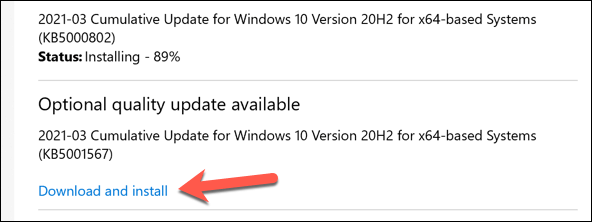
Jeśli system Windows nie może znaleźć odpowiednich sterowników dla Twojego urządzenia, poszukaj sterowników na stronie producenta. Na przykład, jeśli masz zainstalował nową płytę główną, może być konieczne zainstalowanie nowych sterowników chipsetu audio, aby wyjście audio komputera działało poprawnie.
Tworzenie społeczności Discord
Powyższe kroki powinny pomóc rozwiązać problem, w którym strumień Discord nie ma dźwięku, a także pomóc rozwiązać inne problemy, takie jak głos robota podczas transmisji i Problemy z połączeniem RTC. Gdy już zaczniesz działać, możesz zacząć budować swoją społeczność, dodając nowe boty Discord do Graj muzykę lub pomoc z umiarem.
Oczywiście, Discord nie jest jedyną platformą do organizowania się społeczności. Jest kilka Alternatywy Discorda, które możesz wypróbować, od Luźny do TeamSpeak. Gracze mogą jednak nadal preferować Discorda, ponieważ funkcje specyficzne dla gier, takie jak nakładki w grze, sprawiają, że gry wieloosobowe są przyjemniejsze.