Chociaż Discord jest dobrze znany jako platforma do komunikacji tekstowej dla graczy i społeczności hobbystów, jest także świetnym sposobem komunikowania się za pomocą głosu lub aparatu. Jest to szczególnie przydatne w sytuacjach, gdy Discord jest zminimalizowany, nie jest otwarty lub gdy użycie nakładka w grze nie jest właściwe.
Wszystko zależy jednak od tego, czy Twój komputer czy Mac ma działający mikrofon. Jeśli Twój mikrofon Discord nie działa, albo od problemy z głosem robotów, albo w ogóle nie wykryto żadnego nagranego wejścia, musisz rozwiązać problem. Oto kilka sposobów rozwiązania problemu zepsutego mikrofonu Discord.
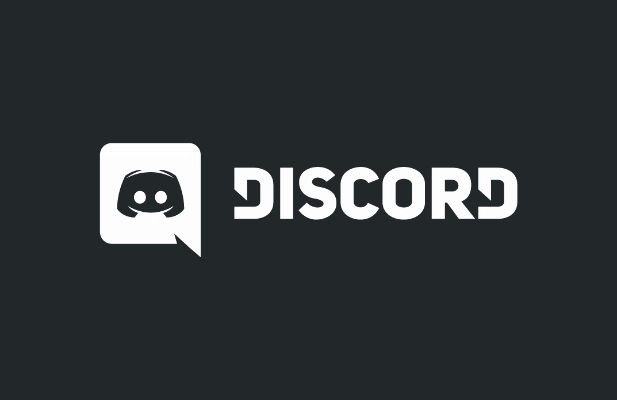
Sprawdź uprawnienia Discord (i uruchom jako administrator)
Wszystkie główne systemy operacyjne, w tym Windows i macOS, starają się ograniczyć dostęp do określonego sprzętu jak mikrofon i kamera internetowa, aby pomóc Chroń swoją prywatność. Jeśli Discord nie ma niezbędnego dostępu, musisz najpierw zezwolić na to, zanim będziesz mógł używać mikrofonu.
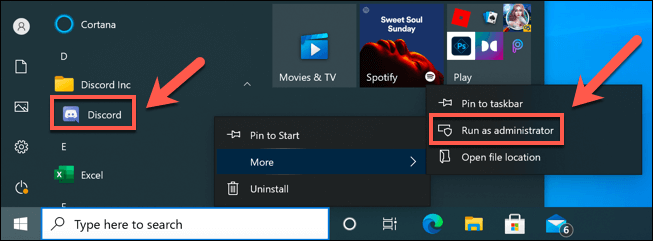
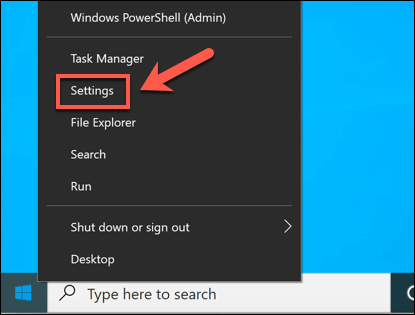
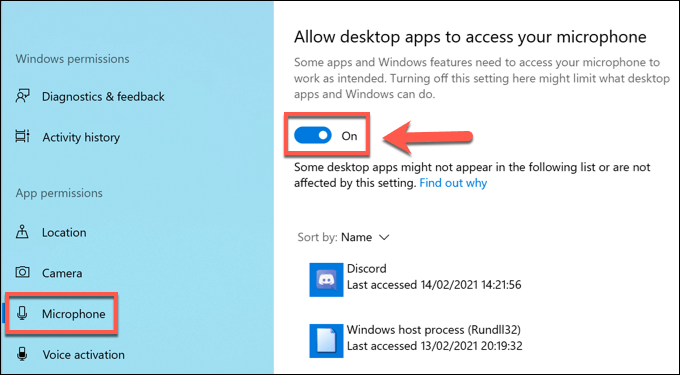
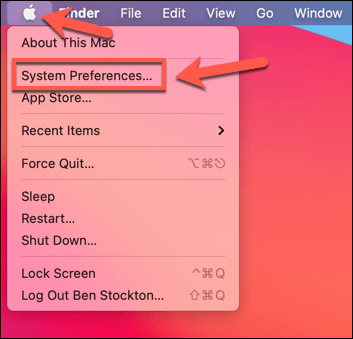
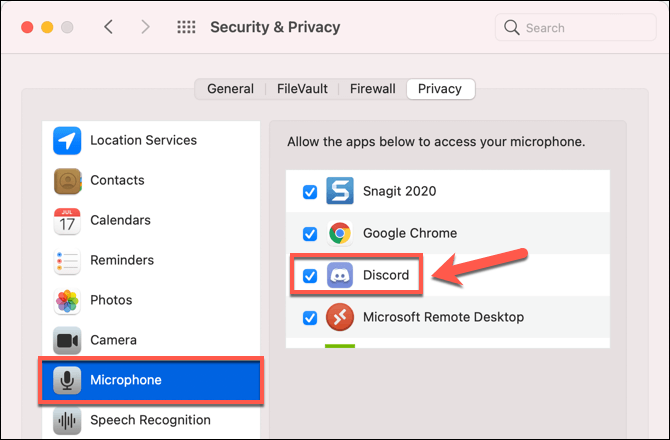
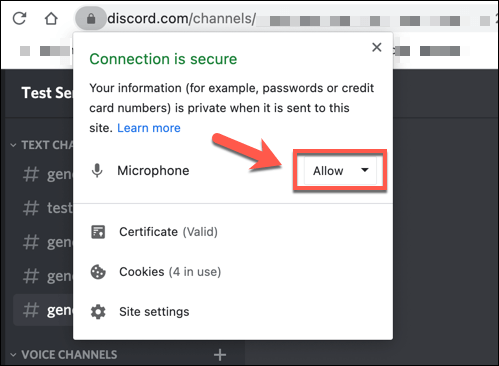
Przełącz na Naciśnij i mów Tryb
Domyślnie Discord nagrywa i wysyła wszystkie wejścia mikrofonowe do użytkowników w kanale głosowym. Niektórzy użytkownicy zgłaszali jednak, że przejście do trybu Naciśnij i mów może rozwiązać problemy z niejednolitym lub uszkodzonym wejściem mikrofonu.
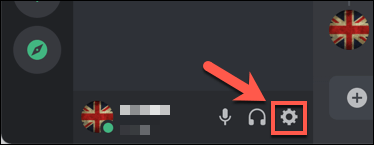
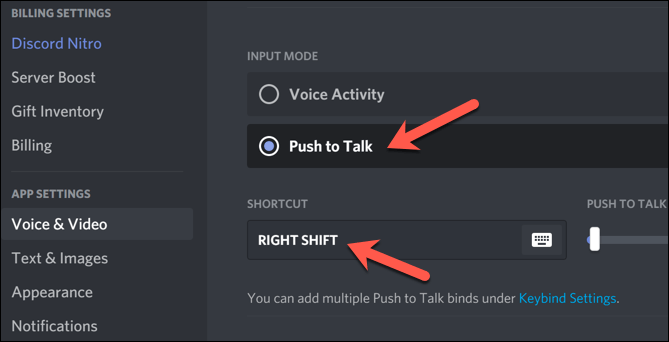
Po włączeniu usługi Naciśnij i mów, musisz wybrać i przytrzymać klawisz wybrałeś powyżej, aby użytkownicy mogli Cię usłyszeć. Powinno to pomóc w rozwiązaniu niektórych problemów z wyjściem mikrofonowym, zwłaszcza jeśli czułość mikrofonu jest za wysokie.
Sprawdź głośność wejścia mikrofonu
Jeśli Twój mikrofon Discord nie działa, ważne jest, aby przetestuj swój mikrofon upewnić się, że ustawienia wejścia mikrofonu w systemie są prawidłowe. Jeśli Twój mikrofon jest wyciszony, ma niski poziom głośności lub używa niewłaściwego urządzenia wejściowego, Twoi znajomi mogą Cię nie słyszeć podczas czatu głosowego lub wideo na Discordzie.
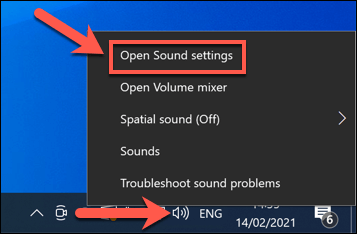
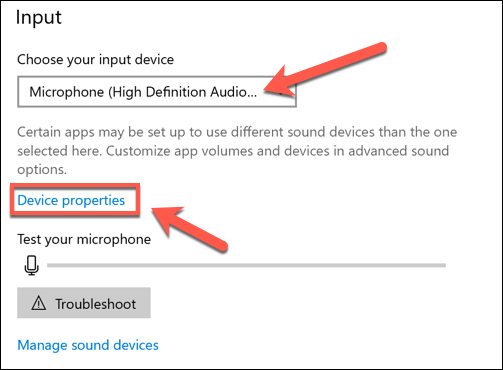
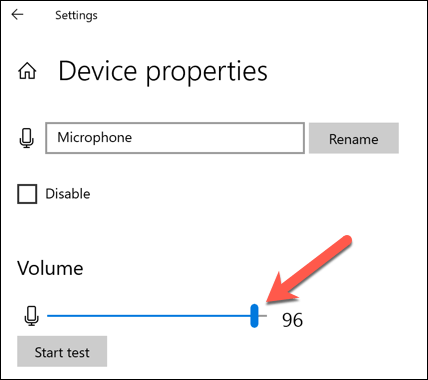
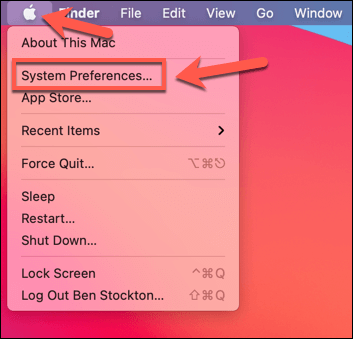
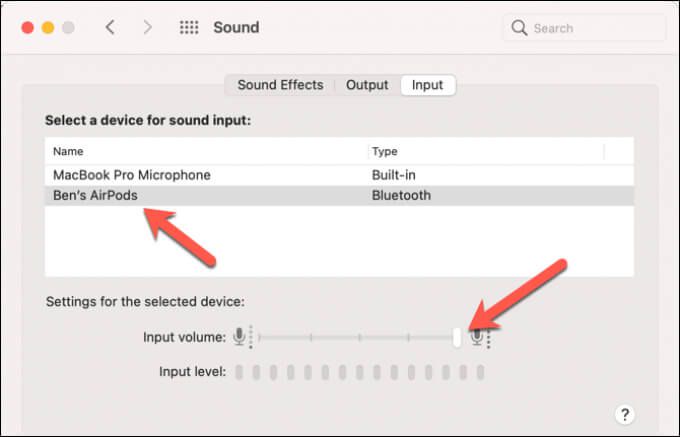
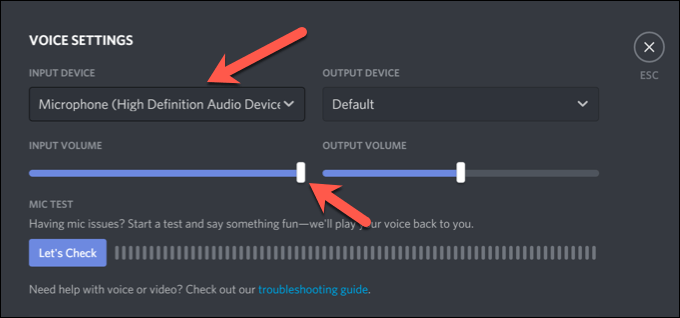
Wyłącz sieciowe ustawienia jakości usług na Discordzie
Jeśli twój Discord mikrofon działa, ale ma problemy ze złym połączeniem lub zakłóceniami głosu, może być konieczne wyłączenie ustawień jakości usług (QoS) Discord w aplikacji komputerowej. Discord wykorzystuje to, aby zapewnić, że ruch z Discord jest traktowany priorytetowo przez twoją sieć, ale wiadomo, że powoduje problemy dla niektórych użytkowników.
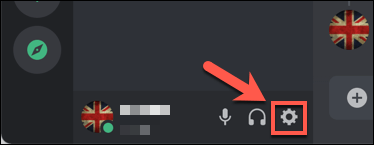
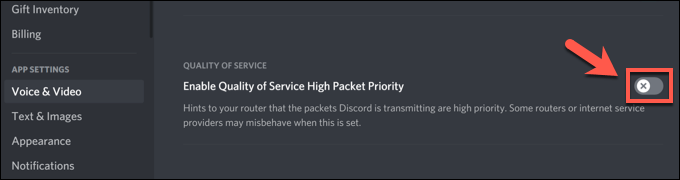
Zresetuj ustawienia głosu Discord
Jeśli zmieniłeś niektóre ustawienia i spowodowałeś, że Twój mikrofon Discord przestał działać, może być konieczne zresetowanie im. Możesz zresetować ustawienia głosu Discord w aplikacji lub kliencie internetowym.
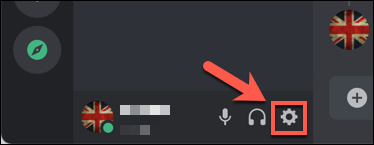
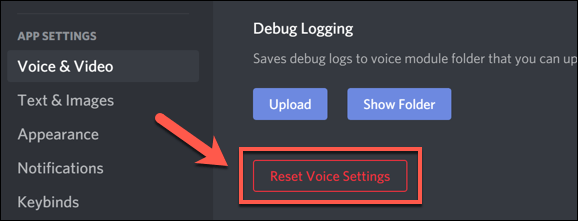
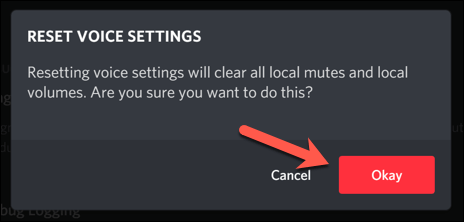
Zresetowanie ustawień głosu spowoduje przywrócenie domyślnej konfiguracji. W tym momencie może być konieczna ręczna zmiana niektórych ustawień (takich jak urządzenie wejściowe i poziomy głośności), aby upewnić się, że mikrofon działa poprawnie.
Rozważ nowy sprzęt
Jeśli mikrofon nadal nie działa w Discord, może to wskazywać na problem ze sprzętem. Jest to szczególnie ważne, jeśli w ogóle odkryjesz swoje mikrofon nie działa w innych aplikacjach, w tym w menu ustawień systemu operacyjnego.
Przełączenie się na nowy sprzęt może wydawać się drastyczne, ale jeśli Twój mikrofon jest uszkodzony i nie możesz tego naprawić lokalnie, może to być jedyny sposób na rozwiązanie problemu. Nowy mikrofon może również rozwiązać inne problemy, takie jak nadmierny hałas w tle, które mogą powodować zniekształcenie połączeń głosowych.
dobry mikrofon do transmisji na żywo robi różnicę, gdy „ ponownie rozmawiasz ze znajomymi na Discordzie i innych platformach, zwłaszcza jeśli obecnie używasz niskiej jakości wbudowanego mikrofonu do laptopa lub kamery internetowej do komunikacji głosowej.
Rozwiązywanie problemów z niezgodami
Powyższe kroki powinny pomóc w rozwiązaniu utrzymujących się problemów z mikrofonem Discord. Jeśli to nie zadziała, być może będziesz musiał pomyśleć o ponownej instalacji aplikacji Discord lub przełączeniu się na Discord w przeglądarce. Oczywiście, jeśli problem jest ze sprzętem, może nadszedł czas, aby ulepszyć swój mikrofon lub zamiast tego przełącz się na nowy zestaw słuchawkowy.
Nawet jeśli Twój mikrofon Discord działa, być może będziesz musiał rozwiązać inne zagadnienia. Na przykład, jeśli Discord ma utknął na ekranie łączącym lub jeśli widzisz Błąd połączenia RTC, być może będziesz musiał spojrzeć na rozwiązywanie problemów z połączeniem do swojego internetu lub lokalnego sieci, zwłaszcza jeśli problem powoduje utrata pakietów.