Za każdym razem, gdy Niezgoda uruchamia się w systemie Windows, automatycznie sprawdza i instaluje nowe aktualizacje. Dzięki temu będziesz mieć dostęp do najnowszych funkcji, ulepszeń wydajności i poprawek błędów. Oznacza to jednak również, że nie będziesz mógł korzystać z Discorda, jeśli zostanie on rozłączony w fazie „Sprawdzanie dostępności aktualizacji”.
Pomijając problemy z łącznością, istnieje kilka innych powodów, dla których Discord może utknąć podczas aktualizacji. Obejmują one proste usterki techniczne, uszkodzenie pamięci podręcznej lub konflikty z programami chroniącymi przed złośliwym oprogramowaniem. Ten przewodnik przeprowadzi Cię przez różne rozwiązania mające na celu wypchnięcie Discorda z pętli aktualizacji.
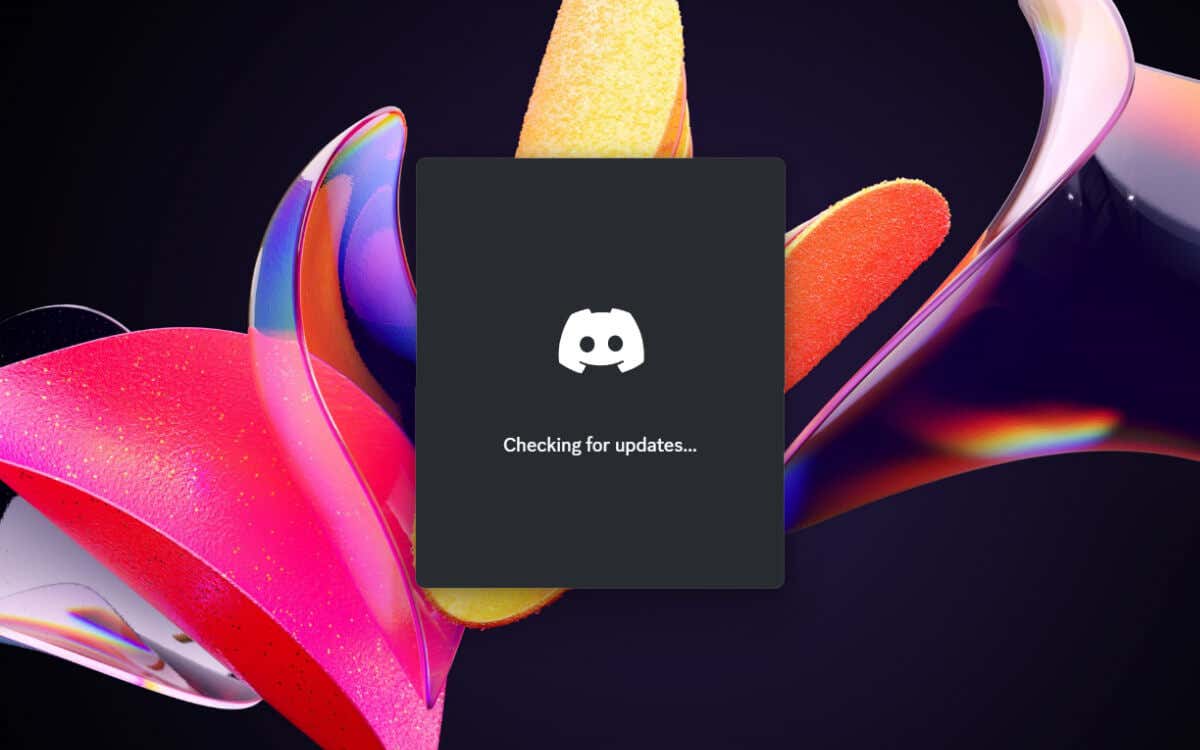
1. Zamknij i uruchom ponownie aplikację Discord
Jak w przypadku każdego innego programu, nie jest niczym niezwykłym, że Discord napotyka przypadkowe problemy podczas uruchamiania. Szybkim sposobem na przywrócenie działania jest zakończenie zablokowanego procesu aktualizacji za pomocą Menedżera zadań systemu Windows. Oto jak:
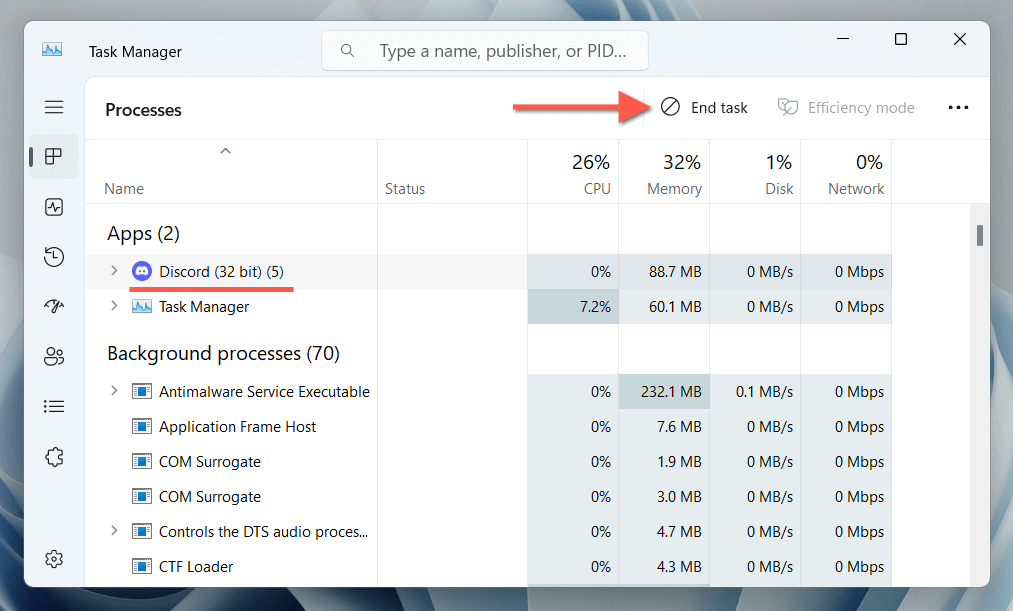
Możesz teraz wyjść z Menedżera zadań i ponownie uruchomić Discorda. Jeśli problem będzie się powtarzał, zalecamy powtórzenie powyższych kroków przed przystąpieniem do pracy nad każdą z poniższych poprawek.
2. Uruchom ponownie komputer
Odwieczna rada IT dotycząca wyłączania i ponownego włączania urządzenia nie jest tylko banałem. Jest to zalecane, ponieważ standardowe ponowne uruchomienie odświeża system i usuwa różne zakłócenia – na przykład funkcje takie jak Szybkie uruchamianie w systemie Windows – które utrudniają działanie aplikacji. Aby ponownie uruchomić komputer, otwórz menu Starti wybierz Zasilanie>Uruchom ponownie.
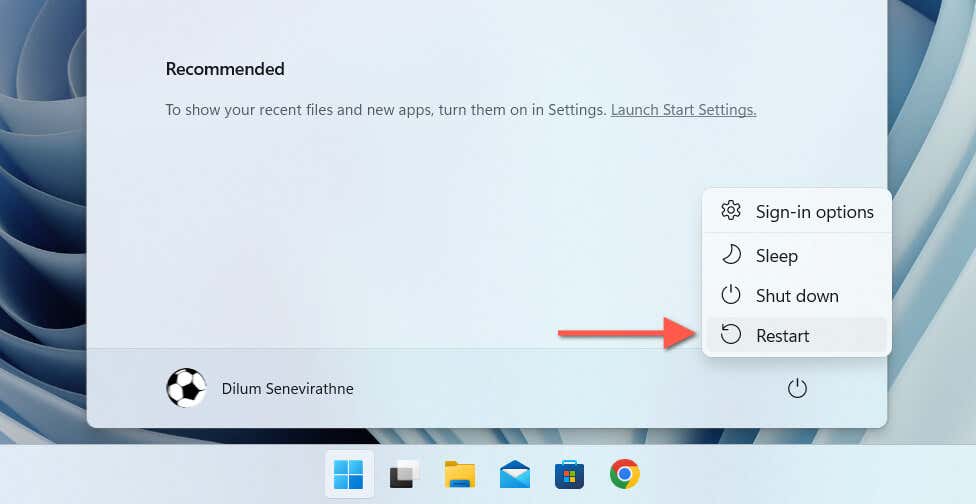
3. Wyczyść folder pamięci podręcznej Discord
Częściowo pobrane lub uszkodzone pliki aktualizacji Discord to kolejny powód zawieszania się Discorda podczas „Sprawdzania dostępności aktualizacji”. Dlatego logicznym następnym krokiem jest wyczyszczenie pamięci podręcznej Discord. Znajduje się wewnątrz ukryty folder mobilny na koncie użytkownika systemu Windows, ale najszybszym sposobem, aby się tam dostać i usunąć, jest:
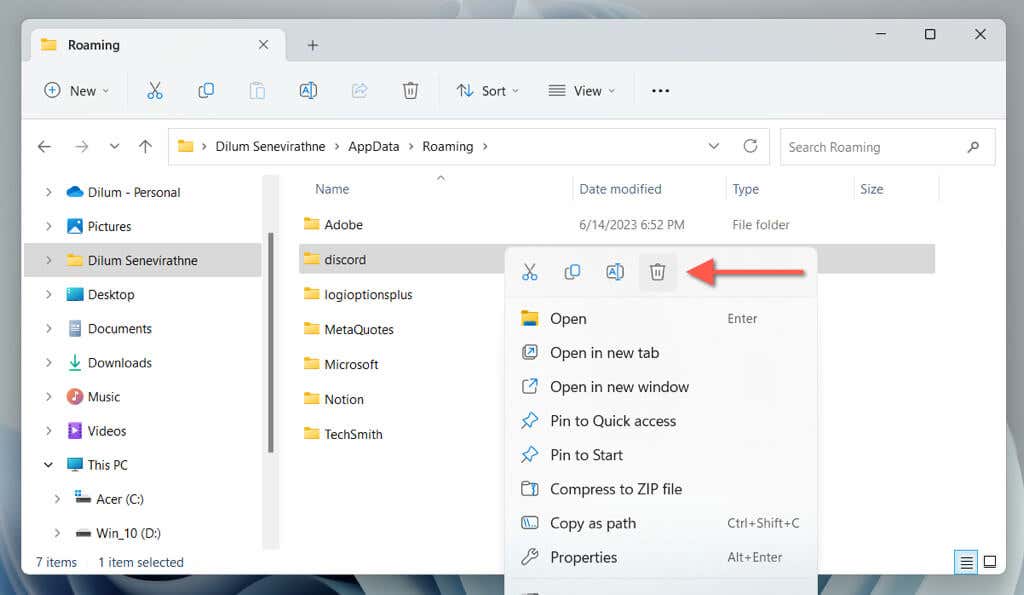
4. Uruchom narzędzie Discord Updater z uprawnieniami administratora
Nadanie aplikacji uprawnień administracyjnych często rozwiązuje problemy wynikające z konfliktów uprawnień z systemem plików Windows. Aby to zrobić za pomocą Discorda, po prostu:
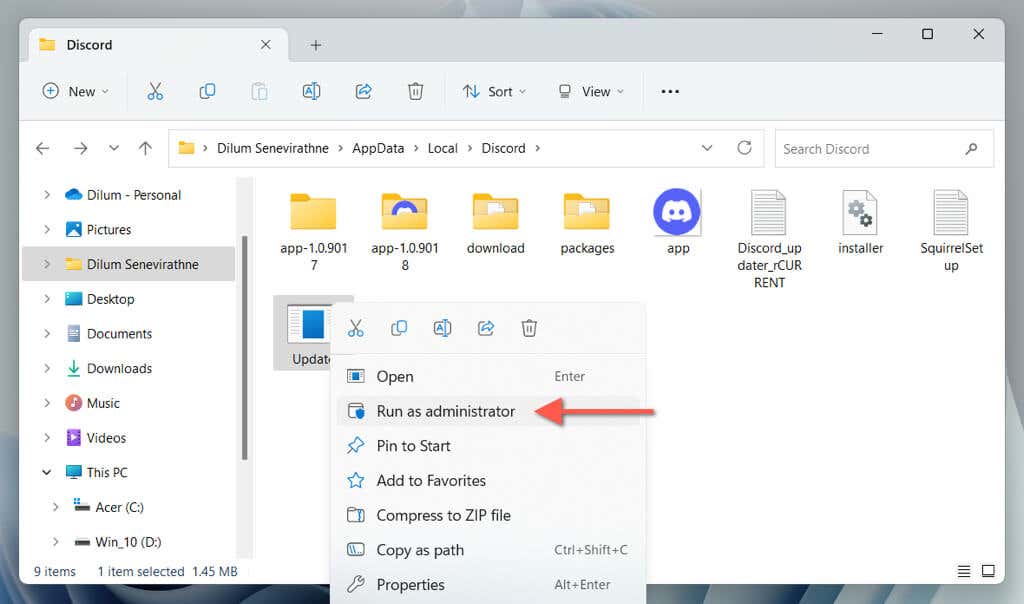
Jeśli Discord aktualizuje się normalnie, powinieneś skonfiguruj aplikację tak, aby zawsze uruchamiała się jako administrator.
5. Sprawdź status serwera Discord
Jeśli powyższe rozwiązania okażą się nieskuteczne, problem z aktualizacją może leżeć po stronie serwerów Discord. Aby to sprawdzić, sprawdź Strona stanu systemu Discord lub Subreddit stanu Discord pod kątem przerw. Jeśli wystąpią zakłócenia w świadczeniu usług, szczególnie w przypadku systemu Gateway, monitoruj stronę i uruchom ponownie Discord, gdy wszystko będzie działać prawidłowo.
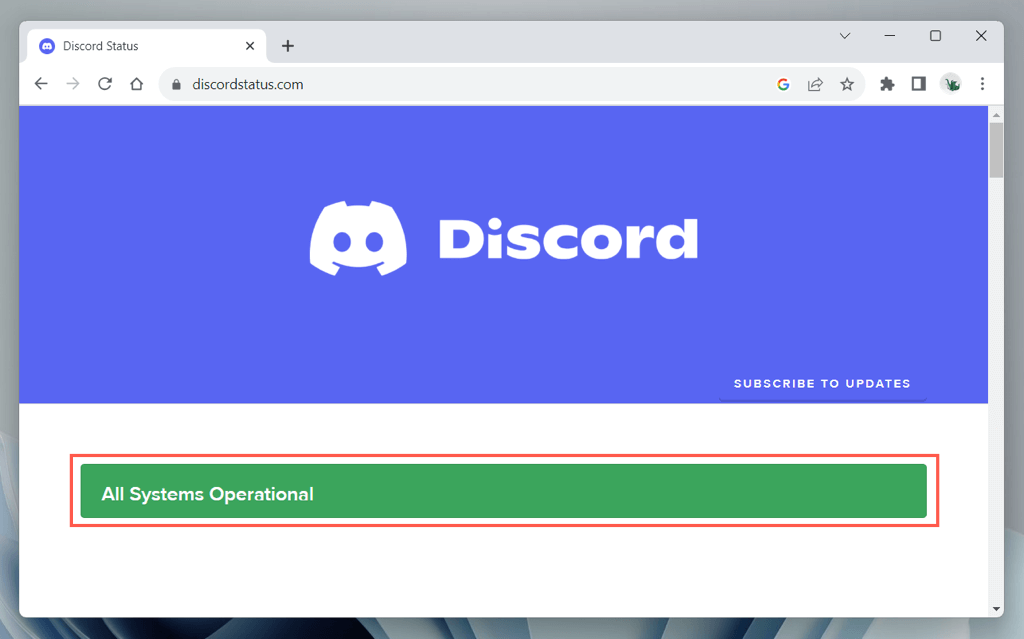
6. Sprawdź swoje połączenie internetowe
Jeśli serwery Discord nie stanowią problemu, czas skupić się na połączeniu internetowym, ponieważ Discord do prawidłowego działania potrzebuje stabilnej sieci Wi-Fi lub Ethernet. Sprawdź szybkość połączenia, przeglądając niektóre strony internetowe, przesyłając strumieniowo wideo lub korzystając z narzędzi online, takich jak Fast.com. Jeśli występują spowolnienia:
Jeśli prędkość nadal spada, zarejestruj połączenie ze swoim dostawcą usług internetowych (ISP) i w międzyczasie skorzystaj z innego połączenia. Możesz także zapoznać się z tymi przewodnikami dotyczącymi naprawianie wolnego Wi-Fi i Połączenia Ethernetowe, aby uzyskać dodatkowe informacje dotyczące rozwiązywania problemów związanych z siecią.
7. Wyczyść pliki pamięci podręcznej DNS
Czyszczenie pamięci podręcznej DNS (Domain Name System). w systemie Windows monituje konfigurację sieci o aktualizację adresów IP dla wcześniej odwiedzanych adresów internetowych, w tym Dane DNS związanych z serwerami aktualizacji Discord. Aby to zrobić:
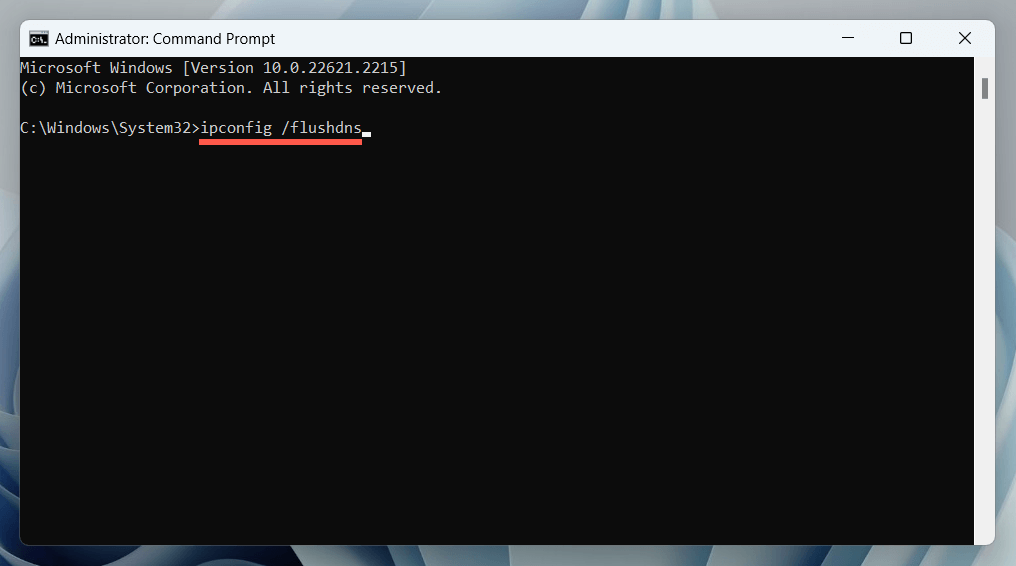
8. Zmień serwery DNS
Serwery DNS Twojego dostawcy usług internetowych mogą uniemożliwiać Discordowi połączenie się z usługą aktualizacji, więc rozwiązaniem może być przejście na publiczna usługa DNS, taka jak Google Public DNS. Jeśli chcesz spróbować:.
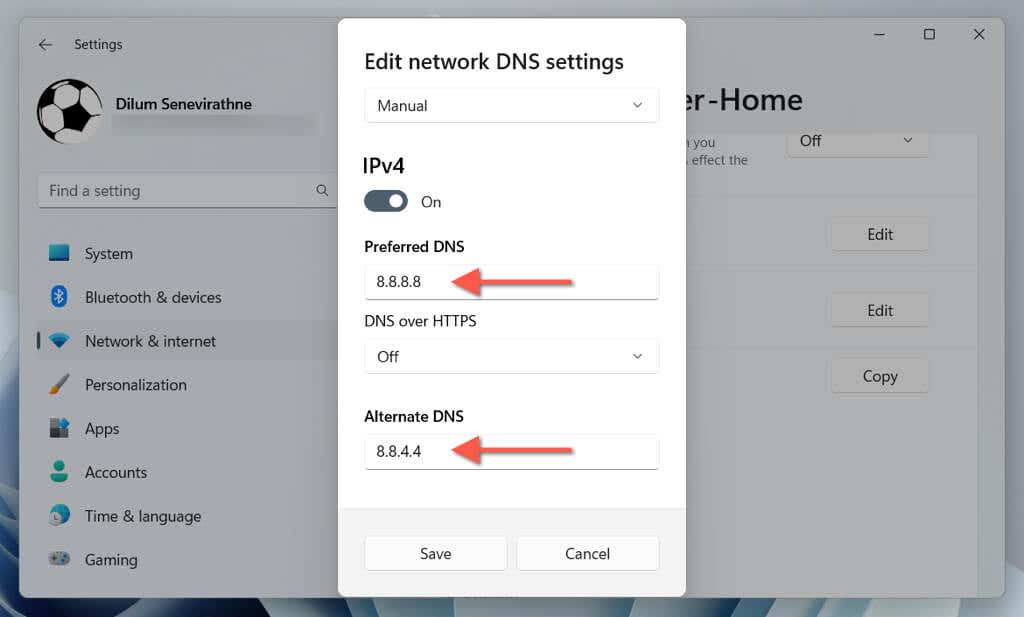
9. Wyłącz serwery proxy i VPN
Serwery proxy może powodować opóźnienia w sieci, co prowadzi do zawieszania się Discorda podczas aktualizacji. Aby wyłączyć połączenie Wi-Fi lub Ethernet z serwerem proxy:
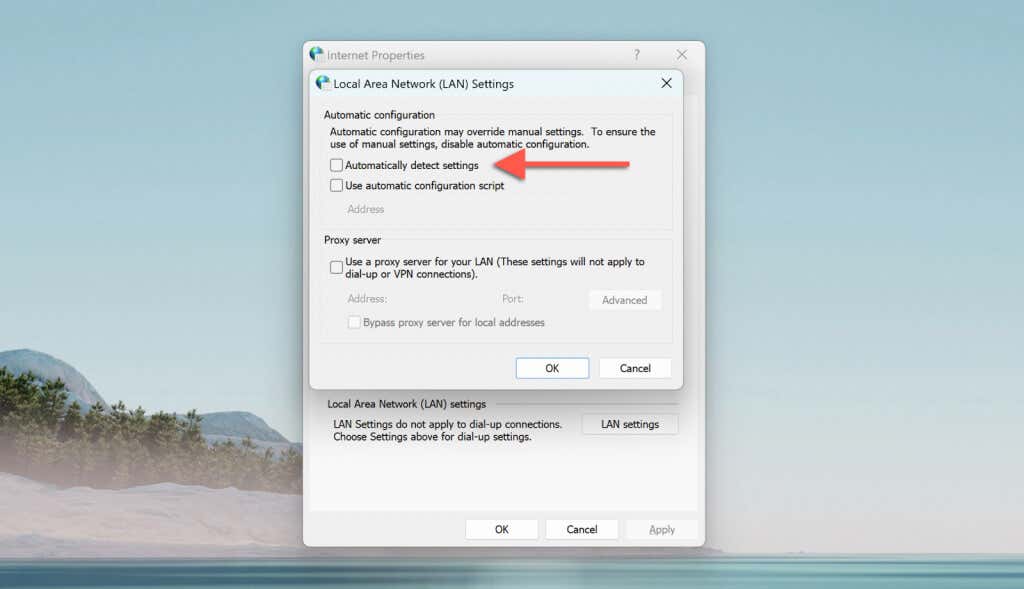
Podobnie jak serwery proxy, sieci VPN również utrudniają Discord łączenie się z serwerami aktualizacji. Jeśli używasz VPN (lub wirtualna sieć prywatna), otwórz aplikację Ustawienia systemu Windows, wybierz Sieć i internet>VPNi wyłącz ją.
10. Wyłącz program Windows Defender
Bezpieczeństwo systemu Windows (znany również jako Windows Defender) to natywne oprogramowanie antywirusowe w systemie Windows. Czasami może to zakłócać działanie Discorda. Aby to wykluczyć, należy na chwilę wyłączyć moduły „Ochrona w czasie rzeczywistym” oraz „Zapora sieciowa i ochrona sieci”. Oto jak:
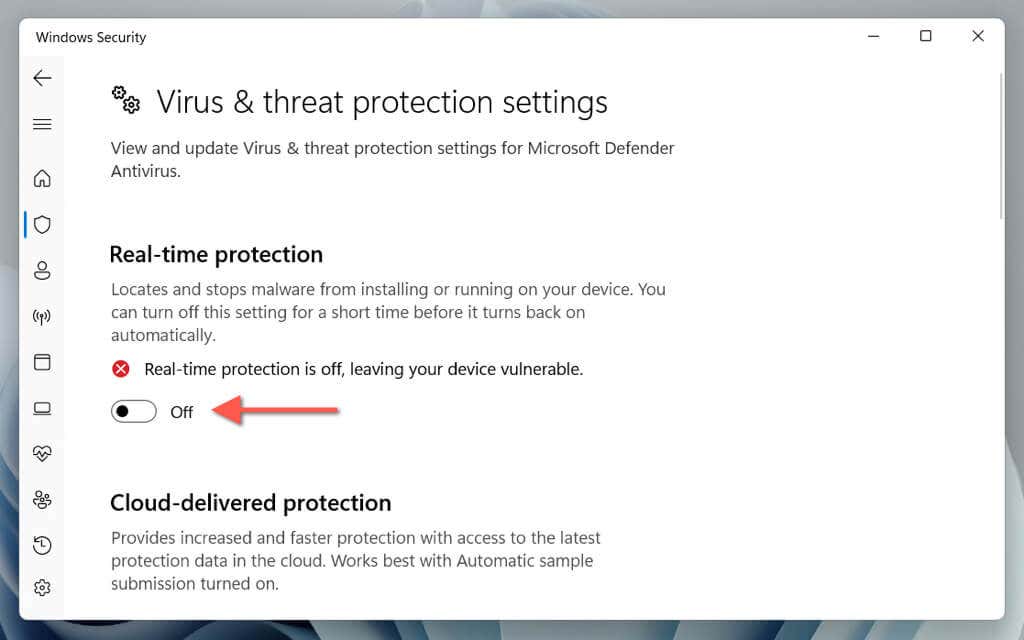
Jeśli Discord zaktualizuje się bez problemów, aktywuj ponownie oba moduły bezpieczeństwa, ale dodaj Discord jako wykluczenie z Zabezpieczeń Windows. Aby to zrobić, przejdź do Ochrona w czasie rzeczywistym>Wykluczenia>Dodaj lub usuń wykluczenia>Dodaj wykluczenie>Przetwórzi wpisz Discord.exe. Dodatkowo upewnij się, że Discord ma nieograniczony dostęp przez Zaporę systemu Windows.
Co się stanie, jeśli korzystasz z programu antywirusowego innej firmy? Obowiązuje to samo rozwiązanie — po prostu wstrzymaj działanie i dodaj Discord do listy wyjątków, jeśli to rozwiąże problem.
11. Usuń i zainstaluj ponownie Discorda
Jeśli wszystko inne zawiedzie, czas usunąć i ponownie zainstalować Discord na swoim komputerze. To powinno naprawić zablokowane aktualizacje spowodowane uszkodzoną instalacją aplikacji Discord. Po prostu:
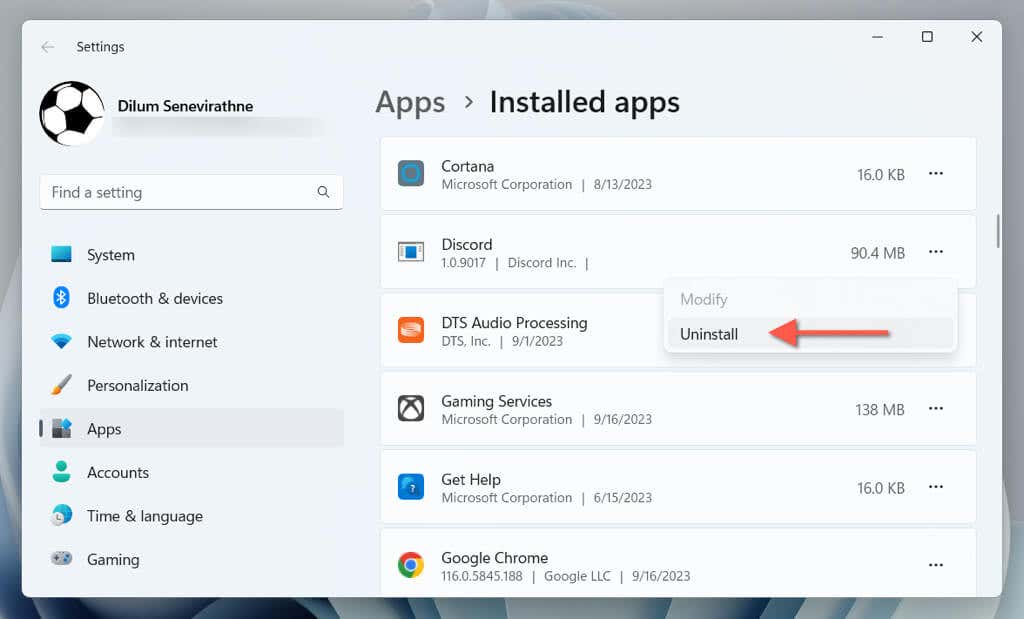
Możesz także użyć dedykowany deinstalator aplikacji, taki jak Revo Uninstaller, aby usunąć wszystkie ślady Discorda przed jego ponowną instalacją. Spróbuj tego, jeśli problem z zablokowanym ekranem aktualizacji Discorda będzie się powtarzał.
Discord jest teraz aktualny
Jak się właśnie dowiedziałeś, istnieje wiele sposobów radzenia sobie z Discordem, który utknął w „Sprawdzaniu dostępności aktualizacji”. Od ponownego uruchomienia aplikacji po jej ponowną instalację, powyższe poprawki powinny pomóc Ci ponownie skontaktować się z innymi użytkownikami Discorda. Jeśli problem będzie się powtarzał lub napotkać błąd „Aktualizacja Discorda nie powiodła się”., rozważ kontaktując się z pomocą techniczną Discorda i na razie skorzystaj z web version of Niezgoda.