Nie ma nic bardziej frustrującego niż staranne skompilowanie pracy i naciśnięcie wydruku, tylko po to, aby Twoja drukarka losowo tworzyła puste miejsca. Drukarka może być nowa lub w dobrym stanie, ale wydruk jest pusty lub brakuje atramentu.
Chociaż pusty wkład atramentowy jest częstą przyczyną tego problemu, nie zawsze tak jest. Możesz wymienić wkłady atramentowe do drukarki na nowe i nadal napotkać ten sam problem.

W tym przewodniku przyjrzymy się innym możliwym powodom, dla których drukarka drukuje puste strony, oraz sposobom ich rozwiązywania.
Dlaczego moja drukarka drukuje puste strony?
Jeśli sprawdziłeś wkłady atramentowe i nadal jest w nich wystarczająco dużo atramentu, aby drukować, istnieje prawdopodobieństwo, że drukarka nadal może losowo drukować puste miejsca. Oto niektóre z powodów, dla których nadal otrzymujesz puste wydruki:

Jeśli próbujesz wydrukować dokument Excela, a robi się pusty wydruków, istnieje kilka warunków, w których takie zachowanie może wystąpić, w tym:
Co zrobić, gdy drukarka Czy drukuje Bla nk Pages
Bez względu na przyczynę problemu, przedstawimy Ci kilka rozwiązań, które mogą uniemożliwić drukarce drukowanie pustych stron.
In_content_1 all: [300x250] / dfp: [640x360]->Wstępne kontrole

Wybierz opcję Pomiń pustą stronę
Upewnij się, że w dokumencie, który próbujesz wydrukować, nie ma pustej strony. Możesz użyć funkcji Podgląd wydruku, aby sprawdzić, czy nie ma pustych stron i usunąć je przed wydrukowaniem. Ewentualnie wybierz opcję Pomiń pustą stronęw oprogramowaniu drukarki.
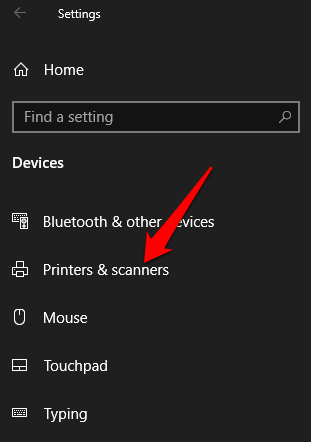
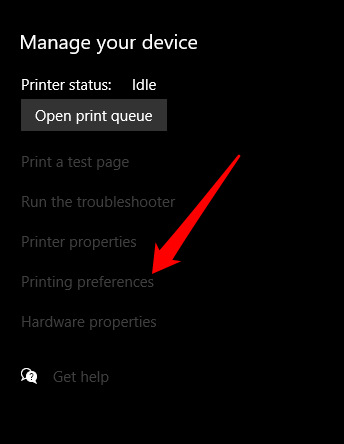
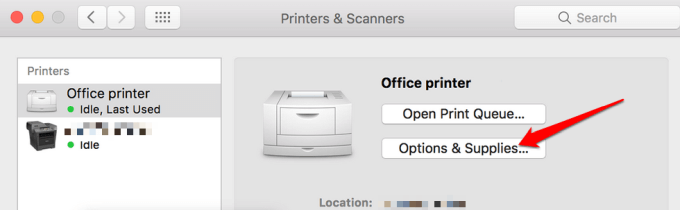
Uruchom ponownie drukarkę
W przypadku większości urządzeń ponowne uruchomienie zwykle rozwiązuje drobne usterki, więc możesz spróbować ponownie uruchomić drukarkę i sprawdzić, czy problem z pustym wydrukiem zniknie. Otwórz drukarkę, wyjmij oba wkłady i odłącz przewód zasilający oraz inne kable od drukarki.
Po 10-15 minutach podłącz przewód zasilający i inne kable z powrotem do drukarki, zainstaluj ponownie oba wkłady, włącz drukarkę i wydrukuj stronę testową.
Wyrównaj drukarka
Jeśli właśnie wymieniłeś stare wkłady atramentowe, konieczne jest ich wyrównanie i skalibrowanie drukarki. W ten sposób wkłady nie zostaną źle wyrównane i nie spowodują pustych wydruków lub źle wyrównanego tekstu.
W tym przewodniku używamy drukarki HP, więc czynności mogą się różnić w zależności od modelu drukarki.
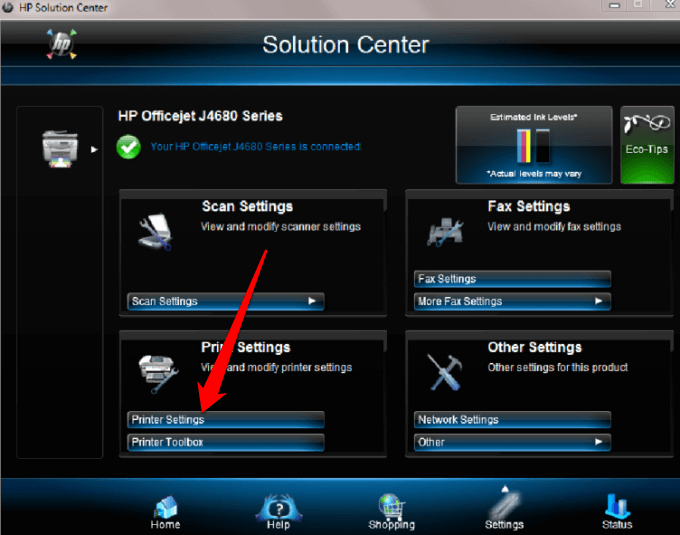
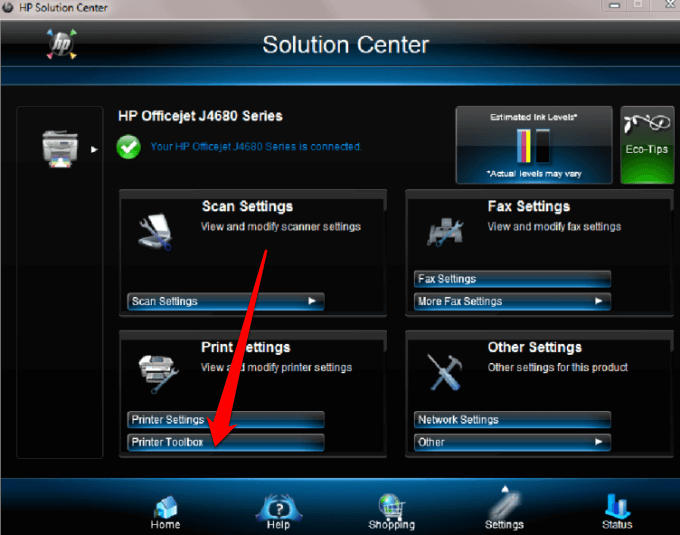
W oknie Printer Toolbox wybierz Wyrównajwkłady drukujące w sekcji Usługi urządzenia, a następnie wybierz opcję Wyrównaj. Postępuj zgodnie z instrukcjami wyświetlanymi na ekranie, aby zakończyć proces.
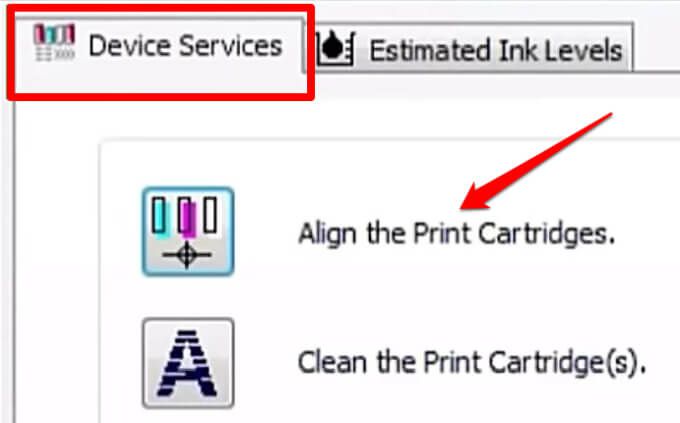
Uruchom narzędzie do rozwiązywania problemów z drukarką w systemie Windows
Jeśli nadal otrzymujesz puste wydruki, możesz użyć wbudowanego narzędzia do rozwiązywania problemów z drukarką, aby automatycznie wykryć i rozwiązać problemy z drukarką.
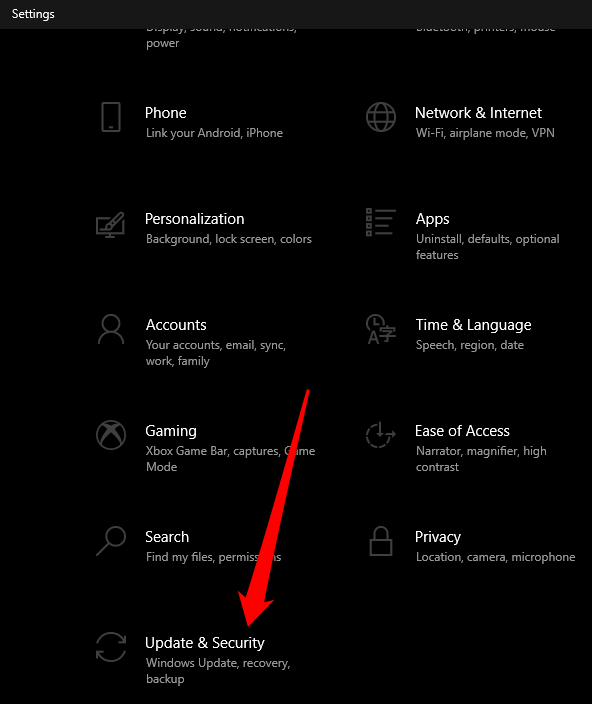
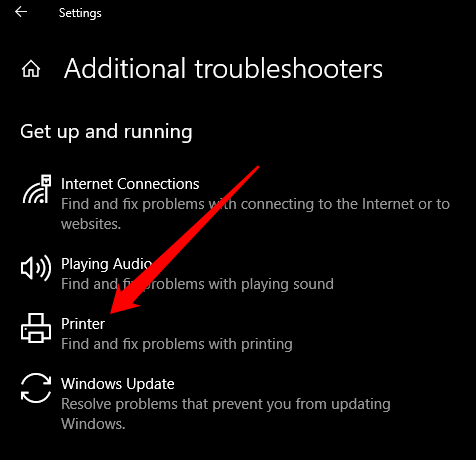
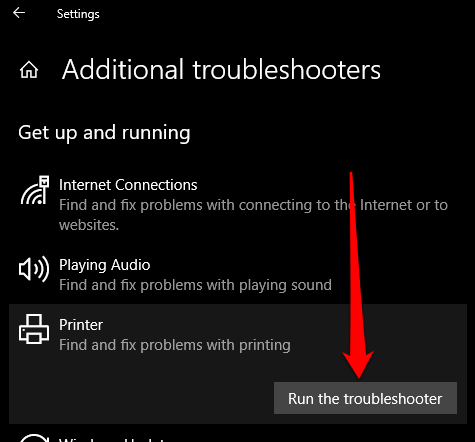
Zaktualizuj sterownik drukarki
Problemy ze sterownikiem drukarki mogą również powodować drukowanie pustych stron.
Aby rozwiązać ten problem, może być konieczne zaktualizowanie sterownika drukarki lub odinstaluj i zainstaluj ponownie go z powrotem, aby uzyskać najnowszą wersję sterownika. Możesz zaktualizować sterowniki drukarki, odwiedzając oficjalną stronę producenta urządzenia i pobierając dostępne aktualizacje sterowników.
Możesz także zaktualizować sterownik drukarki za pomocą Menedżera urządzeń w systemie Windows 10.
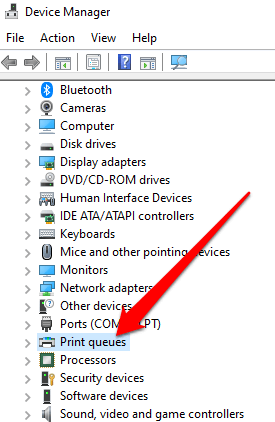
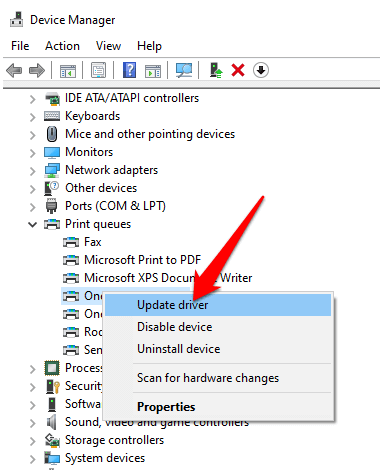
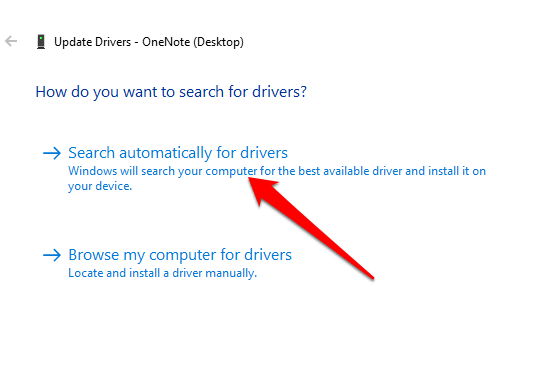
Drukuj w trybie kopii zapasowej
Jeśli wykonałeś wszystkie poprzednie kroki i nadal otrzymujesz puste wydruki, możesz spróbować drukować w trybie kopii zapasowej . To obejście jest przydatne, gdy drukarka jest wyposażona w dwa wkłady, dzięki czemu można wyjąć problematyczny wkład i wydrukować pozostałym. Na przykład możesz wyjąć czarny nabój i drukować za pomocą pozostałego naboju kolorowego.
Zatrzymaj drukowanie tylko danych
Czasami dokument może wyglądać normalnie Tryb podglądu wydruku, ale otrzymujesz puste wydruki lub strony zawierają dane i nic więcej. W takich przypadkach możesz włączyć opcję Drukuj tylko dane z formularza.
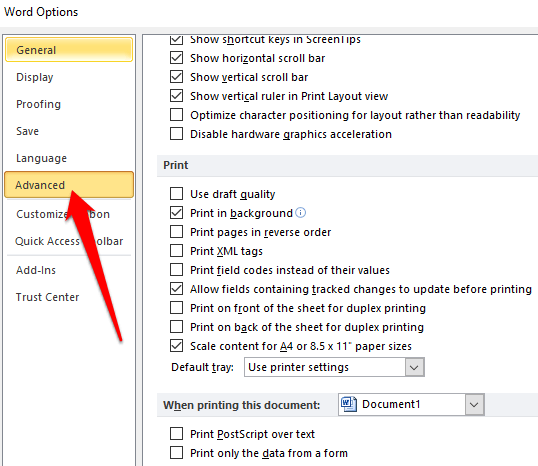
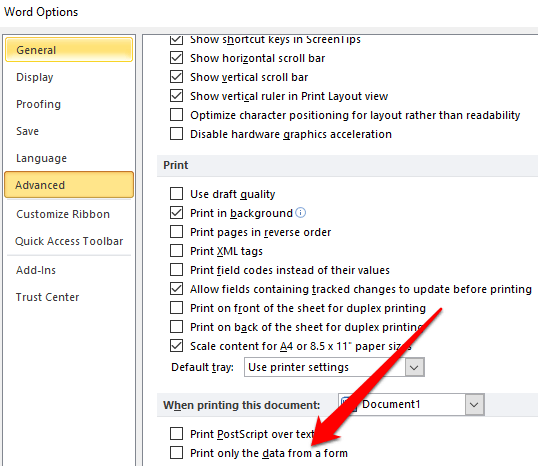
Drukuj bezpośrednio do drukarki
Domyślnie opcja Bufor drukuje dokumenty, aby program szybciej kończył drukowaniena drukarce. Może to być powód, dla którego otrzymujesz puste wydruki, ale możesz odznaczyć tę opcję i wybrać drukowanie bezpośrednio na drukarce.
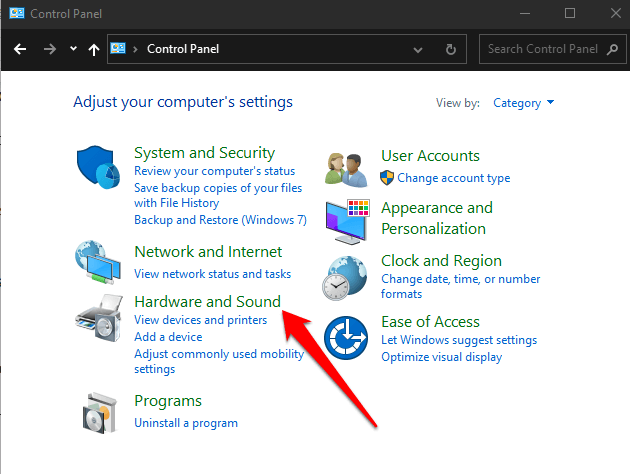
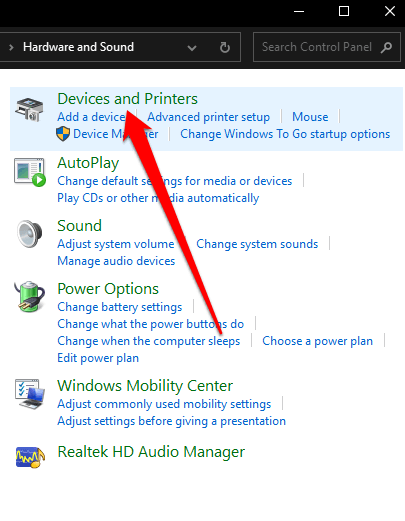
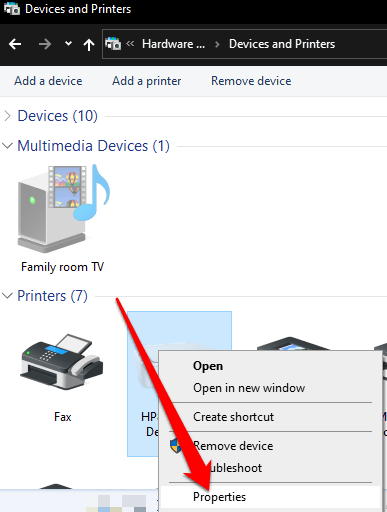
Dlaczego moja drukarka drukuje puste strony w programie Excel?
Jeśli masz ten sam problem z dokumentami programu Excel, wypróbuj następujące obejścia.
Użyj skrótu, aby znaleźć komórki z formułami, które zwracają puste wartości
Jeśli arkusz roboczy jest nadal pusty podczas drukowania, sprawdź, czy istnieją formuły zwracające pustą wartość do komórki lub komórek. Naciśnij klawisze CTRL + ~na klawiaturze, aby wyświetlić wszystkie formuły w arkuszu. Jeśli zobaczysz puste formuły wartości, usuń te, których nie potrzebujesz, i spróbuj wydrukować ponownie.
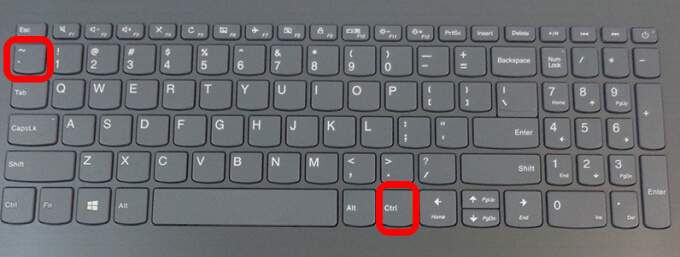
Ustaw określony obszar do wydrukowania
Możesz także ustawić drukowanie w arkuszu, aby drukujesz określony zakres. Jeśli nie ustawisz określonego obszaru do drukowania, całkowicie puste strony mogą zostać nieoczekiwanie wydrukowane.
Excel wydrukuje komórki pokazane w trybie podglądu wydruku. Jeśli nadal otrzymujesz puste wydruki, prawdopodobnie masz wiersz lub kolumnę, która wykracza poza granice podglądu wydruku.
Excel zobaczyłby to jako kilka pustych stron, które należy wydrukować, aby połączyć ze sobą wypełnione komórki. Możesz wybrać Układ strony>Marginesy>Wąskie, aby zmniejszyć marginesy, tak aby mieściły się w granicach podglądu wydruku, lub ustawić określony obszar do drukowania.
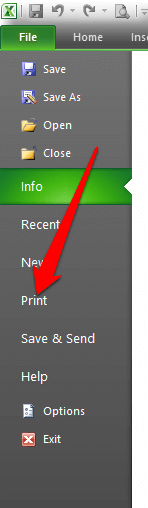
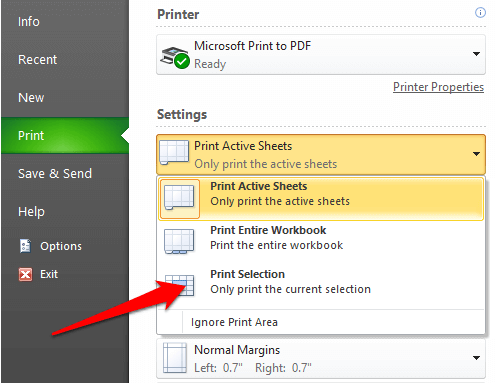
Drukuj dokumenty normalnie ponownie
Mamy nadzieję, że jedno z tych rozwiązań pomogło w rozwiązaniu problemu z drukowaniem pustych stron.
Jeśli problem z drukowaniem nie ustąpi, skontaktuj się z obsługą klienta producenta drukarki i zaplanuj naprawę lub wymianę, jeśli gwarancja jest nadal ważna.
Omówiliśmy jak rozwiązywać typowe problemy z drukarką w systemie Windows 10, ale jeśli korzystasz z drukarki bezprzewodowej, zapoznaj się z naszym przewodnikiem na jak rozwiązywać problemy z drukarkami WiFi.
Daj nam znać, co zadziałało, zostawiając komentarz poniżej.