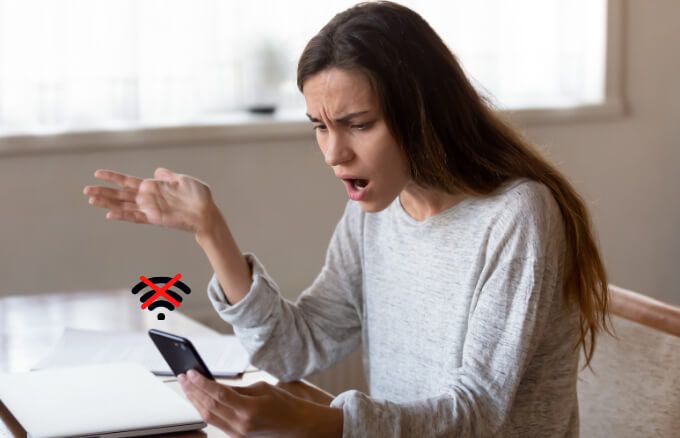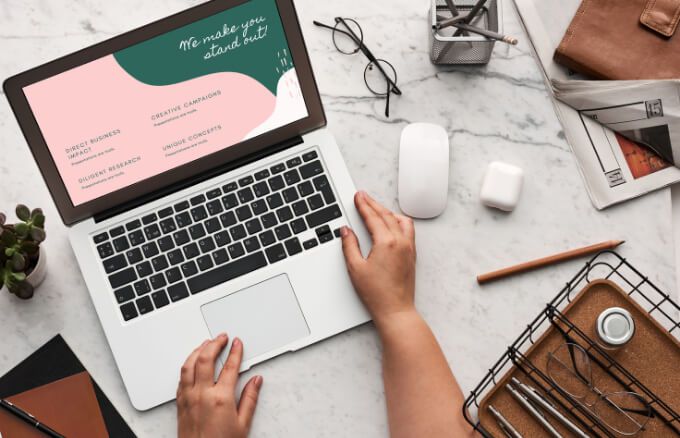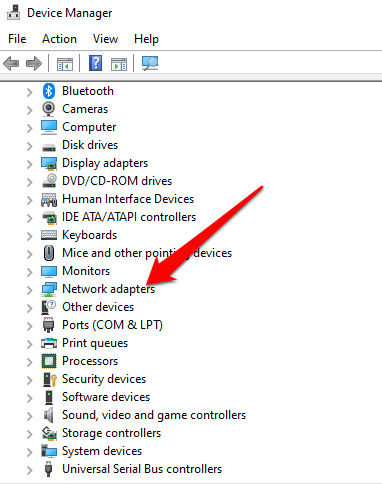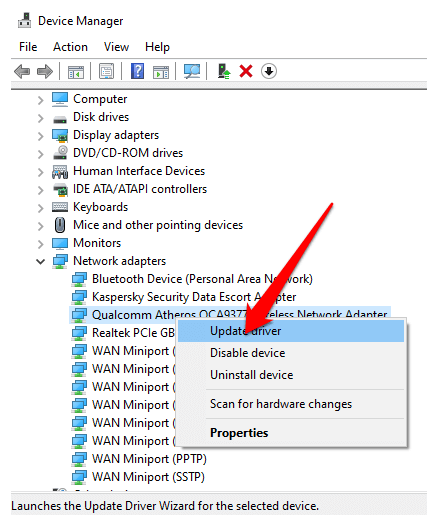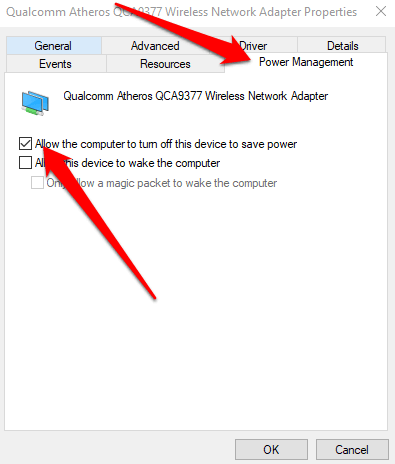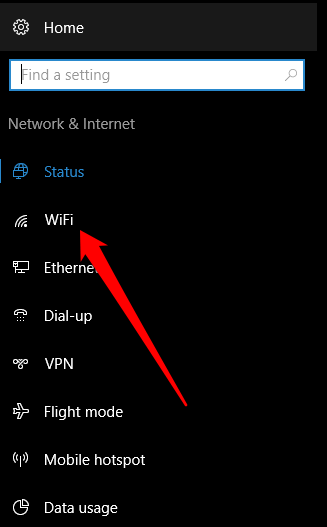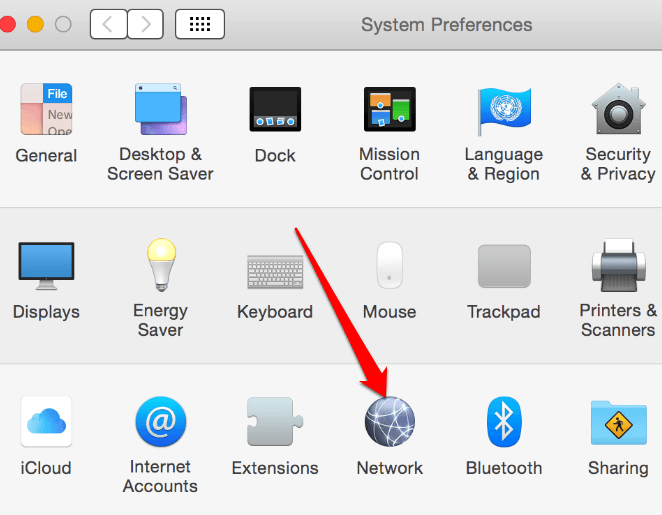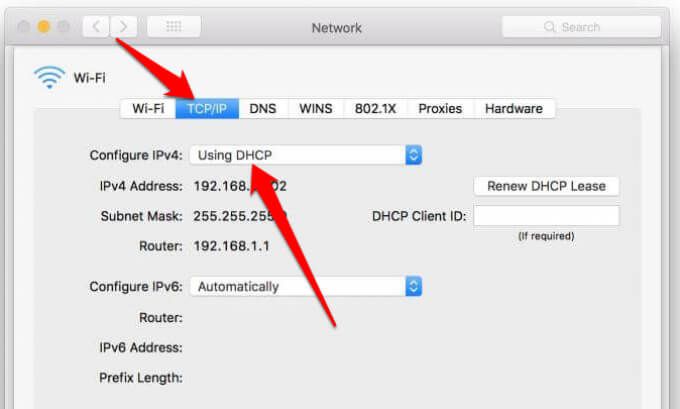Nieregularne połączenie Wi-Fi, które ciągle zanika z usługi, może być poważną niedogodnością.
Przyczyną może być wszystko, od nieaktualnego routera i wolne prędkości internetu na nieprawidłowe ustawienia komputera lub poważną awarię po stronie dostawcy usług internetowych.

Aby pomóc Ci dowiedzieć się, dlaczego Wi-Fi ciągle się rozłącza, przygotowaliśmy wyjaśnienie z listą przyczyn i rozwiązań, które pomogą Ci to osiągnąć szybkie WiFi przywrócenie usługi do życia.
Dlaczego moje WiFi ciągle się rozłącza?
Niezależnie od tego, czy próbujesz wysłać ważną wiadomość e-mail, czy chcesz przeprowadzić połączenie konferencyjne na komputerze lub urządzeniu mobilnym, zerwane połączenie Wi-Fi może być przeszkodą w Twoim życiu. Oto niektóre z głównych powodów rozłączania się sieci Wi-Fi:
Tryb samolotowy
Niskie prędkości spowodowane sygnałem, powolnym serwerem DNS lub utratą pakietów
Przestarzałe oprogramowanie sterownika Wi-Fi
Ostatnia aktualizacja spowodowała błędy, które zakłócają połączenie Wi-Fi
Problemy z zarządzaniem energią
Źle skonfigurowana karta sieci bezprzewodowej
Router jest przestarzały lub uszkodzony
Router jest uszkodzony lub umieszczony daleko od urządzenia
Zakłócenia w sieci
Masowa przerwa w świadczeniu usług
Przebywanie w obszarze z ograniczonym połączeniem internetowym lub bez niego
Sterownik Wi-Fi nie jest zgodny z aktualną wersją systemu operacyjnego
Co zrobić, gdy sieć Wi-Fi ciągle się rozłącza
Chociaż istnieje wiele różnych powodów, dla których połączenie Wi-Fi spada, możesz rozwiązać większość z nich samodzielnie. Zanim przejdziemy do bardziej złożonych rozwiązań, wypróbuj kilka z tych szybkich testów, aby błyskawicznie przywrócić i ponownie uruchomić Wi-Fi.
Szybkie testy
Sprawdź, czy przełącznik Wi-Fi jest ustawiony na Włączony.
Upewnij się, że korzystasz z prawidłowego połączenia Wi-Fi.
Upewnij się, że wszystko w router jest podłączony tak, jak powinien.
Sprawdź kontrolki na routerze, aby zobaczyć, czy nie wydaje się to dziwne lub inne niż zielone. Możesz skorzystać z instrukcji obsługi routera, aby dowiedzieć się, co oznacza każda lampka i jak rozwiązać wszelkie problemy.
Przenieś urządzenie bliżej routera, zwłaszcza w przypadku dużych zakłóceń. Możesz także kupić przedłużacz zasięgu Wi-Fi, aby zwiększyć siłę sygnału Wi-Fi.
Podłącz kabel Ethernet do urządzenia i sprawdź, czy połączenie jest stabilne. Jeśli to działa, problem dotyczy sygnału bezprzewodowego.
Skontaktuj się z dostawcą usług internetowych, czy w Twojej okolicy są jakieś problemy z połączeniem lub przerwy w świadczeniu usług.
Usuń wszelkie przedmioty lub urządzenia elektroniczne, które mogłyby zakłócać routera.
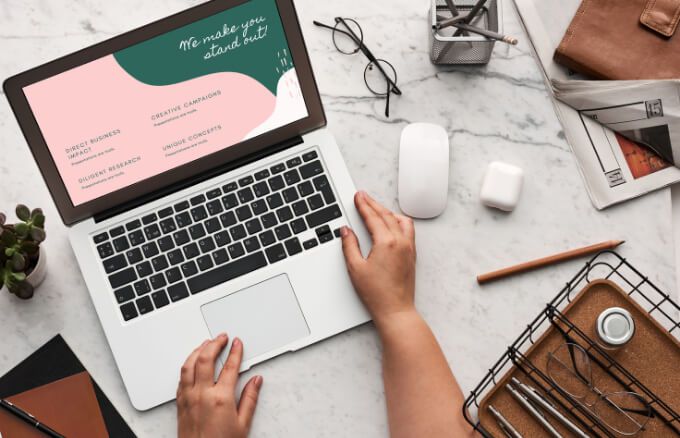 Zmień kanał WiFi routera, zwłaszcza jeśli Twoja sieć ma tendencję do nakładania się na pobliskie sieci.
Uruchom ponownie komputer, urządzenie mobilne lub router, aby pomóc zresetować ustawienia sieciowe, a następnie spróbuj ponownie połączyć się z Wi-Fi.
Sprawdź, czy na komputerze nie ma żadnych oczekujących aktualizacji i zainstaluj je.
Usuń i ponownie dodaj sieć bezprzewodową.
Tymczasowo wyłącz oprogramowanie zabezpieczające (antywirusowe), ponieważ może to powodować konflikt z innym oprogramowaniem powodującym problemy z połączeniem Wi-Fi.
Zaktualizuj router oprogramowanie układowe. Jeśli nie wiesz, jak to zrobić, skontaktuj się z dostawcą usług internetowych.
Przeprowadź diagnostykę sieci, aby rozwiązać problem. W systemie Windows 10 kliknij prawym przyciskiem myszy ikonę Wi-Fi na pasku zadań i wybierz Rozwiąż problemy. Na Macu wybierz Menu>Preferencje systemowe>Pomóż mi>Diagnostykai użyj opcji Diagnostyka sieci tool.
Zmień kanał WiFi routera, zwłaszcza jeśli Twoja sieć ma tendencję do nakładania się na pobliskie sieci.
Uruchom ponownie komputer, urządzenie mobilne lub router, aby pomóc zresetować ustawienia sieciowe, a następnie spróbuj ponownie połączyć się z Wi-Fi.
Sprawdź, czy na komputerze nie ma żadnych oczekujących aktualizacji i zainstaluj je.
Usuń i ponownie dodaj sieć bezprzewodową.
Tymczasowo wyłącz oprogramowanie zabezpieczające (antywirusowe), ponieważ może to powodować konflikt z innym oprogramowaniem powodującym problemy z połączeniem Wi-Fi.
Zaktualizuj router oprogramowanie układowe. Jeśli nie wiesz, jak to zrobić, skontaktuj się z dostawcą usług internetowych.
Przeprowadź diagnostykę sieci, aby rozwiązać problem. W systemie Windows 10 kliknij prawym przyciskiem myszy ikonę Wi-Fi na pasku zadań i wybierz Rozwiąż problemy. Na Macu wybierz Menu>Preferencje systemowe>Pomóż mi>Diagnostykai użyj opcji Diagnostyka sieci tool.
Zaktualizuj lub zainstaluj ponownie sterownik karty WiFi
Jeśli sterownik karty WiFi jest nieaktualny, urządzenie zachowa rozłączanie z WiFi. Możesz zaktualizować lub ponownie zainstalować sterownik, aby rozwiązać problem.
In_content_1 all: [300x250] / dfp: [640x360]->
Kliknij prawym przyciskiem myszy Start>Menedżer urządzeń, a następnie wybierz Karty sieciowe, aby rozwinąć kategorię.
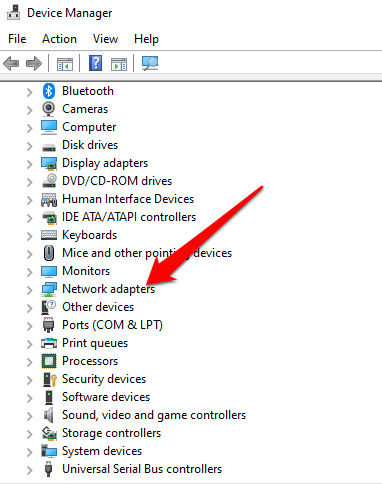
Następnie kliknij prawym przyciskiem myszy kartę WiFii wybierz Aktualizuj sterownik.
Aby ponownie zainstalować sterownik, kliknij prawym przyciskiem myszy kartę i wybierz Odinstaluj sterownik. Uruchom ponownie komputer, a system Windows pobierze i zainstaluje najnowszą wersję sterownika. Alternatywnie możesz pobrać najnowszy sterownik online i zainstalować go na swoim komputerze.
Sprawdź ustawienia zarządzania energią
Ustawienia zarządzania energią w komputerze mogą spowodować wyłączenie łączności bezprzewodowej adapter i spowodować tymczasowe odłączenie. Możesz dokonać niewielkiej korekty ustawień i rozwiązać problem.
Kliknij prawym przyciskiem myszy Start>Menedżer urządzeńi rozwiń Karty sieciowe.
Kliknij dwukrotnie nazwę karty WiFi, wybierz kartę Zarządzanie energiąi odznacz opcję Zezwalaj komputerowi na wyłączanie tego urządzenia aby oszczędzać energię. Uruchom ponownie komputer i sprawdź, czy Wi-Fi działa ponownie.
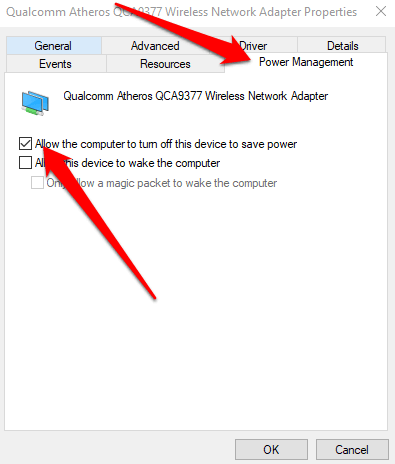
Sprawdź ustawienia DHCP
DHCP (protokół dynamicznej konfiguracji hosta) automatycznie rozprowadza adresy IP w całej sieci, aby urządzenia mogą łączyć się i komunikować przez Internet. Jeśli wystąpi problem z DHCP, Twoje Wi-Fi nie będzie działać poprawnie.
W systemie Windows 10 wybierz Start>Ustawienia>Sieć i Internet, a następnie Wi-Fi.
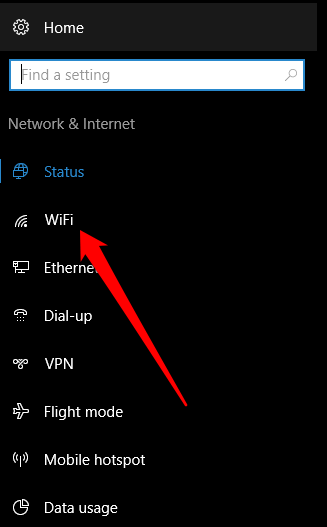
Wybierz połączenie, a następnie sprawdź, czy opcja Przypisanie adresu IPw sekcji Ustawienia IPto Automatycznie (DHCP). Jeśli tak, to DHCP jest włączone, ale jeśli nie, wybierz Edytuj>Automatycznie (DHCP), a następnie sprawdź, czy Twoje Wi-Fi jest lepsze.
Na komputerze Mac wybierz Menu>Preferencje systemowe>Sieći upewnij się, że obok sieci znajduje się zielona kropka .
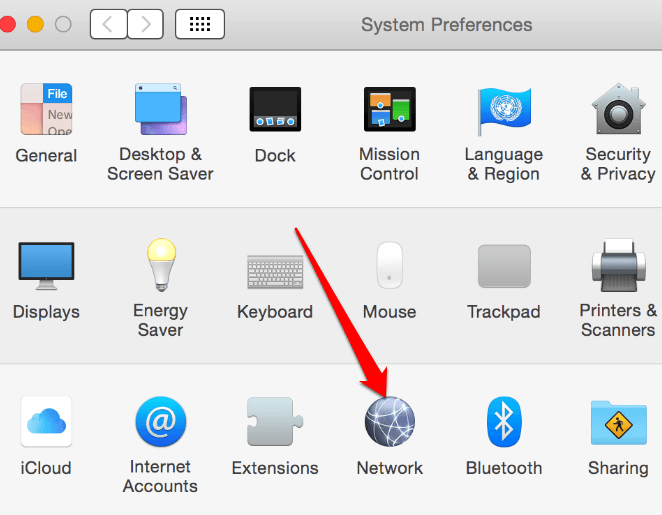
Wybierz kartę Zaawansowane>TCP / IPi sprawdź, czy opcja Konfiguruj IPv4pokazuje Używanie DHCP. Jeśli nie, wybierz menu rozwijane, wybierz opcję i sprawdź, czy Twoje WiFi znowu działa.
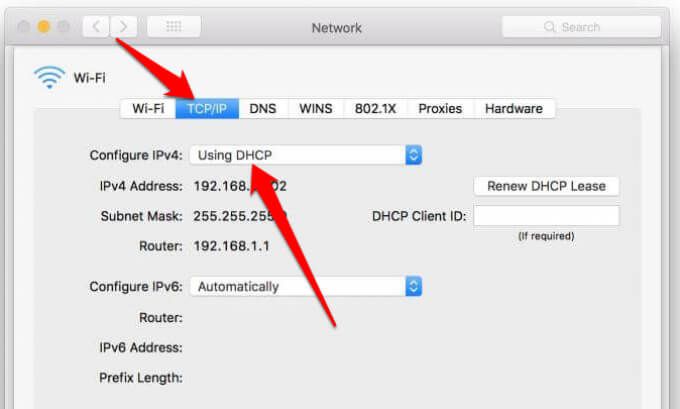
Rozwiązywanie zerwanych lub utraconych połączeń Wi-Fi
Jeśli sieć Wi-Fi nadal się rozłącza, nawet po wykonaniu tych czynności w tym przewodniku możesz zresetuj komputer do ustawień fabrycznych lub router, aby przywrócić domyślne ustawienia fabryczne. Podczas przywracania ustawień fabrycznych utracisz wszystkie ustawienia i dane, więc pamiętaj, aby wykonać kopię zapasową wszystkich danych na komputerze.
Po zresetuj router daj czas na skonfigurowanie się i sprawdź ponownie połączenie Wi-Fi. Jeśli wszystko inne zawiedzie, skontaktuj się ze swoim dostawcą usług internetowych, aby uzyskać dodatkową pomoc, lub uzyskaj WiFi bez dostawcy Internetu.
Więcej wskazówek dotyczących problemów z Wi-Fi można znaleźć na stronach 10 sposobów na wzmocnienie słabego sygnału WiFi i wskazówki dotyczące rozwiązywania problemów, jeśli Twój Internet jest podłączony, ale nie działa.
Powiązane posty: