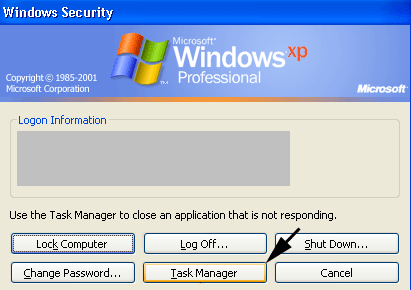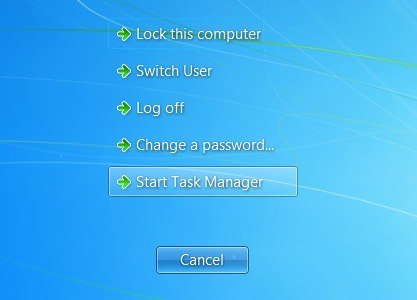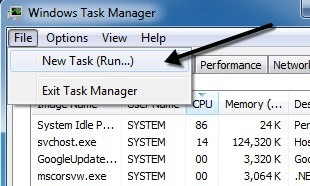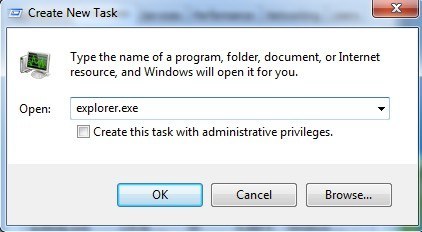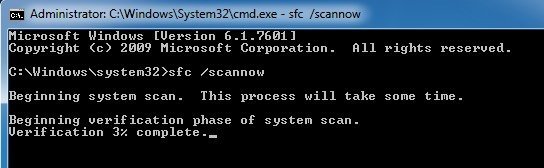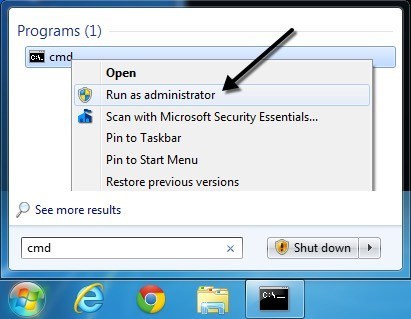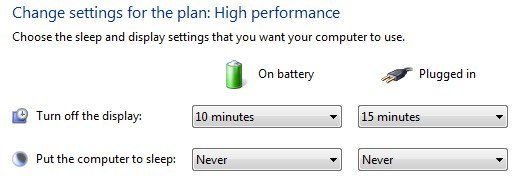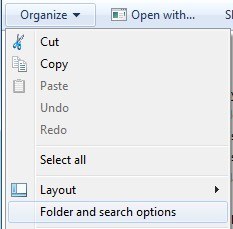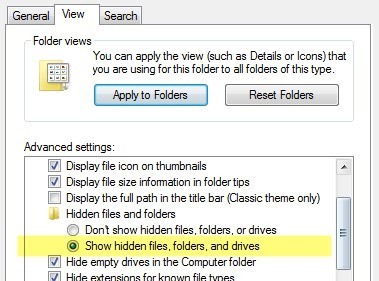Czy pracowałeś kiedyś w systemie Windows i skończyłeś z zamrożeniem programu i zniknięciem ikon na pulpicie? W większości przypadków wszystko znika, w tym przycisk Start i pasek zadań.
Zwykle, aby wydostać się z tej sytuacji, musisz ponownie uruchomić komputer i mieć nadzieję, że cokolwiek spowodowało awarię systemu Windows, zniknie. Ikony mogą nie być wyświetlane na pulpicie z dwóch powodów: albo coś poszło nie tak z procesem explorer.exe, który obsługuje pulpit, albo ikony są po prostu ukryte.
Zwykle jest to problem explorer.exe, jeśli cały pasek zadań znika również. W tym artykule wspomnę o kilku sposobach naprawienia któregoś z tych problemów.
Uwaga: Jeśli po prostu próbujesz uzyskać ikony Komputer, Panel sterowania, Kosz, Sieć lub Pliki użytkownika z powrotem, wystarczy kliknąć prawym przyciskiem myszy na pulpicie, kliknąć Personalizuj, kliknąć Zmień ikony pulpituna menu po lewej stronie, a następnie zaznacz ikony, które chcesz na pulpicie.
Pokaż ikony pulpitu
Ta ostatnia metoda jest łatwiejsze do naprawienia. W systemie Windows XP kliknij prawym przyciskiem pulpit i wybierz Rozmieść ikony. Następnie zaznacz element Pokaż ikony pulpitu.
W systemie Windows 7 i nowszych kliknij prawym przyciskiem myszy na pulpicie i wybierz Widok, a następnie sprawdź, czy Pokaż ikony pulpitujest zaznaczone.
Pretty prosty! Ale jak wspomniano wcześniej, zwykle nie jest to przyczyną braku ikon na pulpicie. Druga metoda polega na ponownym uruchomieniu procesu eksploratora bez konieczności ponownego uruchamiania systemu Windows.
Uruchom ponownie Explorer.exe
Naciśnij CTRL+ ALT+ DELi kliknij Menedżer zadań. W systemie Windows 7 i nowszych kliknij link Uruchom menedżera zadańu dołu.
Teraz w Menedżerze zadań chcesz kliknąć Plik, a następnie Nowe zadanie (Uruchom).Upewnij się, że jesteś na karcie Procesy.
W polu Otwórzwpisz i wpisz w explorer.exei kliknij OK.
To wszystko! Spowoduje to restart procesu Explorer i mamy nadzieję, że odzyskasz ikony pulpitu, pasek zadań i przycisk Start! Zauważ, że jeśli proces explorer.exe jest już uruchomiony, uruchomienie tego zadania spowoduje po prostu otwarcie nowego okna Eksploratora na pulpicie.
Uruchom narzędzie Kontroler plików systemowych
Jeśli dwie powyższe metody nie działa, mogą istnieć pewne pliki systemowe, które uległy uszkodzeniu, a problem nie zniknie, dopóki pliki nie zostaną naprawione. Najlepszym sposobem na to jest uruchomienie Kontroler plików systemowych, który sprawdzi brakujące i uszkodzone pliki systemowe Windows i naprawi je. Możesz go uruchomić, przechodząc do Start, Uruchom, wpisując CMD, a następnie wpisując sfc /scannow.
Musisz uruchomić wiersz poleceń jako administrator. Po wpisaniu Uruchompo kliknięciu przycisku Start kliknij prawym przyciskiem myszy cmdi wybierz Uruchom jako administrator.
Wyłącz tryb uśpienia
Innym rzadszym powodem, dla którego ikony pulpitu mogą zniknąć, jest monitor. Jeśli zauważysz, że problem ten występuje po przejściu monitora w tryb uśpienia, powinieneś zmienić ustawienia, aby monitor nie zasypiał.
Widziałem problem z kilkoma monitorami Full HD i Nie jestem w 100% pewien, na czym polega problem. Ręczne włączanie i wyłączanie monitora sprawia, że problem znika, ale bardziej dotyczy to niedogodności. Najlepiej jest zaktualizować sterownik karty graficznej i zainstalować najnowsze aktualizacje systemu Windows.
Możesz przejść do ustawień wyświetlania, przechodząc do Opcje zasilaniaw Panelu sterowania, a następnie klikając w Zmień ustawienia planu.
Przebuduj pamięć podręczną ikon
System Windows przechowuje pamięć podręczną ikon i jeśli z jakiegoś powodu plik ten ulegnie uszkodzeniu, niektóre lub wszystkie skróty na pulpicie mogą zniknąć. Możesz usunąć ten plik, a następnie ponownie uruchomić komputer, aby odbudować pamięć podręczną i, miejmy nadzieję, odzyskać wszystkie ikony i skróty.
Aby to zrobić, otwórz Eksploratora , kliknij Porządkuj, a następnie kliknij Opcje folderów i wyszukiwania.
Kliknij Widokkartę, a następnie wybierz przycisk opcji Pokaż ukryte pliki, foldery i dyski.
Teraz przejdź do następującego katalogu w Eksploratorze:
C: \ Users \ (nazwa użytkownika) \ AppData \ Local
Ty powinien zobaczyć plik o nazwie IconCache.dbw tym folderze. Kliknij go prawym przyciskiem myszy i wybierz Usuń.
Dalej i ponownie uruchom komputer i zobacz, czy to naprawi twój problem. Pamięć podręczna zostanie odbudowana po ponownym uruchomieniu komputera. Możesz także wrócić i sprawdzić, czy rozmiar pliku jest mniejszy po ponownym uruchomieniu. Jeśli nie, uruchom ponownie kilka razy, aż zobaczysz, że rozmiar jest mniejszy.
Jeśli żadne z powyższych rozwiązań nie zadziałało, być może będziesz musiał podjąć bardziej drastyczne działania. Jedną rzeczą, którą możesz spróbować, jest utworzenie konta użytkownika, które utworzy nowy profil użytkownika podczas logowania. Wiele razy profile użytkowników ulegają uszkodzeniu, a jedynym sposobem rozwiązania powstałych problemów jest utworzenie nowego profilu. Jeśli masz jakieś pytania, opublikuj komentarz. Ciesz się!