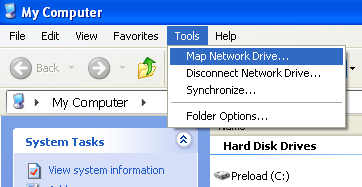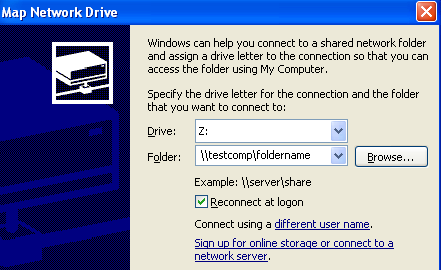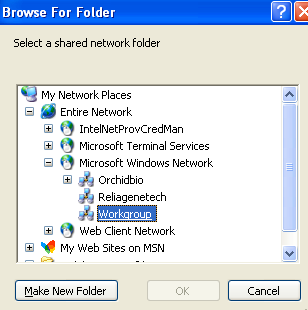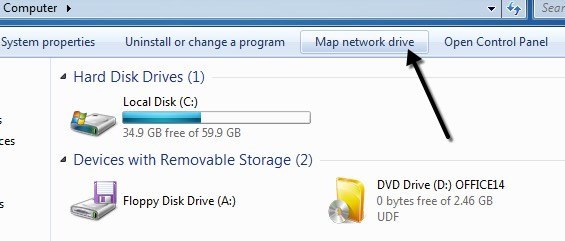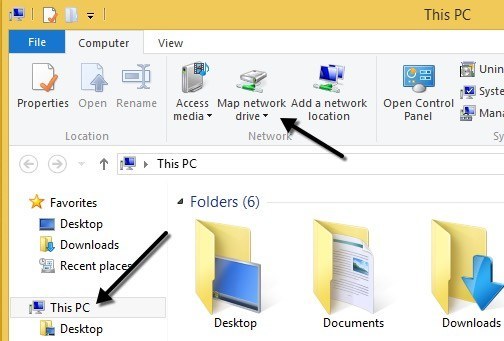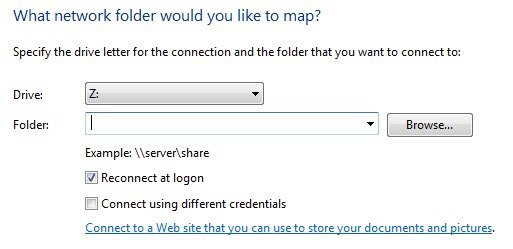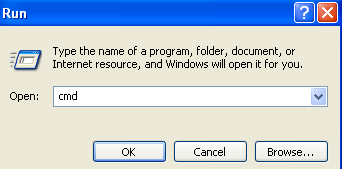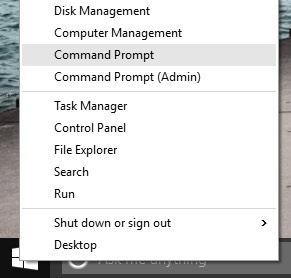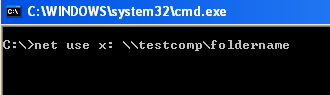Mapowanie dyskuw systemie Windows to jedna z podstawowych umiejętności, które każdy powinien znać. Niezależnie od tego, czy jesteś w domu, czy w biurze, istnieje wiele przydatnych powodów, aby zmapować dysk. To może wydawać się skomplikowane, ale w rzeczywistości jest naprawdę proste.
Odwzorowanie dysku oznacza, że chcesz mieć stały dostęp do folderu znajdującego się obecnie na innym komputerze, serwerze lub urządzeniu pamięci masowej. System Windows przypisze nową literę dysku do folderu i będzie dostępny tak jak każdy inny dysk podłączony do komputera. Zmapowane dyski zazwyczaj pozostają połączone podczas zamykania, restartowania itp.
W tym artykule wyjaśnię, jak zmapować dysk w systemie Windows XP, Vista, 7, 8, 10, a nawet w wierszu polecenia . Jednak przed mapowaniem dysku trzeba oczywiście utworzyć folder współdzielony na komputerze, serwerze lub w sieciowym urządzeniu pamięci masowej.
Zamapuj dysk w systemie Windows XP
Otwórz Mój komputeri kliknij opcję menu Narzędzia. Z rozwijanej listy wybierz Mapuj dysk sieciowy.
Wybierz literę dysku, której chcesz użyć uzyskać dostęp do udostępnionego folderu, a następnie wpisać ścieżkę UNC do folderu. Ścieżka UNC to specjalny format wskazujący folder na innym komputerze. Najpierw używasz dwóch ukośników "\\", a następnie nazwy komputera, a następnie innego "\", po którym następuje nazwa folderu współdzielonego, \\ testcomp \ nazwa_folderu.
Oczywiście najpierw musisz udostępnić folder z serwera lub urządzenia sieciowego, zanim spróbujesz go zamapować . Kliknij "Połącz ponownie przy logowaniu", aby połączenie było trwałe, co oznacza, że dysk pozostanie zmapowany nawet po ponownym uruchomieniu komputera.
Jeśli nie masz pewności, jak się nazywa folderu udostępnionego, możesz kliknąć Przeglądaji spróbować znaleźć komputer w ten sposób. Kliknij Cała sieć, a następnie Sieć Microsoft Windows, a następnie rozwiń grupę roboczą lub domenę, w której znajduje się Twój komputer.
Jeśli na komputerze znajdują się foldery współdzielone, zobaczysz je, rozwijając każdy komputer osobno. Kliknij Zakończ, a teraz masz zmapowany dysk!
Jeśli wolisz, możesz użyć adresu IP serwera lub komputera zamiast nazwy DNS. Na przykład możesz wpisać \\ 192.168.1.25 \ folder, aby połączyć się z folderem współdzielonym na tym komputerze. Jeśli nie wiesz, jak znaleźć adres IP komputera, sprawdź moje samouczek dotyczący korzystania z wiersza polecenia, które uczy, w jaki sposób.
Zamapuj dysk w systemie Windows Vista, 7, 8, 10
Mapowanie dysku sieciowego w Vista, 7 i 8 jest nieco inne niż w XP, ale także bardzo proste. Najpierw kliknij Komputerw menu Start lub na pulpicie. Zobaczysz kilka przycisków u góry, z których jednym jest "Dysk sieciowy mapy".
W Windows 8 i Windows 10, Explorer uzyskał odrobinę makeover z nowym interfejsem wstążki, który jest używany w pakiecie Microsoft Office. Kliknij Ten komputerna pulpicie, a następnie na karcie Komputer, zobaczysz przycisk Pokaż dysk sieciowyw środku >Sieć.
Oprócz czystszego interfejsu począwszy od Visty wszystkie opcje są takie same jak w XP! Wybierz literę dysku, wpisz ścieżkę folderu, wybierz "Połącz ponownie przy logowaniu" i kliknij Zakończ!
Jeśli chcesz połączyć się z folderem współdzielonym za pomocą innego zestawu poświadczeń, zaznacz pole Połącz przy użyciu innych poświadczeń. W środowiskach domen prawdopodobnie nie będziesz musiał nigdy używać tej opcji, ponieważ logowanie do domeny prawdopodobnie już będzie miało dostęp do serwera. Jeśli masz na przykład NAS w domu i próbujesz zmapować dysk do folderu udostępnionego, prawdopodobnie będziesz musiał wpisać zestaw poświadczeń w NAS, ponieważ poświadczenia systemu Windows nie będą działać.
Pamiętaj, że folder współdzielony może znajdować się na serwerze lokalnym lub zdalnym i możesz użyć adresu IP zamiast nazwy komputera, jeśli chcesz.
Zamapuj dysk za pomocą Wiersza poleceń
Aby otworzyć wiersz polecenia, kliknij Uruchom, Uruchom, a następnie wpisz cmdw Otwórzpudełko. W Windows 8 i 10 kliknij prawym przyciskiem myszy przycisk Start i wybierz Wiersz polecenia.
Następnie wpisz następujące polecenie DOS, aby zmapować dysk sieciowy, gdzie x:jest literą dysku, którą chcesz przypisać do folderu współdzielonego.
net use x:\\ nazwa komputera\ nazwa_udziału
Jeśli potrzebujesz przekazać inny zestaw poświadczeń, możesz określić parametr użytkownika w poleceniu jak pokazano poniżej.
net use x:\\ nazwa komputera\ nazwa udziału / nazwa użytkownika hasło
Aby połączenie z folderem współdzielonym było trwałe, musisz dodać parametr / P. Zapewni to, że dysk pozostanie nawet po ponownym uruchomieniu. W niektórych wersjach systemu Windows może być konieczne użycie / PERSISTENTzamiast /P.
korzystanie z x:\ \ nazwa komputera\ nazwa udziału / P: Tak
Możesz usunąć zmapowany dysk sieciowy za pomocą wiersza poleceń wpisując polecenie poniżej. Możesz usunąć wszystkie zmapowane dyski za jednym zamachem, używając litery *zamiast litery dysku.
net use x:/ usuń
net use * / delete
To wszystko. Jeśli masz problemy z mapowaniem dysku w systemie Windows, opublikuj komentarz. Ciesz się!