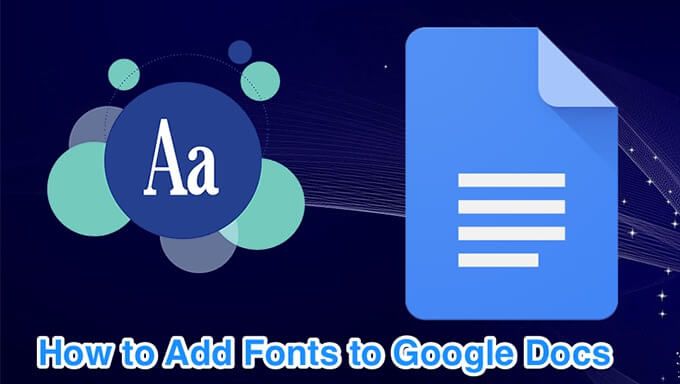Dokumenty Google to ulubiony edytor tekstu dla wielu ludzi. Jednak wiele osób czuje się ograniczonych kilkoma dostępnymi czcionkami.
Na szczęście możesz dodawać czcionki do Dokumentów Google. Można to zrobić na kilka sposobów, w tym uzyskać dostęp do większej liczby wstępnie zainstalowanych czcionek w Dokumentach Google i za pomocą dodatku dla czcionek zewnętrznych.
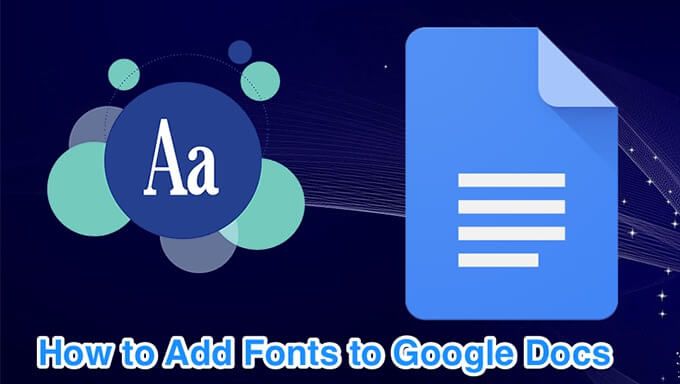
Czy możesz użyć swojego Czcionki komputerowe w Dokumentach Google?
W chwili pisania tego tekstu nie można przesyłać czcionek z komputera do Dokumentów Google. Możesz używać tylko czcionek dostarczonych z Dokumentami Google, a kilka dodatkowych czcionek możesz uzyskać z rozszerzeniem.
Użyj menu Czcionki, aby znaleźć i użyć więcej czcionek
Selektor czcionek w Dokumentach Google wyświetla tylko ograniczoną liczbę czcionek. Istnieje wiele innych czcionek, których możesz użyć, rozwijając menu czcionek.
Otwórz istniejący dokument lub utwórz nowy dokument za pomocą Dokumenty Google.
Kliknij strzałkę wyboru czcionek na pasku narzędzi i wybierz opcję Więcej czcionek. Otworzy się nowe okno.

Zobaczysz teraz kilka czcionek, które nie były dostępne w selektorze czcionek. Możesz szukać swoich ulubionych czcionek, wpisując ich nazwy w polu wyszukiwania.

Kliknij różne opcje u góry, aby posortować czcionki według skrypty, typy czcionek i różne porządki sortowania.
Gdy znajdziesz odpowiednią czcionkę, kliknij ją, a zostanie ona dodana do listy czcionek. Następnie kliknij OKu dołu, aby zamknąć okno czcionek.

Wybrana czcionka będzie teraz używana w Twój aktualny dokument Dokumentów Google.
Dokumenty Google umożliwiają przechowywanie listy ulubionych czcionek w tym oknie Więcej czcionek. Możesz stamtąd dodawać i usuwać czcionki, aby była to uporządkowana lista ulubionych czcionek.
Użyj dodatkowych czcionek w Dokumentach Google na urządzenia przenośne
Możesz także zmień czcionki w swoich dokumentach w aplikacji Dokumenty Google na Androida i iOS. Ta aplikacja wyświetla listę wszystkich dostępnych czcionek na jednym ekranie, z których możesz wybierać.
Uruchom aplikację Dokumenty Googlena telefonie i otwórz dokument.
Dotknij ikony ołówka w prawym dolnym rogu, aby edytować dokument.

Stuknij i przytrzymaj tekst, który chcesz zmienić czcionka dla. Następnie dotknij ikony Au góry, aby otworzyć menu formatowania.

Wybierz opcję Czcionka, aby wyświetlić dostępne czcionki.

Powinieneś teraz mieć przewijalną listę czcionek. Przewiń w dół, znajdź odpowiednią czcionkę i dotknij czcionki, aby użyć jej w dokumencie.

Gdy tylko dotkniesz czcionki , wybrany tekst będzie tego używał. Następnie dotknij ikony znacznika wyboru u góry, aby wrócić do ekranu edycji.
Użyj dodatku, aby dodać czcionki do Dokumentów Google
Jeden sposób dodawania czcionek zewnętrznych do Dokumentów Google polega na użyciu dodatku. Dostępny jest dodatek o nazwie Extensis Fonts, który umożliwia dodanie ponad 900 czcionek do Dokumentów Google. Najpierw musisz go zainstalować i zintegrować ze swoim kontem, co można zrobić w następujący sposób.
Zainstaluj czcionki Extensis w Dokumentach Google
Otwórz istniejący dokument lub utwórz nowy dokument w Dokumentach Google.
Kliknij menu Dodatkiu góry i wybierz Pobierz dodatki ons.

Zobaczysz G Suite Marketplace oferujący różne dodatki do użytku z Dokumentami Google. Umieść kursor w polu wyszukiwania, wpisz Czcionki Extensisi naciśnij Wpisz”.

Kliknij jedyny dodatek Extensis Fontsna ekranie.

Zobaczysz teraz niebieski przycisk z napisem Zainstaluj. Kliknij go, aby zainstalować dodatek Extensis Fonts na swoim koncie Dokumentów Google.

Wybierz Kontynuujw zachęta.

Wybierz konto Google, w którym chcesz używać tego dodatku.
Przejrzyj informacje dotyczące udostępniania danych dla dodatku i kliknij Zezwólna dole.

Dodatek Extensis Fonts powinien być teraz dostępny w Dokumentach Google.
Dodaj czcionki do Dokumentów Google za pomocą czcionek Extensis
W przeciwieństwie do domyślnych czcionek Dokumentów Google nie możesz wybrać czcionki z dodatku Extensis Fonts i rozpocząć pisanie na maszynie. Musisz mieć już jakiś tekst w swoim dokumencie, a następnie możesz użyć czcionki z tego dodatku, aby sformatować tekst.
Zaznacz tekst w dokumencie, dla którego chcesz zmienić czcionkę.
Kliknij menu Dodatkiu góry i wybierz Rozszerzenia Czcionki, po których następuje Rozpocznij.

Nowe okienko otworzy się po prawej stronie ekranu. W tym okienku dostępnych jest kilka czcionek do wyboru.
Kliknij czcionkę, którą chcesz zastosować w tekście, a tekst natychmiast użyje tej czcionki.

Możesz kliknąć różne opcje sortowania w panelu Czcionki rozszerzeń, aby łatwo znaleźć czcionkę, której szukasz.
Po zastosowałeś czcionkę do swojego tekstu z Extensis Fonts, możesz pisać używając tej czcionki tak długo, jak chcesz.
Ustaw nowo dodaną czcionkę jako domyślną w Dokumentach Google
Jeśli znalazłeś szukaną czcionkę, możesz ustawić tę czcionkę jako domyślną, aby używać jej we wszystkich przyszłych dokumentach.
Zaznacz tekst w dokumencie Dokumentów Google.
Kliknij selektor czcionek, aby wybrać wbudowaną czcionkę Dokumentów Google lub użyj menu Dodatki, aby wybrać czcionkę z Extensis Fonts.

Zastosuj wybraną czcionkę do tekstu.
Kliknij menu Formatu góry, wybierz Style akapitu, kliknij Zwykły teksti wybierz opcję Aktualizuj „Zwykły tekst”, aby dopasować.

Upewnij się, że tekst jest nadal zaznaczony . Kliknij menu Format, wybierz Style akapitu, kliknij Opcjei wybierz Zapisz jako moje style domyślne.

Dokumenty Google będą teraz używać wybranej czcionki jako domyślnej czcionki we wszystkich dokumentach.
Możesz zresetować czcionkę preferencje, klikając Format>Style akapitu>Opcje>Resetuj style. Następnie musisz zapisać swój styl resetowania jako domyślny, podobnie jak powyżej.

Nie możesz dodaj niestandardową czcionkę swojego wyboru do Dokumentów Google, ale z pewnością możesz cieszyć się wieloma czcionkami, które ma do zaoferowania powyższy dodatek innej firmy.
Jaka jest Twoja ulubiona czcionka? Czy znalazłeś to wstępnie wbudowane w Dokumenty Google, czy potrzebujesz użyć czcionek Extensis? Dajcie nam znać w komentarzach poniżej.
Powiązane posty: