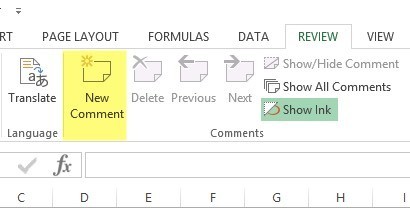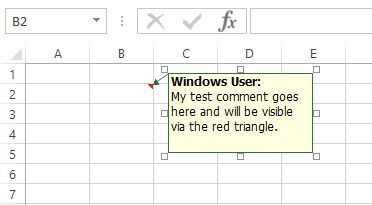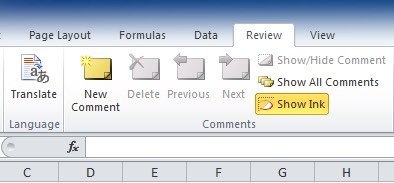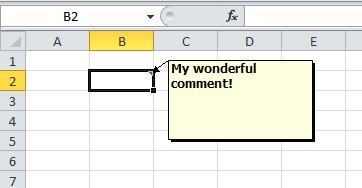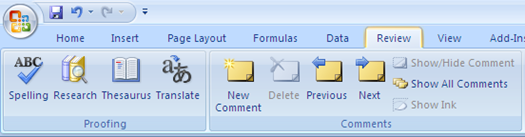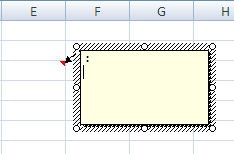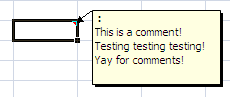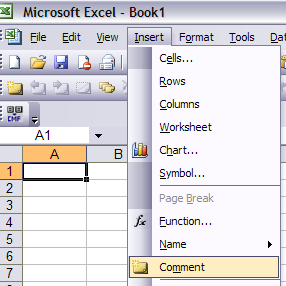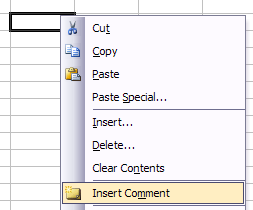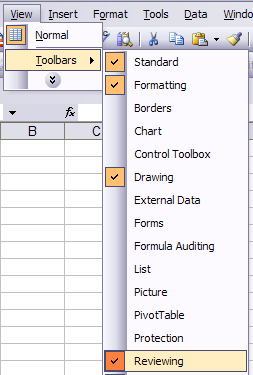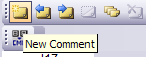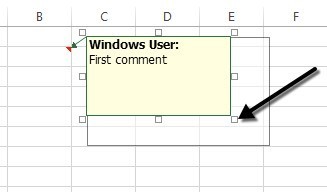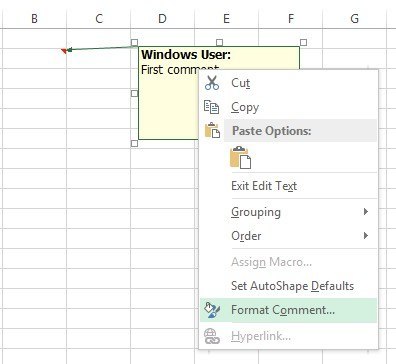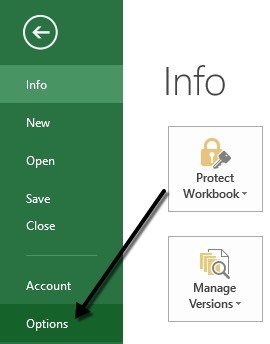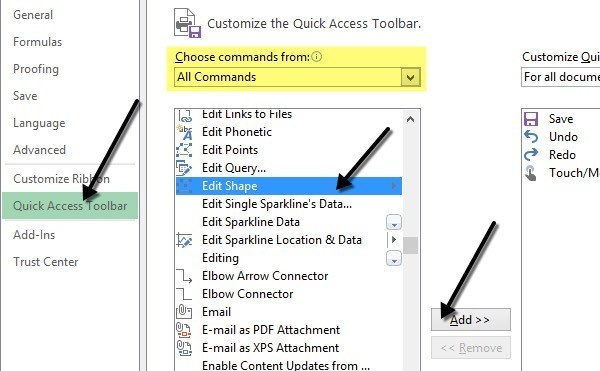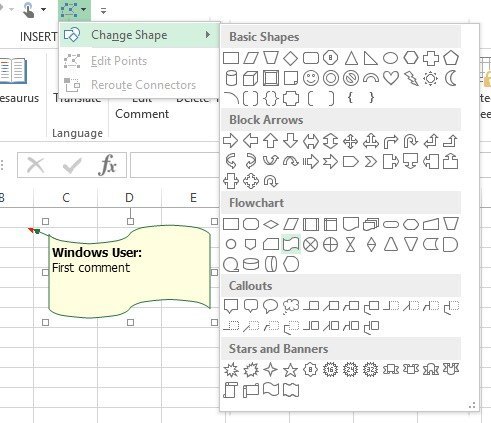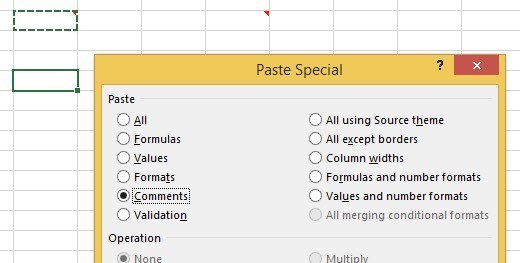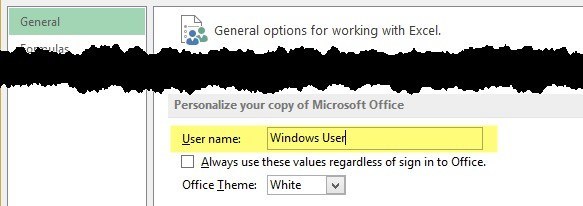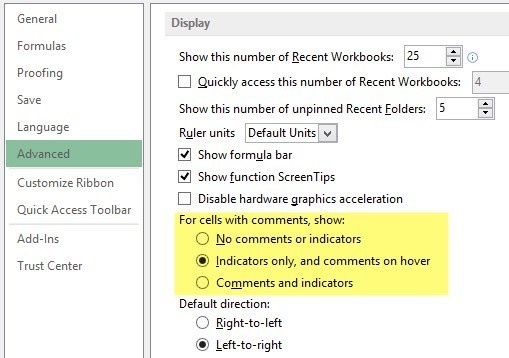Jestem wielkim użytkownikiem programu Excel i zawsze mnie zadziwia, jak niewiele osób dodaje komentarzy do swoich arkuszy kalkulacyjnych Excel! Dodawanie i używanie komentarzy w Excelu to świetny sposób na wyjaśnianie formuł, komórek i innych danych w samym arkuszu, oszczędzając w ten sposób czas spędzony na telefonie z kolegami! Dodanie komentarzy do komórek w Excelu jest naprawdę łatwe, a ja wyjaśnię, jak to zrobić w Excelu XP / 2003, Excel 2007, Excel 2010 i Excel 2013.
Komentarze są w zasadzie notatkami, które można wstawiać do dowolnej komórki w Excelu. Przydaje się do przypominania, notatek dla innych i do porównywania innych skoroszytów. Pamiętaj, że nowsze wersje pakietu Office mają opcję Pokaż atramentna pasku narzędzi Komentarzei jest to przydatne tylko w przypadku tabletów. Funkcja zasadniczo pozwala na ręczne pisanie komentarza, zamiast wpisywania go. Jednak na komputerach stacjonarnych i laptopach przydatne jest tylko oglądanie odręcznych komentarzy utworzonych na komputerze typu tablet.
Jest też wiele innych rzeczy, które możesz zrobić z komentarzami po dodaniu ich do arkusza roboczego jak formatowanie, zmiana kształtu, zmiana rozmiaru i tak dalej. Przewiń do dołu posta, aby uzyskać wskazówki.
Dodaj komentarze do komórki programu Excel 2013
Program Excel 2013 wygląda nieco inaczej niż w 2010 roku, ale ogólnie rzecz biorąc jest prawie taki sam. Aby dodać komentarz, kliknij zakładkę Recenzja i kliknij Nowy komentarz po wybraniu żądanej komórki.
Teraz wystarczy wpisać komentarz i po opuszczeniu tej komórki zobaczysz mały czerwony trójkąt w prawym górnym rogu komórki, co oznacza, że komórka ma komentarz.
Dodawaj komentarze do komórki Excel 2010
W Excel 2010 dodanie komentarza jest bardzo proste i takie samo jak w 2013 roku. Wystarczy kliknąć kartę Recenzja, aby zobaczyć wszystkie komentarze przybory. Kliknij komórkę, do której chcesz dodać komentarz, a następnie kliknij Nowy komentarz.
Mały dialog pojawi się okno, w którym możesz rozpocząć pisanie tekstu. Zauważysz również mały mały czerwony trójkąt w prawym górnym rogu komórki, który wskazuje, że komórka ma komentarz.
Możesz szybko zobaczyć wszystkie komentarze w arkuszu, klikając przycisk Pokaż wszystkie komentarze. Przydaje się to, jeśli arkusz zawiera garść komentarzy. Możesz także kliknąć Poprzednii Następny, aby przeglądać wszystkie komentarze jeden po drugim.
Dodaj komentarze do komórki Excel 2007
Procedura dla programu Excel 2007 jest taka sama jak powyżej. Pierwszą rzeczą, którą chcesz zrobić, to kliknąć komórkę, w której chcesz wstawić komentarz. Kliknij kartę Recenzjana pasku wstążki, aby wyświetlić narzędzia do edytowania komentarzy.
W Komentarzegrupy, kliknij Nowy komentarz. W arkuszu kalkulacyjnym Excel pojawi się pole komentarza, w którym możesz wpisać swój nowy komentarz.
Wpisz komentarz i kliknij poza pole tekstowe, gdy skończysz. Zauważysz, że w prawym górnym rogu komórki znajduje się mała czerwona strzałka, co oznacza, że ta komórka ma komentarz. Kliknięcie komórki powoduje automatyczne wyświetlenie komentarza.
Dodawanie komentarzy do komórki Excel XP / 2003
W programach Excel 2003 i XP masz jeszcze kilka opcji wstawiania komentarzy do komórki, ponieważ nie ma paska wstążki. Możesz użyć menu u góry, menu kontekstowego myszy lub paska narzędzi do przeglądania.
Dodaj komentarze za pomocą paska menu
Najpierw musisz kliknąć komórkę, którą chcesz wstawić komentarz do. Następnie kliknij opcję menu Wstawi wybierz Komentarz.
Podobnie jak w 2007, obok komórki pojawi się pole tekstowe, w którym możesz wpisać swój komentarz. W prawym górnym rogu komórki pojawia się czerwony trójkąt.
Dodawaj komentarze za pomocą menu kontekstowego myszy
Kolejny prosty, a jednocześnie sprytny sposób wstawiania komentarza do komórki Excela jest po prostu kliknięcie prawym przyciskiem myszy na komórce i wybranie Wstaw komentarz. To działa zarówno w programach Excel 2007, jak i Excel 2003.
Dodawaj komentarze za pomocą paska narzędzi przeglądania
Wreszcie możesz użyć pasek narzędzi Recenzja w programie Excel, aby dodawać komentarze do komórek. Aby otworzyć pasek narzędzi Recenzja, przejdź do Widok, Paski narzędzi i wybierz Recenzja.
Pierwsza ikona na ekranie daleko w lewo jest przycisk Nowy komentarz. Kliknij na niego i pojawi się nowe pole komentarza w aktualnie wybranej komórce.
Zmień rozmiar komentarza
A teraz pozwólmy mówić o kilku rzeczach, które możesz zrobić z komentarzami po ich dodaniu. Po pierwsze, po prostu zmieńmy rozmiar komentarza. Aby to zrobić, kliknij i przeciągnij jeden z uchwytów w rogach lub bokach pola komentarza.
Sformatuj komentarz
Domyślnie nie ma formatowania komentarza, ale co zrobić, jeśli chcesz zmienić czcionkę lub zwiększyć rozmiar tekstu? Aby sformatować komentarz, najpierw kliknij komórkę, a następnie kliknij Edytuj komentarz. Następnie kliknij prawym przyciskiem myszy w dowolnym miejscu w komentarzu i wybierz Formatuj komentarz.
Będziesz mógł teraz zmienić rodzinę czcionek, styl czcionki, rozmiar czcionki, kolor czcionki i efekty czcionek. Teraz możesz dowolnie komentować swoje komentarze.
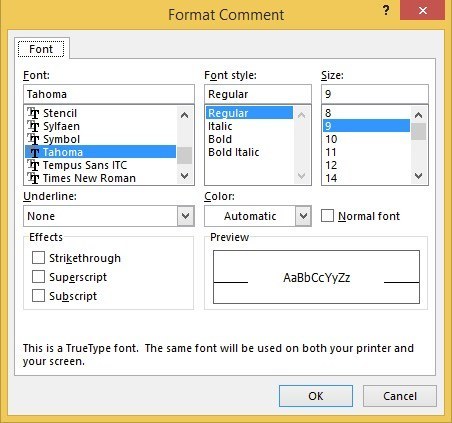
Zmień kształt komentarza
Domyślnie pole komentarza to prostokąt, ale możesz zmienić kształt komentarza. Byłoby miło, gdyby dodali tę opcję do sekcji Komentarzena karcie Recenzja, ale z jakiegoś powodu jej tam nie ma. Zamiast tego musisz dodać przycisk kształtu do paska narzędzi szybkiego dostępu.
Aby to zrobić, kliknij kartę Plik, a następnie kliknij Opcje.
Teraz musisz kliknąć Pasek narzędzi szybkiego dostępupo lewej stronie. U góry zobaczysz menu rozwijane Wybierz polecenia z; śmiało i wybierz Wszystkie polecenia zlisty. Przewiń w dół, aż zobaczysz Edytuj kształt, kliknij go, a następnie kliknij przycisk Dodaj>& gt;.
Aby zmienić kształt komentarza, kliknij komórkę i kliknij najpierw Edytuj komentarz. Następnie kliknij na przycisk Edytuj nowy kształt na pasku narzędzi szybkiego dostępu, aby wyświetlić pełen zestaw kształtów.
Kopiuj komentarze do różnych komórek
Jeśli chcesz skopiować komentarz z jednej komórki do drugiej, jest to również dość proste. Wystarczy wybrać komórkę, a następnie nacisnąć CTRL + C, aby skopiować zawartość. Następnie przejdź do drugiej komórki, kliknij prawym przyciskiem myszy i wybierz Wklej specjalnie.
Wybierz komentarze z listy i tylko komentarze zostaną wstawione do nowej komórki. Cokolwiek, co obecnie znajduje się w komórce, pozostanie niezmienione.
Zmień użytkownika systemu Windows na własne nazwisko
Na powyższych zrzutach ekranu mogłeś zauważyć, że niektóre komentarze zaczynają się od " Użytkownik systemu Windows ", a to dlatego, że domyślnie jest zarejestrowana kopia pakietu Office dla tej nazwy. Możesz to zmienić, przechodząc do Plik, klikając Opcje, a następnie klikając Ogólne.
Możesz pozostawić to pole puste, jeśli nie chcesz, aby nic pojawiało się w komentarzu lub zmieniało go na dowolny tekst. To będzie domyślnie wyświetlane u góry wszystkich komentarzy.
Usuń wskaźnik komentarza z komórek
Na koniec, co jeśli chcesz ukryć te małe czerwone trójkąty z górnej części bloków komórek nawet jeśli komentarz istnieje? Cóż, to też łatwe. Przejdź do Plik, Opcje, a następnie Zaawansowane.
Przewiń w dół do Wyświetl, a następnie zobaczysz sekcję o nazwie W przypadku komórek z komentarzami, pokaż:i tutaj możesz wybrać jedną z trzech opcji: Brak komentarza lub wskaźniki, tylko wskaźniki i komentarze po najechaniu kursoremlub komentarze i wskaźniki.
To wszystko, co możesz zrobić z komentarzami w Excelu, więc mam nadzieję, że to sprawi, że będziesz wyglądać jak profesjonalista Excel w twoim biurze. Jeśli masz jakieś pytania, opublikuj komentarz. Ciesz się