Domyślnie, jeśli jesteś zalogowany w swoje aplikacje pakietu Office za pomocą konta Microsoft, Twoje aplikacje zapisują Twoje dokumenty w magazynie OneDrive. Zachęca to do przechowywania plików w chmurze, aby mieć do nich dostęp na innych zsynchronizowanych urządzeniach.
Czasami jednak możesz chcieć zamiast tego zapisać pliki pakietu Office na swoim komputerze. Na szczęście aplikacje pakietu Office umożliwiają zmianę domyślnej lokalizacji zapisywania z OneDrive na komputer. W tym przewodniku pokażemy, jak skonfigurować Office 365 do lokalnego zapisywania plików.
Domyślnie zapisuj pliki pakietu Microsoft Office na komputerze lokalnym
Proces zmień domyślną lokalizację zapisu jest taki sam dla wszystkich aplikacji pakietu Office, w tym Word, Excel i PowerPoint. Ponadto, jeśli pozwolisz jednej aplikacji pakietu Office zapisywać pliki na komputerze lokalnym, wszystkie inne aplikacje automatycznie rozpoczną zapisywanie plików również lokalnie na Twoim komputerze.
Oto sposób wprowadzenia tej zmiany w programie Word (która zostanie automatycznie zastosowana do wszystkich innych aplikacji pakietu Office):
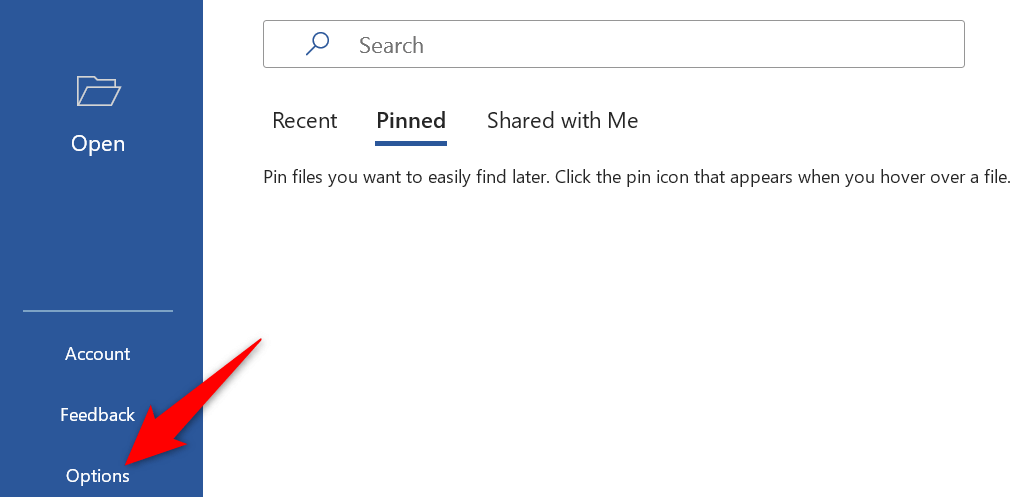
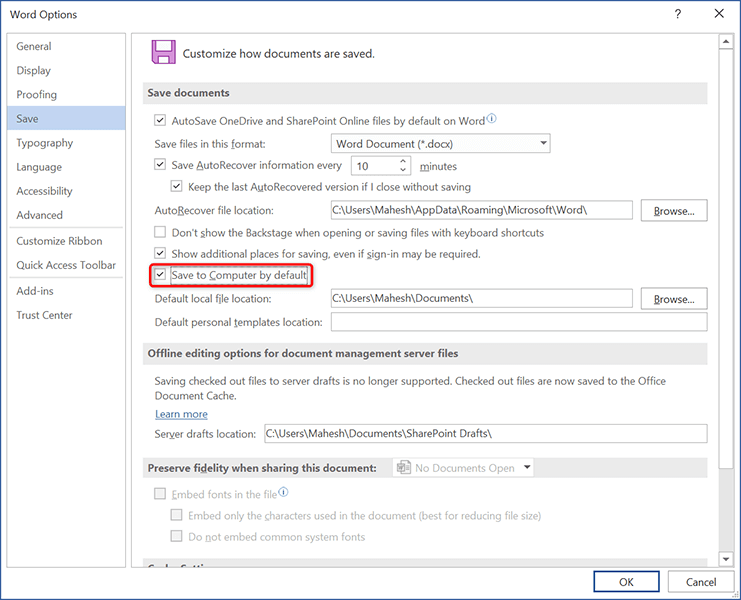
Twoje aplikacje Office będą teraz zapisywać pliki na Twoim komputerze zamiast w OneDrive.
Aby aplikacje ponownie zapisywały pliki w OneDrive, usuń zaznaczenie opcji Domyślnie zapisuj na komputerze w oknie Opcje programu Word .
Zmień domyślną lokalizację zapisywania w pakiecie Microsoft Office
Gdy wybierzesz swój komputer jako domyślną lokalizację zapisywania dokumentów pakietu Office, wybierz zmień folder domyślny miejsce, w którym zapisywane są pliki. W ten sposób masz pewność, że Twoje dokumenty zostaną zapisane dokładnie w wybranym przez Ciebie folderze.
W przeciwieństwie do powyższej metody, musisz ręcznie określić domyślny folder zapisu dla każdej aplikacji pakietu Office..
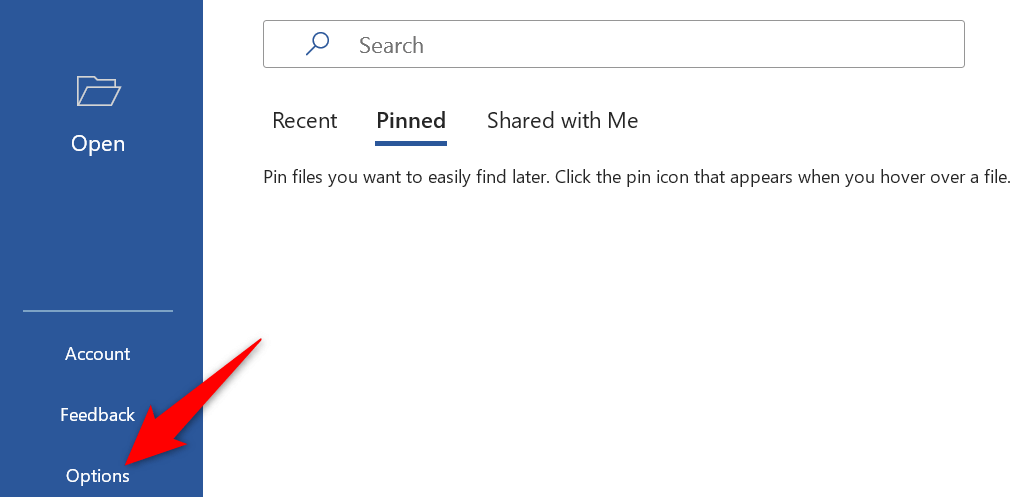
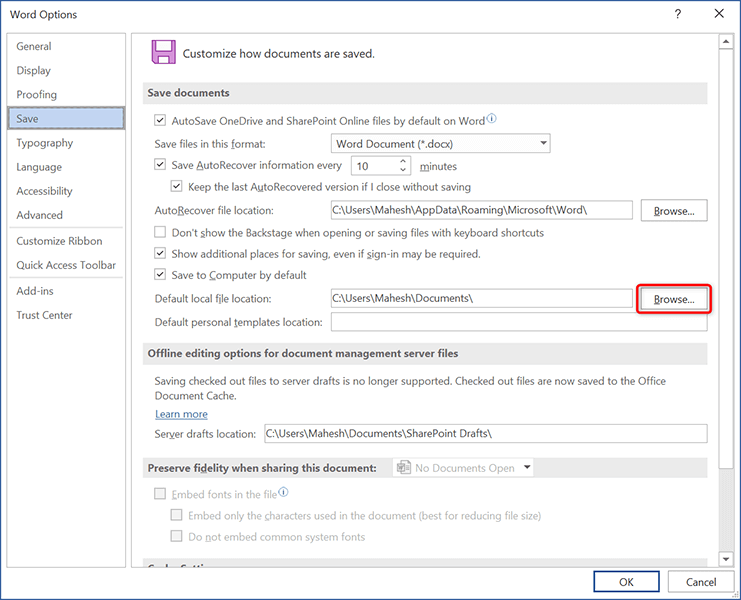
Odtąd aplikacja Office będzie domyślnie zapisywać dokumenty w określonym folderze. Możesz zmieniać domyślny folder tyle razy, ile chcesz.
Zapisuj tylko pojedyncze dokumenty Office 365 na komputerze lokalnym
Jeśli chcesz zapisać tylko określone dokumenty na komputerze lokalnym podczas reszta idzie do chmury, aplikacje pakietu Office mają taką opcję. W ten sposób możesz wybrać lokalizację zapisywania poszczególnych dokumentów w swoich aplikacjach.
Aby to zrobić w programie Word:
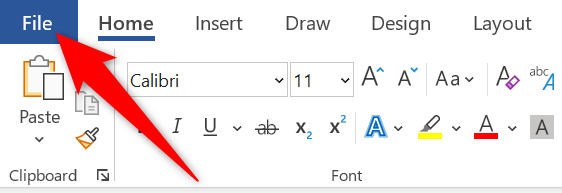
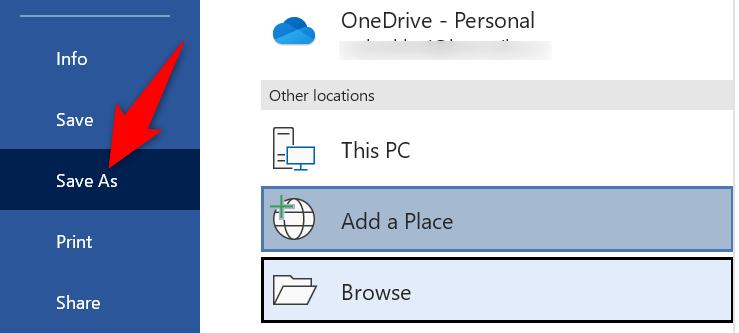
Załóżmy, że zbyt często zapisujesz określone dokumenty lokalnie na komputerze, ale nie na tyle często, aby komputer stał się domyślną lokalizacją zapisywania. W takim przypadku możesz przypiąć przycisk Zapisz jako do paska narzędzi szybkiego dostępu, aby szybko zapisywać poszczególne dokumenty w pamięci lokalnej.
Dzięki temu wystarczy kliknąć pojedynczy przycisk na pasku narzędzi szybkiego dostępu, aby zapisać plik na komputerze. Oto jak przypiąć Zapisz jako do paska narzędzi w programie Word:
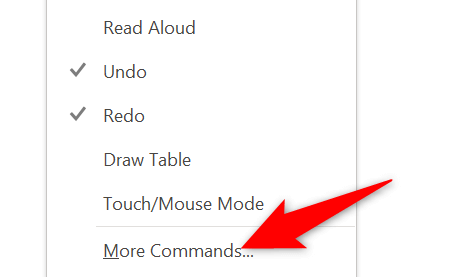
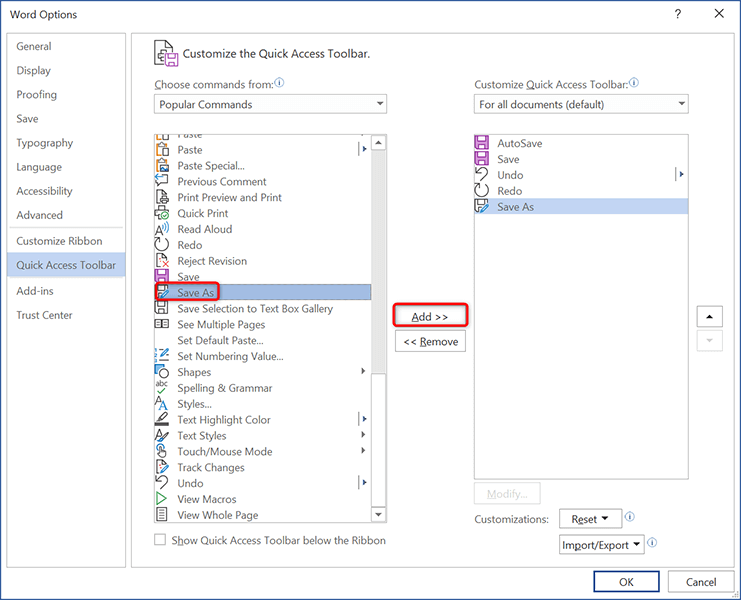
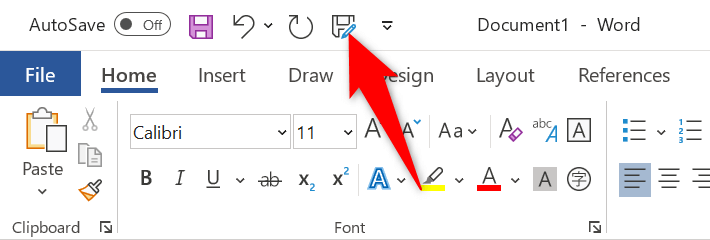
Użyj tradycyjnego okna „Zapisz jako”, aby zapisać dokumenty pakietu Office lokalnie
W nowszych wersjach pakietu Microsoft Office wyświetlane jest nowoczesne okno „Zapisz jako”. Jeśli brakuje Ci tradycyjnego okna „Zapisz jako” przypominającego Eksplorator plików, a chcesz je ponownie umieścić w aplikacjach pakietu Office, możesz to zrobić za pomocą opcji.
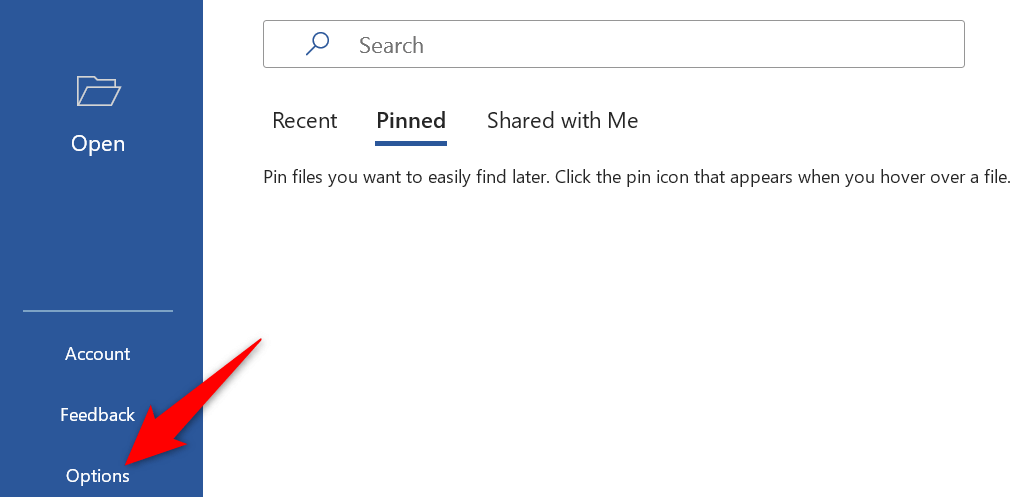
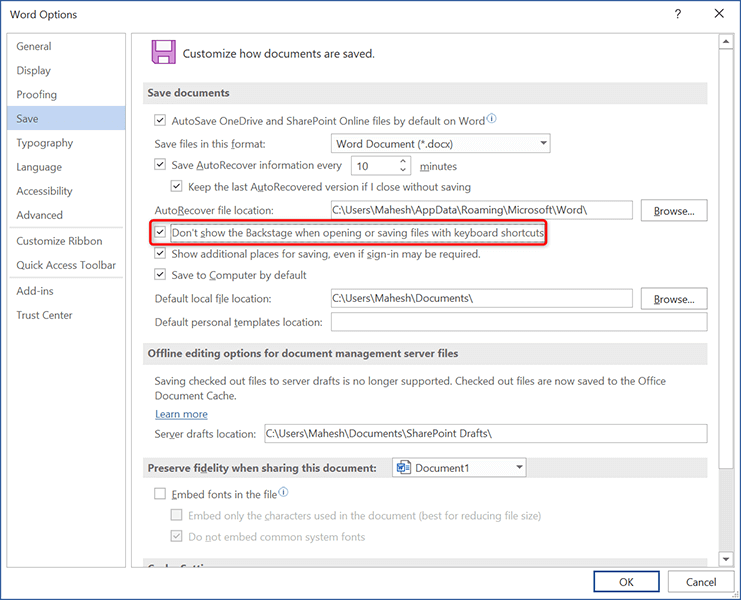
Spróbuj zapisać dokument, a zobaczysz tradycyjne okno „Zapisz jako”, w którym możesz wybrać folder, w którym chcesz zapisać plik.
Pobierz Office 365, aby zapisywać pliki lokalnie na swoim komputerze
Posunięcie firmy Microsoft polegające na uczynieniu usługi OneDrive domyślnym miejscem przechowywania dokumentów pakietu Office jest świetne, ale nie wszyscy mogą chcieć z niej korzystać. Jeśli wolisz zapisywać dokumenty lokalnie na swoim komputerze, możesz to zrobić w każdej aplikacji pakietu Office, jak pokazano powyżej.
Mamy nadzieję, że ten przewodnik pomoże Ci zachować dokumenty „offline” w trybie offline.
.