Nauka tworzenia listy kontrolnej w programie Excel dla wielu osób zmieniła zasady gry. Sporządzenie listy kontrolnej pomoże Ci śledzić wiele codziennych rzeczy. Na przykład lista kontrolna może pomóc Ci zapamiętać, co zabrać ze sobą w podróż lub jakie składniki są dostępne podczas gotowania według przepisu.
Jednak nie każdy jest dobrze zaznajomiony z arkuszami kalkulacyjnymi i utworzenie listy kontrolnej w programie Excel może być trudne. W tym poście omówiono sposób tworzenia listy kontrolnej w programie Excel oraz kilka wskazówek na temat integracji jej z innymi funkcjami arkusza kalkulacyjnego.
Jak utworzyć listę kontrolną w programie Excel
Pierwszym krokiem w tworzeniu listy kontrolnej jest sporządzenie listy elementów lub czynności, które wymagają potwierdzenia. Oto, co powinieneś zrobić w arkuszu kalkulacyjnym Excel:
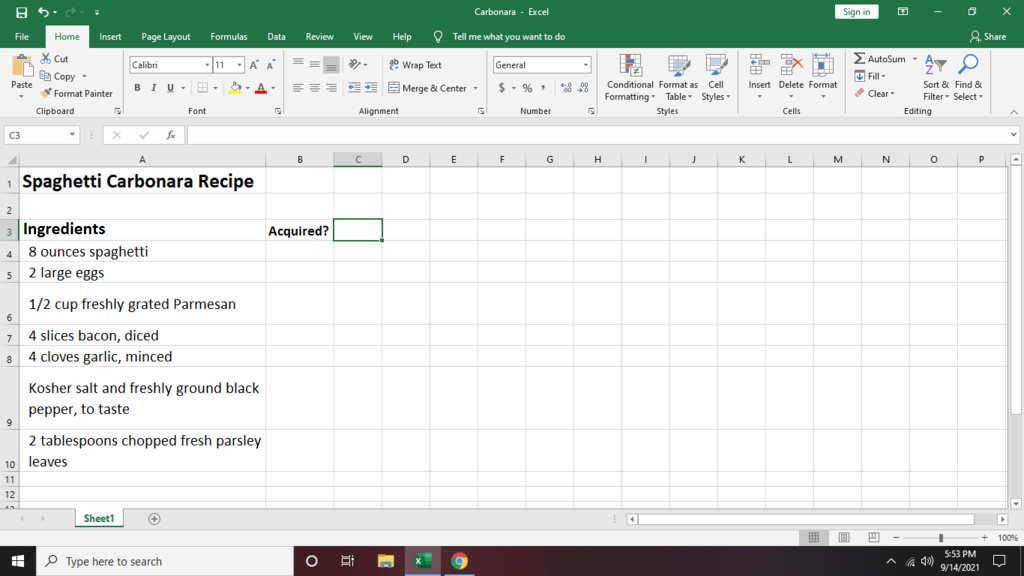
Jak korzystać z pól wyboru w Excelu
Oto jak utworzyć w programie Excel pole wyboru, które można zaznaczyć, aby wskazać, że wpis został ukończony:
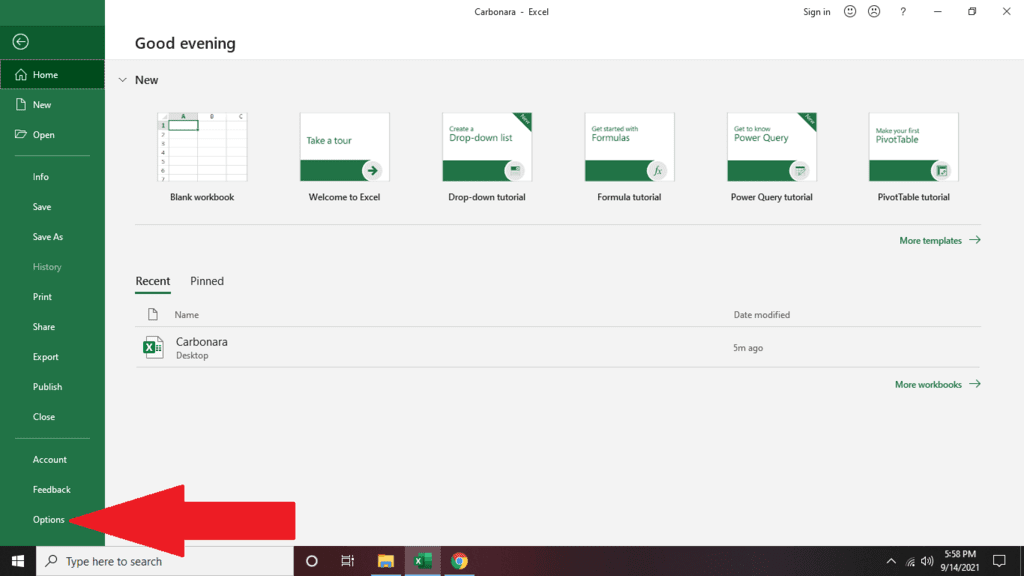
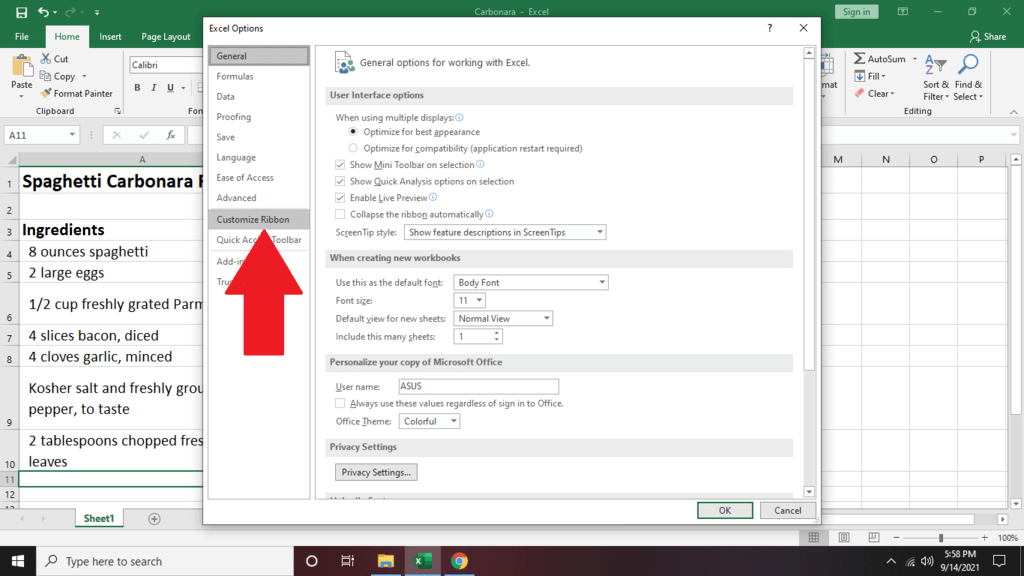
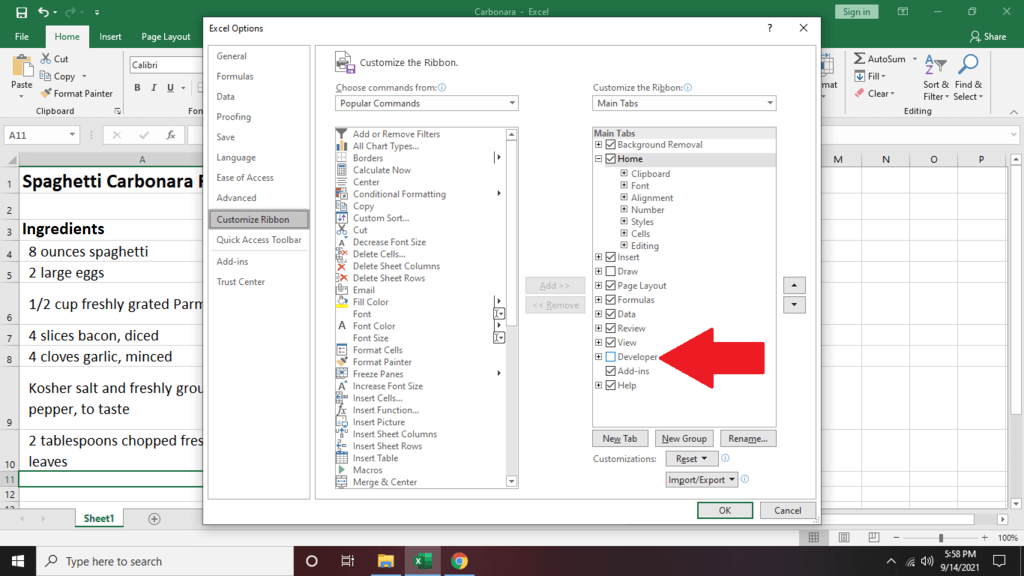
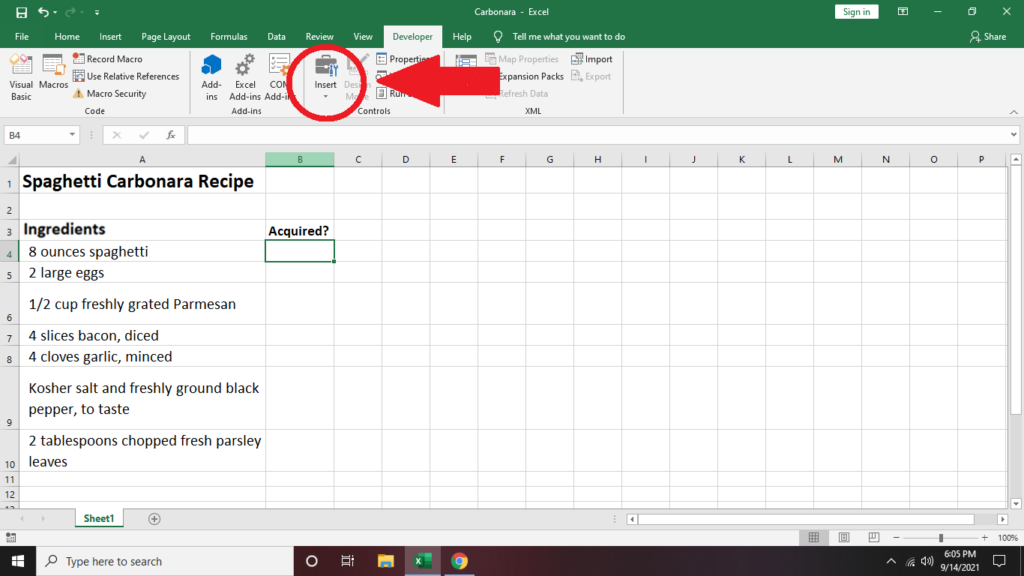
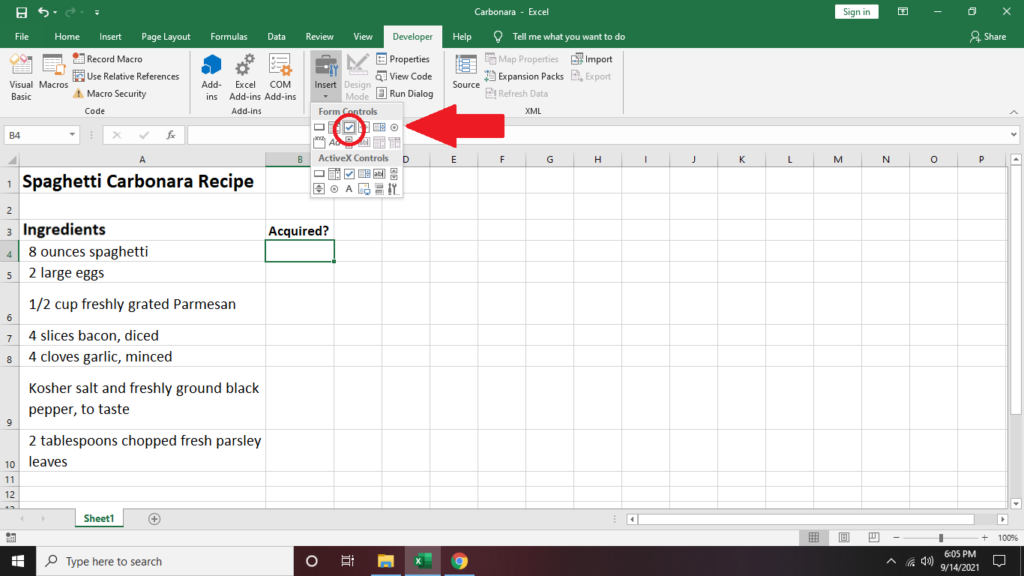
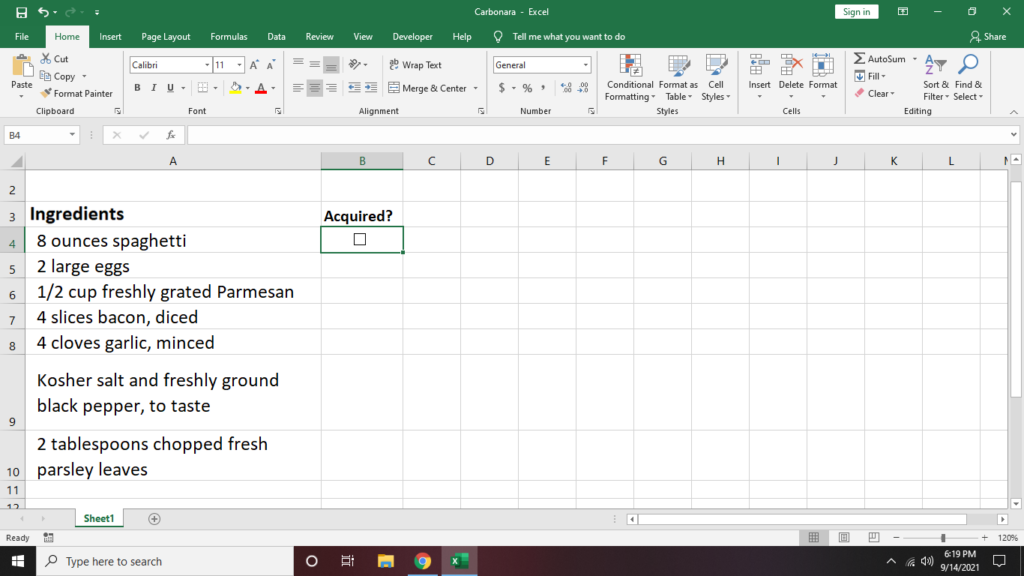
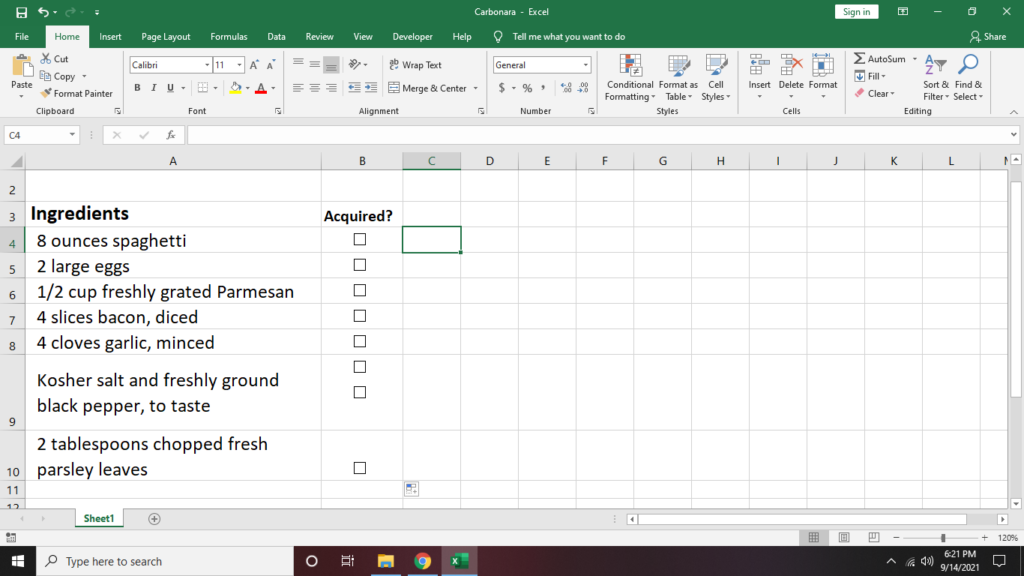
Ważna wskazówka: podczas formatowania pola wyboru w komórce przytrzymaj klawisz Ctrl i naciśnij kliknij lewym przyciskiem myszy , aby zmodyfikować lub zmienić rozmiar kształtu zaznaczenia pola wyboru, zamiast je zaznaczać.
Jak połączyć komórki na liście kontrolnej programu Excel
1. Jeśli chcesz zliczyć zaznaczone pola, połącz pole wyboru do innej komórki.
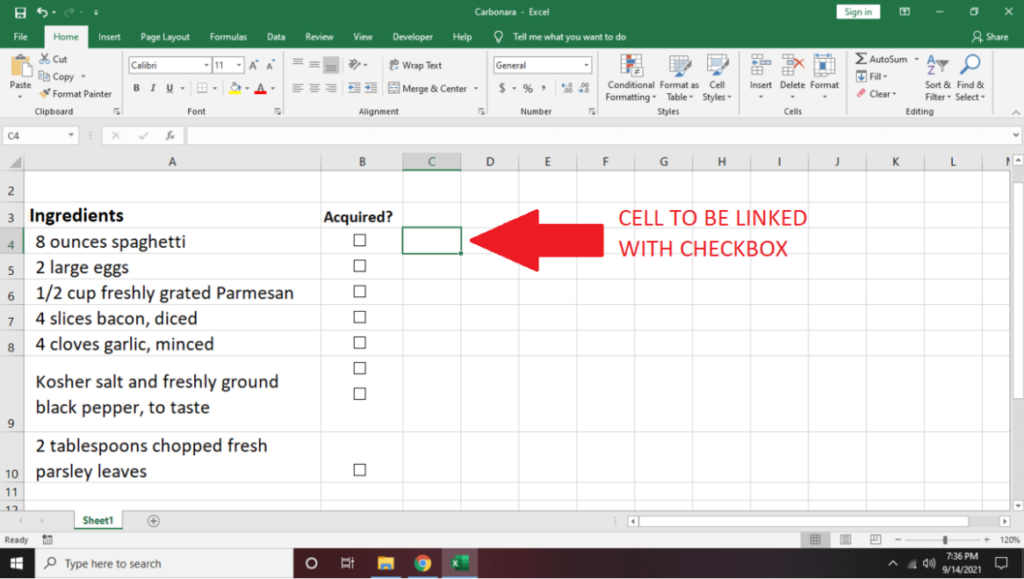
2. Kliknij pole wyboru prawym przyciskiem myszy i wybierz Kontrola formatu .
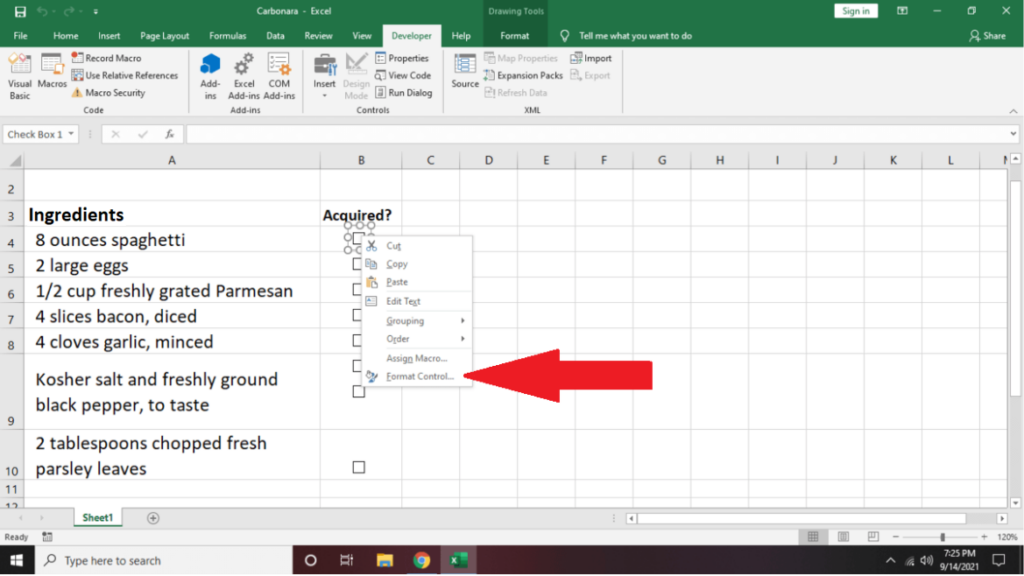
3. Przejdź do karty Kontrola . Przejdź do opcji Łącze do komórki i wpisz nazwę komórki, którą chcesz połączyć.

Zauważysz, że jeśli zaznaczysz to pole wyboru, w połączonej komórce wyświetli się wartość TRUE .
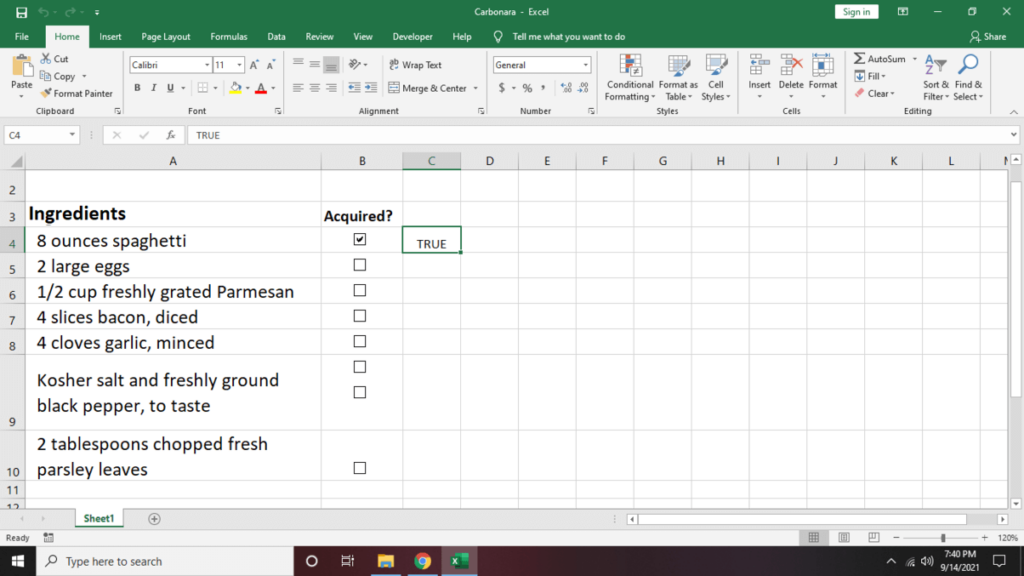
Odznaczenie spowoduje wyświetlenie FAŁSZ .
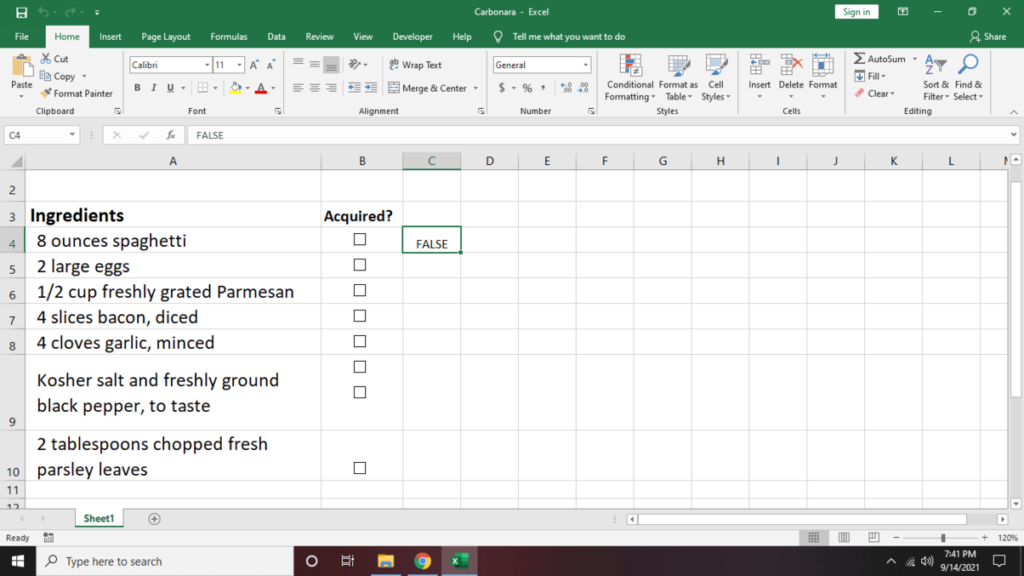
4. Powtórz kroki 1 i 2 w przypadku pozostałych komórek w kolumnie, które muszą zostać połączone.
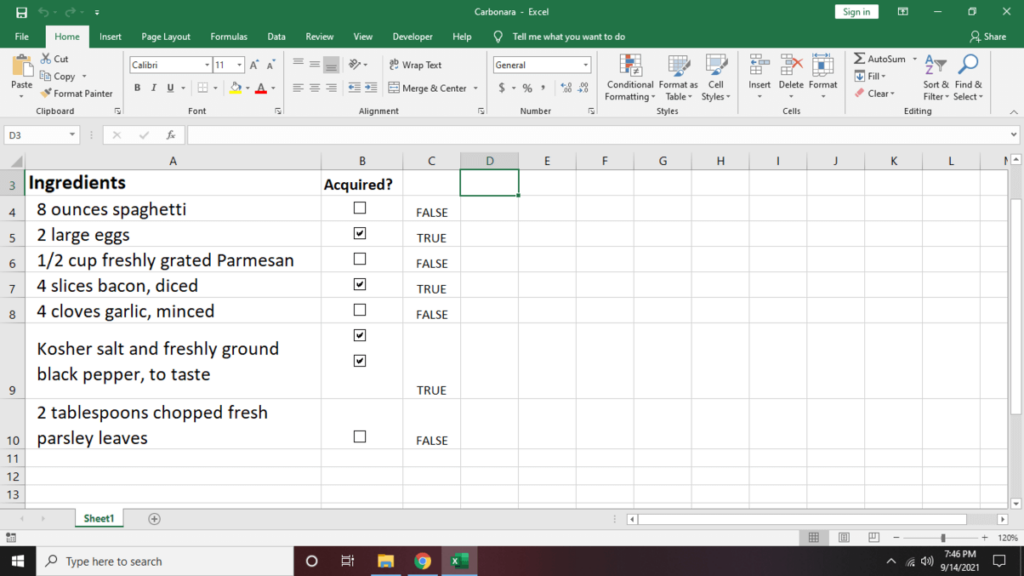
5. Aby uzyskać podsumowanie liczby zaznaczonych pól, kliknij komórkę, w której chcesz wyświetlić wyniki. Następnie wpisz =COUNTIF( C4:C10,TRUE) . Zamień C4:C10 na początkowe i końcowe komórki zakresu komórek.
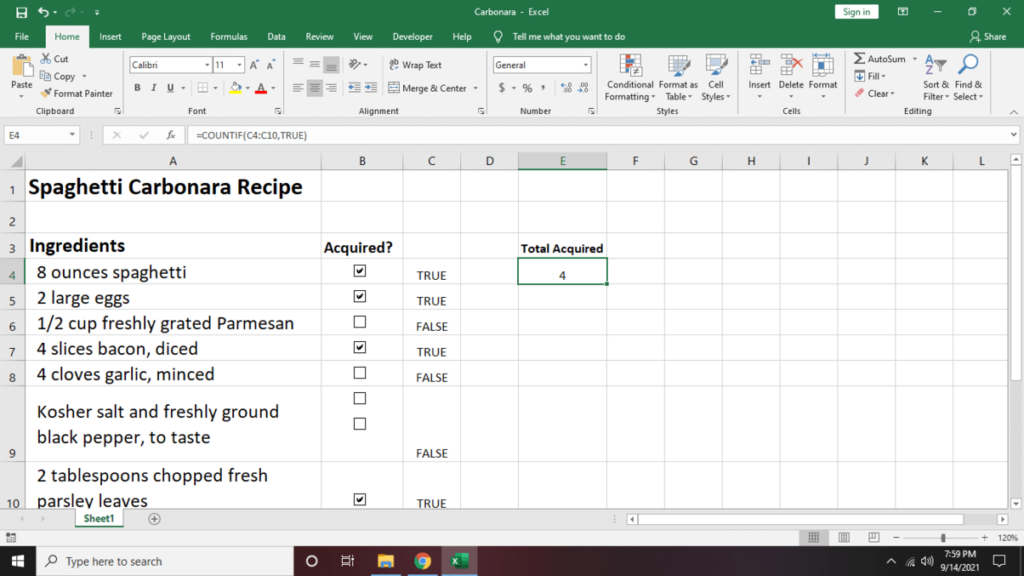
6. Jeśli chcesz ukryć kolumnę, w której wyświetlane są wartości PRAWDA/FAŁSZ, kliknij na kolumnę (przykład: kolumna C). Następnie naciśnij kliknij prawym przyciskiem myszy i wybierz Ukryj u dołu wyskakującego menu.
Zmodyfikuj listę kontrolną programu Excel przy użyciu formatowania warunkowego
Warunkowe formatowanie arkusza kalkulacyjnego może pomóc wyróżnić Twoje dane i nadać im atrakcyjność wizualną..
1. Wybierz komórkę, którą chcesz zmodyfikować, a następnie kliknij kartę Strona główna . Przejdź na prawą stronę paska narzędzi i kliknij Formatowanie warunkowe .
2. Wybierz Nowa reguła . Wyświetli się kilka typów reguł, których możesz użyć do edycji wybranej komórki. Na razie wybierz opcję Użyj formuły, aby określić, które komórki należy sformatować .
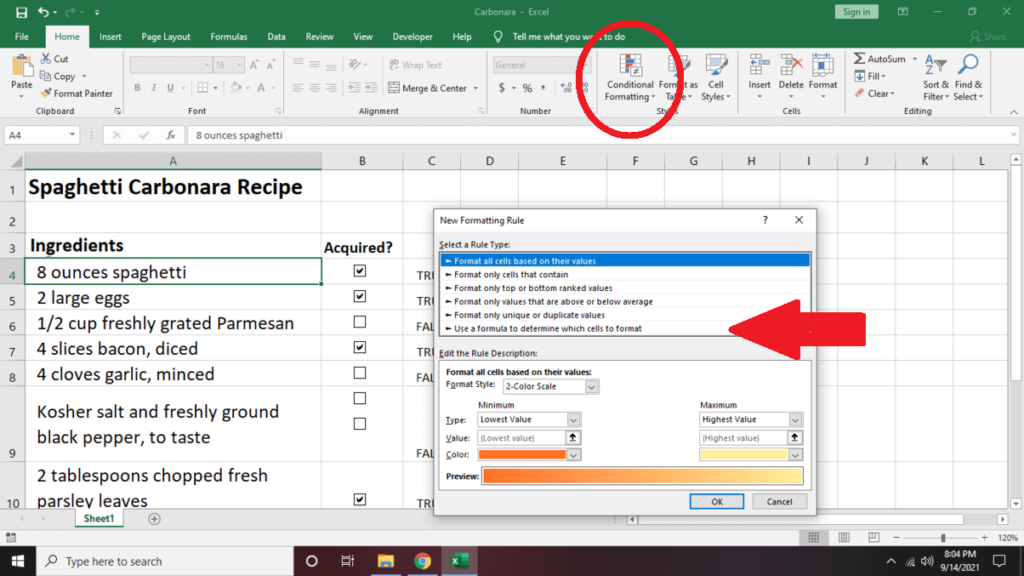
3. W polu tekstowym poniżej edytuj typ opisu reguły =$C4 . Następnie wybierz Format , a następnie wybierz Wypełnij . Przejdź do opcji Kolor i zmień kolor czcionki komórki (przykład: zielony). Wybierz OK .
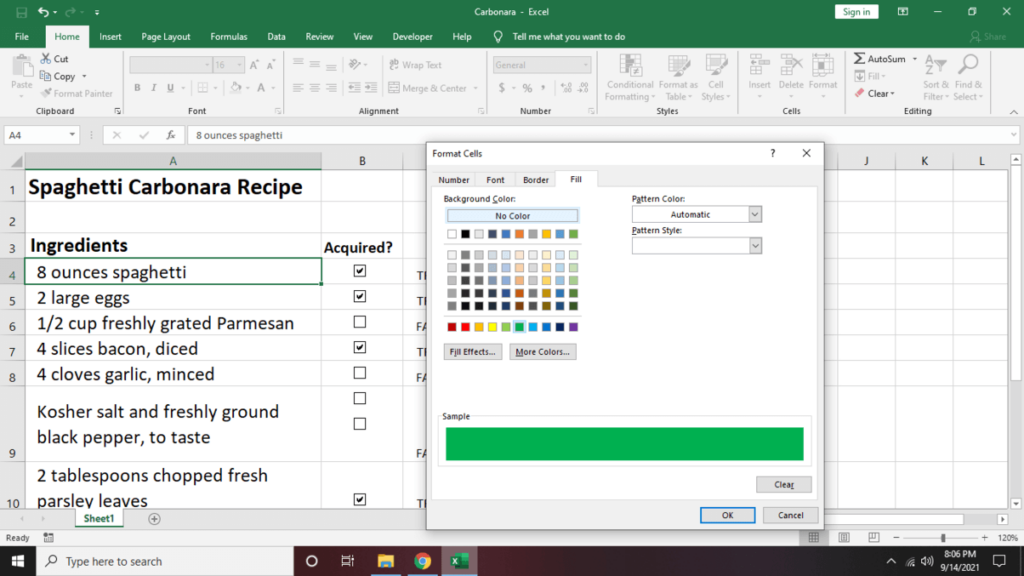
Uwaga: nie zapomnij zmodyfikować nazwy komórki. To, czego tutaj użyliśmy (C4), to tylko przykład.
4. Zwróć uwagę, że po zaznaczeniu pola wyboru obok komórki tekst zmieni kolor na zielony.
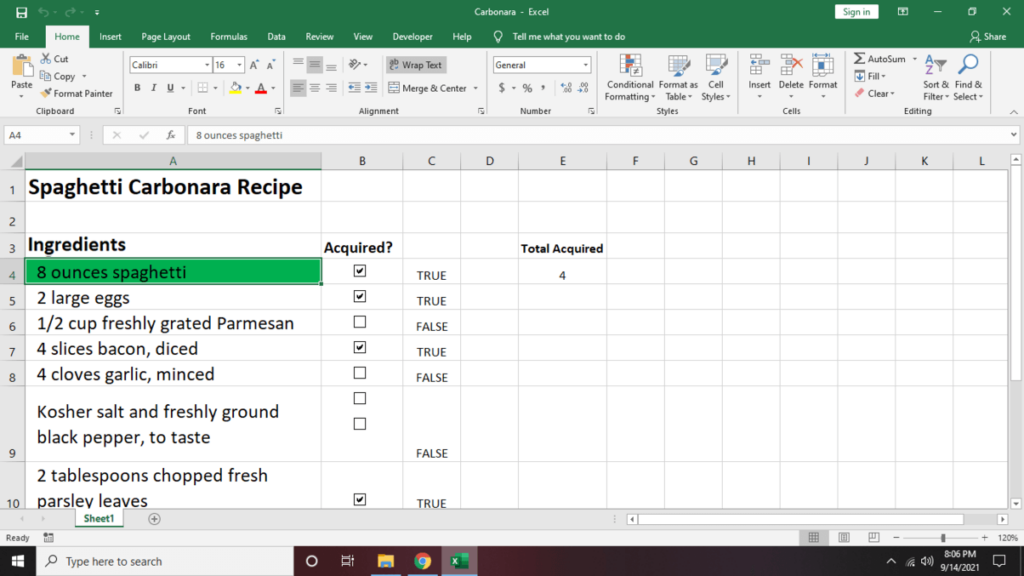
5. Powtórz kroki 1-4 dla pozostałych wpisów.
Ważna wskazówka: Naciśnij klawisz Ctrl + Shift i przeciągnij komórkę w miejsce, w którym chcesz powielić pole wyboru, aby uzyskać taki sam efekt w przypadku kopiowania i wklejania. Ta metoda sprawi również, że pola wyboru będą wyrównane.
Jak zrobić interaktywną listę kontrolną w programie Excel
Jeśli chcesz śledzić swoje postępy na liście kontrolnej zadań do wykonania, zintegruj listę kontrolną z procentem wykonania zadań. Oto jak to zrobić:
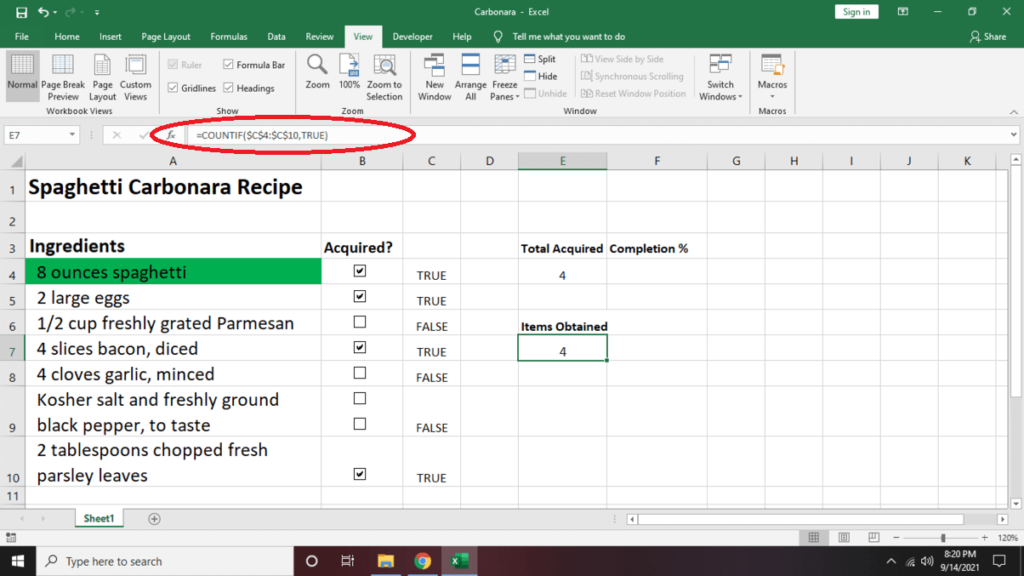
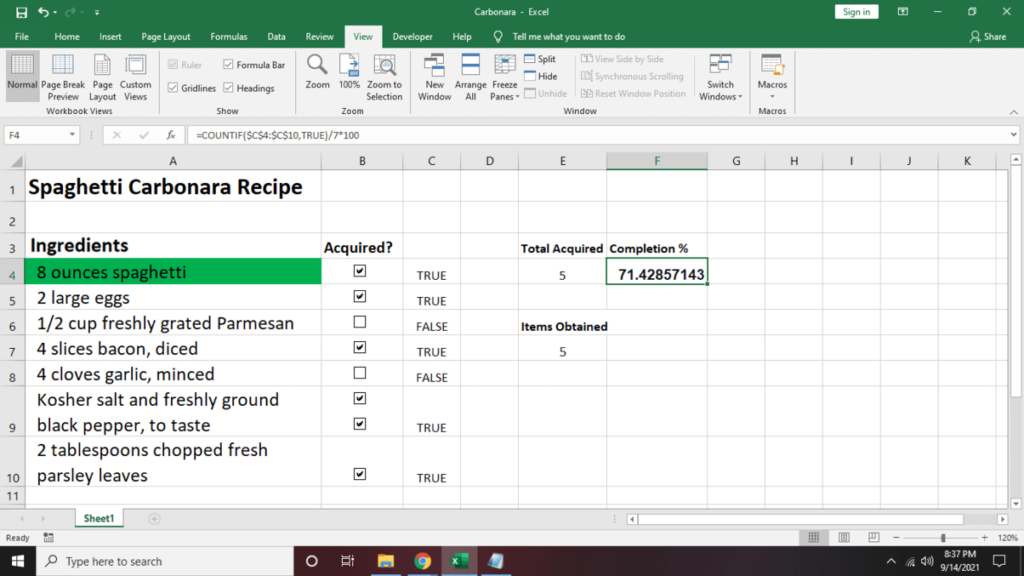
Co znajduje się na Twojej liście kontrolnej?
Tworzenie listy kontrolnej w Microsoft Excel może być zabawne i pomóc Ci być podekscytowanym aktywnością lub elementami, które chcesz śledzić. Niezależnie od tego, czy masz robienie listy zakupów, czy tworzysz asortyment dla swojego sklepu, lista kontrolna to jeden z najlepszych sposobów, aby uniknąć pominięcia żadnego przedmiotu. Następnie utwórz listę rozwijaną w programie Excel i ułatw sobie wprowadzanie często używanych danych w arkuszu kalkulacyjnym..
.