Jeśli skoroszyt programu Excel zawiera wiele arkuszy o identycznym układzie i strukturze, możesz usprawnić pracę, grupując podobne arkusze. Mówiąc dokładniej, gdy już nauczysz się grupować arkusze w programie Excel, możesz zastosować zmiany w odpowiednich komórkach we wszystkich zgrupowanych arkuszach, zmieniając tylko jeden z zgrupowanych arkuszy.
Na przykład, jeśli wpiszesz zmienić wysokość i szerokość wiersza dla jednego arkusza, zmieni się to również w przypadku zgrupowanych arkuszy.
Dlaczego chcesz grupować arkusze w programie Excel?
Na pogrupowanych arkuszach możesz wykonać kilka zadań, np.:
Ponieważ Excel nie pozwala na dodawanie wielu arkuszy, możesz zgrupować 10 arkuszy, kliknąć je prawym przyciskiem myszy i wybrać opcję Wstaw, aby wstawić 10 arkuszy jednocześnie.
Jak grupować arkusze w programie Excel
Posłużymy się poniższym przykładem, aby zobaczyć, jak grupować arkusze w programie Excel.
Załóżmy, że podzieliłeś swój zespół sprzedaży na trzy grupy w zależności od sprzedawanego przez niego produktu i masz dane dotyczące sprzedaży dla poszczególnych zespołów. Dane dotyczące sprzedaży znajdują się w trzech oddzielnych arkuszach, każdy arkusz zawiera dane dotyczące jednego produktu. Chcesz obliczyć prowizję dla każdego pracownika bez konieczności ręcznego wpisywania formuł na wielu arkuszach.
Zamiast naliczać prowizje dla każdego arkusza z osobna, możesz pogrupować arkusze.
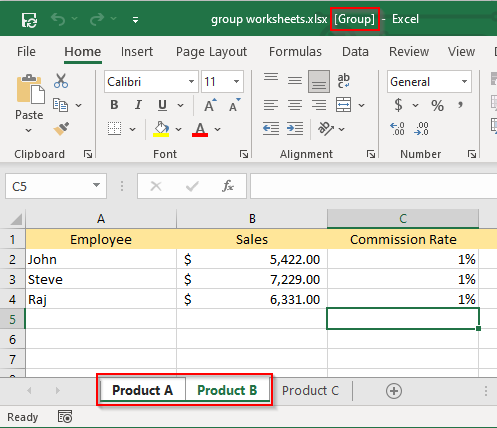
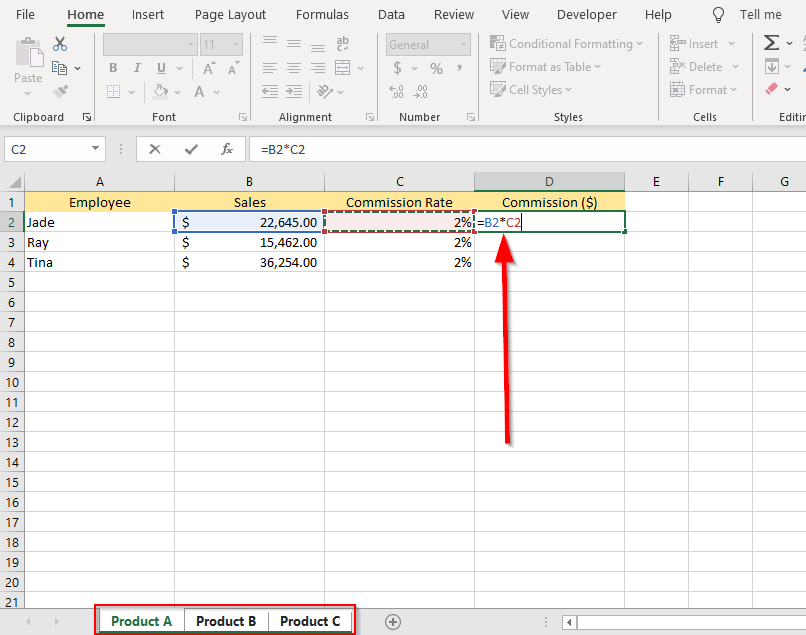
Zauważ, że zgrupowaliśmy wszystkie trzy arkusze, ponieważ chcemy zastosować zmiany do wszystkich arkuszy.
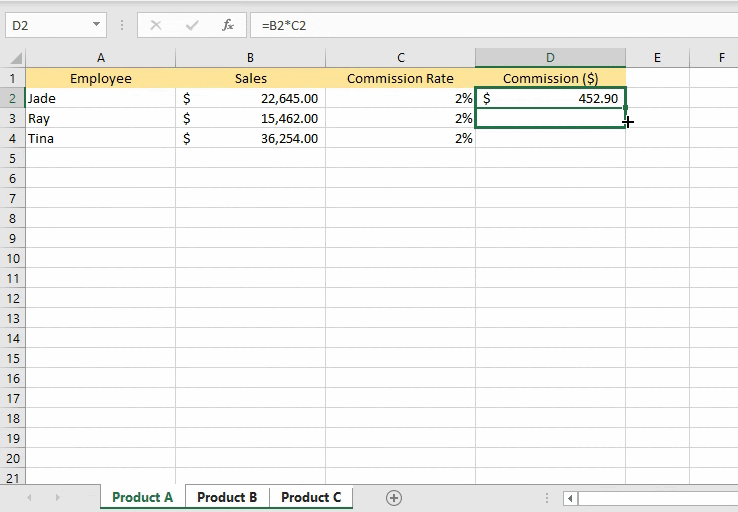
Jak pogrupować wszystkie arkusze w programie Excel?
Jeśli masz do czynienia ze skoroszytem zawierającym kilkadziesiąt arkuszy, wybranie wszystkich arkuszy indywidualnie może zająć trochę czasu (i być może aspiryny). Zamiast tego w programie Excel dostępna jest opcja Wybierz wszystkie arkusze , która umożliwia grupowanie wszystkich arkuszy jednocześnie.
Wystarczy kliknąć prawym przyciskiem myszy dowolną kartę arkusza i wybrać opcję Wybierz wszystkie arkusze .
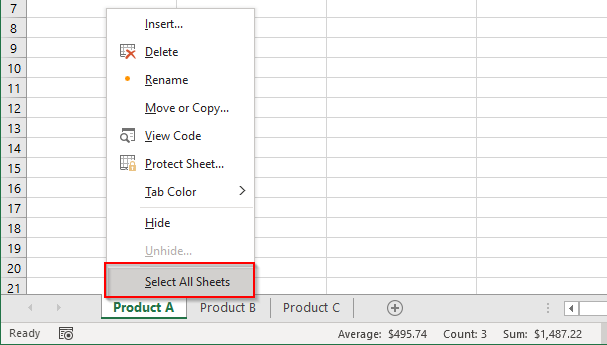
Uwaga: Problem związany z używaniem tej opcji polega na tym, że nawigacja pomiędzy arkuszami automatycznie odznacza (lub rozgrupowuje) wszystkie arkusze, w przeciwieństwie do ostatniej opcji (gdzie wybraliśmy pojedyncze arkusze), gdzie można przełączać się między arkusze bez ich rozgrupowywania.
Jak przenosić, kopiować, usuwać, drukować lub ukrywać pogrupowane arkusze
Możesz zastosować wiele operacji programu Excel do pogrupowanych arkuszy, takich jak przenoszenie, kopiowanie, a nawet ukryć prześcieradła. Zwykle działa to w taki sam sposób, jak w przypadku zwykłych arkuszy kalkulacyjnych.
Przenieś lub skopiuj pogrupowane arkusze
Po pogrupowaniu arkuszy:
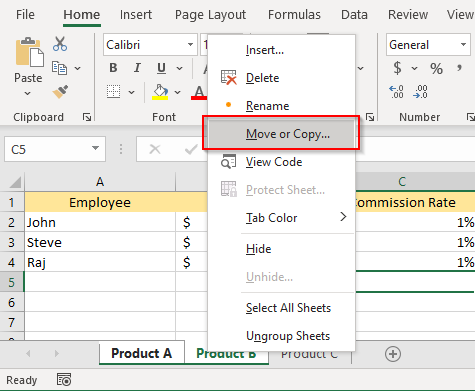
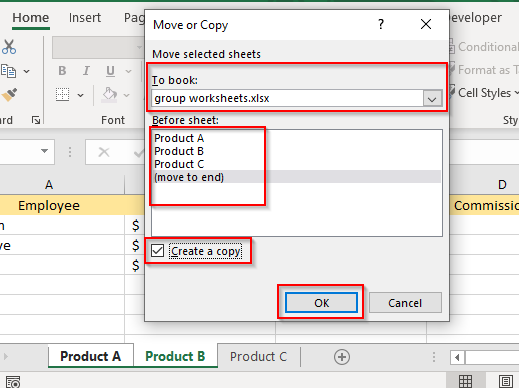
Usuń pogrupowane arkusze
W ten sam sposób możesz także usuwać zgrupowane arkusze. Po zgrupowaniu arkuszy kliknij prawym przyciskiem myszy jeden z zgrupowanych arkuszy i wybierz Usuń .
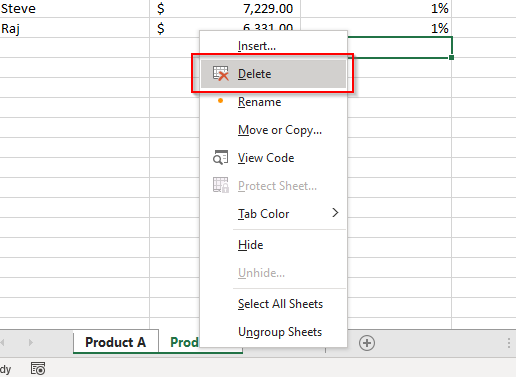
Drukuj pogrupowane arkusze
Gdy arkusze są zgrupowane, naciśnij Ctrl + P . Zobaczysz teraz opcje drukowania. Przewiń w dół do Ustawienia i wybierz Drukuj aktywne arkusze .
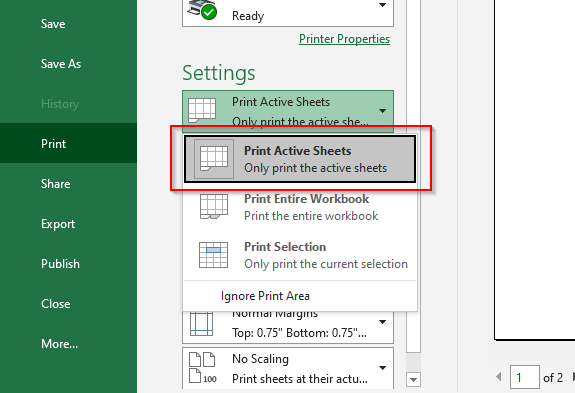
Zanim wybierzesz opcję Drukuj, spójrz na podgląd po prawej stronie, aby upewnić się, że drukujesz właściwe arkusze. Po potwierdzeniu wybierz Drukuj ..
Ukryj pogrupowane arkusze
Możesz także ukryć pogrupowane arkusze na raz.
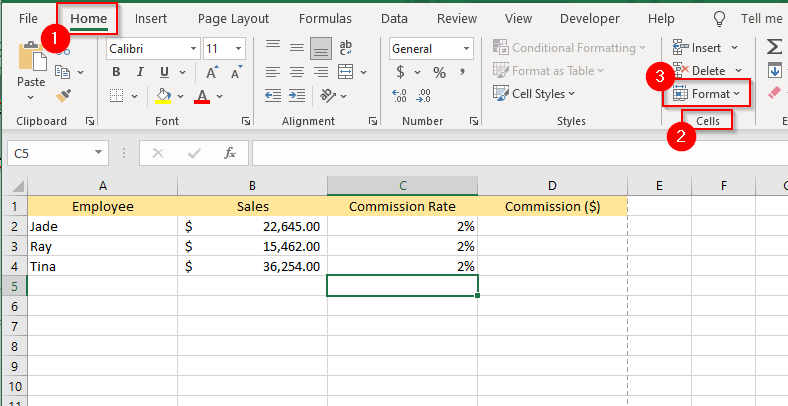
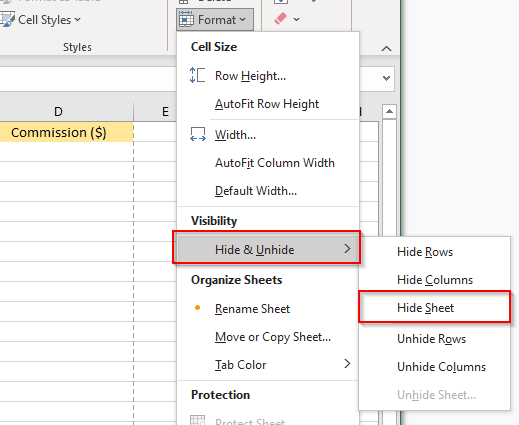
To spowoduje ukrycie wszystkich pogrupowanych arkuszy.
Jak rozgrupować arkusze w programie Excel
Jeśli chcesz rozgrupować wszystkie zgrupowane arkusze, kliknij dowolny arkusz prawym przyciskiem myszy i wybierz opcję Rozgrupuj arkusze .
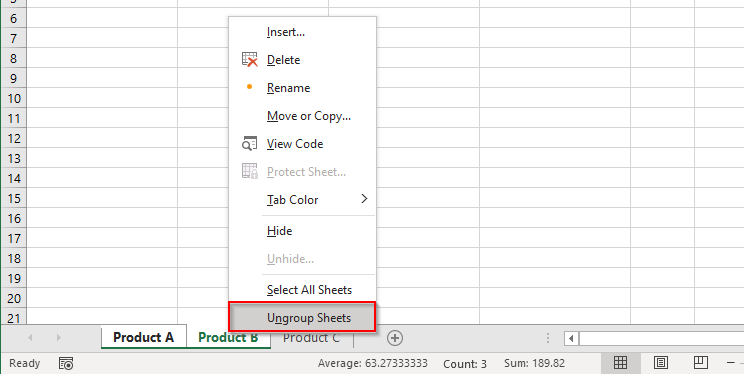
Jeśli nie zgrupowałeś wszystkicharkuszy w skoroszycie, kliknięcie dowolnego niezgrupowanego arkusza spowoduje również rozgrupowanie zgrupowanych arkuszy.
Jeśli chcesz rozgrupować kilka arkuszy, naciśnij i przytrzymaj klawisz Ctrl i kliknij arkusze, które chcesz rozgrupować.
Oszczędzaj czas, grupując arkusze w programie Excel
Grupowanie arkuszy często pozwala zaoszczędzić czas, który w przeciwnym razie musiałbyś spędzać na kopiowaniu i wklejaniu formuł między arkuszami lub wykonywaniu innych powtarzalnych zadań. Excel to jednak program bogaty w funkcje i zawsze istnieją skróty do ułatwić sobie pracę w Excelu. Na przykład, jeśli pracujesz nad skoroszytem zawierającym dużą liczbę arkuszy, istnieje kilka sposobów szybkiego przełączać się pomiędzy arkuszami.
.