Twoja nowa aplikacja lub gra dla systemu Windows 11 zawiera listę minimalnych i zalecanych wymagań sprzętowych. Na tej liście znajdziesz kartę graficzną, ale skąd wiesz, którą kartę masz w swoim komputerze?
Istnieje kilka sposobów identyfikacji aktualnej karty graficznej. Ale wcześniej musimy poświęcić chwilę na wyjaśnienie, jak działają nazwy kart graficznych.
Jak nazywa się karty graficzne
Karty do komputerów stacjonarnych są zwykle projektowane i produkowane przez zewnętrznych „partnerów zarządu”. Pierwsza część nazwy to marka danego partnera zarządu. Należą do nich takie firmy jak Gigabyte, MSI, Asus i tak dalej.
W niektórych przypadkach producent GPU produkuje także swoje karty. Na przykład Nvidia sprzedaje karty „Founders Edition”, które produkuje i sprzedaje. W takim przypadku Nvidia jest marką zarówno karty, jak i procesora graficznego.
Drugą częścią nazwy jest sam procesor graficzny — na przykład Nvidia RTX 3090 Ti, AMD Radeon 6950 XT lub Intel Xe. „Nvidia”, „AMD” i „Intel” to nazwy firmowe producenta chipów GPU (Graphics Processing Unit). Partnerzy zarządu mogą również dodać coś po nazwie procesora graficznego, na przykład „Black Edition”, „OC Edition” lub „Twin Frozr”.
Różni producenci procesorów graficznych przywiązują różne znaczenie do numerów modeli procesorów graficznych. Na przykład w przypadku kart Nvidia pierwsze dwie cyfry oznaczają generację. Zatem 1060 jest serią 10, a „60” mówi nam, że jest to główna karta do gier. Nvidia używa liczb takich jak 30, 50, 60, 70, 80 i 90 do reprezentowania poziomu karty w jej generacji. Zatem RTX 3090 to karta z serii 30 na szczycie stosu.

Dodatkowo Nvidia czasami używa przyrostków, takich jak „Ti” lub Super”, do oznaczania kart znajdujących się w połowie odległości między poziomami. Zatem RTX 3070 Ti jest szybszy niż 3070, ale wolniejszy niż 3080. Oznacza to również, że na przykład RTX 2070 może być szybszy niż GTX 1080, biorąc pod uwagę różnicę pokoleń.
Podobnie AMD i Intel mają własne, niezależne schematy nazewnictwa. Używamy tutaj Nvidii jako przykładu, ale jeśli szukasz procesora graficznego innej marki, poświęć trochę czasu na sprawdzenie znaczenia różnych kodów modeli.
Te dodatkowe fragmenty nazwy zazwyczaj odróżniają różne dostosowania dokonane przez partnerów zarządu. Należą do nich posiadanie unikalnych systemów chłodzenia, wyższe niż referencyjne częstotliwości zegara lub cokolwiek innego, co odróżnia karty z tym samym procesorem graficznym..
Teraz zastosujmy tę informację do nazwy prawdziwego procesora graficznego — karty graficznej ASUS NVIDIA GeForce RTX 3060 V2 12 GB GDDR6 PCI Express 4.0.
Należy zauważyć, że PCI Express jest kompatybilne wstecz i w przód. Zatem karta PCIe 5.0 będzie działać w gnieździe 4.0 i odwrotnie, o ile będzie fizycznie wystarczająco długa.
Znajdowanie równoważnych kart graficznych
Gdy karta graficzna jest wymieniona w zestawie wymagań, zakłada się, że Twój procesor graficzny powinien być tym samym modelem lub innym modelem o równoważnej lub lepszej wydajności.
Jeśli nie jesteś miłośnikiem procesorów graficznych, nie jest oczywiste, czy procesor graficzny zainstalowany na Twoim komputerze jest tak dobry, czy lepszy od tego, którego potrzebujesz. Najprostszym sposobem sprawdzenia jest wyszukanie w Internecie swojej karty w porównaniu z tą na liście rekomendacji. Witryny takie jak Testy porównawcze użytkowników pokażą szacunkową porównawczą skuteczność.
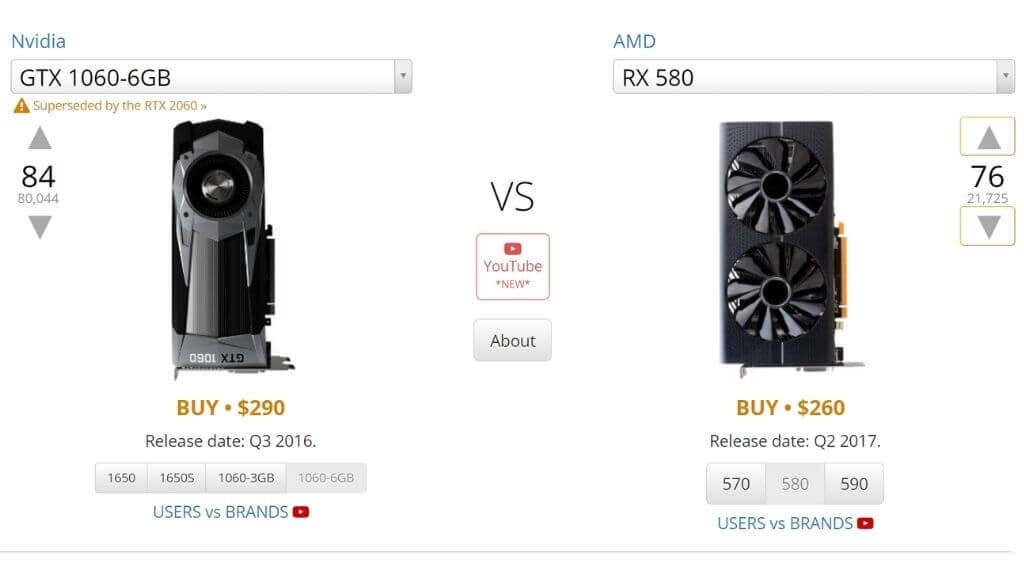
Możesz także sprawdzić teoretyczną wydajność swojej karty w porównaniu z wydajnością wymaganą w TechPowerUp. Zajrzyj do sekcji „wydajność teoretyczna”. W szczególności będziesz chciał porównać liczbę „Float Performance” FP32.
Ważne jest, aby wiedzieć, że wersje procesorów graficznych do laptopów, mimo że mogą mieć dokładnie tę samą nazwę, bardzo się od siebie różnią. Pamiętaj, aby wyszukać mobilną wersję swojego procesora graficznego, jeśli znajduje się on na laptopie!
Sprawdź kartę graficzną lub obudowę komputera
Zanim przejdziesz do technicznych sposobów identyfikacji procesora graficznego, może zaznacz pole, w którym został dostarczony? Być może nadal masz pudełko, w którym karta została dostarczona, lub na pudełku komputera może znajdować się naklejka zawierająca specyfikacje.
Zajrzyj do wnętrza swojego komputera
Jeśli masz komputer stacjonarny i nie chcesz go otwierać, najszybszym sposobem sprawdzenia, jaki masz procesor graficzny, może być sprawdzenie samej karty. Często zdarza się, że model GPU jest zapisywany na grzbiecie karty. Jeśli masz komputer stacjonarny z bocznym oknem, czasami możesz odczytać tę nazwę bez otwierania systemu..

Jeśli Twój system stacjonarny nie ma okna, możesz zdjąć panel boczny zakrywający grzbiet karty, aby to sprawdzić. Zalecamy wyłączenie komputera przed otwarciem panelu bocznego. Jeśli w panelu bocznym znajduje się wentylator, uważaj na podłączony przewód podczas zdejmowania panelu. Może być konieczne odłączenie go, aby wyjąć panel i odwrócić proces, gdy skończysz.
Użyj ustawień wyświetlania
Dostęp do podstawowych informacji o karcie graficznej możesz uzyskać w systemie operacyjnym Zaawansowane ustawienia wyświetlania:
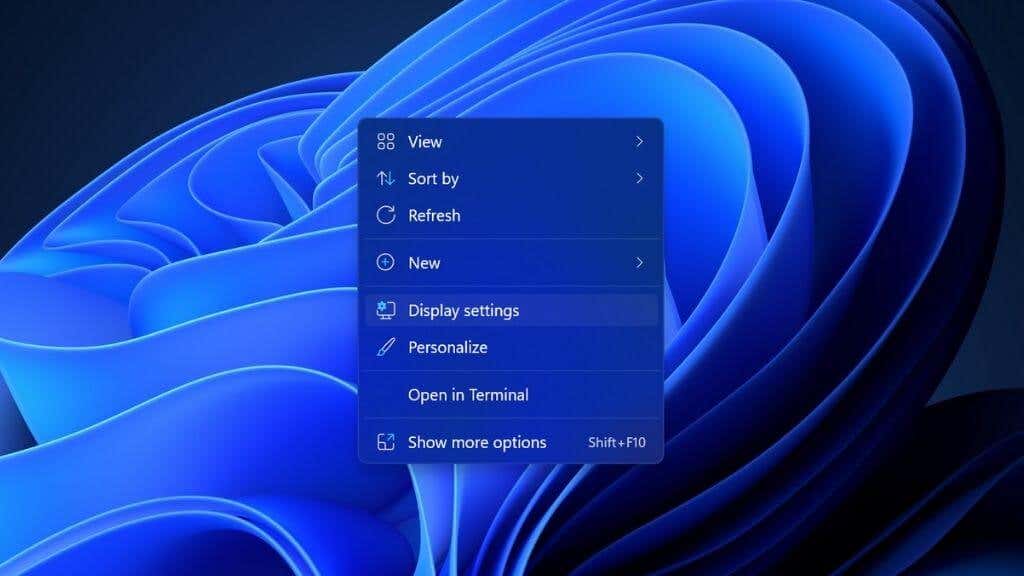
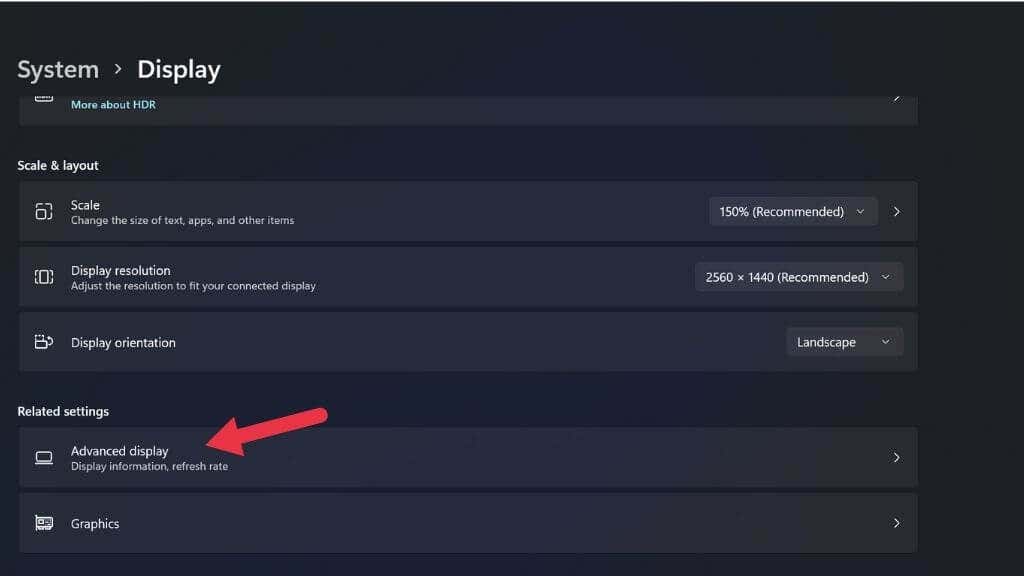
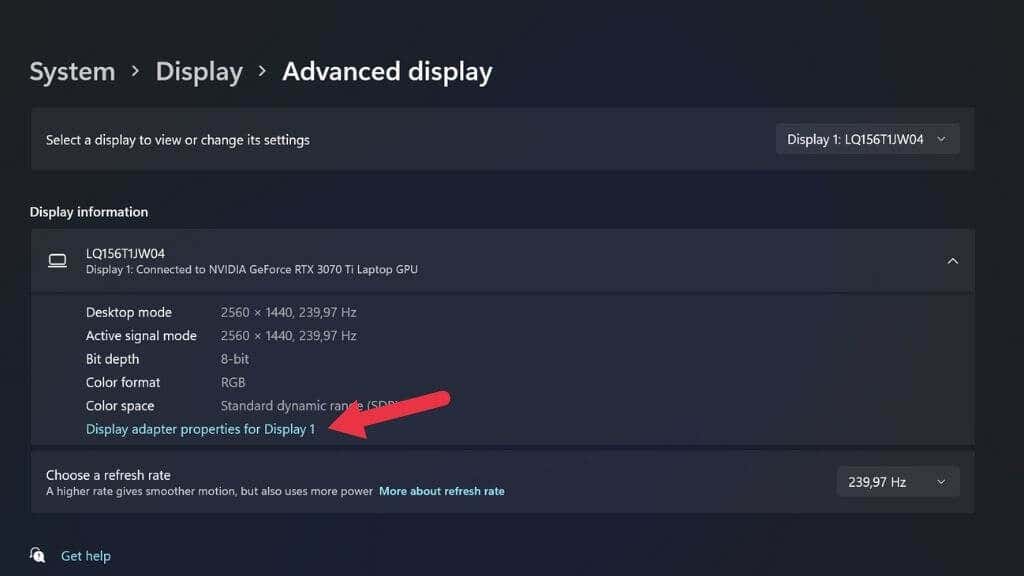
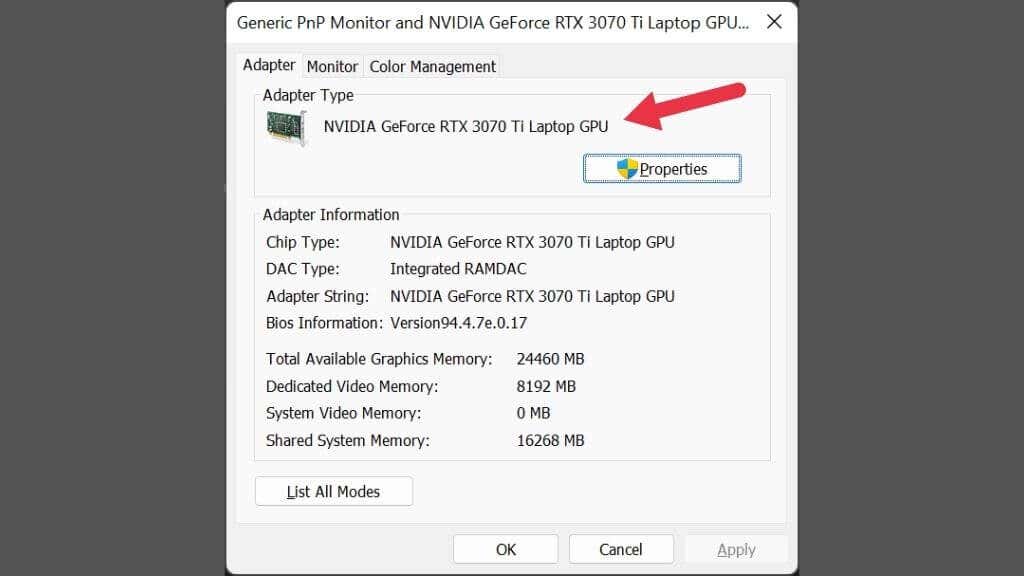
Jeśli masz podłączonych więcej niż jeden wyświetlacz i nie korzystają one z tego samego procesora graficznego, możesz zmienić bieżącą opcję wyświetlania, korzystając z menu rozwijanego w prawym górnym rogu okna.
Sprawdź Menedżera urządzeń
Menedżer urządzeń to także szybki sposób sprawdzenia zainstalowanej karty graficznej. Aby otworzyć Menedżera urządzeń w systemie Microsoft Windows 11:
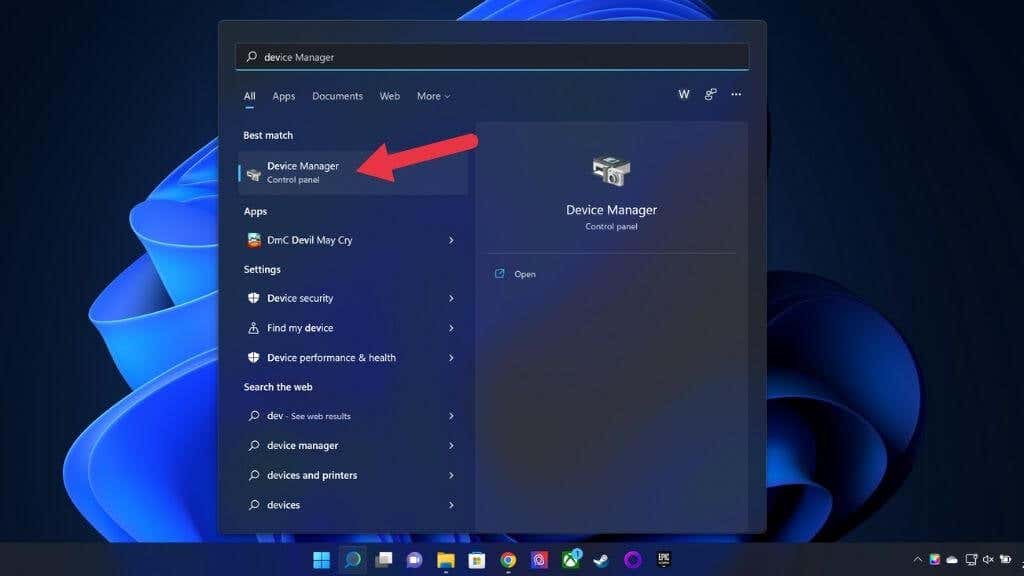
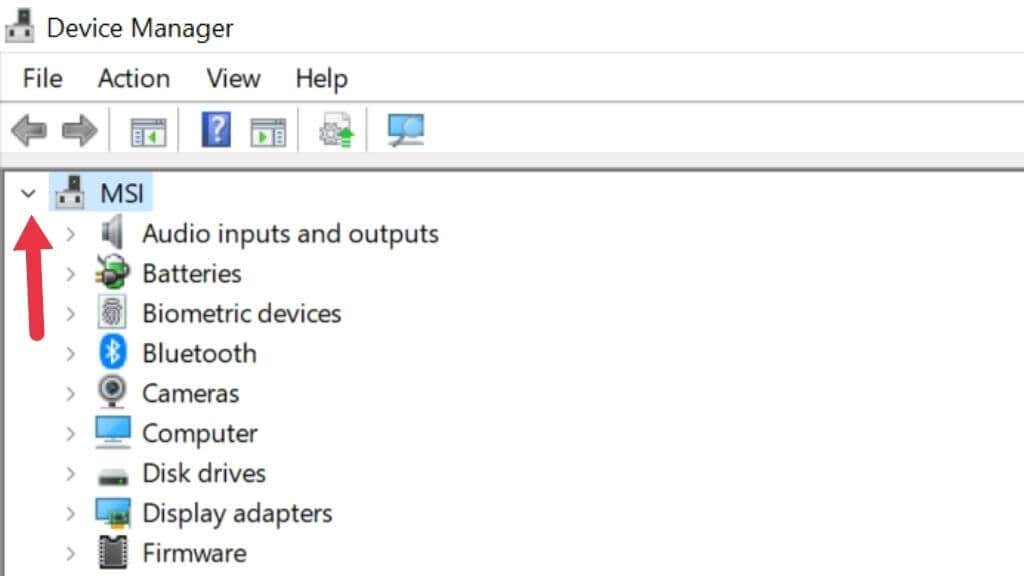
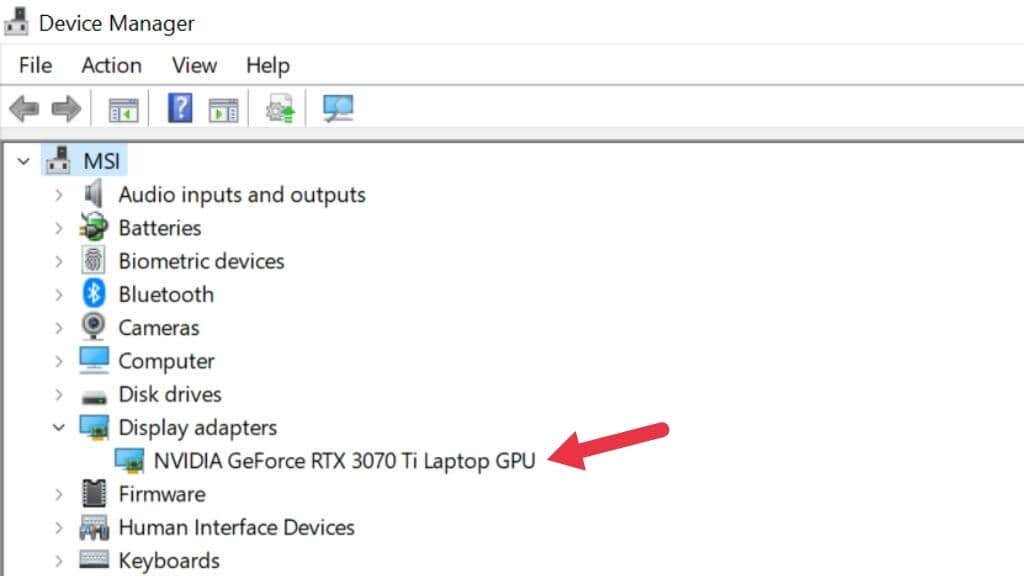
Tutaj możesz zobaczyć informacje o karcie graficznej aktualnie zainstalowanej na Twoim komputerze. Prawidłową nazwę swojego procesora graficznego zobaczysz tylko wtedy, gdy jego sterowniki są zainstalowane. Zarówno Windows 10, jak i 11 mają obszerne biblioteki sterowników, więc zwykle nie stanowi to problemu.
Jeśli masz laptopa z grafiką hybrydową (np. Nvidia Optimus), na liście pojawią się dwa procesory graficzne. Jedna to zintegrowana karta graficzna, a druga to osobna karta graficzna. Oddzielny procesor graficzny jest mocniejszy, więc najlepiej odpowiada wymaganiom systemowym..
Jeśli masz laptopa z grafiką hybrydową, ale na liście widzisz tylko jeden procesor graficzny, najprawdopodobniej Twój system jest wyposażony w przełącznik „MUX”. Ten przełącznik może wyłączyć jeden lub drugi procesor graficzny. Ustawienie można zmienić z poziomu menu UEFI (lub BIOS) lub za pomocą narzędzia producenta. Aby zadziałało, zawsze wymagane jest ponowne uruchomienie.
Użyj Menedżera zadań
Menedżer zadań systemu Windows 11 zapewnia przegląd i kontrolę nad aplikacjami i procesami aktualnie uruchomionymi na komputerze. Segment monitorowania wydajności zawiera także listę procesorów graficznych znajdujących się w komputerze.
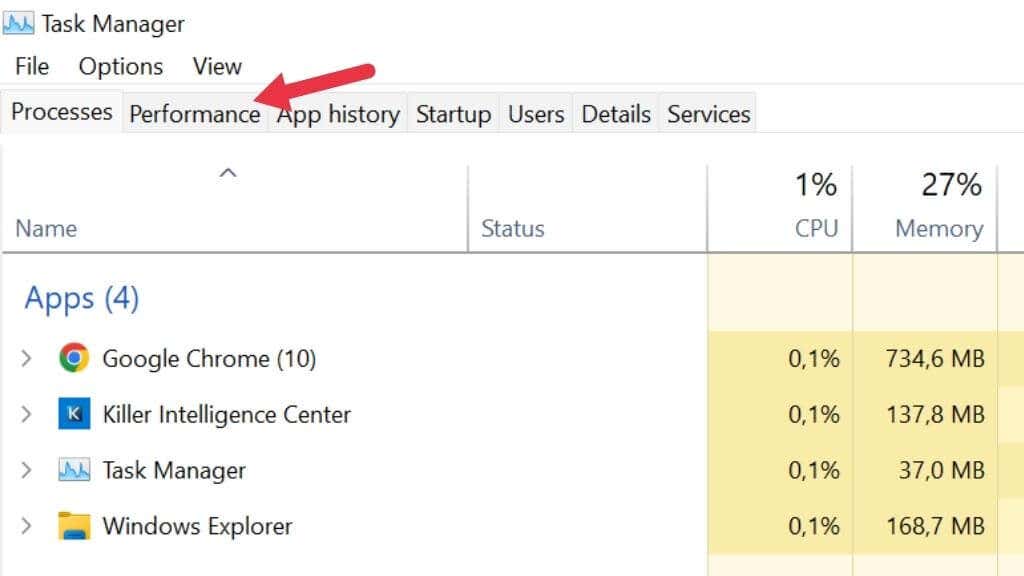
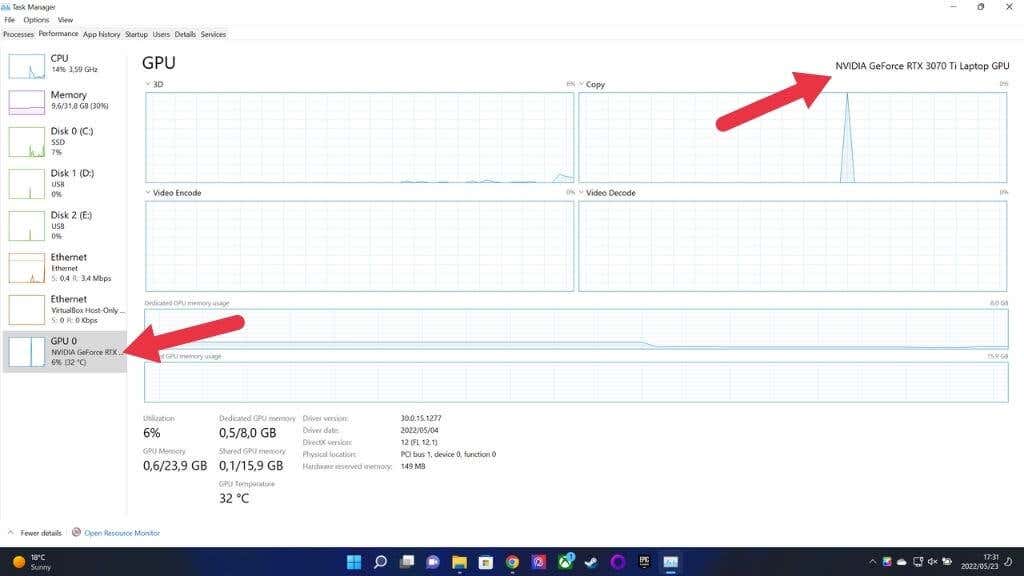
Jeśli masz komputer z wieloma procesorami graficznymi, na liście pojawi się więcej niż jeden procesor graficzny. Możesz sprawdzić nazwę wybranego procesora graficznego w prawym górnym rogu okna, jak pokazano powyżej.
Sprawdź informacje o systemie
W systemie Windows 11 dostępna jest dedykowana aplikacja Informacje o systemie, która pokaże Ci aktualnie posiadany procesor graficzny i niemal wszystko, co chcesz wiedzieć o swoim systemie. Nie jest to aplikacja najbardziej przyjazna dla początkujących, ale powinieneś znaleźć to, czego potrzebujesz, nawet jeśli niewiele wiesz o interpretowaniu specyfikacji komputera.
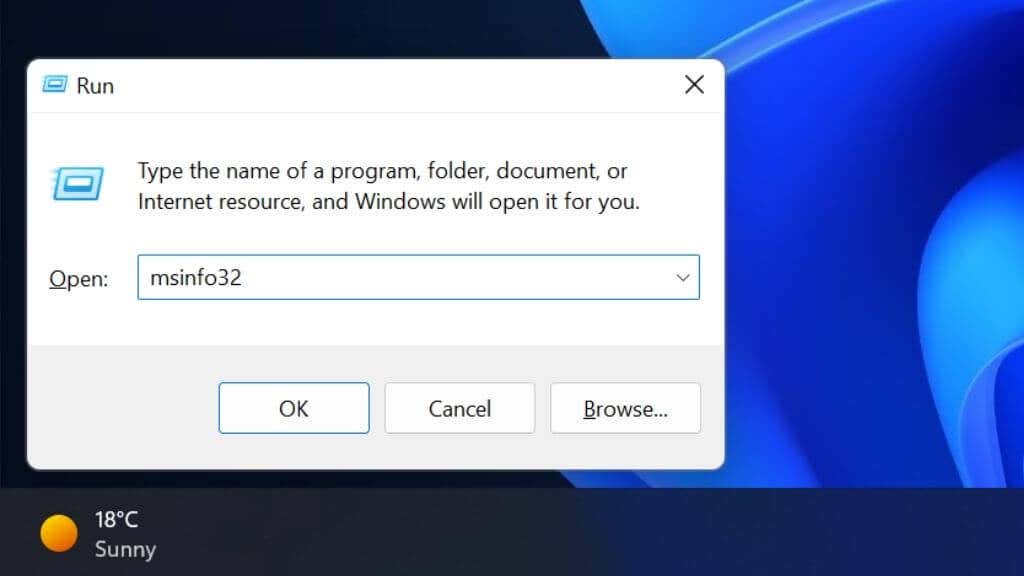
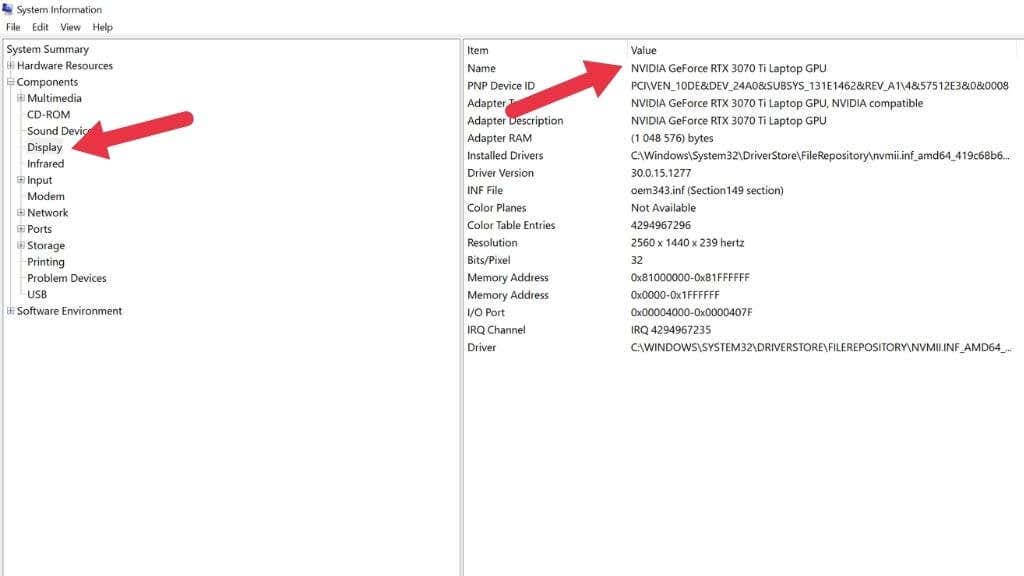
W prawym panelu pod nazwą zobaczysz listę procesorów graficznych.
Użyj narzędzia diagnostycznego DirectX
DirectX to kluczowy interfejs API w systemie Windows 11 (i poprzednich wersjach), który umożliwia aplikacjom multimedialnym, takim jak gry wideo, współpracę z dowolnym zgodnym sprzętem. Częścią pakietu DirectX jest aplikacja znana jako Narzędzie diagnostyczne DirectX (AKA DXDIAG), która ujawni Ci szczegółowe informacje o karcie graficznej:.
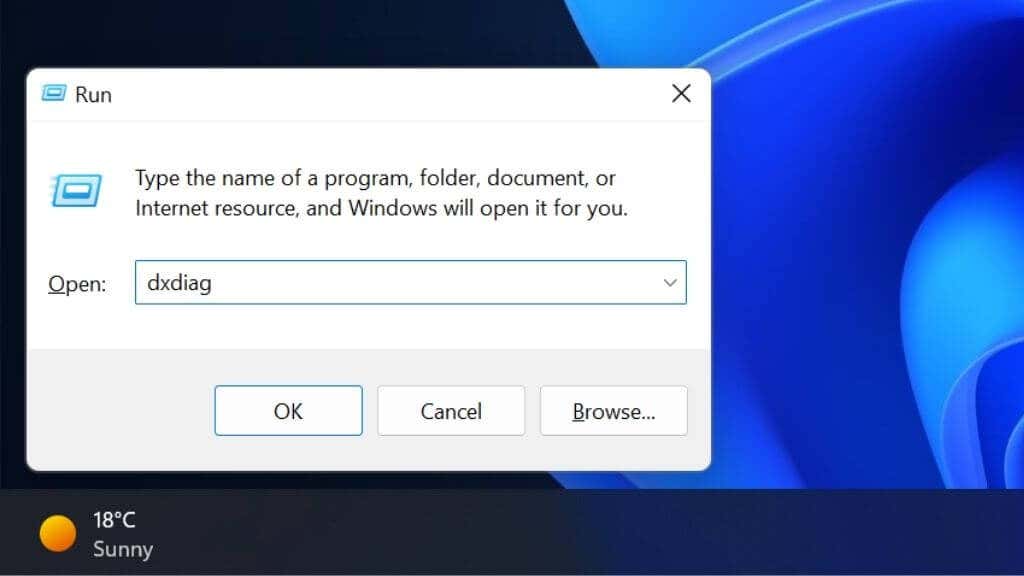
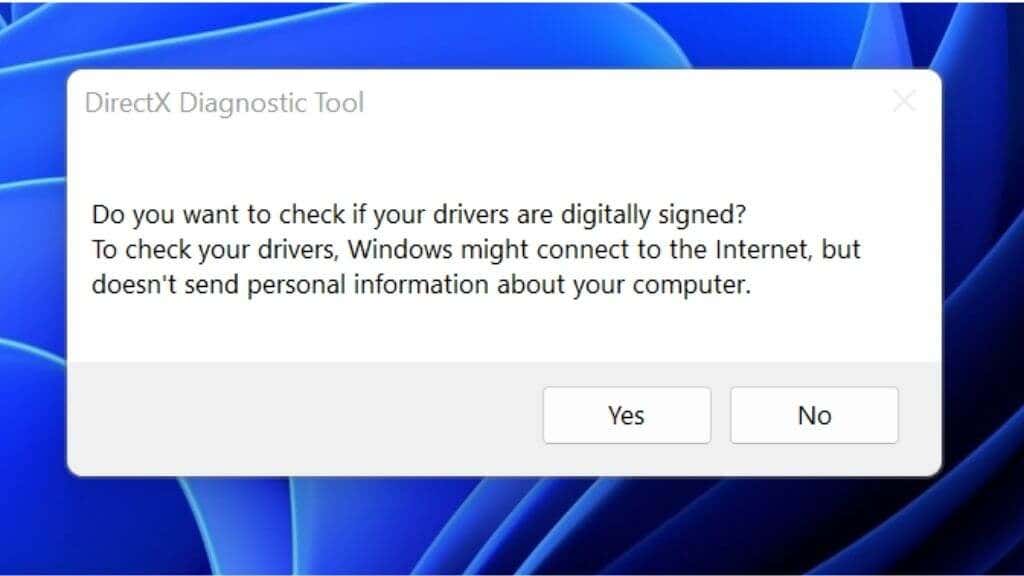
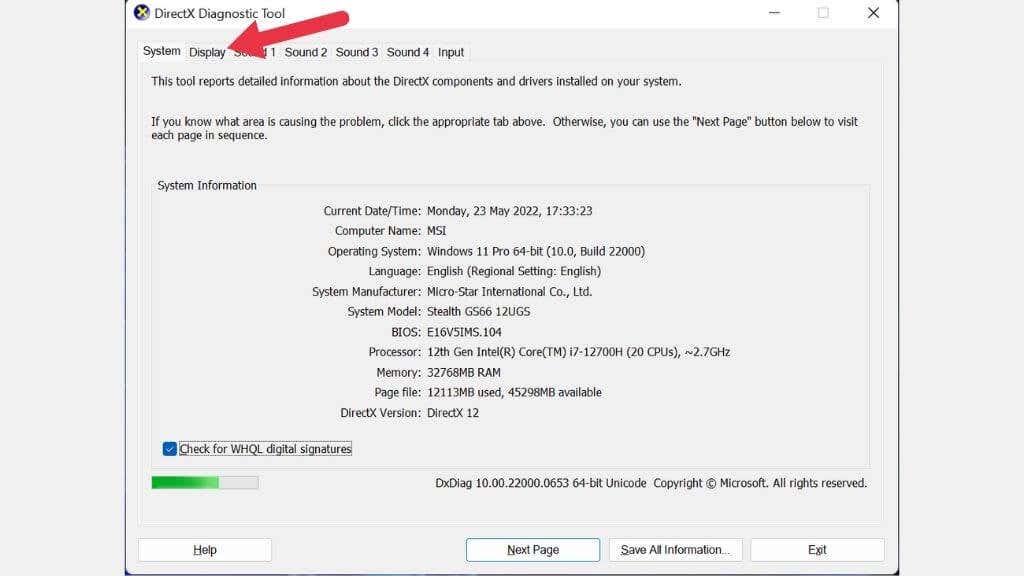
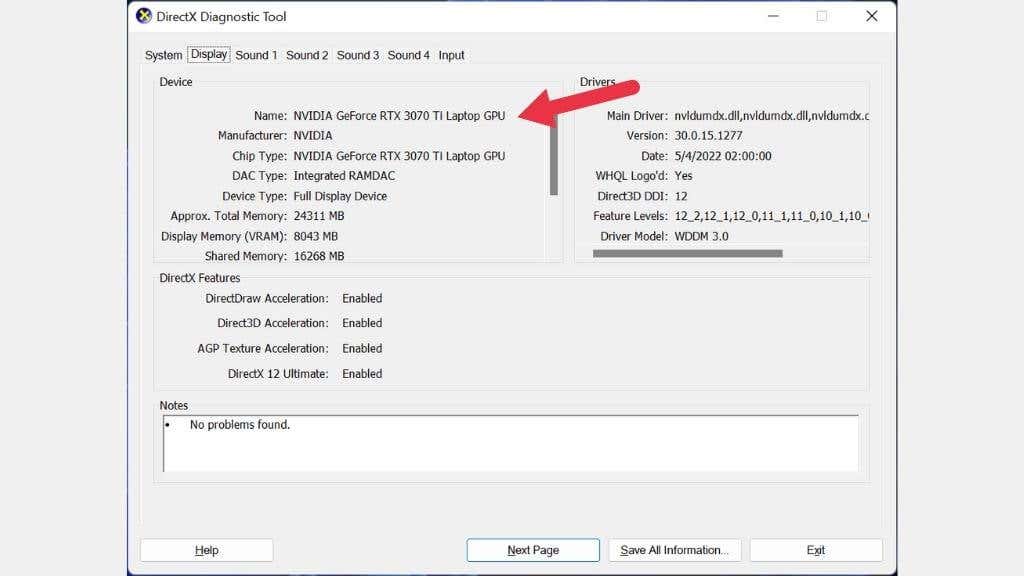
Użyj GPU-Z
GPUZ (niezwiązany z narzędziem CPU-Z CPU) to świetna, mała przenośna aplikacja firmy TechPowerUp, która pokaże Ci szczegółowe informacje na temat Twojego procesora graficznego.
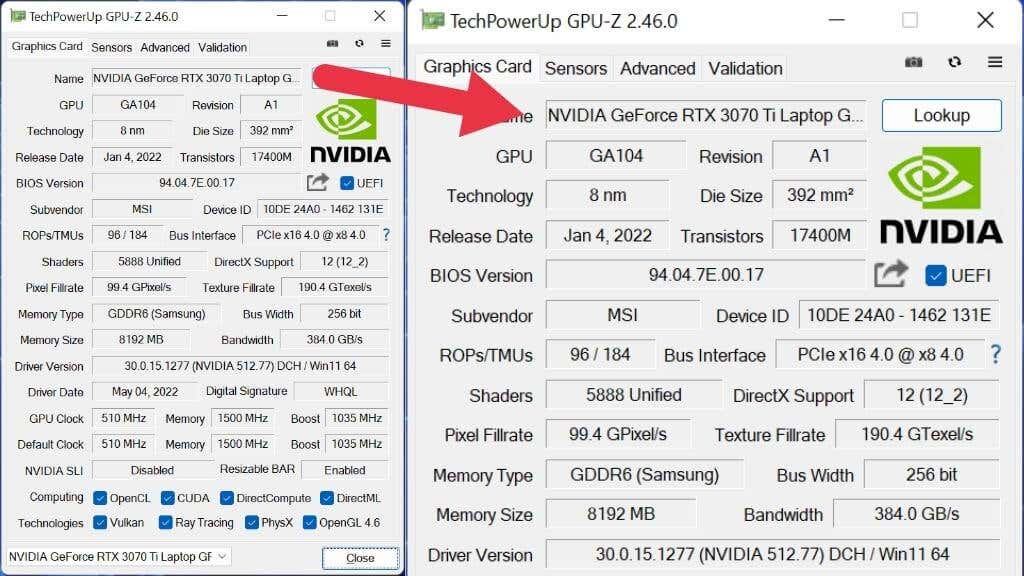
Przy otwartym GPU-Z możesz być przytłoczony ogromną liczbą wpisów upchniętych w tej małej aplikacji. Oto najważniejsze dane karty graficznej:
Możesz także sprawdzić taktowanie procesora graficznego, różne poziomy przepustowości, markę pamięci GPU (np. Samsung) i wiele więcej.
Użyj specyfikacji
Speccy to mała aplikacja stworzona przez tych samych ludzi, którzy odpowiadają za CCleaner. Darmowa wersja udostępnia specyfikacje komputera i nic więcej, ale tego właśnie chcemy!
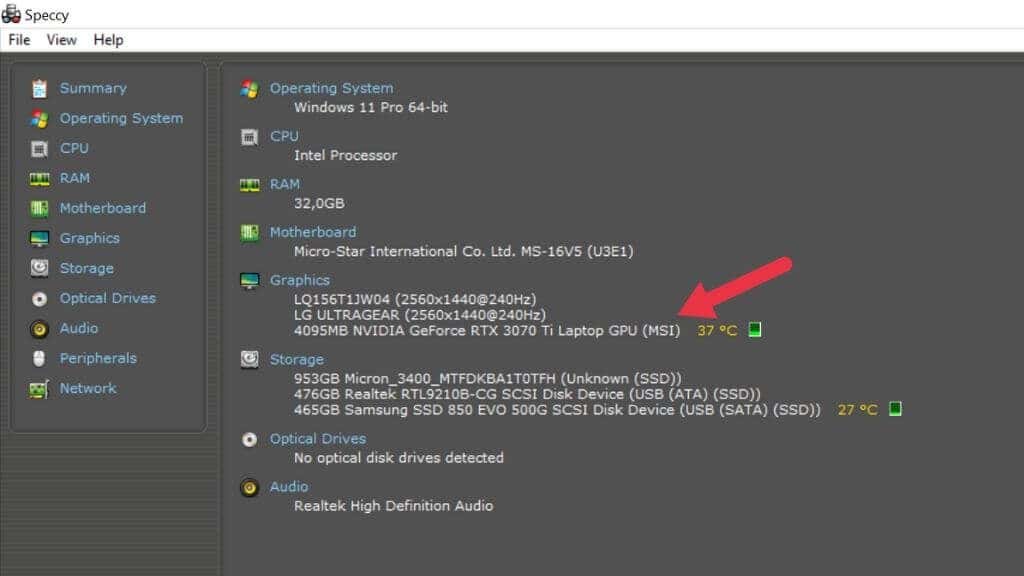
Tutaj zobaczysz każdy procesor graficzny w komputerze oraz szczegółowe informacje na wyświetlaczu. Podobnie jak w przypadku GPU-Z, możesz zobaczyć poddostawcę i inne informacje, takie jak rozmiar VRAM.
Teraz widzę (moją kartę graficzną)
Istnieje wiele sposobów sprawdzenia, jaki procesor graficzny jest zainstalowany na komputerze z systemem Windows 11. Więc do tej pory nie ma możliwości, abyś nie określił, jaki posiadasz procesor graficzny. Wszystko, co musisz zrobić, to wykorzystać te informacje, aby dowiedzieć się, co należy zrobić dalej, ale to wszystko, co możemy Ci powiedzieć w tym artykule!.
.