Aktualizacja komputera z systemem Windows to nie wszystko. Podczas gdy niektóre Błędy związane z aktualizacją systemu Windows są dość łatwe do naprawienia, inne mogą stanowić wyzwanie. Co ciekawe, istnieją programy do rozwiązywania problemów innych firm, które mogą rozwiązać prawie wszystkie problemy z Windows Update.
Jednym z przykładów jest „Narzędzie resetowania systemu Windows Update”. W tym samouczku sprawdzimy narzędzie, koncentrując się na jego możliwościach, procedurze instalacji, funkcjach i przypadkach użycia.
Do czego służy narzędzie resetowania systemu Windows Update?
Narzędzie resetowania systemu Windows Update (RWUT) to wieloaspektowe narzędzie, które nie tylko rozwiązuje potencjalne problemy wpływające na aktualizacje systemu Windows, ale także pomaga naprawić uszkodzone pliki systemowe, zastąpić brakujące klucze rejestru, wymuś aktualizację zasad grupy, rozwiązać problemy w sklepie Microsoft Store i nie tylko.
Zasadniczo RWUT konsoliduje wszystkie potencjalne poprawki problemów z aktualizacją systemu Windows i innych powiązanych problemów w jednym interfejsie. Zapewnia użytkownikom bezpośredni dostęp do ukrytych narzędzi systemowych, takich jak Kontroler plików systemowych, Sprawdź Narzędzie dyskowe, Sklep z komponentami systemu Windows itp.
Narzędzie nie ma interfejsu graficznego, ale jest bardzo łatwe w obsłudze i kompatybilne z urządzeniami z systemami Windows 8, Windows 8.1, Windows 10 i Windows 11.
Instalowanie narzędzia resetowania systemu Windows Update
Udaj się do strona dewelopera w przeglądarce i pobierz plik instalacyjny narzędzia. Upewnij się, że pobierasz wersję odpowiadającą typowi procesora Twojego komputera — 32-bitową lub 64-bitową. Witryna jest w stanie automatycznie wykryć typ procesora i zarekomendować plik, który będzie najlepiej działał na Twoim urządzeniu. Niemniej jednak nadal powinieneś potwierdzić, że „Zalecane pobieranie” odpowiada typowi Twojego procesora.
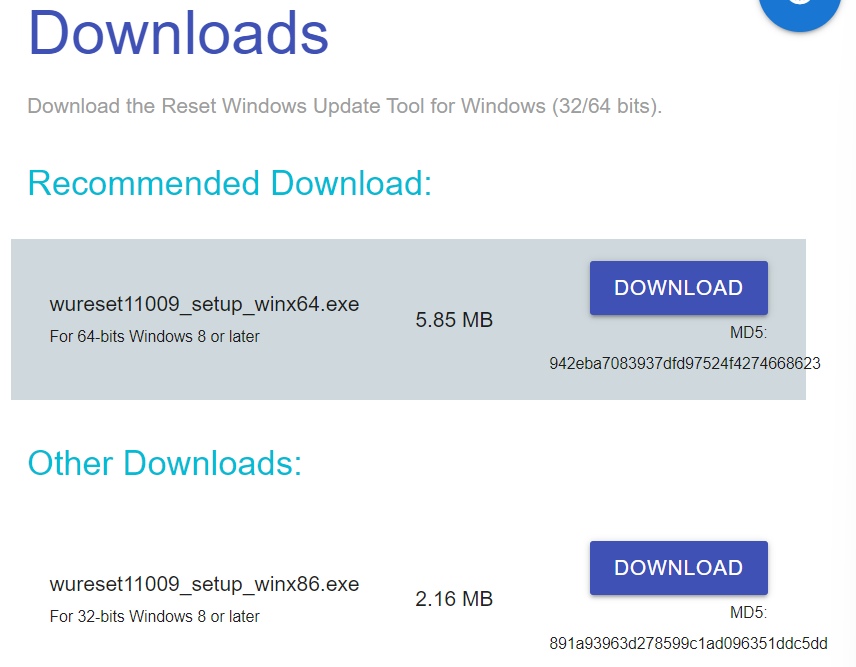
Jeśli nie masz pewności co do typu procesora w swoim komputerze, zapoznaj się z naszym obszernym samouczkiem zawierającym szczegółowe informacje na temat różne sposoby sprawdzenia, czy używasz wersji 32-bitowej, czy 64-bitowej komputera.
Z doświadczenia wynika, że niektóre przeglądarki, takie jak Microsoft Edge, mogą blokować pobieranie plików, ponieważ aplikacja jest nierozpoznana i „może uszkodzić Twoje urządzenie”. To właśnie Narzędzie zabezpieczające „SmartScreen”. przeglądarki Microsoft Edge jest nadopiekuńczy. Plik jest bezpieczny i nie masz się czym martwić. Aby ominąć ograniczenie SmartScreen, wybierz ikonę menu z trzema kropkami obok pliku instalacyjnego i wybierz Zachowaj . Spowoduje to odblokowanie pliku i pobranie go na komputer..
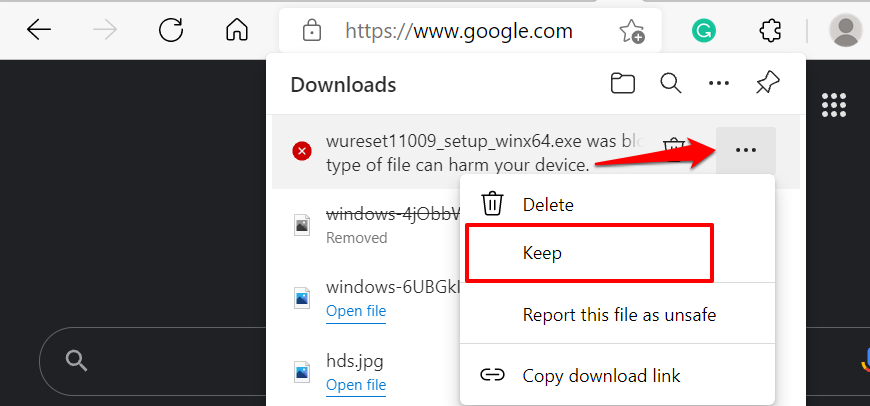
Uruchom plik instalacyjny i postępuj zgodnie z instrukcjami, aby zainstalować RWUT na swoim komputerze. Instrukcja na stronie instalacyjnej zaleca zamknięcie wszystkich aplikacji systemu Windows i innych programów innych firm przed uruchomieniem instalacji.
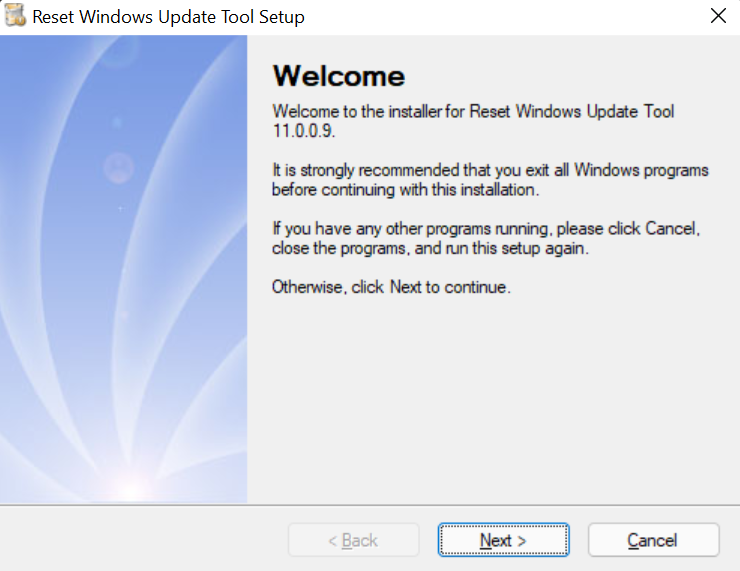
Zamknij okno konfiguracji, gdy pojawi się komunikat o powodzeniu. Następnie uruchom narzędzie Resetuj Windows Update, aby poznać jego funkcję lub użyć go do rozwiązania problemów z systemem.
Jak korzystać z narzędzia resetowania systemu Windows Update
Aby użyć narzędzia Reset Windows Update do wprowadzenia zmian w ustawieniach i plikach komputera, musisz uruchomić program jako administrator. Kliknij prawym przyciskiem myszy skrót do aplikacji na pulpicie i wybierz Uruchom jako administrator .
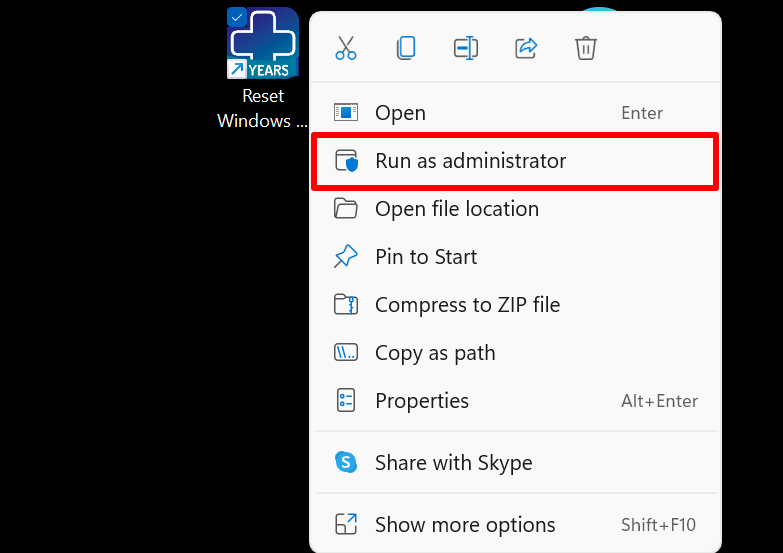
Przy pierwszym otwarciu programu zostaniesz poproszony o wybranie preferowanego języka. Zawsze możesz zmienić język i inne dostosowania, takie jak kolor czcionki, w menu ustawień aplikacji.
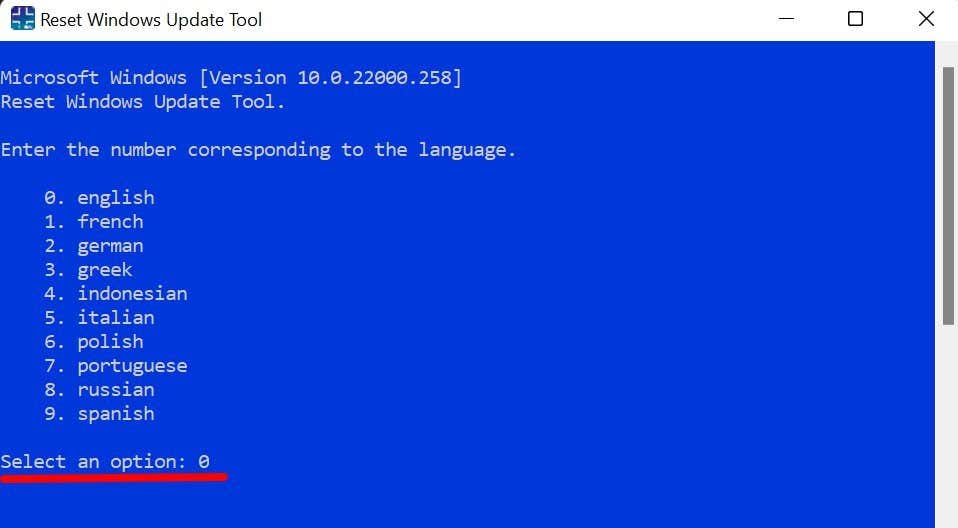
Wpisz T w polu „Czy chcesz kontynuować ten proces?” wiersz i naciśnij Enter , aby kontynuować.
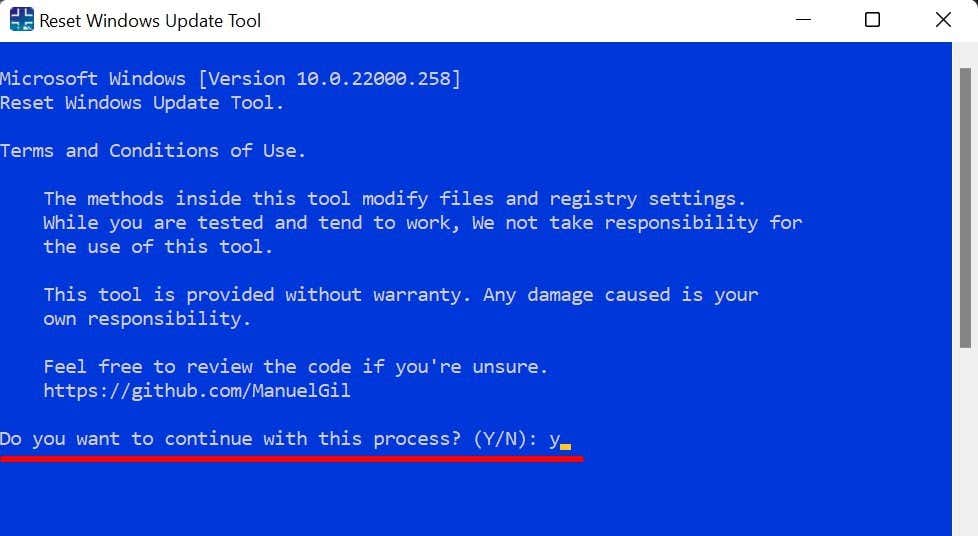
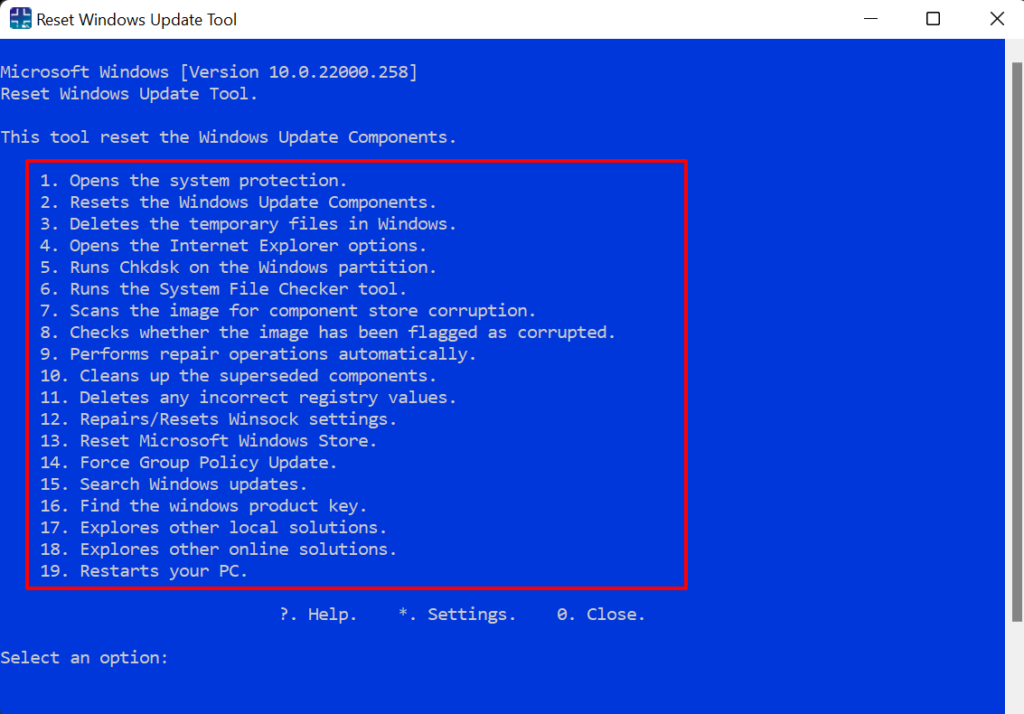
Zanim uruchomisz jakiekolwiek polecenie, zapoznaj się z następną sekcją, aby dowiedzieć się, co robi każda opcja i jakie zmiany wprowadza na komputerze.
Resetuj narzędzie Windows Update: funkcje i przypadki użycia
Oto pobieżne omówienie niektórych operacji rozwiązywania problemów, które można wykonać za pomocą tego narzędzia.
1. Otwórz Ochronę systemu
To jest skrót do Ochrony systemu Windows — sekcji systemu Windows, w której możesz utwórz punkty przywracania skonfigurować ustawienia przywracania i zarządzać miejscem na dysku..
Wpisz 1 w terminalu i naciśnij Enter . Spowoduje to natychmiastowe otwarcie okna Ochrona systemu Windows.
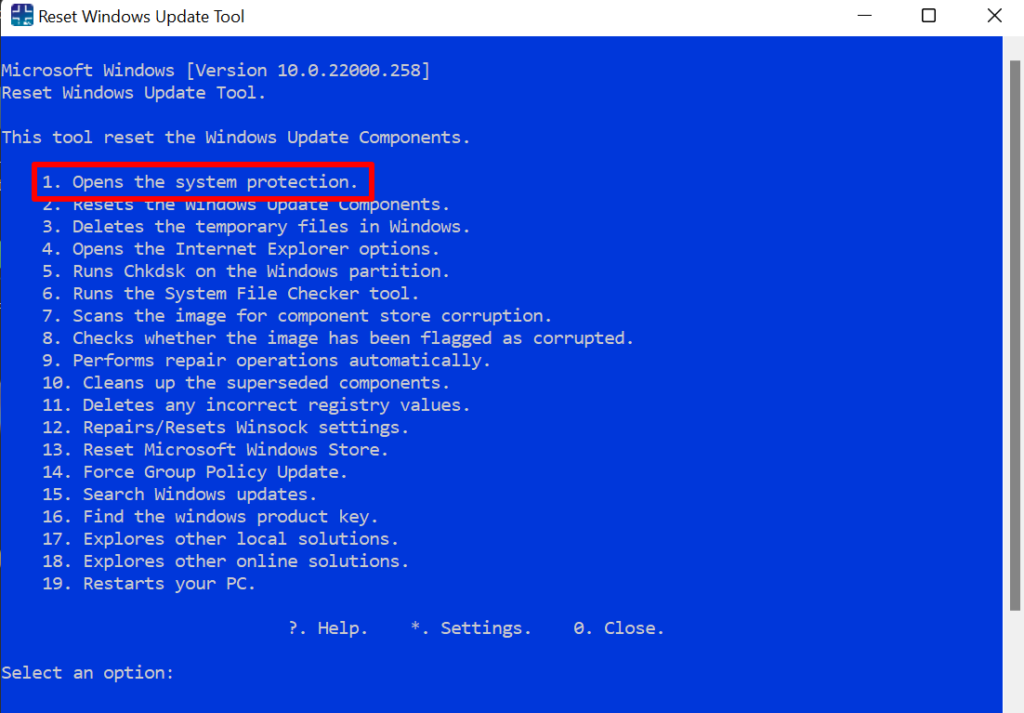
2. Zresetuj składniki Windows Update
Ta opcja rozwiązuje problemy uniemożliwiające aktualizację systemu Windows na komputerze. Jeśli na przykład system Windows długo sprawdza dostępność nowych aktualizacji lub Twój komputer nie instaluje nowych aktualizacji systemu Windows, uruchomienie polecenia w RWUT może rozwiązać problemy.
Wystarczy wpisać 2 (lub odpowiednią cyfrę obok opcji „Resetuj składniki Windows Update”) i nacisnąć Enter .
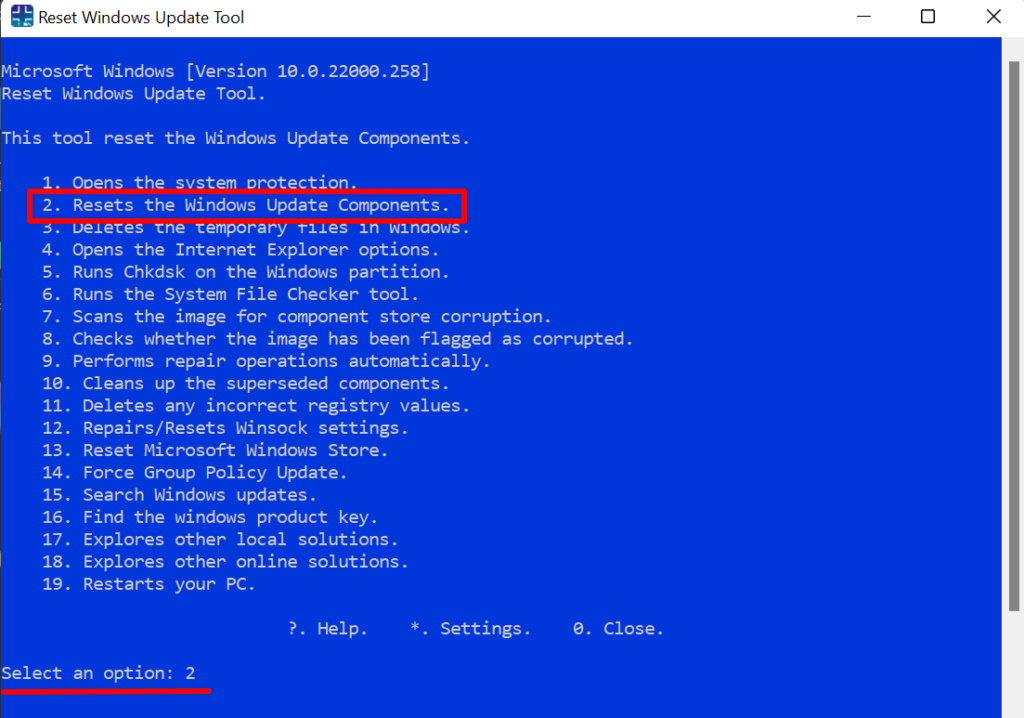
Narzędzie zresetuje składnik Windows Update na komputerze, ponownie uruchamiając usługi Windows Update, usługę tożsamości aplikacji, usługi kryptograficzne Usługa inteligentnego transferu w tle (BITS) i inne usługi, które pomagają komputerowi instalować aktualizacje systemu Windows. Operacja ta usunie także stare kopie dystrybucyjne oprogramowania i zastąpi uszkodzone lub brakujące pliki potrzebne do aktualizacji komputera.
Naciśnij dowolny klawisz na klawiaturze i spróbuj ponownie zaktualizować komputer.
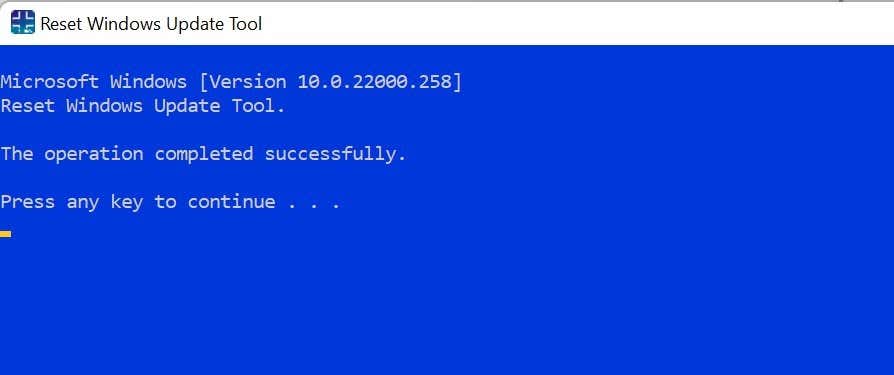
3. Usuń pliki tymczasowe
System Windows tworzy różne typy plików pliki tymczasowe (pamięć podręczna plików systemowych, danych aplikacji, raportów o błędach i informacji zwrotnych, plików internetowych itp.) podczas korzystania z komputera. Pliki te mogą zajmować dużo miejsca na dysku, dlatego regularne ich usuwanie to dobry sposób na zwolnij miejsce na dysku w systemie Windows.
Krótka wskazówka: wybierz Ustawienia >System >Pamięć >Pliki tymczasoweaby zobaczyć, ile miejsca zajmują pliki tymczasowe na komputerze.
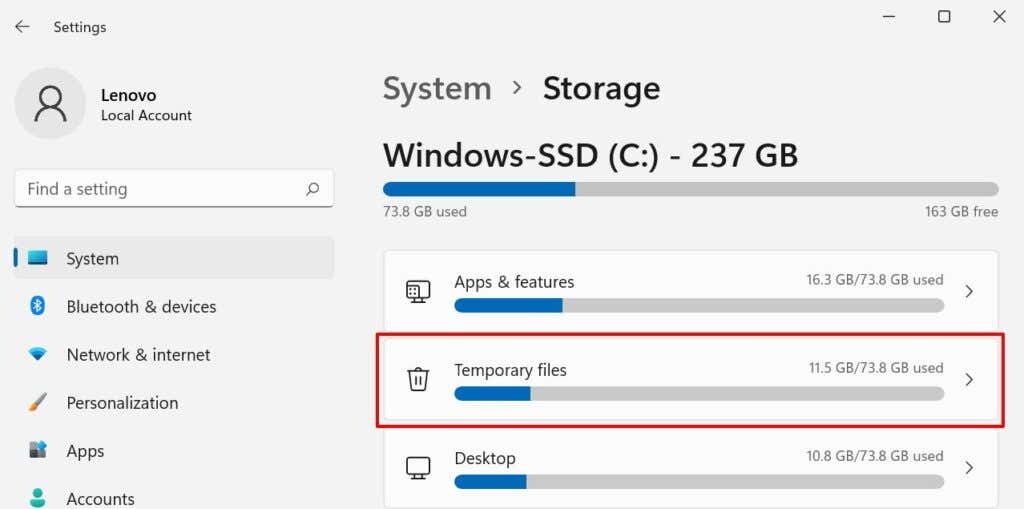
Usunięcie plików tymczasowych za pomocą RWUT jest tak proste, jak wpisanie 3 (lub dowolnej cyfry odpowiadającej opcji Usuń pliki tymczasowe w Windows ) w terminalu i naciśnięcie Enter .
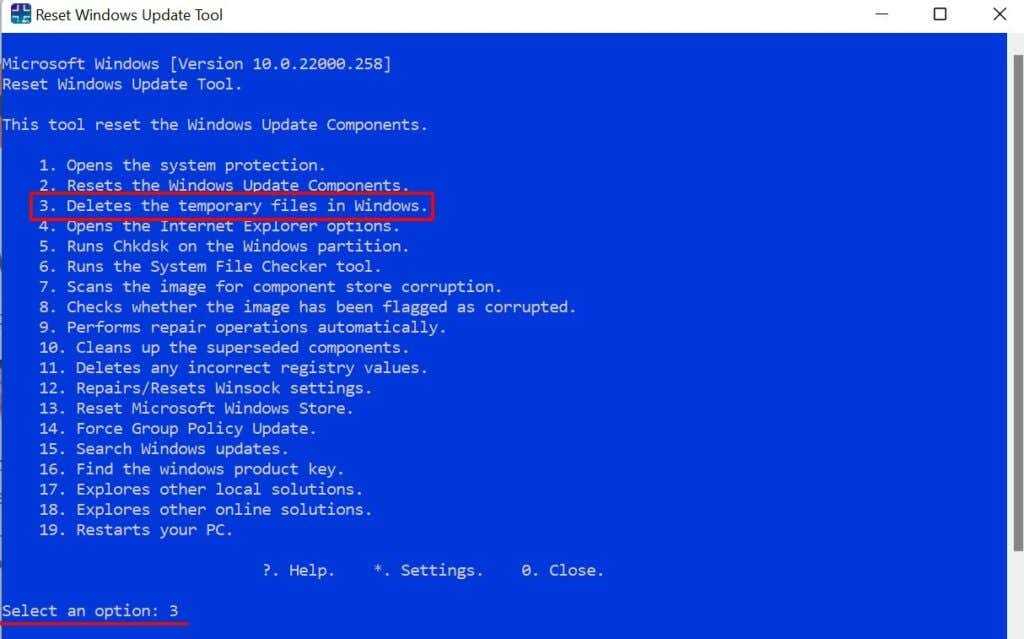
4. Otwórz opcję Internet Explorera
Narzędzie zapewnia także skrót umożliwiający dostęp do menu „Właściwości internetowe” na urządzeniach z systemem Windows. Wpisz 4 w terminalu i naciśnij Enter .
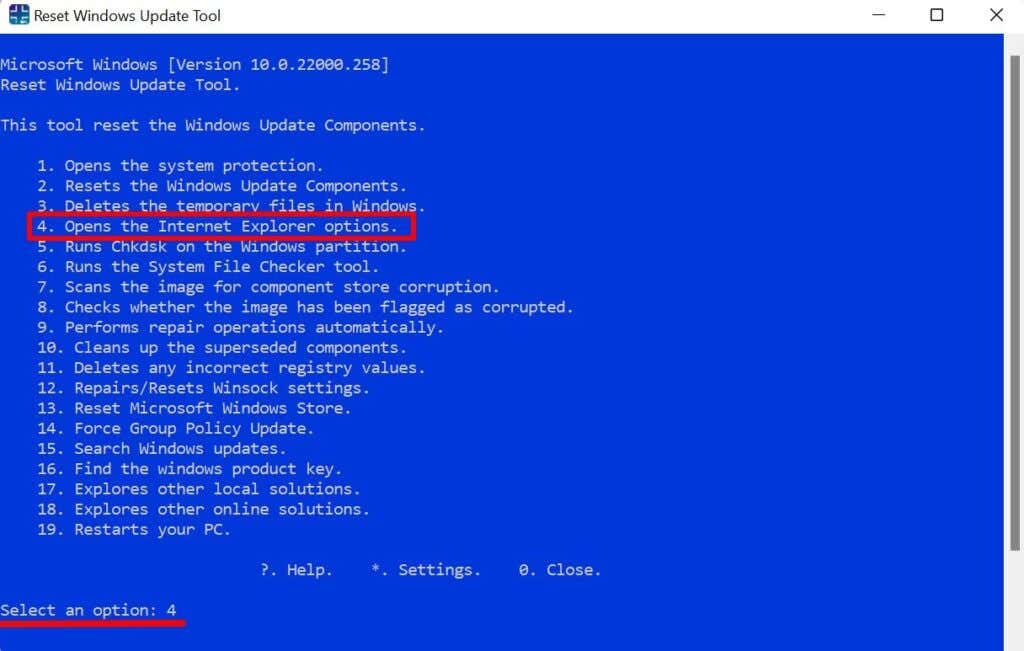
Spowoduje to otwarcie okna Właściwości internetowe, w którym możesz zarządzać połączeniami VPN i proxy, blokowaniem wyskakujących okienek, dodatkami do przeglądarki i innymi informacjami, takimi jak historia przeglądania, pliki cookie, hasła, informacje o formularzach internetowych itp.
.5. Uruchom Chkdsk na partycji Windows
Narzędzie Check Disk Utility (chkdsk) to wbudowane narzędzie systemowe, które naprawia uszkodzone pliki systemowe, wadliwe sektory na dysku twardym i inne problemy uniemożliwiające instalację aktualizacji systemu Windows. Możesz uruchomić narzędzie Check Disk z RWUT, zamiast wpisywać długie polecenia w wierszu poleceń.
W panelu aplikacji wpisz 5 (lub cyfrę odpowiadającą Uruchamia Chkdsk na partycji Windows) i naciśnij Enter .
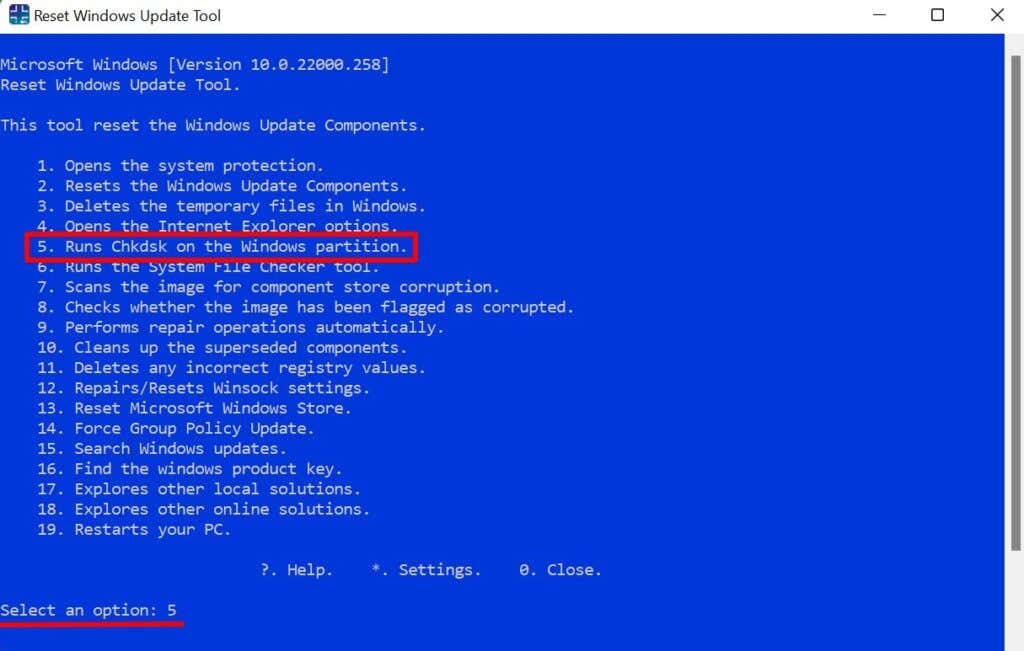
6. Uruchom Kontroler plików systemowych
Kontroler plików systemowych (SFC) to kolejne wbudowane narzędzie systemu Windows, które skanuje w poszukiwaniu uszkodzeń plików systemowych i naprawia/zastępuje brakujące lub uszkodzone pliki systemowe. Możesz także uruchomić Kontroler plików systemowych z RWUT, zamiast uruchamiać wiele poleceń w wierszu poleceń.
Wpisz 6 w terminalu aplikacji, naciśnij Enter i postępuj zgodnie z zaleceniami wyświetlanymi na stronie wyników.
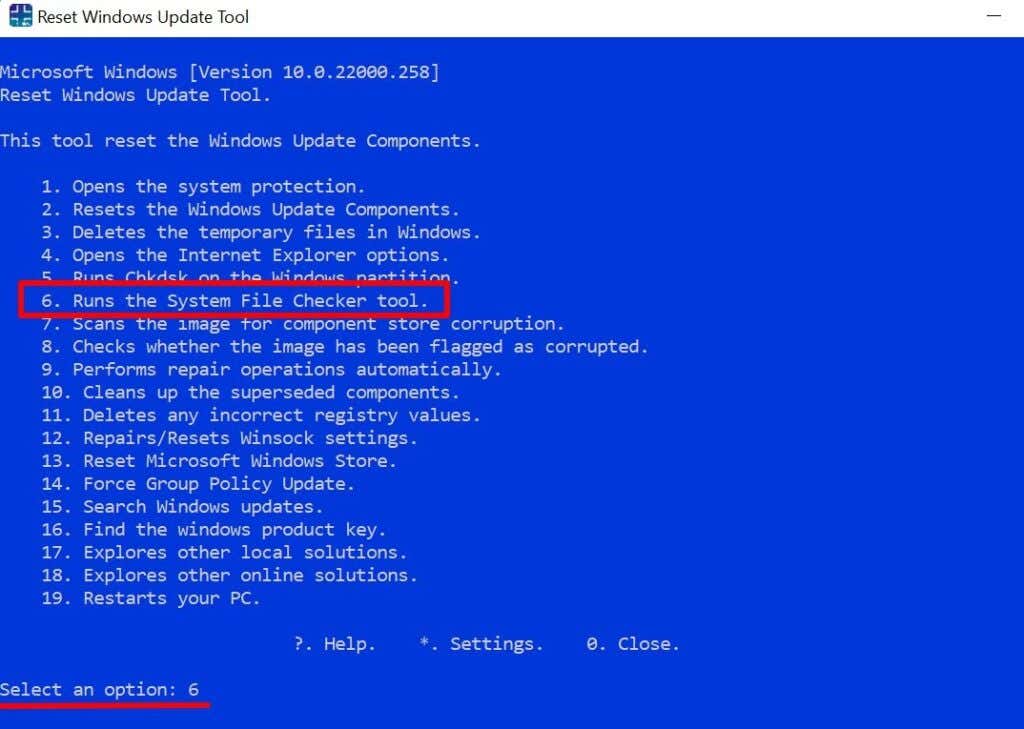
Być może konieczne będzie ponowne uruchomienie komputera, aby dokończyć lub wykonać oczekujące naprawy systemu.
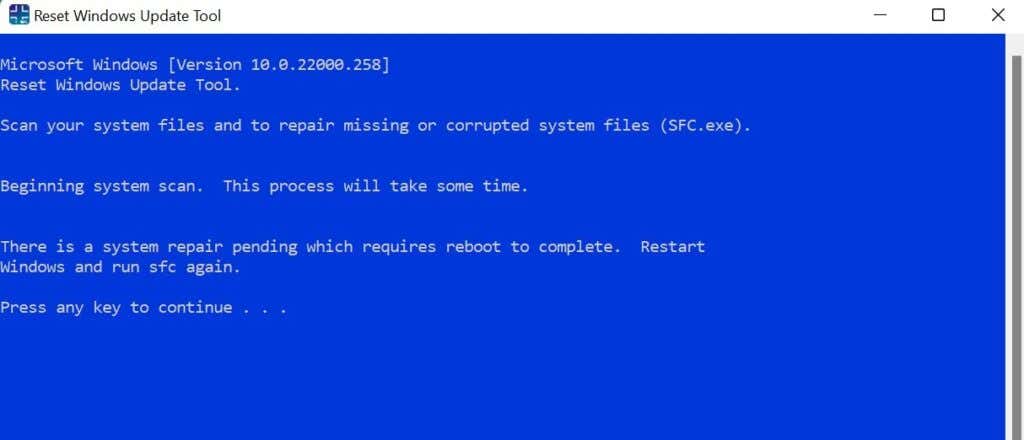
7. Skanuj w poszukiwaniu uszkodzeń magazynu komponentów
W „Sklepie komponentów” znajdują się pliki i funkcje wymagane do dostosowywania i aktualizowania systemu Windows. Problemy z plikami w Sklepie komponentów mogą powodować problemy z aktualizacją systemu Windows. RWUT może naprawić uszkodzenie składnicy komponentów jednym naciśnięciem przycisku.
Wpisz 7 w wierszu „Wybierz opcję” i naciśnij Enter .
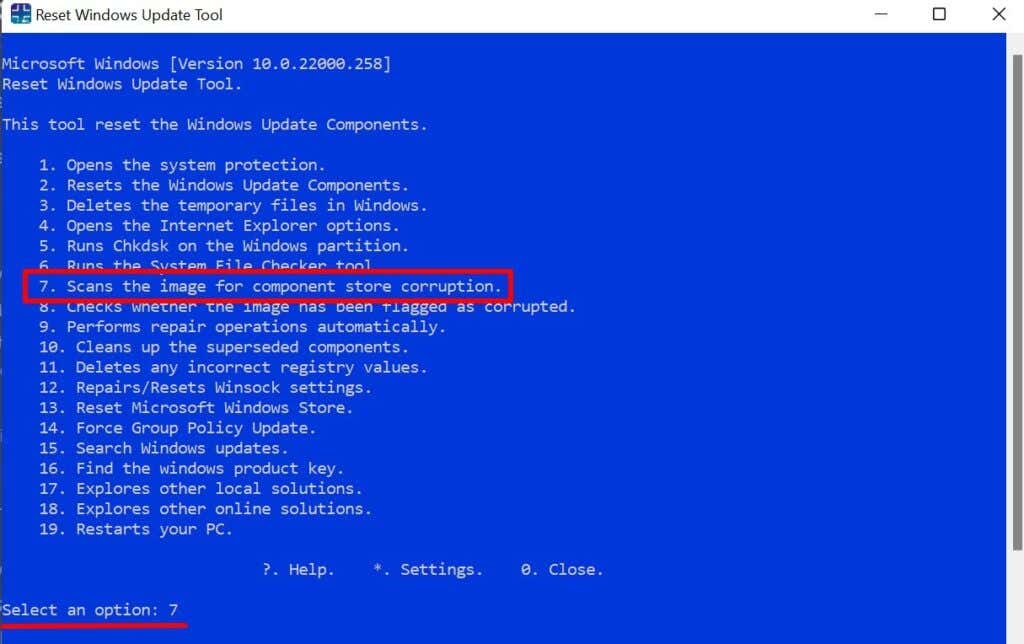
8. Zresetuj sklep Microsoft
Masz nie można pobrać aplikacji ze sklepu Microsoft Store? A może nie możesz uzyskać dostępu do sklepu z aplikacjami, ponieważ masz komputer nie otwiera aplikacji Microsoft Store? Zresetowanie sklepu Microsoft Store za pomocą RWUT może rozwiązać problem.
Uruchom narzędzie, wpisz 13 (lub dowolną cyfrę odpowiadającą Resetuj sklep Microsoft Windows ) i naciśnij Enter .
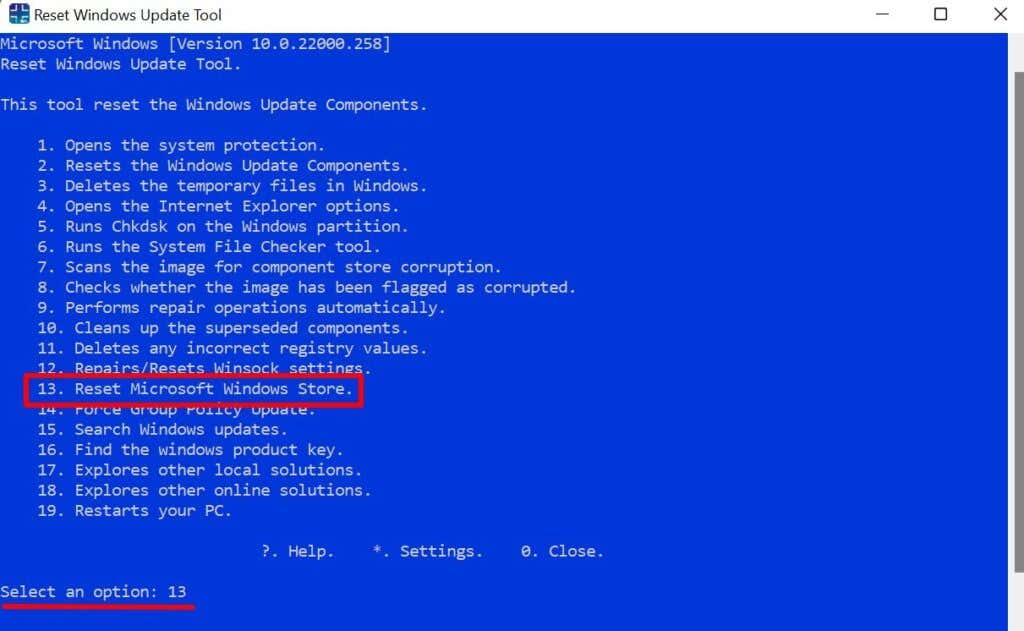
Polecenie wyczyści pamięć podręczną sklepu Microsoft Store i naprawi wszelkie podstawowe problemy. Aplikacja Microsoft Store otworzy się, gdy operacja resetowania zakończy się pomyślnie.
9. Sprawdź klucz produktu
Znajdowanie klucza produktu komputera nigdy nie było łatwiejsze. Nie musisz sprawdzać opakowania detalicznego komputera, instrukcji obsługi ani historii zamówień na koncie Microsoft. Uruchom RWUT, wpisz 16 w terminalu lub panelu kontrolnym i naciśnij Enter . Klucz produktu Twojego komputera zostanie natychmiast wyświetlony na ekranie..
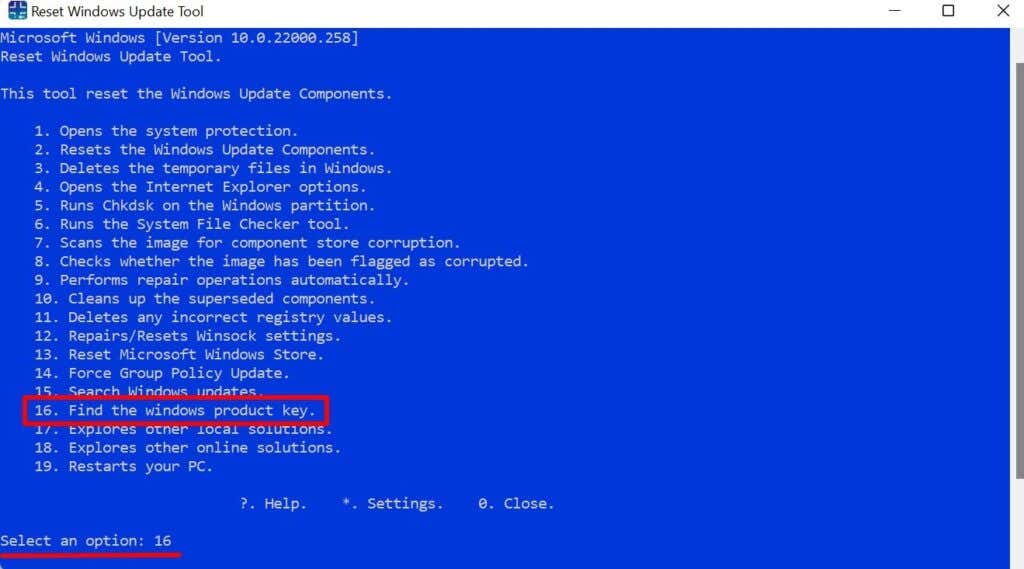
Wszechstronne narzędzie
Funkcje narzędzia Resetuj Windows Update nie ograniczają się do tego, co wymieniliśmy powyżej. Program może wykonać więcej skrótów, opcji i operacji. Na przykład opcja „Odkryj rozwiązania lokalizacyjne” przekieruje Cię do menu Rozwiązywanie problemów systemu Windows, w którym możesz uzyskać dostęp do narzędzi diagnozujących i naprawiających problemy z siecią, problemy związane z łącznością itp.
RWUT może także napraw uszkodzone elementy rejestru ponownie uruchomić komputer i automatycznie wykonać operacje naprawcze. Poznaj to narzędzie i doświadcz jego dobroci.
.