Przycisk udostępniania w przeglądarce Google Chrome na Androida umożliwia udostępnianie linków do witryn innym osobom na zaskakującą liczbę sposobów. Za pomocą kilku kliknięć możesz udostępnić adres URL witryny znajomym i kontaktom lub innym aplikacjom, z których regularnie korzystasz.
Przeglądarka Chrome na urządzeniach z Androidem ma przycisk udostępniania, który umożliwia udostępnianie linku do witryny za pośrednictwem poczty e-mail lub aplikacji do przesyłania wiadomości. Możesz także utwórz kod QR, udostępnić link urządzeniom w pobliżu, wziąć zrzut ekranu lub wydrukować stronę internetową. W przypadku każdej opcji omówimy, z czym się ona wiąże.
Gdzie jest przycisk udostępniania w przeglądarce Chrome na Androida?
Niezależnie od tego, czy masz stary telefon Pixel, czy najnowszego Samsunga Galaxy S22, opcja udostępniania w przeglądarce Chrome na telefonie lub tablecie z Androidem znajduje się w menu rozwijanym ikony Więcej.
Aby uzyskać dostęp do przycisku udostępniania, kliknij ikonę Więcej (3 kropki) w prawym górnym rogu.
Kliknij Udostępnij , a zobaczysz wszystkie sposoby udostępniania adresu URL strony, na której się znajdujesz.
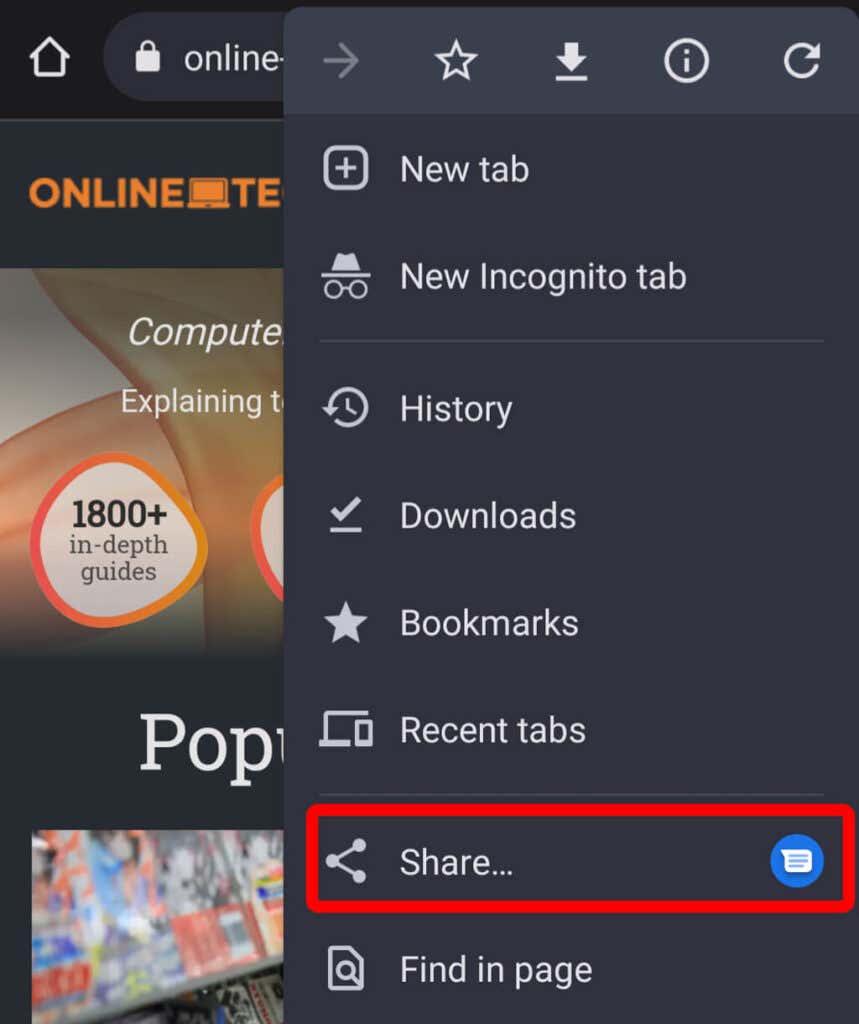
Innym sposobem uzyskania dostępu do przycisku udostępniania jest dotknięcie paska adresu.
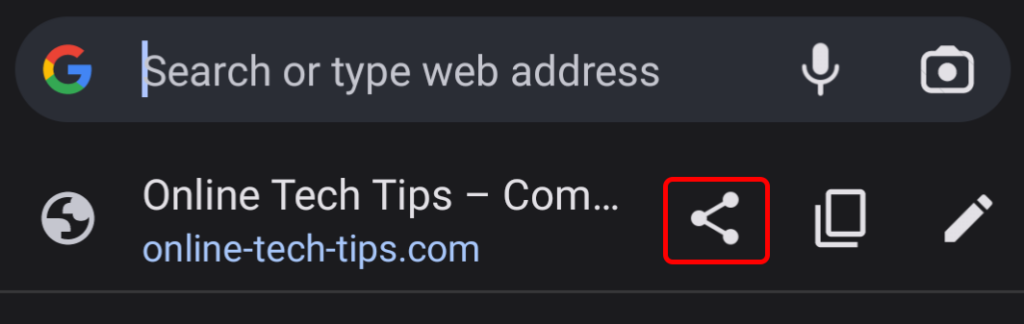
Zobaczysz tam ikonę Udostępnij oraz opcje kopiowania i edytowania adresu URL strony internetowej. Ten przycisk udostępniania to jedna z nowych funkcji w przeglądarce Chrome na Androida. Wcześniej każdy, kto chciał mieć tutaj przycisk udostępniania, musiał pobrać wersję rozwojową przeglądarki Chrome ze sklepu Google Play i edytować wartości na stronie chrome://flags. Na szczęście ta funkcja jest teraz dostępna w aplikacji produkcyjnej.
Udostępnij w aplikacji
Gdy dotkniesz ikony Udostępnij, u dołu ekranu pojawi się panel. Zobaczysz nazwę i adres URL strony internetowej, na której się znajdujesz, a także kilka aplikacji, których ostatnio używałeś do udostępniania stron internetowych.
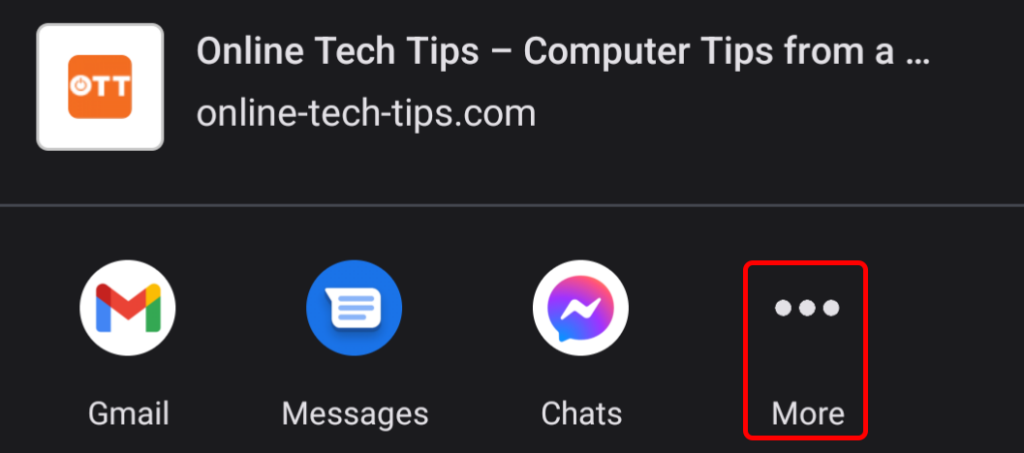
Dotknij aplikacji, której chcesz użyć, aby udostępnić link do witryny lub – jeśli nie widzisz aplikacji, której chcesz użyć – dotknij ikony Więcej .
Udostępnienie za pośrednictwem aplikacji poczty e-mail, takiej jak Gmaila, spowoduje rozpoczęcie nowej wiadomości e-mail z linkiem do witryny w treści wiadomości i nazwą witryny w polu tematu wiadomości e-mail.
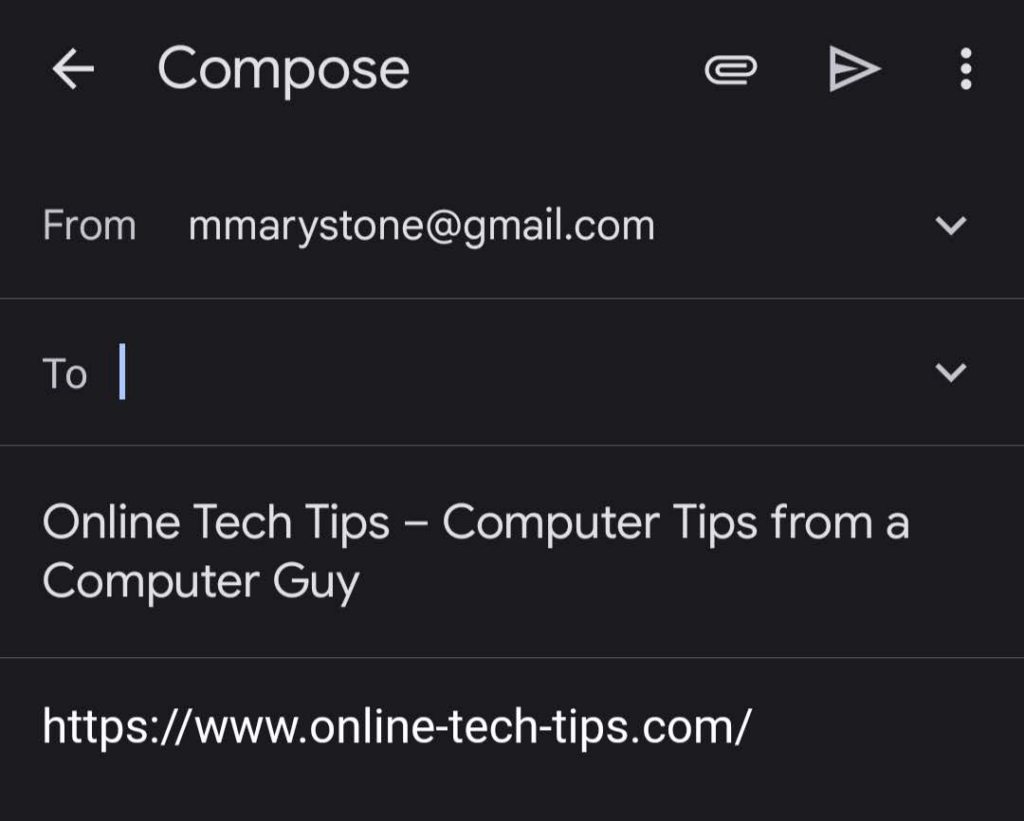
Podobnie wybranie standardowej aplikacji Wiadomości na Androida umożliwi najpierw wybranie ostatniej rozmowy tekstowej lub rozpoczęcie nowej wiadomości..
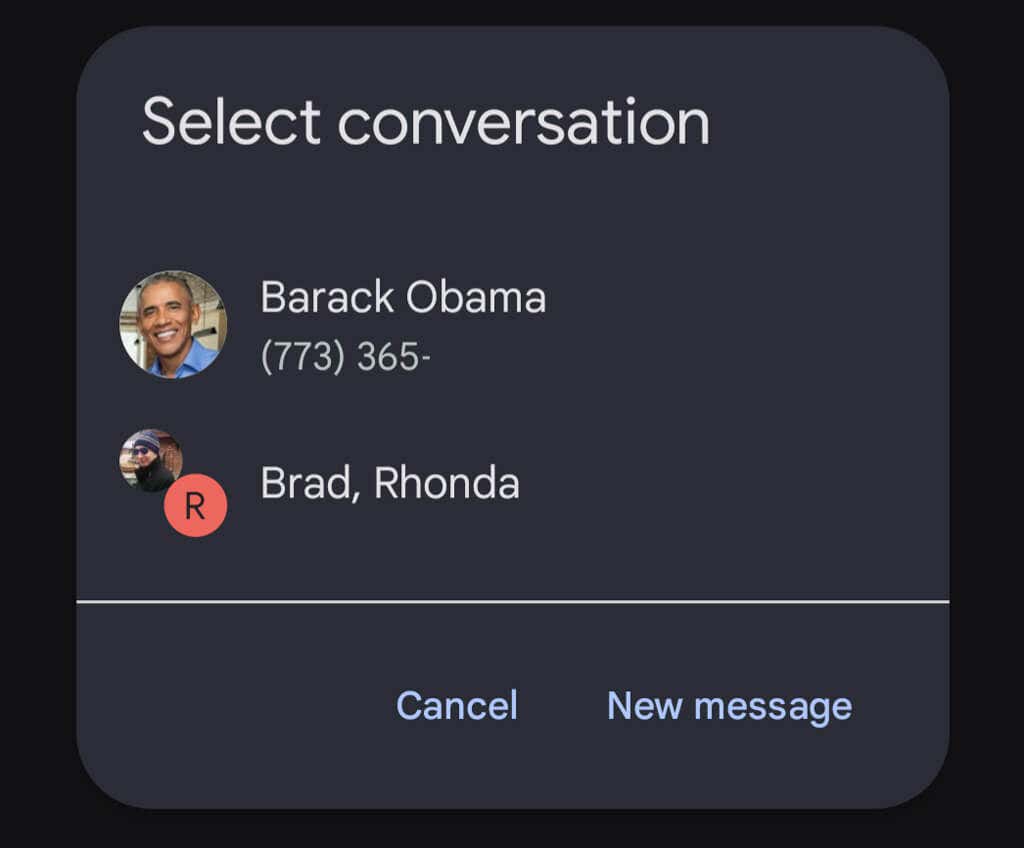
Po wybraniu odbiorcy wiadomość tekstowa zawierająca adres URL witryny będzie gotowa do wysłania.

Udostępnij w innej aplikacji
Jeśli nie widzisz aplikacji, której chcesz użyć do udostępnienia witryny, kliknij ikonę Więcej . Zobaczysz:
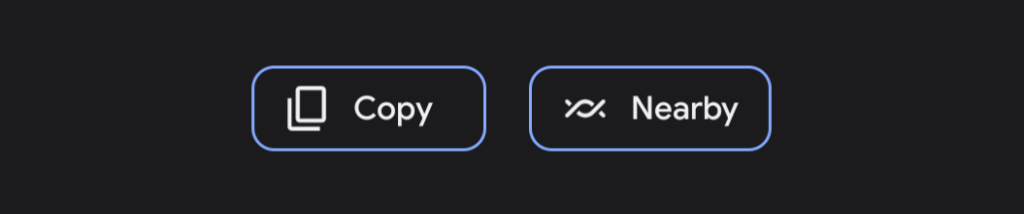
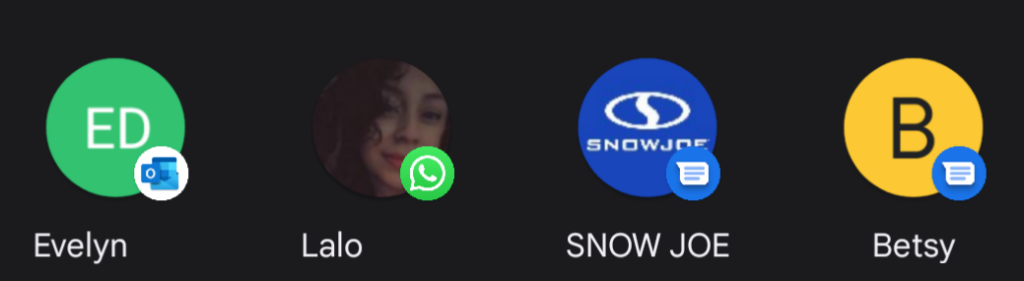
Pamiętaj, że udostępnianie nie jest przeznaczone tylko dla ludzi. Możesz udostępniać linki aplikacjom na swoim urządzeniu, np. Microsoft OneNote, Evernote i Google Keep.
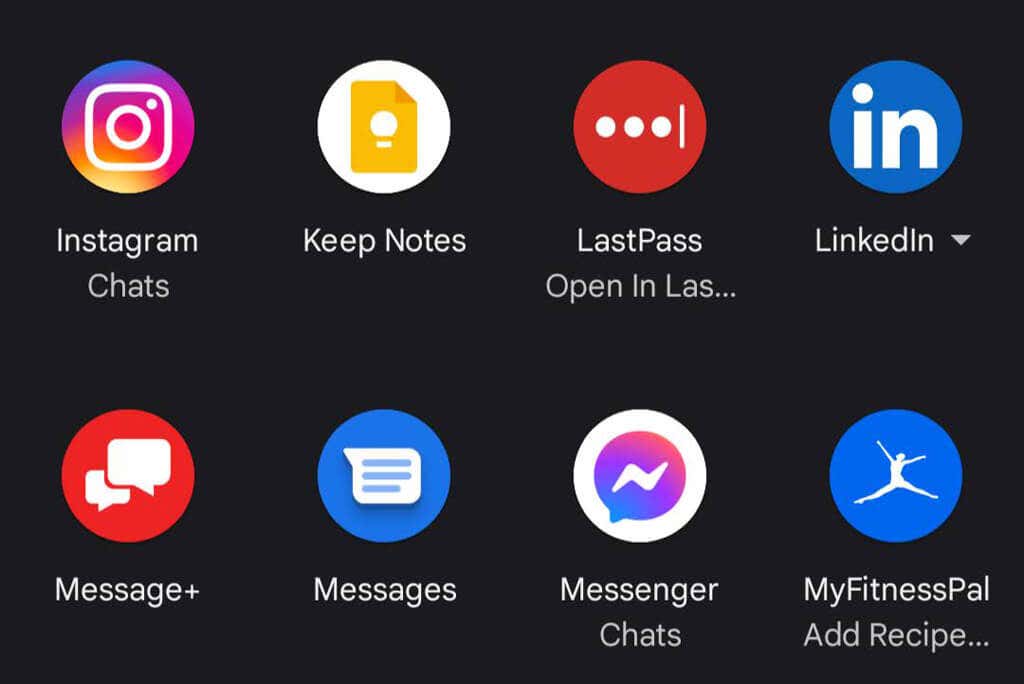
Wybierz aplikację, za pośrednictwem której chcesz udostępnić link do witryny. Postępuj zgodnie z instrukcjami wyświetlanymi na ekranie, aby wybrać odbiorcę i wysłać wiadomość.
Udostępnij urządzeniom w pobliżu
Jeśli dwa urządzenia znajdujące się w pobliżu mają włączone Udostępnianie w pobliżu, możesz użyć przycisku udostępniania w przeglądarce Chrome na Androida, aby udostępnić link urządzeniu w pobliżu.
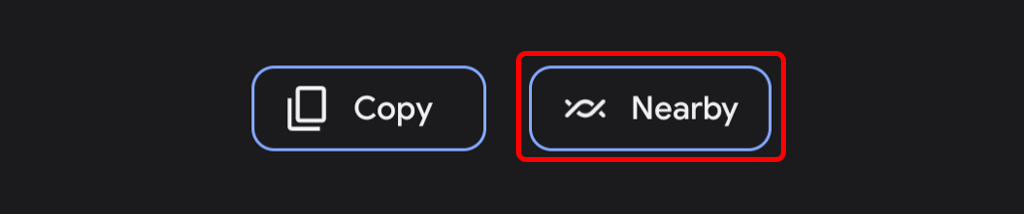
Twoje urządzenie wyszuka urządzenia w pobliżu i wyświetli te, które znajdzie.
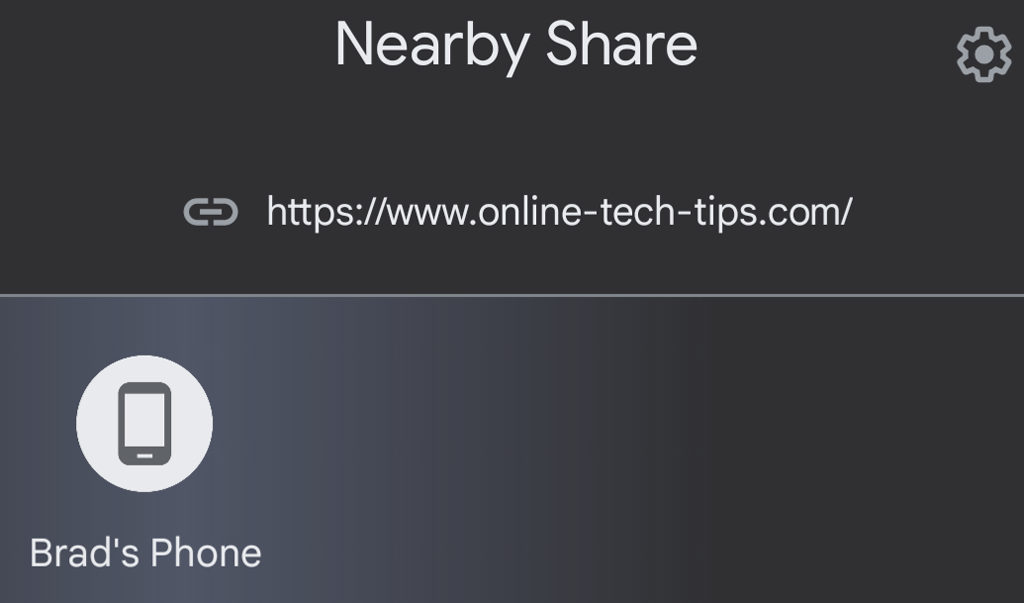
Wybierz urządzenie, któremu chcesz udostępnić łącze. Drugie urządzenie będzie musiało zaakceptować lub odrzucić udostępnienie.
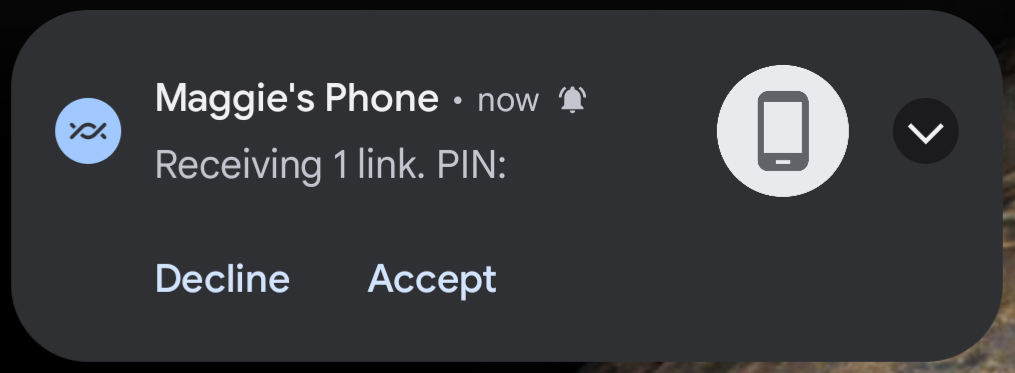
Gdy urządzenie odbierające zaakceptuje, link otworzy się na tym urządzeniu.
Wyślij na swoje urządzenia
Gdy używasz przycisku udostępniania w przeglądarce Google Chrome na Androida, jedną z opcji jest Wyślij na swoje urządzenia . Jeśli jesteś zalogowany w Chrome na wielu urządzeniach, użyj tej opcji, aby wysłać link z jednego urządzenia na drugie.
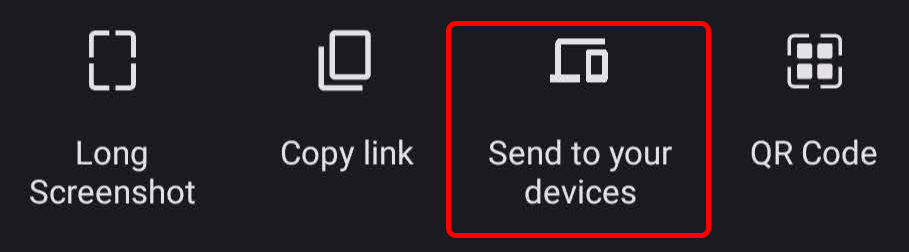
Kliknij urządzenie, na które chcesz wysłać link.
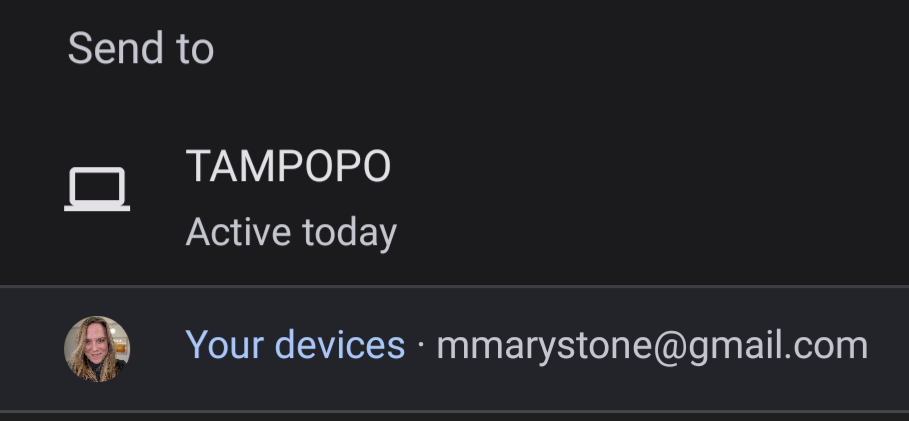
Na urządzeniu odbierającym pojawi się powiadomienie. Działa to inaczej na urządzeniach z systemem iOS, gdzie po otwarciu Chrome zobaczysz wyskakujące powiadomienie z informacją o wysłaniu linku..
Użyj przycisku udostępniania, aby zrobić zrzut ekranu
Możesz także użyć przycisku udostępniania, aby zrobić zrzut ekranu strony internetowej w przeglądarce Chrome na Androida.
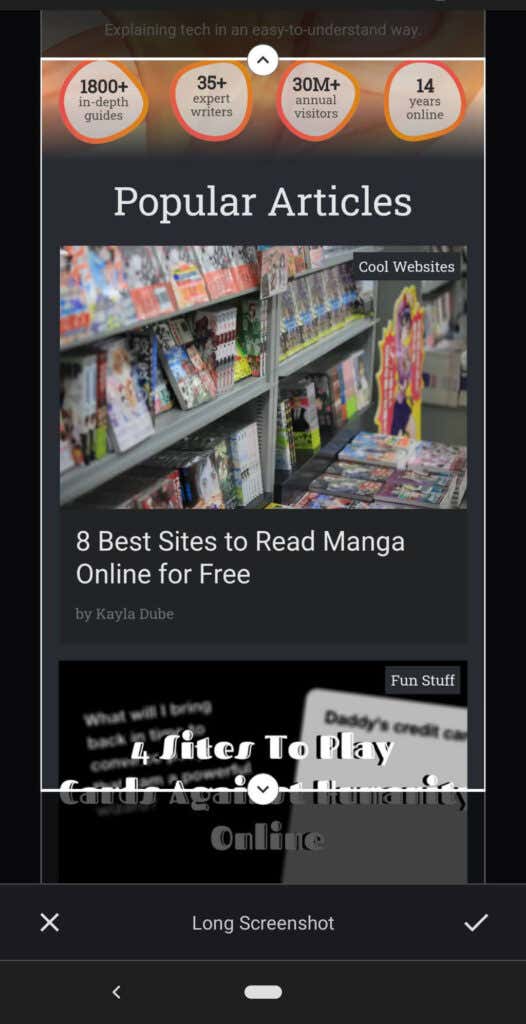
Utwórz kod QR do udostępniania
Możesz użyć przycisku udostępniania w przeglądarce Chrome na Androida, aby osadzić link w udostępnianym kodzie QR.
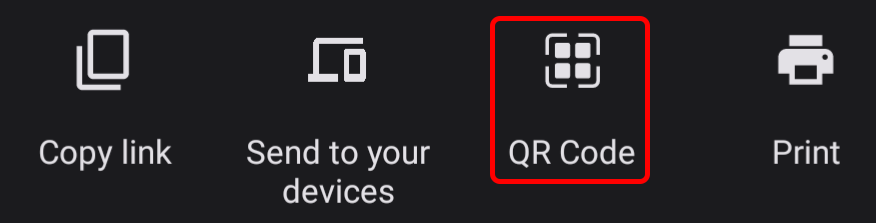
Następnie możesz pozwolić innym osobom w pobliżu zeskanować kod QR na Twoim urządzeniu.
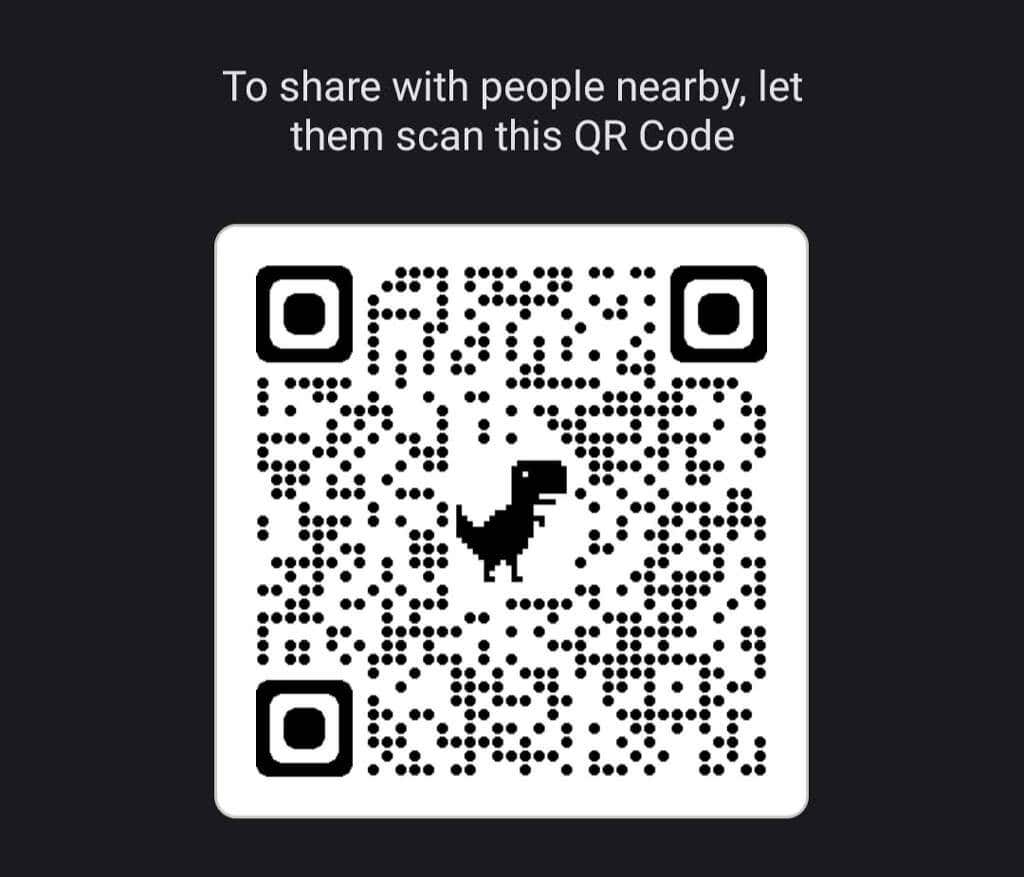
Użyj funkcji Udostępnij w przeglądarce Google Chrome, aby wydrukować
Jeśli masz już skonfigurowany telefon do drukowania na drukarce sieciowej, możesz użyć przycisku Udostępnij w przeglądarce Chrome na Androida, aby wydrukować stronę internetową.
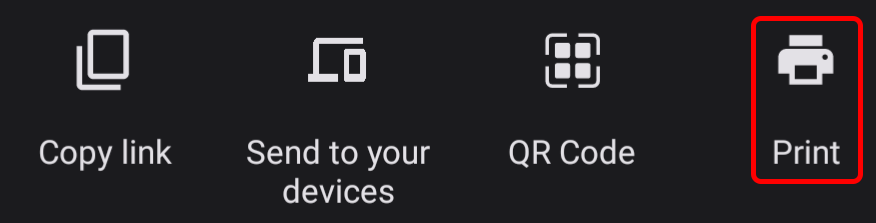
Wybierz drukarkę i dotknij, aby wybrać opcje, takie jak liczba kopii, rozmiar papieru i orientacja.
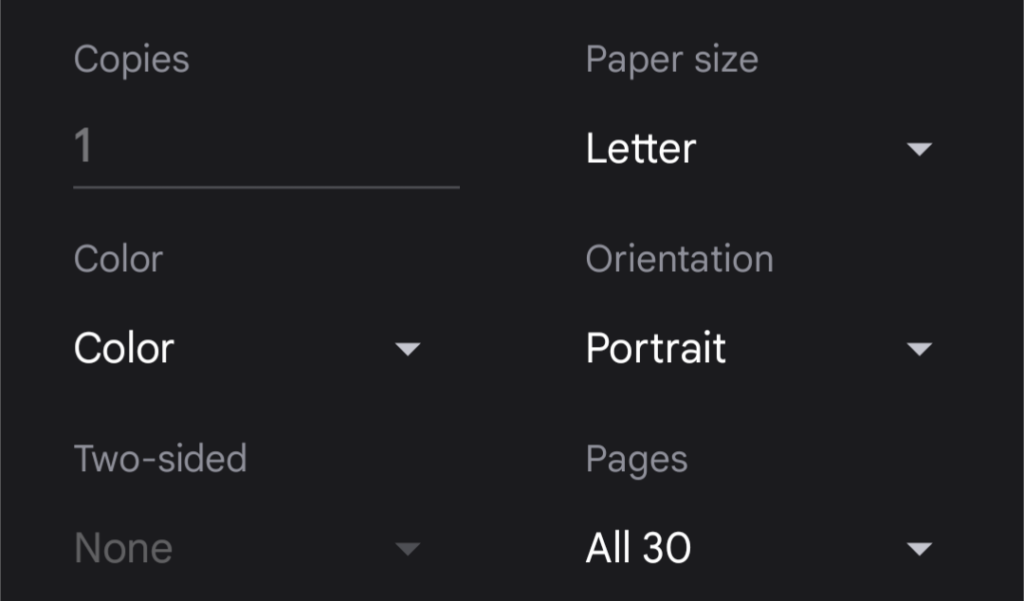
Dotknij ikony Drukuj , aby wydrukować.
Inne wersje przeglądarki Google Chrome
Oczywiście inne wersje przeglądarki Google Chrome również umożliwiają udostępnianie. Przeglądarka Chrome jest dostępna na komputery stacjonarne z systemem Windows i MacOS, Chromebooka oraz urządzenia iPhone i iPad firmy Apple. W większości przypadków na pasku narzędzi przeglądarki znajdziesz przycisk Udostępnij.
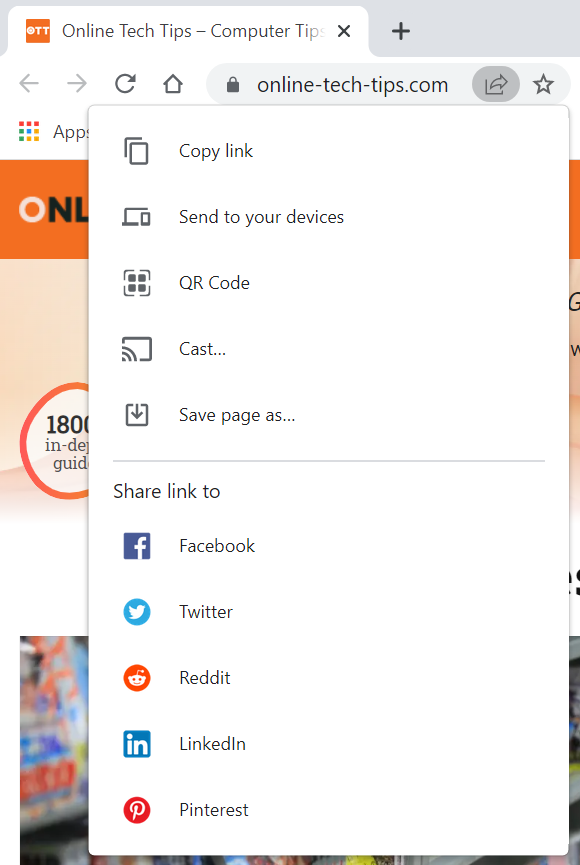
Aby w pełni wykorzystać możliwości przeglądarki Chrome na wszystkich swoich urządzeniach, dowiedz się, jak importować zakładki z innych przeglądarek, takich jak Microsoft Edge, Microsoft Internet Explorer, Safari i Firefox. Rozszerz funkcjonalność przeglądarki Chrome dzięki dodatkom ze sklepu internetowego Chrome.
.