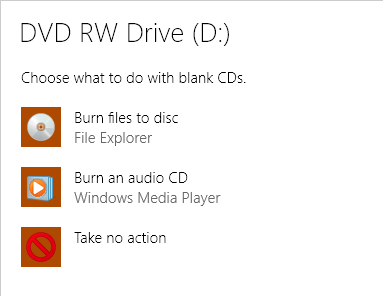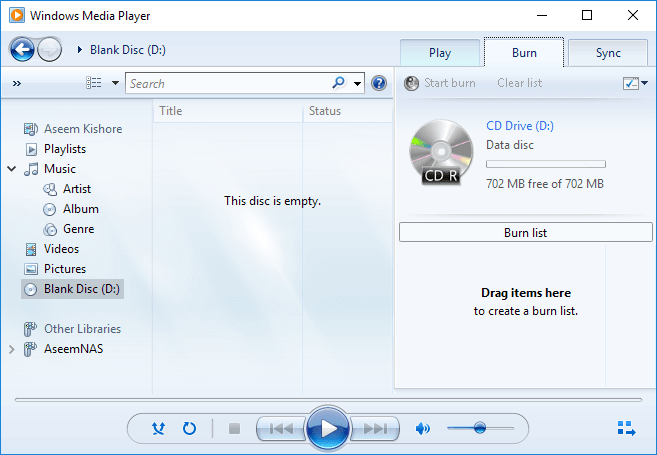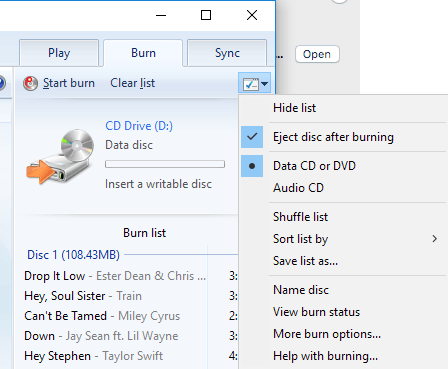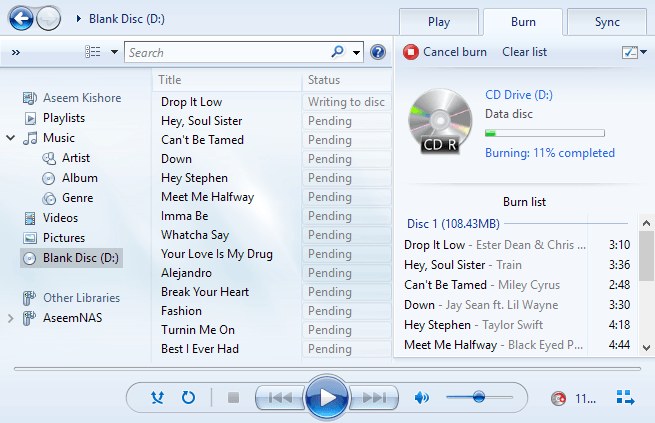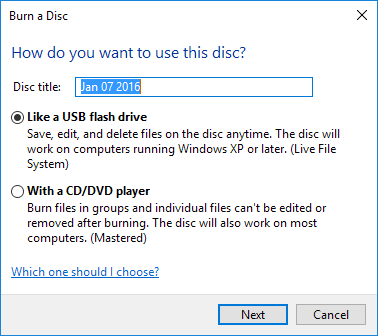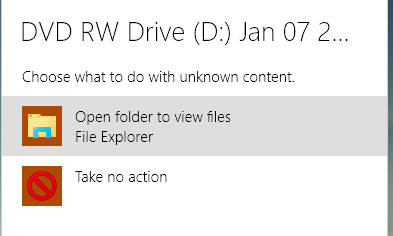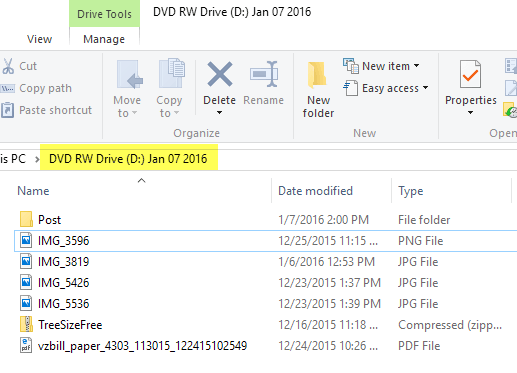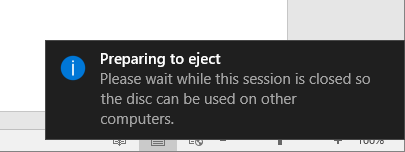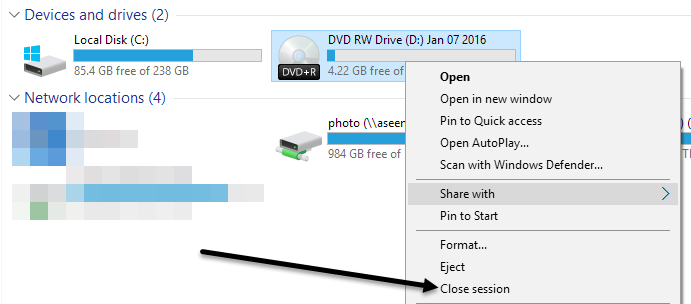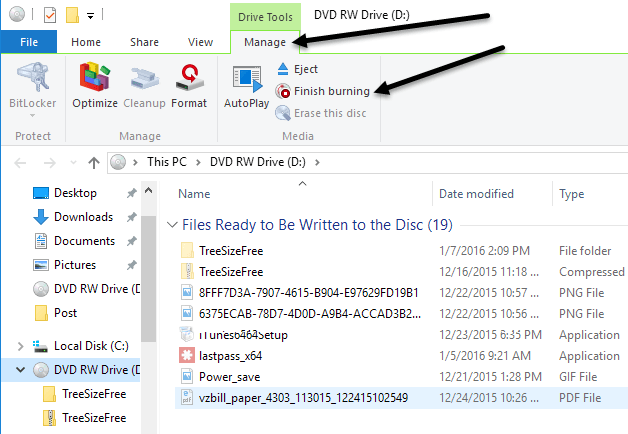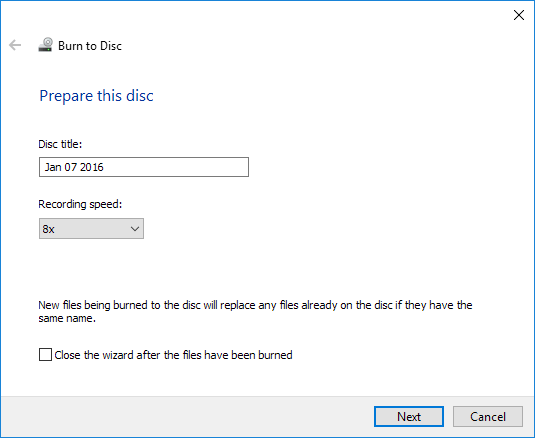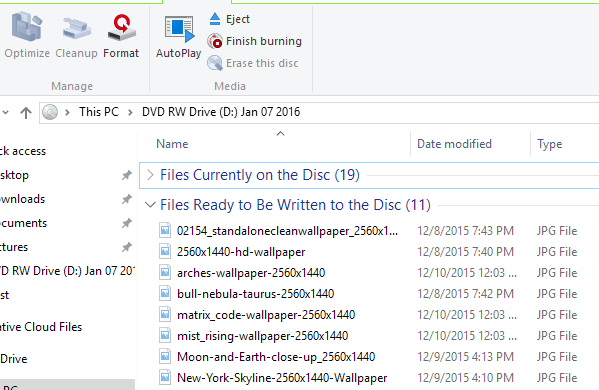Począwszy od systemu Windows 7 firma Microsoft ma możliwość nagrywania płyt CD, DVD i Blu-ray bezpośrednio z Eksploratora Windows. Więc jeśli twój komputer jest wyposażony w nagrywarkę CD, DVD lub Blu-ray, naprawdę nie potrzebujesz oprogramowanie do nagrywania dysków zewnętrznych.
W tym poście przeprowadzę cię przez kroki nagrywania płyty i różne opcje dostępne podczas nagrywania. Jeśli twój napęd go obsługuje, Windows może faktycznie nagrać płytę, która działa jak dysk USB, co oznacza, że możesz dodawać i usuwać pliki z dysku.
Nagrywanie dysków w systemie Windows 7, 8, 10
Najprostszym sposobem rozpoczęcia procesu wypalania dysku w systemie Windows jest włożenie dysku CD, DVD lub Blu-ray do napędu. System Windows powinien automatycznie otworzyć okno dialogowe z pytaniem, co chcesz zrobić z dyskiem.
Pamiętaj, że jeśli umieścisz płytę CD, zobacz dodatkową opcję nagrywania płyty audio CD. Jeśli umieścisz płytę DVD lub Blu-ray, zobaczysz tylko opcję nagrywania plików na płytę.
Nagraj płytę Audio CD
Jeśli chcesz nagrać płytę audio CD , wybierz opcję Nagraj płytę audio, która będzie korzystać z programu Windows Media Player, aby wykonać zadanie. Jeśli okno dialogowe nie pojawi się, po prostu kliknij przycisk Start, wpisz Windows Media Player, aby go otworzyć, a następnie kliknij Pusty dyskw menu po lewej stronie.
Po prawej stronie kliknij kartę Nagraj, a następnie przeciągnij i upuść pliki audio w sekcji z napisem Przeciągnij elementy tutaj, aby rozpocząć tworzenie płyty audio CD. Pamiętaj, że bardzo ważne jest sprawdzenie, czy nagrywasz płytę Danelub płytę Audio. Płyta z danymi pozwala nagrywać setki plików audio, ale może nie być odtwarzana przez zwykłe odtwarzacze CD.
Płyta audio będzie odtwarzana przez dowolny odtwarzacz CD, ale będzie ograniczona do tylko 80 minut dźwięku . Możesz zmienić to ustawienie w programie Windows Media Player, klikając menu opcji nagrywania po prawej stronie przycisku Rozpocznij wypalanie.
Po wybraniu ustawienia i dodaniu wszystkich plików, kliknij przycisk Rozpocznij nagrywanie, a rozpocznie się proces nagrywania.
To wszystko na temat nagrywania płyt audio CD. Pamiętaj też, aby sprawdzić mój poprzedni wpis na zgrywanie płyt audio CD za pomocą Windows Media Player również.
Nagraj płytę z danymi
Jeśli wybrałeś Nagraj pliki na płytęopcja zamiast opcji Nagraj płytę audio, pojawi się kolejne okienko pop-up z prośbą o wybór sposobu użycia dysku: Jak dysk flash USBlub Z odtwarzaczem CD / DVD.
Jeśli wybierzesz pierwszą opcję, możesz dodawać, edytować i usuwać pliki z dysku, ale dysk można używać tylko na komputerach z systemem Windows XP lub nowszym, które obsługują Live File System. Ponadto zależy to od tego, czy dysk obsługuje tę funkcję, czy nie. Wreszcie sam dysk musi być dyskiem do wielokrotnego zapisu. Jeśli masz tylko płytę CD-R lub DVD-R, nie będziesz mógł skorzystać z tej opcji.
Wydaje się, że nie ma żadnych wyraźnych wskazówek, czy dysk będzie obsługiwał tę funkcję, czy nie, więc po prostu musisz ją wypróbować i sprawdzić, czy działa. Po kliknięciu przycisku Dalej formatowany zostanie dysk, a następnie pojawi się kolejne okno wskazujące, że jest gotowe do użycia.
Teraz po prostu przeciągnij i upuść pliki i foldery na dysk, tak jak zwykły dysk flash USB. Jedyna różnica polega na tym, że przy dodawaniu, usuwaniu lub edytowaniu plików na dysku potrzeba trochę czasu.
W tym momencie dysk nie jest gotowy. Jeśli spróbujesz ją wysunąć, pojawi się komunikat: Przygotowanie do wysunięcia - zaczekaj, aż ta sesja zostanie zamknięta, aby można było użyć dysku na innych komputerach.
Zamknięcie sesji oznacza, że Windows musi wypalić dodane pliki i usunąć wszystko, co skasowałeś, itp. Aby tego uniknąć, możesz także po prostu przejść do Eksploratora, kliknąć na tym komputerze, a następnie kliknij prawym przyciskiem myszy napęd CD / DVD / Blu-ray i wybierz Zamknij sesjępo wprowadzeniu zmian w zawartości na płycie.
Jeśli chcesz wybrać opcję Z odtwarzaczem CD / DVD, gdy Jak chcesz korzystać z tego dyskupojawi się nowe okno Eksploratora, w którym możesz rozpocząć przeciąganie i upuszczanie plików na płytę.
Po dodaniu wszystkie dane, które chcesz umieścić na dysku, kliknij przycisk Zakończ wypalanie, który będzie znajdować się w obszarze Narzędzia dysków- Zarządzaj. Zauważ, że spowoduje to nagrywanie płyty i sfinalizowanie jej, co oznacza, że nie można usuwać ani edytować danych po ich nagraniu na płytę. Możesz jednak w późniejszym czasie dodać więcej danych do płyty.
Nagraj na płytępojawi się kreator, w którym możesz nadać płycie tytuł i wybrać prędkość nagrywania. Kliknij Daleji rozpocznie się proces nagrywania. Czas będzie zależeć od ilości nagrywanych danych i prędkości nagrywania.
Po ponownym włożeniu płyty możesz dodać więcej plików, a zobaczysz dwie sekcje w Eksploratorze: pliki bieżące na dysku i pliki do zapisania na dysk. Kliknij Zakończ wypalanie, aby dodać nowe pliki do płyty.
Nagraj wideo DVD
Na koniec możesz wypalić DVD wideo w systemie Windows, co możesz zrobić, ale wymaga to użycia innego narzędzia. Jeśli używasz systemu Windows 7, możesz po prostu użyć programu Windows DVD Maker do nagraj filmy na DVD. Windows 8 i Windows 10 usunęły Windows DVD Maker, więc musisz użyć programu innej firmy, takiego jak DVD Flick, o którym pisałem również w połączonym artykule.
Możesz także przeczytać mój poprzedni artykuł na temat tego, jak do nagraj pokazy slajdów na DVD przy użyciu programu DVD Maker dla systemu Windows 7 i innego narzędzia dla systemu Windows 8/10. Jeśli jesteś na Macu, koniecznie sprawdź mój artykuł na jak nagrywać płyty DVD w systemie OS X. Jeśli masz jakieś pytania, napisz komentarz. Ciesz się!