Czy na Twoim komputerze pojawia się chmura błąd podczas próby zagrania w grę na platformie Steam? Istnieje duże prawdopodobieństwo, że synchronizacja z chmurą jest wyłączona w Twoim kliencie Steam, co dezorientuje aplikację w kwestii tego, jaki plik zapisu gry ma załadować. Istnieje kilka sposobów rozwiązania tego problemu, a my pokażemy Ci, jakie to są.
Błąd chmury Steam wyświetla różne komunikaty, od „Nie można zsynchronizować” po „Błąd Steam Cloud”. Nie powinieneś wybierać opcji grania w grę, gdy wystąpi ten błąd, ponieważ ryzykujesz utratę postępów w grze. Zamiast tego postępuj zgodnie z poniższymi metodami, rozwiąż problem i uruchom grę.
Ponów próbę synchronizacji z chmurą w Steam
Gdy synchronizację w chmurze nie powiedzie się, pierwszą rzeczą, którą należy zrobić, jest poproszenie aplikacji Steam o ponowną próbę synchronizacji danych. Twoja synchronizacja mogła nie powieść się z różnych powodów przy pierwszej próbie, a druga próba może rozwiązać problem.
Możesz to zrobić, wybierając opcję Ponów próbę synchronizacjiw oknie Nie można synchronizowaćw aplikacji Steam. Twoja aplikacja rozpocznie wówczas synchronizację danych gry z serwerami Steam.
Rozwiąż problemy z synchronizacją Steam Cloud poprzez wymuszenie zamknięcia i ponownego otwarcia aplikacji
Drobne usterki Steam mogą być przyczyną błędu w chmurze. W takim przypadku drobne problemy z aplikacją możesz rozwiązać do wymuś zamknięcie i ponowne uruchomienie aplikacji. Możesz to zrobić zarówno na komputerze z systemem Windows, jak i Mac.
W systemie Windows
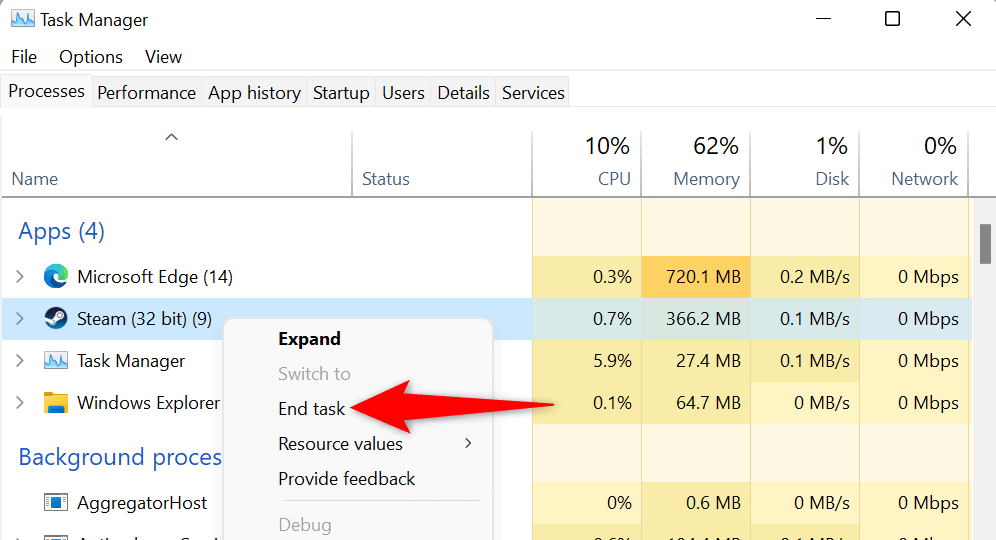
W systemie macOS
Uruchom Steam jako administrator
Występuje błąd w chmurze, ponieważ Steam nie ma uprawnień niezbędnych do synchronizacji Twoich danych. Możesz to naprawić do uruchomienie aplikacji z uprawnieniami administratora na komputerze z systemem Windows. Dzięki temu aplikacja może wprowadzać zmiany, które nie są możliwe w przypadku zwykłego konta użytkownika systemu Windows..
Te instrukcje dotyczą tylko systemu Windows. Nie musisz tego robić na komputerze Mac.
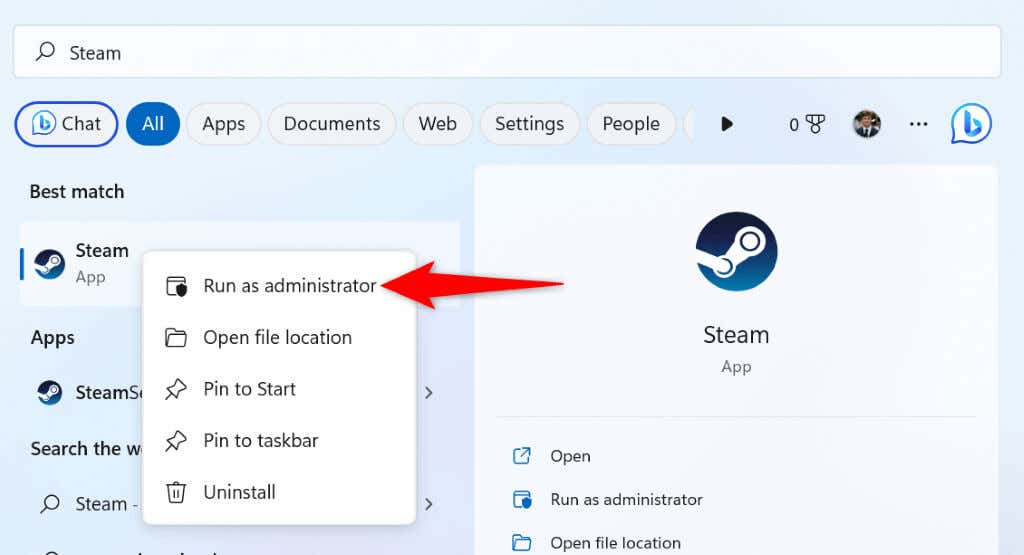
Sprawdź, czy Steam nie działa
Na serwerach Steam może wystąpić problem powodujący awarię całej platformy. Może to uniemożliwić Twojemu klientowi Steam wymianę danych z serwerami w chmurze, co spowoduje wyświetlenie komunikatu o błędzie.
W takim przypadku sprawdź, czy Steam nie działa, korzystając ze strony takiej jak Downdetektor lub nieoficjalnego konta Stan Steam na Twitterze. Te strony poinformują Cię, jeśli serwery Steam nie działają.
Jeśli Steam stanie w obliczu awarii, musisz poczekać, aż firma naprawi problem. Po rozwiązaniu problemu dane gry zostaną prawidłowo zsynchronizowane z chmurą.
Włącz synchronizację z chmurą w swoim kliencie Steam
Jednym ze scenariuszy pojawienia się błędu chmury Steam jest sytuacja, gdy używasz Steam na nowym urządzeniu, na którym jesteś zalogowany na swoje konto Steam, ale nie włączyłeś synchronizacji z chmurą. To dezorientuje aplikację w kwestii tego, jaki plik postępu gry ma załadować dla Twojej gry.
W takim przypadku włącz synchronizację z chmurą w swoim kliencie Steam, a problem zostanie rozwiązany.
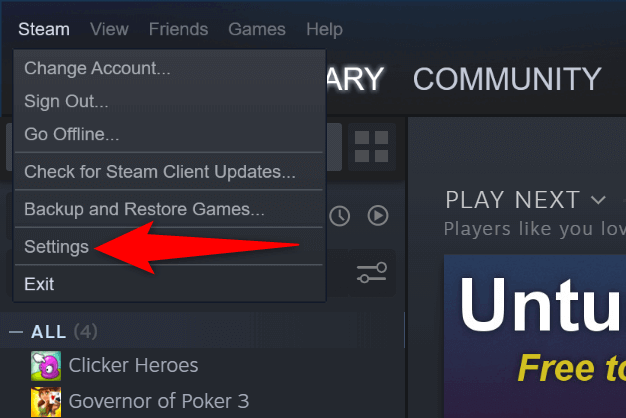
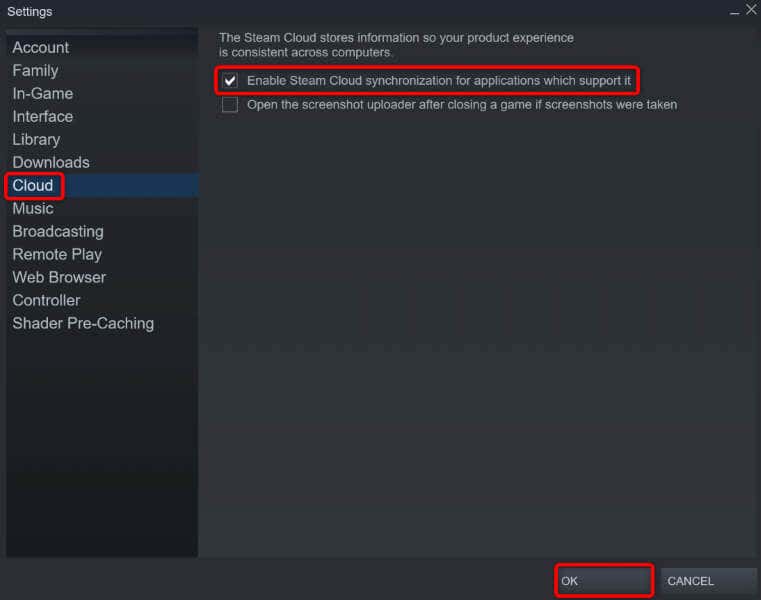
Sprawdź integralność plików gry
PlikiTwoja gra mogą zostać zmienione, uniemożliwiając Steamowi synchronizację danych gry. W takim przypadku sprawdź integralność plików za pomocą klienta Steam.
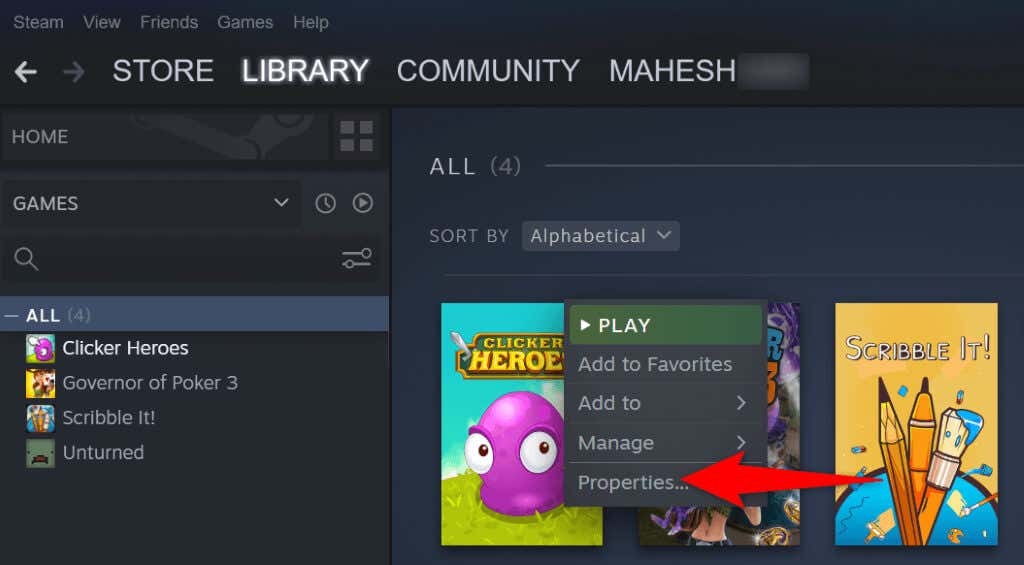
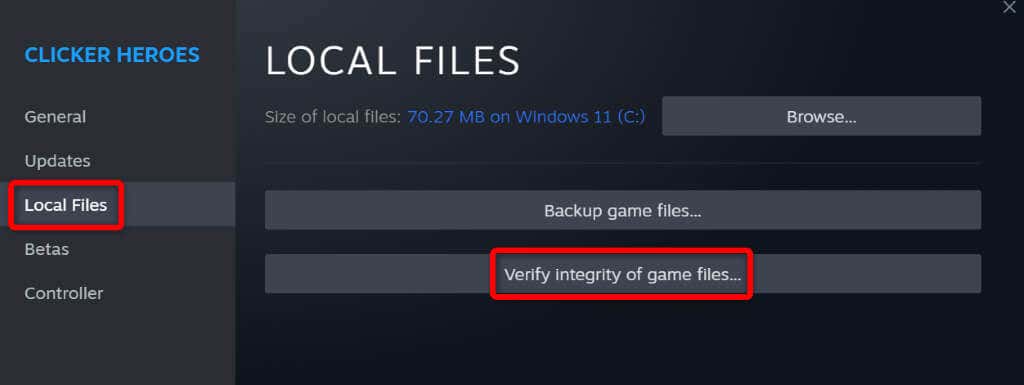
Napraw swoją bibliotekę Steam
Twoja biblioteka gier Steam mógł zostać uszkodzony, co spowodowało wyświetlenie przez klienta komunikatu o błędzie. Różne elementy, takie jak wirus lub złośliwa aplikacja, mogą spowodować uszkodzenie biblioteki.
Możesz to naprawić, korzystając z wbudowanej opcji naprawy biblioteki Steam.
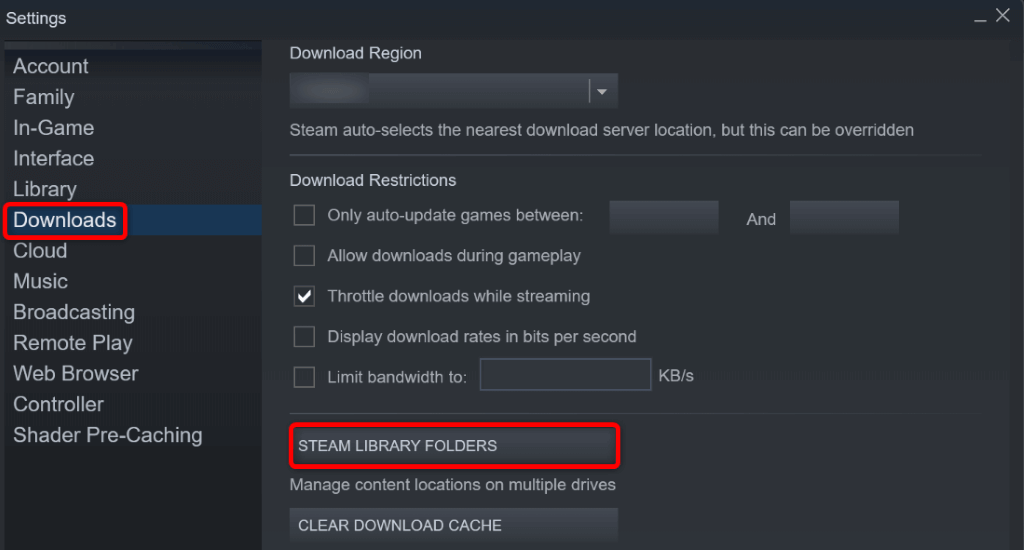
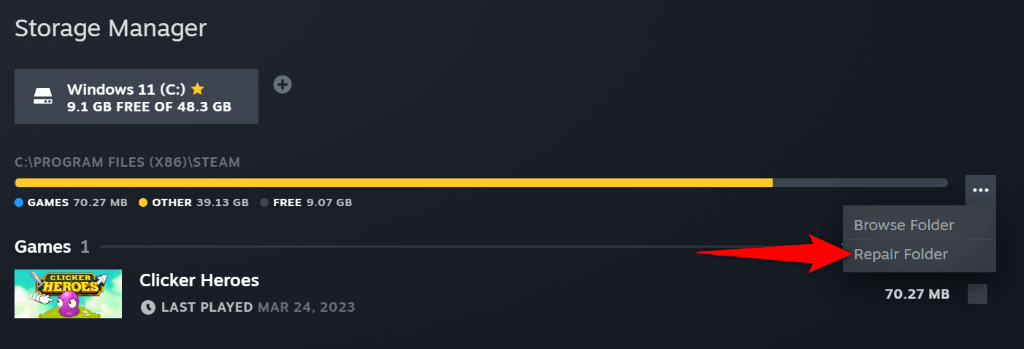
Napraw problem z chmurą Steam, wyłączając zaporę sieciową
Jeśli Steam nie zsynchronizuje Twoich plików, zapora sieciowa Twojego komputera może blokować połączenia aplikacji z serwerami w chmurze. Uniemożliwia to aplikacji wymianę danych z chmurą, co skutkuje różnymi komunikatami o błędach.
W tym przypadku wyłącz zaporę sieciową swojego komputera i sprawdź, czy Steam może zsynchronizować dane Twojej gry.
W systemie Windows
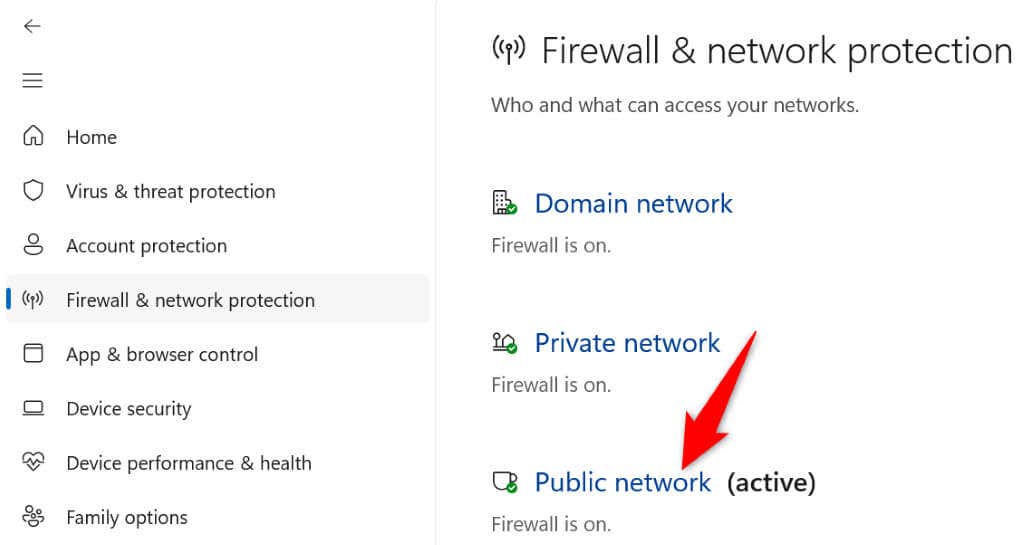
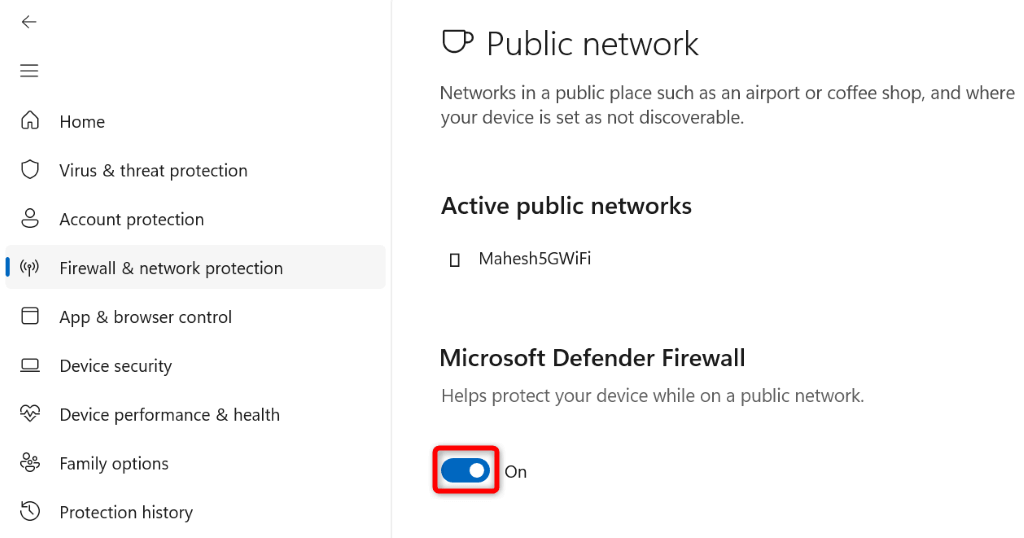
W systemie macOS
Napraw błąd chmury Steam „Nie można zsynchronizować” w systemie Windows i Mac
Błąd chmury Steam może uniemożliwiają zapisanie lub wczytanie postępu w grze z chmury, zakłócając rozgrywkę. Na szczęście ten błąd nie będzie się powtarzał, jeśli zastosujesz powyższe metody.
Gdy błąd synchronizacji zostanie naprawiony, Twoje gry będą prawidłowo synchronizowane z serwerami w chmurze Steam, umożliwiając zapisywanie i ładowanie postępów w grach ze Twoich urządzeń.
.