Przeglądarka Google Chrome wyświetla komunikat o błędzie ERR_CONNECTION_REFUSED, gdy witryna nie odpowiada na żądanie połączenia z nią. Chociaż brzmi to jak problem po stronie serwera (i może tak być), wiele powodów - takich jak przestarzała pamięć podręczna DNS i sprzeczne ustawienia sieciowe - również może wywołać błąd.
Jeśli ponownie załadujesz nie pomogło, ponowne uruchomienie Chrome lub ponowne uruchomienie komputera PC lub Mac nie pomogło, więc przejrzenie poniższej listy wskazówek dotyczących rozwiązywania problemów powinno rozwiązać problem.
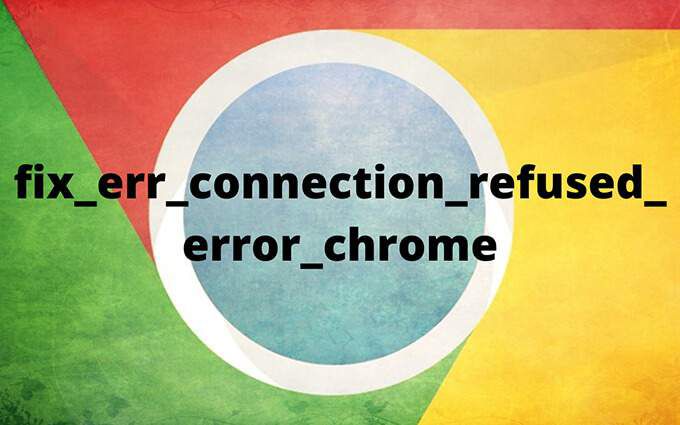
1. Sprawdź stan witryny internetowej
Aby wykluczyć potencjalne problemy po stronie serwera, należy sprawdzić stan witryny internetowej, uruchamiając jej adres URL za pomocą narzędzia online, takiego jak Downdetector lub Obecnie w dół.
Jeśli otrzymasz wiadomość z informacją, że witryna nie działa dla wszystkich, musisz poczekać, aż ponownie pojawi się online. Możesz również powiadomić webmastera za pośrednictwem poczty elektronicznej lub mediów społecznościowych, aby przyspieszyć działanie.
2. Wyczyść pamięć podręczną DNS
Jeśli witryna jest dostępna dla wszystkich innych użytkowników, ale nie dla Ciebie, prawdopodobną przyczyną błędu ERR_CONNECTION_REFUSED jest przestarzała pamięć podręczna DNS (Domain Name System). Usunięcie go powinno zmusić komputer do zaktualizowania adresu IP witryny internetowej (protokołu internetowego), który mógł się zmienić od czasu ostatniego dostępu.
Problemy związane z pamięcią podręczną DNS mogą również spowodować DNS_PROBE_FINISHED_BAD_CONFIG i ERR_CACHE_MISS w przeglądarce Chrome.
Wyczyść pamięć podręczną DNS w systemie Windows
1. Naciśnij Windows+ X, aby otworzyć menu użytkownika zaawansowanego. Następnie wybierz Windows PowerShell (administrator).
2. W konsoli Windows PowerShell z podwyższonym poziomem uprawnień wpisz:
Clear-DnsClientCache
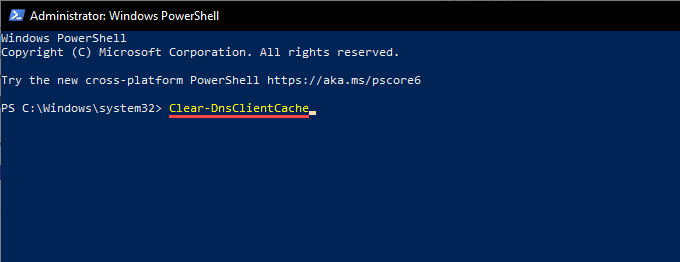
3. Naciśnij Enteri zamknij Windows PowerShell.
Wyczyść pamięć podręczną DNS w macOS
1. Naciśnij Command+ spacja, aby otworzyć wyszukiwanie Spotlight. Następnie wpisz terminali naciśnij Enter”.
2. Skopiuj i wklej następujące polecenie do konsoli terminala i naciśnij Enter”:
sudo dscacheutil -flushcache; sudo killall -HUP mDNSResponder
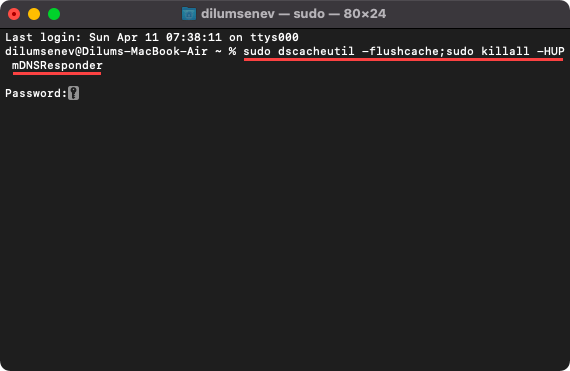
3. Wpisz hasło administratora i ponownie naciśnij Enter, aby wykonać polecenie. Następnie wyjdź z Terminala.
3. Zmień serwery DNS
Występujące i zawodne serwery DNS na komputerach PC i Mac mogą również uniemożliwić Chrome łączenie się z określonymi witrynami internetowymi. Aby to wykluczyć, musisz przełącz się na popularną publiczną usługę DNS, na przykład Google DNS.
Zmień serwery DNS w systemie Windows
1. Otwórz menu Starti wybierz Ustawienia”.
2. Wybierz Sieć i Internet.
3. Przełącz się na boczne karty Wi-Filub Ethernet.
4. Wybierz połączenie sieciowe.

5. W sekcji Ustawienia IPwybierz Edytuj.
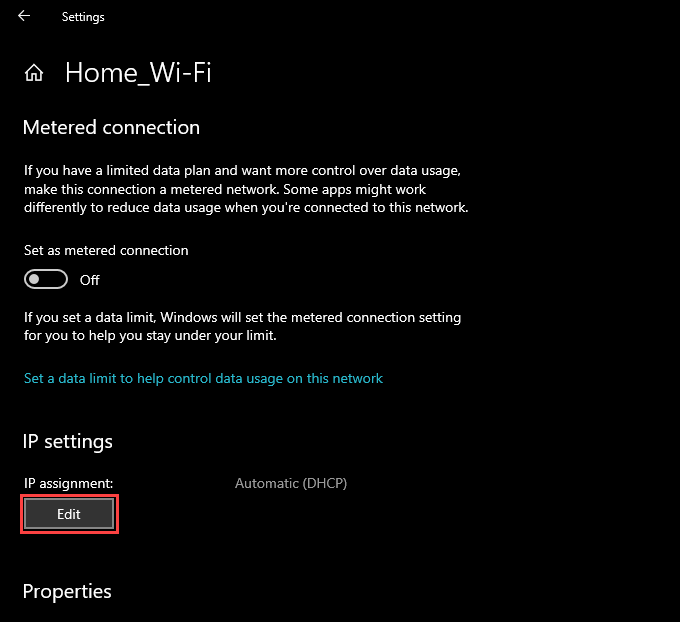
6. Ustaw opcję Edytuj ustawienia IPna Ręczniei włącz przełącznik w sekcji iPv4”.
7. Wpisz następujące adresy DNS w polach Preferowany DNSi Alternatywny DNS:
8.8.8.8”
8.8.4.4

8. Wybierz Zapisz”.
Zmień serwery DNS w systemie macOS
1. Otwórz menu Applei wybierz Preferencje systemowe.
2. Wybierz Sieć.

3. Wybierz Wi-Filub Etherneti wybierz Zaawansowane.
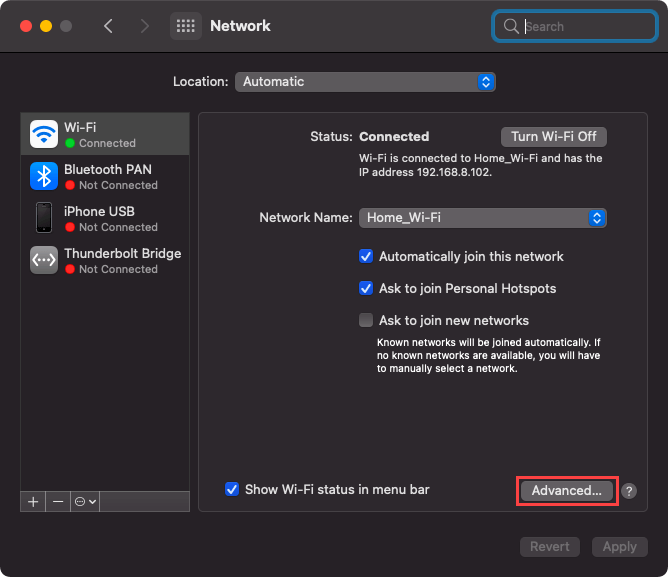
4. Przejdź na kartę DNS.
5. Dodaj następujące serwery DNS:
8.8.8.8
8.8.4.4

6. Wybierz OK, a następnie Zastosuj.
4. Wyczyść pamięć podręczną Chrome
Przestarzała pamięć podręczna Chrome może prowadzić do niezgodności danych, a następnie do problemów z ładowaniem witryny. Jeśli poprawki związane z DNS nie pomogły, spróbuj go wyczyścić.
Zacznij od usunięcia pamięci podręcznej tylko dla witryny, która wyświetla błąd ERR_CONNECTION_REFUSED. W przypadku, gdy to nie rozwiąże problemu lub ten sam błąd nadal pojawia się na wielu stronach internetowych, wyczyść całą pamięć podręczną przeglądarki.
Wyczyść pamięć podręczną tylko dla jednej witryny
1. Spróbuj załadować witrynę. Następnie wybierz ikonę Informacjena pasku adresu.
2. Wybierz Ustawienia witryny.
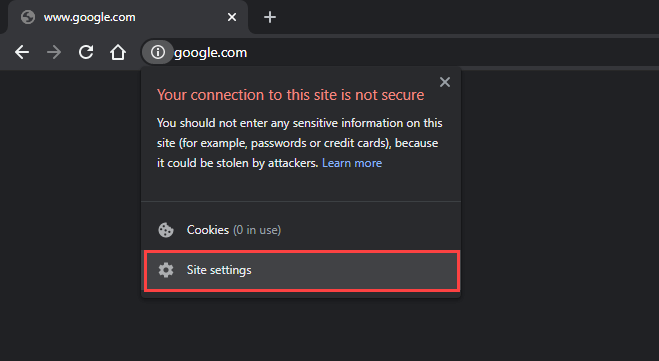
3. Wybierz Wyczyść dane.

Wyczyść pamięć podręczną pełnej przeglądarki
1. Otwórz menu Chromei wskaż Więcej narzędzi>Wyczyść dane przeglądania.
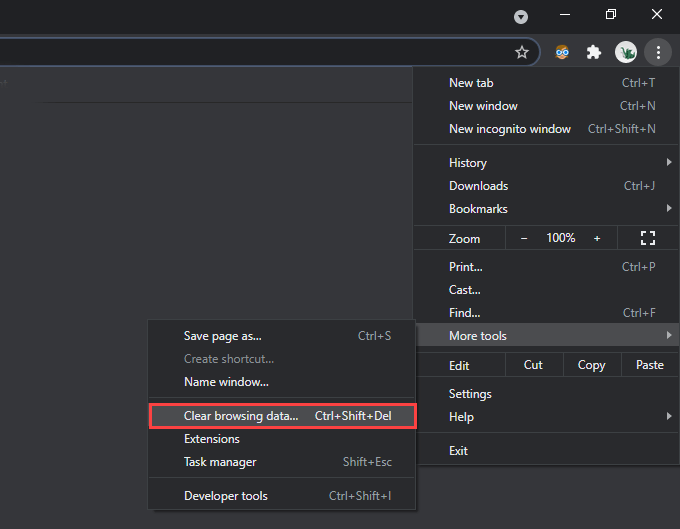
2. Przejdź na kartę Zaawansowane.
3. Ustaw Zakres czasuna Cały okres.
4. Zaznacz pola obok opcji Pliki cookie i inne dane witrynoraz Obrazy i pliki zapisane w pamięci podręcznej.

5. Wybierz Wyczyść dane.
5. Odnów dzierżawę DHCP
Jeśli żadna z powyższych poprawek nie pomogła, musisz mieć odnów dzierżawę DHCP (Dynamic Host Configuration Protocol) na swoim komputerze. Obejmuje to żądanie nowego adresu IP z routera sieciowego.
Odnów dzierżawę DHCP w systemie Windows
1. Otwórz konsolę Windows PowerShell z podwyższonym poziomem uprawnień.
2. Uruchom poniższe dwa polecenia w następującej kolejności:

3. Zamknij program Windows PowerShell.
Odnów dzierżawę DHCP na komputerze Mac
1. Otwórz menu Applei wybierz Preferencje systemowe.
2. Wybierz Sieć.
3. Wybierz Wi-Filub Etherneti wybierz Zaawansowane.

4. Przejdź do zakładki TCP/ IP.
5. Wybierz Odnów dzierżawę DHCP.

6. Wybierz OK”.
7. Zamknij Preferencje systemowe.
6. Wyłącz VPN i serwery proxy
Czy używasz VPN (wirtualnej sieci prywatnej) na komputerze PC lub Mac? To najlepszy sposób na chroń swoją prywatność w internecie. Jednak sieci VPN wprowadzają również problemy związane z łącznością, więc wyłącz swoje i sprawdź, czy to pomaga.
Dodatkowo powinieneś wyłączyć wszystkie aktywne serwery proxy. Oto jak sprawdzić i dezaktywuj serwery proxy na PC i Mac.
7. Dodaj Chrome do zapory sieciowej
Kolejna ERR_CONNECTION_REFUSED poprawka związana z błędem polega na dodaniu przeglądarki Google Chrome jako wyjątku do zapory systemu Windows lub macOS - jeśli już nie jest.
Dodaj Z Chrome na zaporę sieciową w systemie Windows
1. Otwórz aplikację Ustawienia.
2. Wybierz Aktualizacja i zabezpieczenia.
3. Przejdź na kartę boczną Zabezpieczenia systemu Windows.
4. Wybierz Zapora i ochrona sieci.
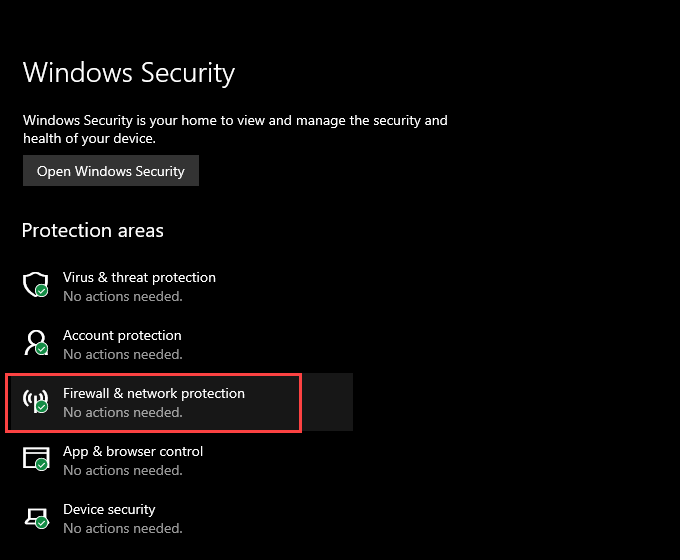
5. Wybierz Zezwalaj aplikacji na przechodzenie przez zaporę sieciową.
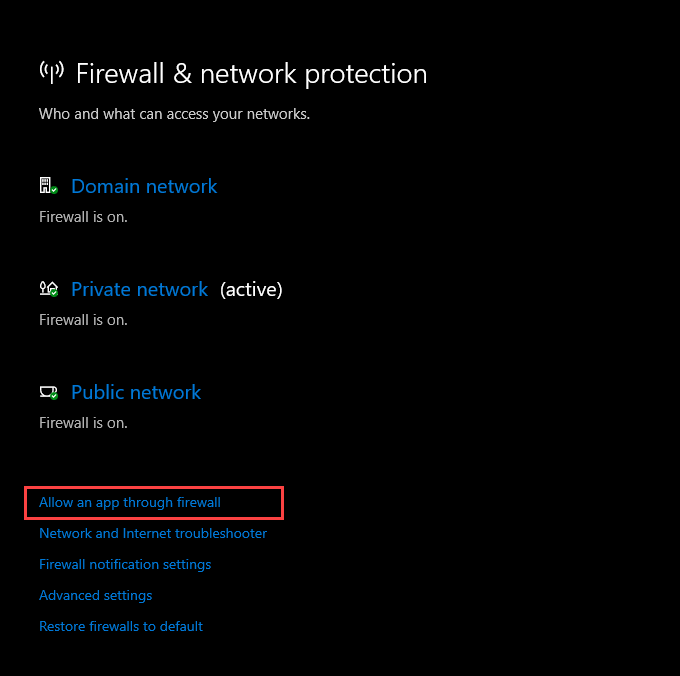
6. Jeśli nie widzisz Google Chromena liście aplikacji, wybierz Zmień ustawienia, a następnie Zezwalaj na inną aplikację.
7. Wybierz Przeglądaji wybierz plik chrome.exez następującej lokalizacji:
C:\ Program Files\= "aligncenter size-large">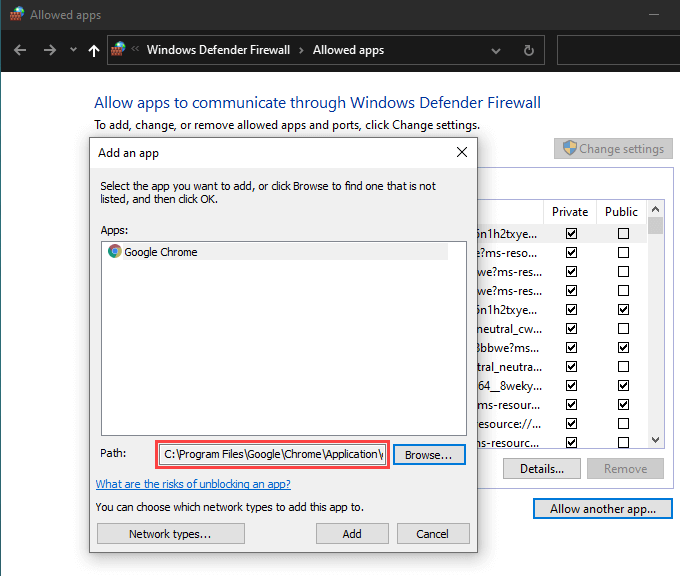
8. Wybierz Dodaj, a następnie OK”.
Dodaj Chrome do zapory sieciowej w systemie macOS
1. Otwórz Preferencje systemowe.
2. Wybierz Bezpieczeństwo i prywatność.
3. Przejdź na kartę Zapora sieciowa.
4. Wybierz Kliknij kłódkę, aby wprowadzić zmianyi wybierz Opcje zapory sieciowej.
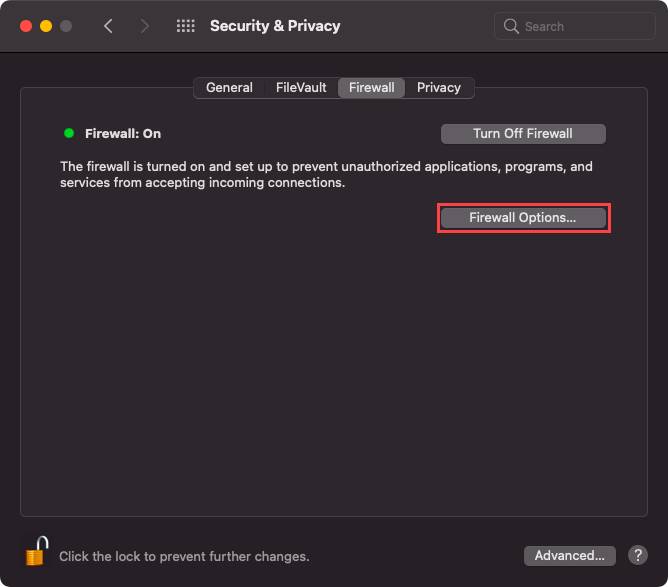
5. Wybierz ikonę Plusi wybierz Google Chrome.

6. Wybierz Dodaj, a następnie OK”.
8. Sprawdź rozszerzenia Chrome
Rozszerzenia pomagają ulepszyć Chrome, ale niezoptymalizowane dodatki powodują również problemy z łącznością. Zidentyfikuj je i usuń.
1. Otwórz menu Chrome. Następnie wskaż Więcej narzędzii wybierz Rozszerzenia.
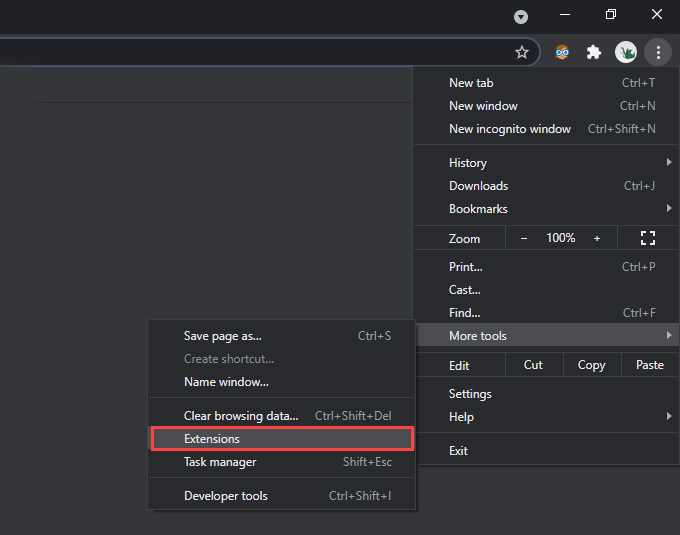
2. Dezaktywuj każde aktywne rozszerzenie.
3. Jeśli to zakończy się naprawą błędu ERR_CONNECTION_REFUSED, aktywuj ponownie rozszerzenia pojedynczo, aż natkniesz się na dodatek powodujący problem. Gdy to zrobisz, usuń je i poszukaj alternatywnego rozszerzenia.
9. Uruchom narzędzie do czyszczenia (tylko w systemie Windows)
Wersja przeglądarki Google Chrome na komputery PC zawiera wbudowane narzędzie, które może identyfikować i usuwać złośliwe rozszerzenia, porywacze przeglądarki i inne szkodliwe oprogramowanie z komputera. Jeśli Chrome wykazuje oznaki problemów związanych z wydajnością oprócz wyświetlenia komunikatu ERR_CONNECTION_REFUSED, powinieneś spróbować go użyć.
1. Otwórz menu Chromei wybierz Ustawienia”.
2. Idź do Zaawansowane>Zresetuj i wyczyść.
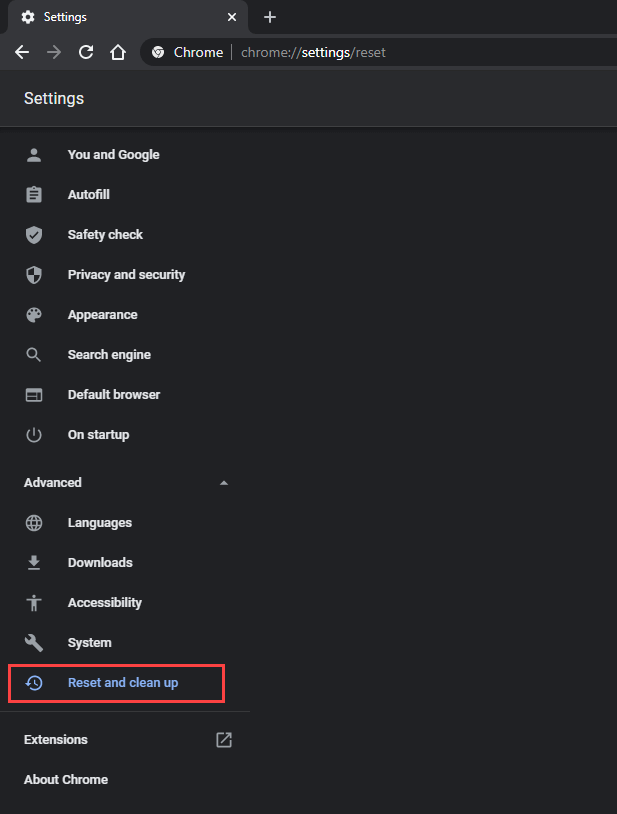
3. Wybierz Oczyść komputer>Znajdź.

To powinno skłonić Chrome do wyszukania i usunięcia szkodliwego oprogramowania z Twojego komputera.
10. Zresetuj Chrome
Czy nadal napotykasz błąd ERR_CONNECTION_REFUSED w Chrome? Zresetowanie przeglądarki internetowej powinno przywrócić wszelkie uszkodzone konfiguracje, uniemożliwiając jej prawidłowe działanie.
1. Otwórz menu Chromei wybierz Ustawienia”.
2. Przejdź do Zaawansowane>Resetuj i wyczyść(PC) / Resetuj(Mac).
3. Wybierz Resetuj ustawienia do ich oryginalnych wartości domyślnych>Resetuj ustawienia.

Gdy Chrome zakończy resetowanie się, zaloguj się do przeglądarki i ponownie aktywuj wszelkie rozszerzenia. Następnie spróbuj go użyć. Prawdopodobnie nie napotkasz ponownie tego błędu.
Google Chrome: połączenie zaakceptowane
Powyższe wskazówki powinny pomóc w rozwiązaniu błędu ERR_CONNECTION_REFUSED w przeglądarce Google Chrome. Poprawki, takie jak resetowanie pamięci podręcznej DNS lub odnawianie dzierżawy DHCP, działają prawie przez cały czas, więc nie zapomnij o ich szybkim przejściu, jeśli problem się powtórzy. Po prostu sprawdź wcześniej problemy po stronie serwera.