Istnieje wiele problemów, które mogą uniemożliwić ładowanie stron internetowych w przeglądarce Google Chrome, od zerwane połączenie internetowe do awaria serwera nazw domen (DNS). Może to być również spowodowane Błąd przesyłania formularza (err_cache_miss) lub, jeśli problem nie ustąpi, powolny lub uszkodzony serwer WWW, który przestaje odpowiadać.
Jeden niefortunny błąd Jednak w Chrome, który może zatrzymać ładowanie stron, jest błąd „dns_probe_finished_bad_config”. Ma to wiele przyczyn, ale zwykle wskazuje na problem z konfiguracją serwera nazw domen. Jeśli chcesz wiedzieć, jak naprawić błąd dns_probe_finished_bad_config, oto co musisz zrobić.
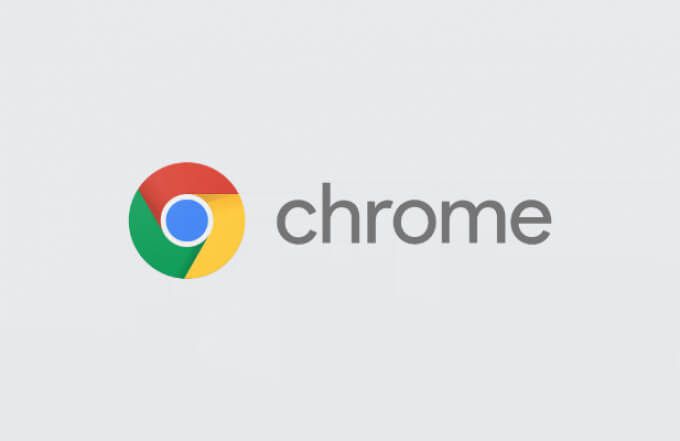
Co to jest błąd dns_probe_finished_bad_config w przeglądarce Google Chrome?
Komunikat o błędzie dns_probe_finished_bad_config zwykle pojawia się w przeglądarce Google Chrome, gdy serwer DNS Twojego urządzenia nie może rozpoznać adresu witryny internetowej, którą próbujesz odwiedzić. W wielu przypadkach jest to spowodowane niewykrytym problemem z konfiguracją DNS na Twoim urządzeniu.
Może to być spowodowane tym, że serwer DNS jest w trybie offline lub nie odpowiada, albo źle skonfigurowane ustawienia sieciowe na Twoim urządzeniu. Na przykład, jeśli zostaną dodane nieprawidłowe ustawienia serwera DNS, Chrome nie będzie w stanie wczytać witryn internetowych, co spowoduje błąd dns_probe_finished_bad_config (lub podobny).
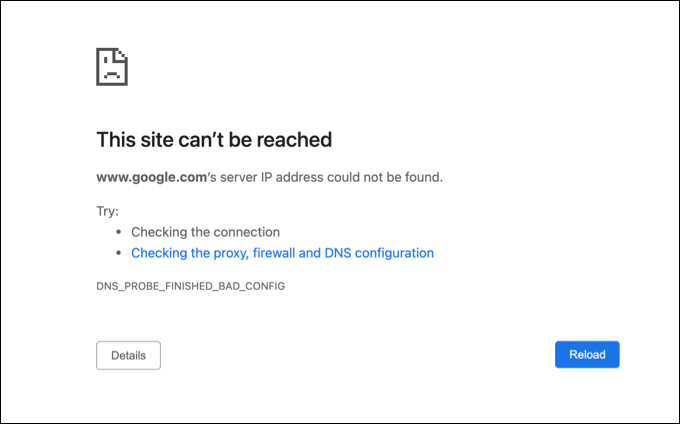
Ta wiadomość jest niezależna od urządzenia i może pojawić się w Chrome na każdym obsługiwanym urządzeniu (w tym Windows lub Mac) . Niestety nie ma jednej możliwej do zidentyfikowania przyczyny tego komunikatu, ale istnieje kilka typowych czynności, które można podjąć, aby rozwiązać problem, który powinien działać dla większości użytkowników.
Jak naprawić błąd dns_probe_finished_bad_config Błąd w przeglądarce Google Chrome
Istnieje kilka sposobów naprawienia błędu dns_probe_finished_bad_config w przeglądarce Google Chrome. Należą do nich:
In_content_1 all: [300x250] / dfp: [640x360]->Chociaż te kroki nie gwarantują rozwiązania problemu, powinny rozwiązać go w przypadku większości użytkowników. Jeśli nadal będziesz mieć problemy, może być konieczne rozwiąż problemy z połączeniem internetowym dalsze.
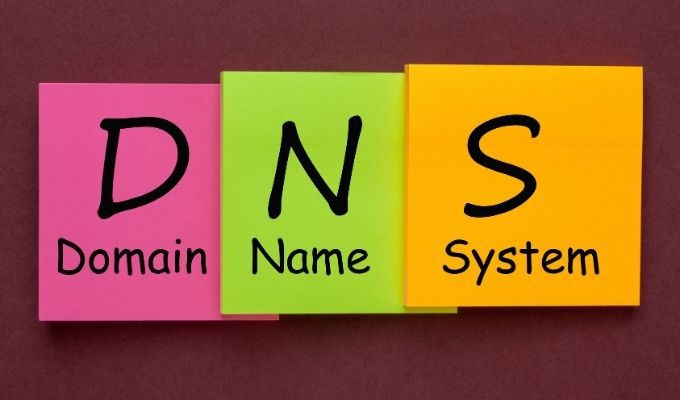
Uruchom ponownie urządzenie i połączenie sieciowe
Przed zmianą jakichkolwiek ustawień w urządzeniu prosta naprawa dla wielu użytkowników jest rozważenie ponownego uruchomienia (szczególnie dla użytkowników komputerów PC lub Mac). Ponowne uruchomienie urządzenia wymusi na nim zamknięcie i ponowne ustanowienie bieżącego połączenia z siecią lokalną, co w niektórych przypadkach może pomóc naprawić zepsutą konfigurację DNS.
Należy również rozważyć ponowne uruchomienie połączenia sieciowego poprzez ponowne uruchomienie routera sieciowego lub modemu internetowego. Możesz to zrobić za pomocą interfejsu internetowego lub poprzez wyłączenie i włączenie routera lub modemu.
Jeśli jednak nadal będziesz mieć problemy z DNS, musisz kontynuować czynności poniżej.
Zresetuj ustawienia sieciowe w systemie Windows lub Mac
Chociaż błąd dns_probe_finished_bad_config może wystąpić na każdym urządzeniu, użytkownicy systemów Windows i Mac mogą zresetować ustawienia sieciowe, aby spróbować go rozwiązać. Obejmuje to zresetowanie stosu TCP / IP, co powoduje wyczyszczenie urządzenia z bieżących ustawień zwolnienie istniejącego adresu IP i nawiązanie nowego połączenia.
W systemie Windows
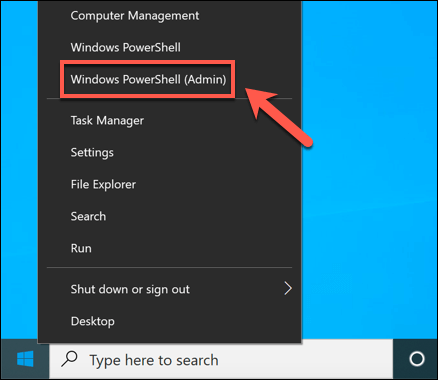
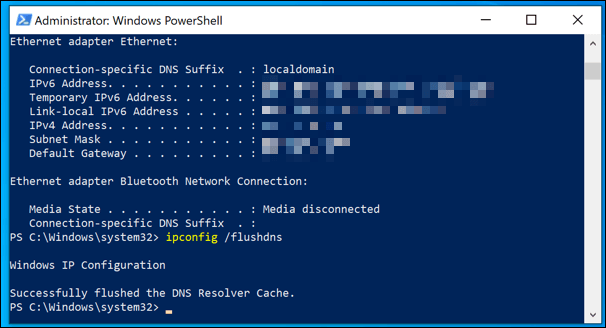
Na komputerze Mac
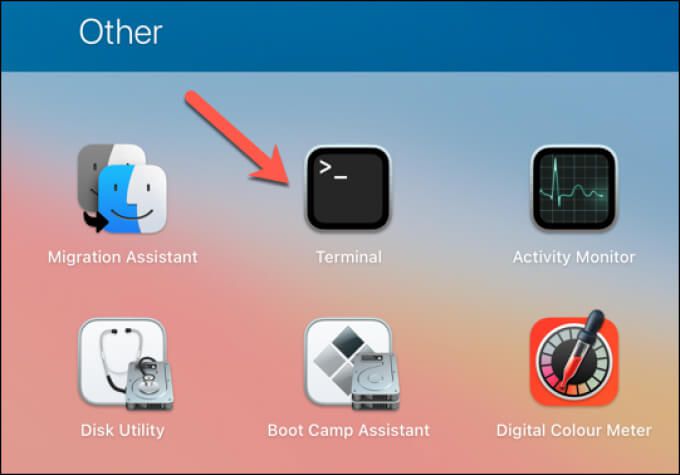
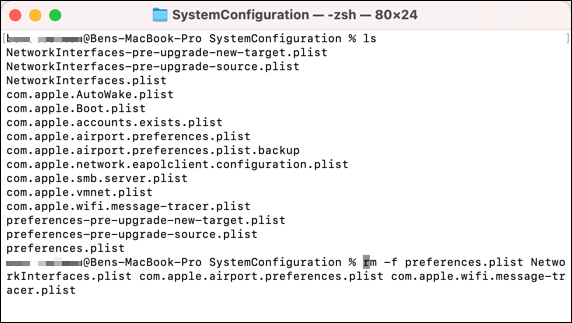

Przełącz na alternatywne serwery DNS
Błędy usługi nazw domen często wyśledzone wstecz do wadliwego serwera DNS. Na przykład serwery DNS dostarczane przez dostawcę usług internetowych są czasami zawodne i mogą ulegać awariom, powodując błąd dns_probe_finished_bad_config (lub podobny).
Aby rozwiązać ten problem, możesz zmienić dostawcę DNS skorzystać z rozwiązania alternatywnego udostępnionego przez organizacje publiczne, takie jak Google.
W systemie Windows
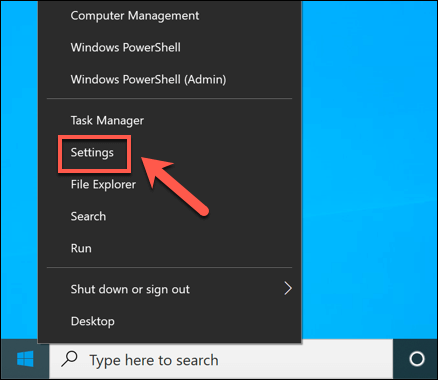
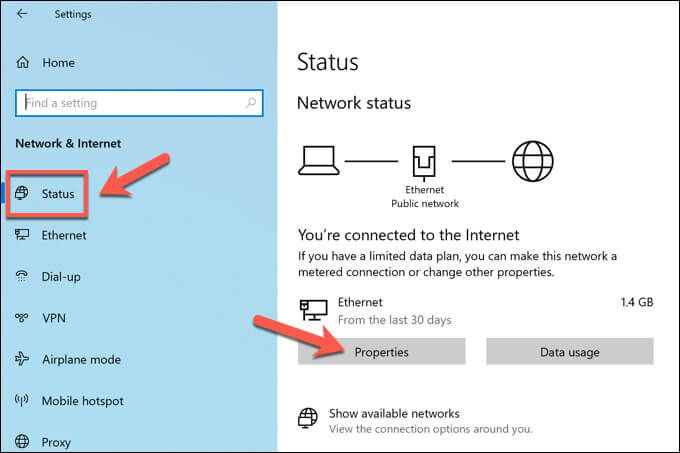
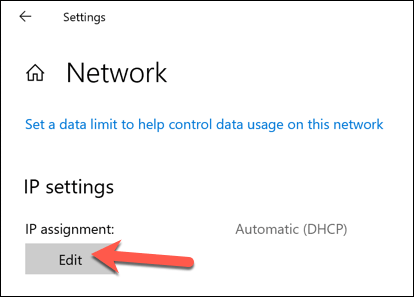
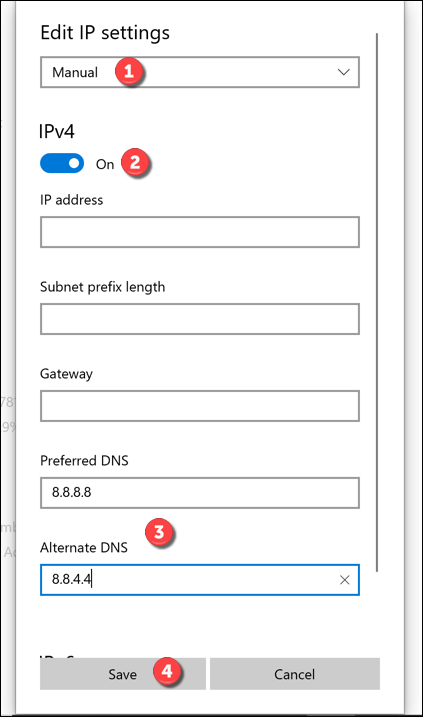
Na Macu
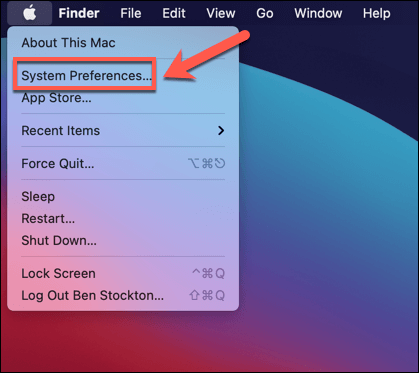
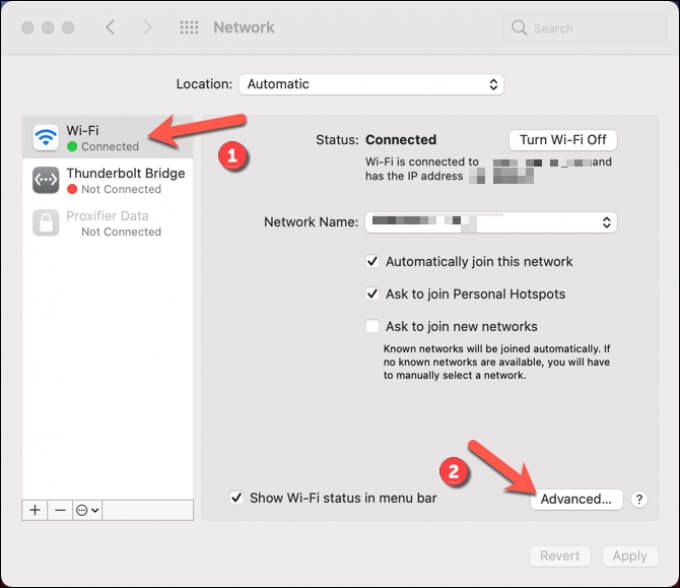
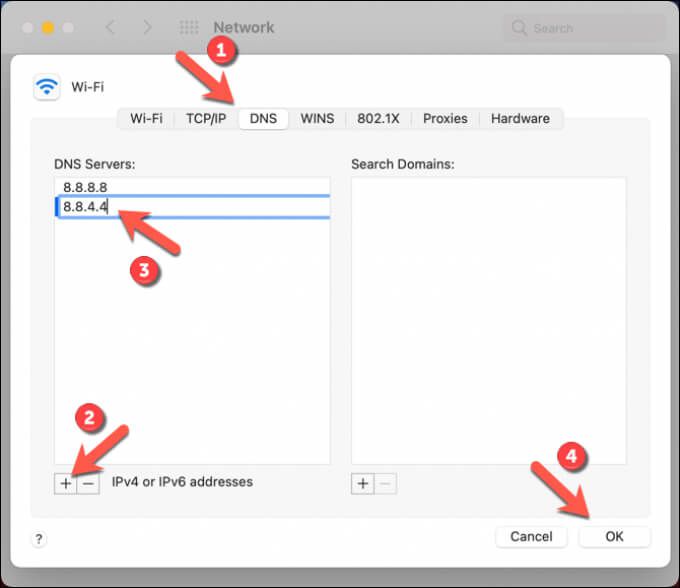
Wyłącz narzędzia innych firm
Kilka narzędzi lub rozszerzeń przeglądarki innych firm również może mieć wpływ na łączność sieciową, powodując błąd dns_probe_finished_bad_config. Obejmuje to blokery reklam, narzędzia do cenzurowania internetu, oprogramowanie antywirusowe i zapory ogniowe.
Ze względu na charakter działania tych narzędzi i rozszerzeń , możliwe, że mogą zakłócać ładowanie niektórych witryn w przeglądarce Chrome. Jeśli podejrzewasz, że tak jest, musisz je wyłączyć lub całkowicie usunąć.
Jeśli zostały zainstalowane na komputerze PC lub Mac, proces usunąć oprogramowanie powinien być prosty, używając menu Ustawienia systemu Windows lub aplikacji Finder. Jeśli narzędzie jest zainstalowane w przeglądarce Chrome, powinno być możliwe usuń rozszerzenie bezpośrednio, wybierając ikonę menu z trzema kropkami>Więcej narzędzi>Rozszerzeniaw Chrome.
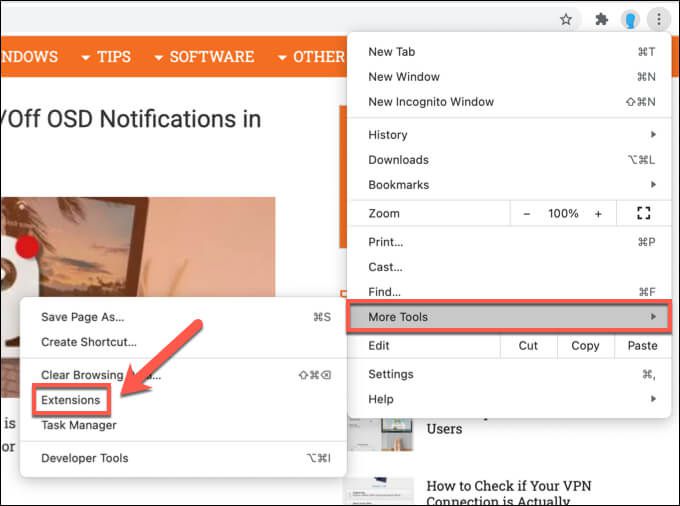
Naprawianie problemów z Google Chrome
Powyższe kroki powinny pomóc w naprawieniu błędu dns_probe_finished_bad_config w Google Chrome. Jeśli jednak nadal masz problemy, może być konieczne spojrzenie na przejście do innej przeglądarki w celu dokładniejszego zbadania problemu lub rozważenie przywrócenia ustawień domyślnych przeglądarki Google Chrome.
Istnieją inne kroki, które należy wykonać może zająć Chrome regularnie przestaje odpowiadać lub ulega awarii, w tym jego ponowną instalację lub przejście na wersję testową Chrome Canary, chociaż może to okazać się niestabilne. Jeśli jednak chcesz jeszcze bardziej zoptymalizować Chrome, możesz włączyć określone flagi ustawień Chrome pomóc w tym.