Jedną z najbardziej irytujących rzeczy podczas próby otwarcia strony internetowej jest błąd w przeglądarce, a tym samym brak dostępu do strony internetowej. Może się tak zdarzyć z kilku powodów. Zwykle, aby otworzyć stronę internetową, wpisujesz nazwę domeny w pasku adresu przeglądarki, a następnie Serwery DNS (system nazw domen) zajmuje się resztą. Ten proces nazywa się rozpoznawaniem nazw domen.
Jeśli przeglądarka nie może rozpoznać nazwy domeny, pojawi się błąd rozpoznawania nazwy domeny DNS. W przeglądarce Google Chrome zobaczysz wtedy na ekranie komunikat o błędzie ERR_NAME_NOT_RESOLVED. Dowiedz się, co może powodować ten błąd i jak go naprawić w Google Chrome.
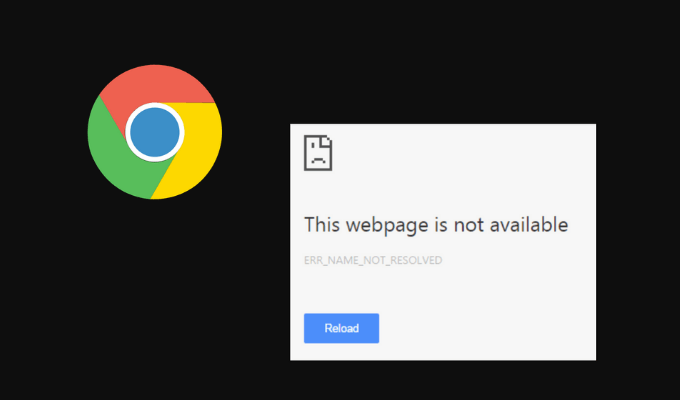
Co oznacza ERR_NAME_NOT_RESOLVED
W prostych słowach zobaczysz błąd ERR_NAME_NOT_RESOLVED, gdy nie możesz otworzyć strona internetowa w Chrome. Pierwszą rzeczą do sprawdzenia jest to, czy witryna ma w dół dla wszystkich lub tylko dla ciebie. Możliwe, że wpisy DNS domeny zostały źle skonfigurowane na serwerze, w takim przypadku nic nie możesz zrobić.
Z technicznego punktu widzenia ERR_NAME_NOT_RESOLVED oznacza, że przeglądarce nie udało się rozpoznać nazwy domeny. Każda domena w Internecie ma serwer nazw, a Twój DNS jest odpowiedzialny za rozwiązywanie nazw domen.
Rozpoznawanie nazw domen to proces konwersji nazwy witryny wpisywanej w przeglądarce na adres IP witryny. Adres IP jest następnie dopasowywany do listy stron internetowych na serwerze nazw. Gdy zobaczysz komunikat o błędzie w przeglądarce, oznacza to, że Chrome nie mógł wykryć adresu IP odpowiadającego nazwie domeny witryny, którą wpisałeś w pasku wyszukiwania. Ponieważ adres IP jest wymagany do nawiązania połączenia z serwerem internetowym, nie będziesz mógł otworzyć strony internetowej, jeśli Chrome jej nie wykryje.
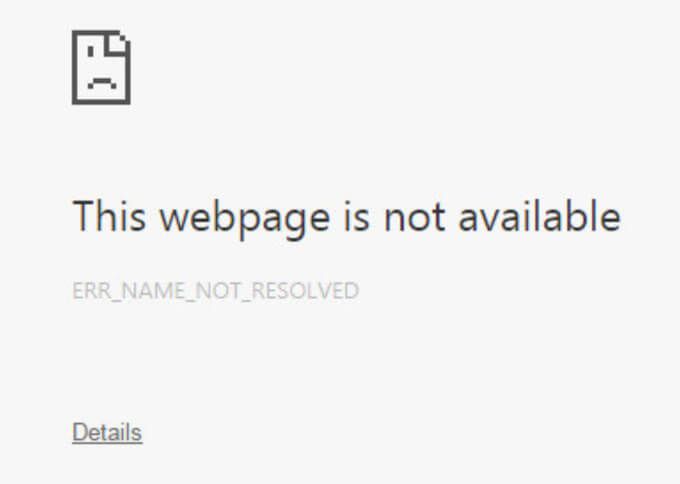
Ten błąd może wystąpić niezależnie od urządzenia, na którym używasz Google Chrome: smartfona czy komputera. Ten błąd może również pojawić się w innych przeglądarkach, jeśli Twój DNS nie rozwiąże nazwy domeny witryny, którą próbujesz otworzyć.
Co powoduje błąd ERR_NAME_NOT_RESOLVED w przeglądarce Google Chrome?
Jest ich wiele powody, dla których ten błąd pojawia się w Google Chrome. Rozpoznawanie nazw domen DNS może się nie powieść, ponieważ serwer DNS jest tymczasowo niedostępny. Ten sam błąd może być spowodowany przez dane z pamięci podręcznej przeglądarki. Na przykład może się to zdarzyć, gdy przeglądarka próbuje odpowiedzieć na zapytanie DNS przy użyciu adresu z pamięci podręcznej, ale adres został zmieniony od czasu ostatniej wizyty na stronie.
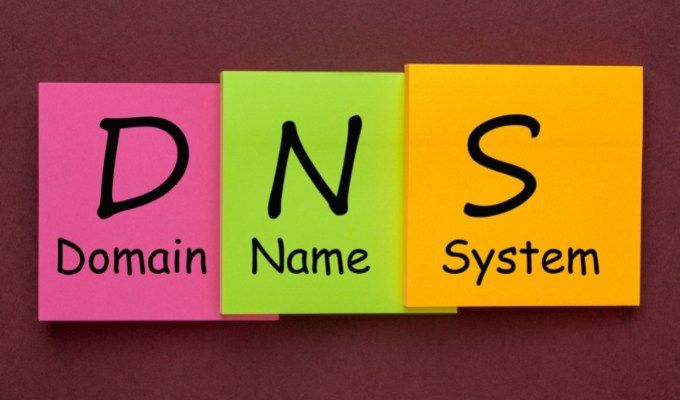
Inne przyczyny błędu ERR_NAME_NOT_RESOLVED to niepoprawnie skonfigurowane ustawienia internetowe, usługa przewidywania Chrome, problem z DNS witryny lub złośliwe oprogramowanie na komputerze. Może to być również wynikiem innej błędnej konfiguracji komputera lub routera. Jeśli błąd pojawia się tylko na jednym urządzeniu lub tylko w sieci lokalnej, wypróbuj poniższe rozwiązania.
Jak naprawić błąd ERR_NAME_NOT_RESOLVED
Gdy po raz pierwszy zobaczysz komunikat o błędzie w Chrome, nie możesz dokładnie określić, co go powoduje. Dlatego nie ma jednego uniwersalnego rozwiązania, aby to naprawić. Zalecamy wypróbowanie wszystkich poniższych metod pojedynczo, aby sprawdzić, która z nich jest dla Ciebie odpowiednia.
Uruchom ponownie router
Jeśli jest to problem z sieci, która powoduje błąd ERR_NAME_NOT_RESOLVED w przeglądarce Google Chrome, rozpocznij rozwiązywanie problemów z połączeniem sieciowym od ponownego uruchomienia routera. Nawet jeśli sprawdzisz połączenie internetowe i wygląda dobrze, nadal przyczyną problemu może być router.
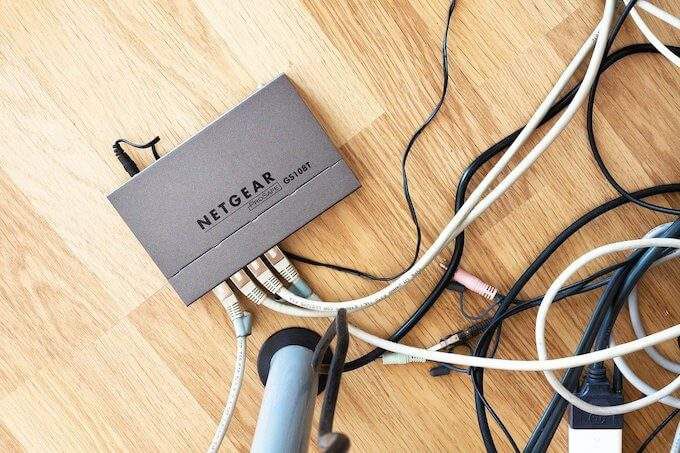
Aby ponownie uruchomić urządzenie sieciowe, odłącz router i nie odłączaj go od zasilania przez co najmniej 30 sekund. Następnie ponownie podłącz router do zasilania i poczekaj, aż wskaźnik Internetu zmieni kolor na zielony. Następnie spróbuj otworzyć tę samą witrynę i sprawdź, czy to rozwiązało problem.
Wyczyść dane przeglądania
Za każdym razem, gdy odwiedzasz witrynę, Google Chrome domyślnie przechowuje dane na jej temat. Te dane w pamięci podręcznej pomagają szybciej ładować strony internetowe, gdy następnym razem zdecydujesz się je odwiedzić. Chociaż jest to przydatna funkcja, te pliki w pamięci podręcznej mogą zawierać nieaktualne informacje i może to być również przyczyną błędu ERR_NAME_NOT_RESOLVED. Usuwanie danych przeglądarki może rozwiązać ten problem.
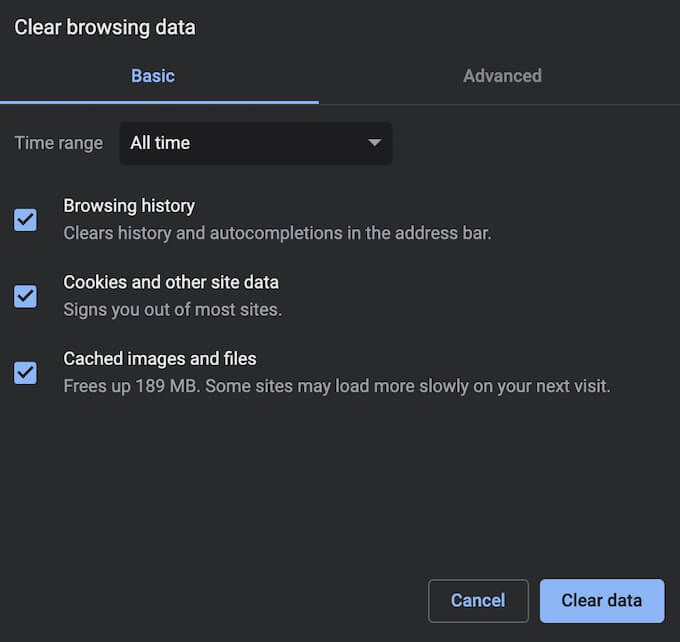
Aby usunąć dane przeglądania, otwórz MenuGoogle Chrome (trzy kropki w pionie w prawym górnym rogu ekranu) i podążaj ścieżką Więcej narzędzi>Wyczyść dane przeglądania. Po wyczyszczeniu pamięci podręcznej przeglądarki spróbuj ponownie załadować stronę internetową i sprawdź, czy problem został rozwiązany.
Wyczyść pamięć podręczną DNS
Jeśli po wyczyść pamięć podręczną przeglądarki, nadal pojawia się ten sam błąd, spróbuj również wyczyścić pamięć podręczną DNS. Ten proces jest również nazywany opróżnianiem DNS.

W zależności od urządzenia, na którym korzystasz z Google Chrome, istnieją różne metody, których możesz użyć do opróżnij ustawienia DNS. Możesz to zrobić za pomocą wiersza polecenia w systemie Windows i terminalu na komputerze Mac. Po zakończeniu spróbuj ponownie załadować stronę internetową i sprawdź, czy błąd pojawia się ponownie.
Zmień adres DNS
Jeśli poprzednie metody nie zadziałały W pracy można ręcznie przypisać nowy adres serwera DNS w urządzeniu. W systemie Windows możesz zmień serwer DNS za pomocą wiersza polecenia.
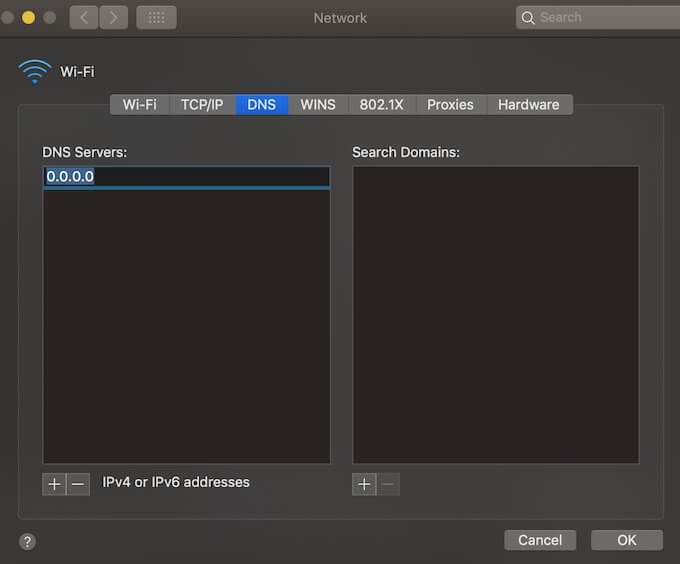
Aby zmienić adres DNS na komputerze Mac, postępuj zgodnie ze ścieżką Preferencje systemowe>Sieć>Zaawansowane>DNS. Następnie wybierz ikonę + i dodaj nowy serwer DNS. Istnieje wiele darmowych serwerów DNS. Na przykład możesz spróbować użyć GoogleDNS i sprawdzić, czy pomaga otworzyć żądaną stronę internetową. Wpisz 8.8.8.8i wybierz OK, aby zastosować zmiany.
Wyłącz strony wstępnego ładowania Chrome
Google Chrome ma funkcję Wstępnie ładowanych stron, która przyspiesza twoją przeglądarkę dzięki szybsze ładowanie. Działa w podobny sposób, jak dane z pamięci podręcznej przeglądarki i zbiera informacje związane z wszelkimi linkami w witrynie, którą aktualnie przeglądasz. Jeśli klikniesz którykolwiek z tych linków, załadują się one szybciej dzięki danym, które już zebrał Chrome.
Wstępne ładowanie stron w Chrome to funkcja przewidywania, ale może również powodować błąd ERR_NAME_NOT_RESOLVED. Aby rozwiązać ten problem, spróbuj wyłączyć funkcję wstępnego ładowania stron.
Aby ją wyłączyć, wykonaj poniższe czynności.
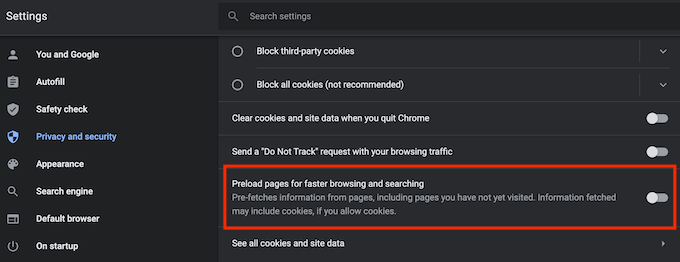
Teraz spróbuj ponownie otworzyć stronę internetową, aby sprawdzić, czy to rozwiązało problem.
Sprawdź komputer pod kątem złośliwego oprogramowania
Podobnie jak w przypadku wielu innych problemów z Internetem, błąd ERR_NAME_NOT_RESOLVED może być spowodowany przez złośliwe oprogramowanie na Twoim urządzeniu. Wirus może w inny sposób zmienić konfigurację serwera DNS, historię przeglądarki, dane w pamięci podręcznej lub zakłócić rozwiązywanie nazw domen.
Jeśli okaże się, że żadna z powyższych metod naprawy tego błędu nie działała w przeglądarce Google Chrome, wypróbuj skanowanie urządzenia w poszukiwaniu złośliwego oprogramowania. Następnie użyj jednego z narzędzia do usuwania, aby na dobre pozbyć się wszelkich wirusów i złośliwego oprogramowania.
Tymczasowo wyłącz oprogramowanie antywirusowe
Możliwe, że Twoje oprogramowanie chroniące przed złośliwym oprogramowaniem lub zapora sieciowa blokuje dostęp do niektórych witryn i powoduje błąd ERR_NAME_NOT_RESOLVED. Możesz sprawdzić, czy tak jest, tymczasowo wyłączając program antywirusowy. Po wyłączeniu sprawdź, czy to rozwiąże problem.
Jeśli następnie uda Ci się otworzyć stronę internetową, zalecamy odinstalowanie obecnego oprogramowania antywirusowego i przełączenie się na innego klienta chroniącego przed złośliwym oprogramowaniem. Jeśli używasz również VPN lub zapory sieciowej, możesz również spróbować je wyłączyć, aby sprawdzić, czy to naprawi błąd.
Jak naprawić różne błędy w Google Chrome
Gdy korzystasz z przeglądarki przez długi czas, możesz natknąć się na inne komunikaty o błędach, takie jak ERR_CACHE_MISS, Twoje połączenie nie jest prywatne, Strona nie odpowiada i inne. Uzyskanie któregokolwiek z nich jest denerwujące, ponieważ przerywa pracę i wymaga czasu na naprawę. Na szczęście większość z tych błędów jest łatwa do naprawienia.
Jeśli chcesz jeszcze bardziej ulepszyć przeglądanie, zapoznaj się z najlepsze flagi Chrome i dowiedz się, jak włączyć je w przeglądarce.
Czy kiedykolwiek natknąłeś się na błąd ERR_NAME_NOT_RESOLVED w przeglądarce Google Chrome? Jakie kroki podjąłeś, aby go rozwiązać? Podziel się wrażeniami z naprawiania błędów Google Chrome w komentarzach poniżej.