Przeglądarka Google Chrome zwykle wyświetla błąd „Strona nie odpowiada”, gdy strona trwa zbyt długo lub nie ładuje się poprawnie. W większości przypadków wybranie opcji Zamknij stronyi odświeżenie problematycznej strony powinno pomóc na dobre pozbyć się błędu.
Jeśli nie, spróbuj uzyskać dostęp do strony w innej przeglądarce, takiej jak Edge, Safari lub Firefox. Jeśli pojawi się bez żadnych problemów, prawdopodobnie masz do czynienia z problemem związanym z Chrome, który musisz naprawić.

Poniżej znajduje się lista wskazówek i metod rozwiązywania problemów, które można zastosować, aby rozwiązać uporczywe błędy „Strona nie odpowiada” w przeglądarce Chrome.
Aktualizacja Google Chrome
Google wydaje ciągłe aktualizacje, które wprowadzają poprawki błędów i ulepszenia wydajności w Chrome. Chociaż przeglądarka aktualizuje się automatycznie, zawsze dobrze jest to sprawdzić.
Zacznij od otwarcia menu Chrome- wybierz ikonę z trzema kropkami w prawym górnym rogu ekranu. Następnie wskaż Pomoci wybierz Google Chrome - informacje. To powinno zmusić przeglądarkę do skanowania i instalowania wszelkich oczekujących aktualizacji.
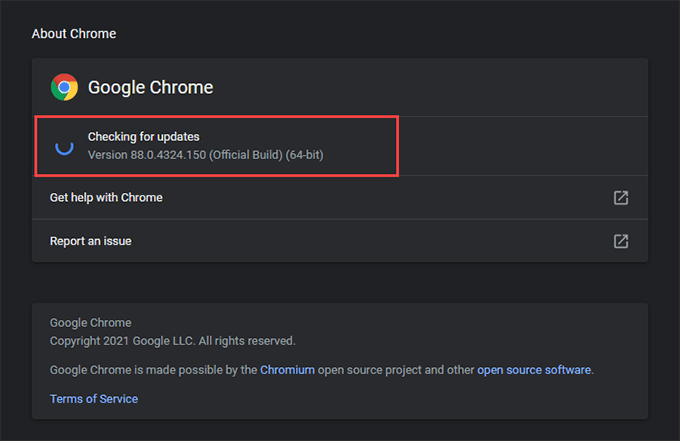
Uruchom ponownie komputer PC lub Mac
Ponowne uruchomienie komputera PC lub Mac zazwyczaj pomaga rozwiązać drobne problemy techniczne lub inne anomalie związane z systemem, które uniemożliwiają Chrome - a także innym aplikacjom - działa prawidłowo. Zrób to teraz, zanim przejdziesz do pozostałych poprawek.
In_content_1 all: [300x250] / dfp: [640x360]->Wyczyść pliki cookie i pamięć podręczną przeglądarki
Nieaktualne dane przeglądania mogą powodować różnego rodzaju problemy podczas odwiedzania witryn internetowych. Aby wykluczyć to jako przyczynę błędu „Brak odpowiedzi strony”, musisz wyczyścić pamięć podręczną Chrome.
Uwaga:najlepiej najpierw pozbyć się pamięci podręcznej i plików cookie z powodu problematycznej witryny, a następnie wpisać usuwanie całej pamięci podręcznej przeglądarki Chrome, jeśli to nie pomoże.
Wyczyść pamięć podręczną dla określonej witryny
1. Przejdź do ekranu Ustawieniaprzeglądarki Chrome.
2. Wybierz Prywatność i bezpieczeństwona pasku bocznym.
3. Wybierz Ustawienia witryny.
4. Wybierz Wyświetl uprawnienia i dane przechowywane w witrynach.
5. Wybierz witrynę z listy i wybierz opcję Wyczyść dane.
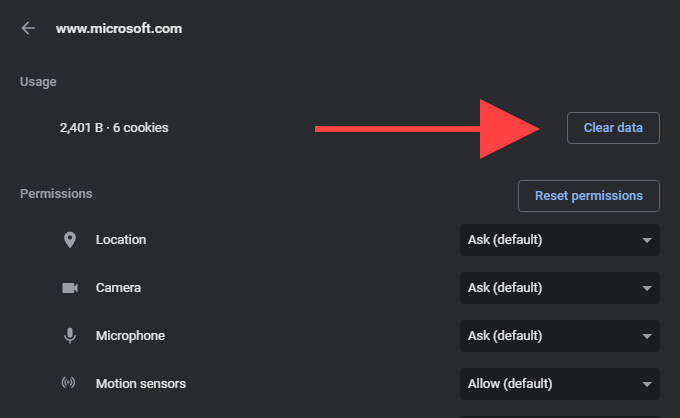
Wyczyść całą pamięć podręczną przeglądarki Chrome
1. Otwórz nową kartę Chrome.
2. Naciśnij Ctrl+ Shift+ Deletelub Cmd+ Shift+ Delete, aby wyświetlić pole Wyczyść dane przeglądaniaprzeglądarki Chrome.
3. Na karcie Podstawowezaznacz pola wyboru obok Pliki cookie i inne dane witrynoraz Obrazy i pliki zapisane w pamięci podręcznej. Następnie ustaw zakres czasu na Cały czasi wybierz Wyczyść dane.
Wyłącz pliki cookie innych firm
Czasami strony internetowe strony mogą ładować się zbyt długo w Chrome z powodu pliki cookie przeglądarki stron trzecich. Wyłącz je i sprawdź, czy to pomaga.
Aby to zrobić, otwórz menu Chromei wybierz Ustawienia. Następnie wybierz Prywatność i bezpieczeństwona pasku bocznym i wybierz opcję oznaczoną Pliki cookie i inne dane witryn. Na następnym ekranie wybierz Blokuj pliki cookie innych firm.
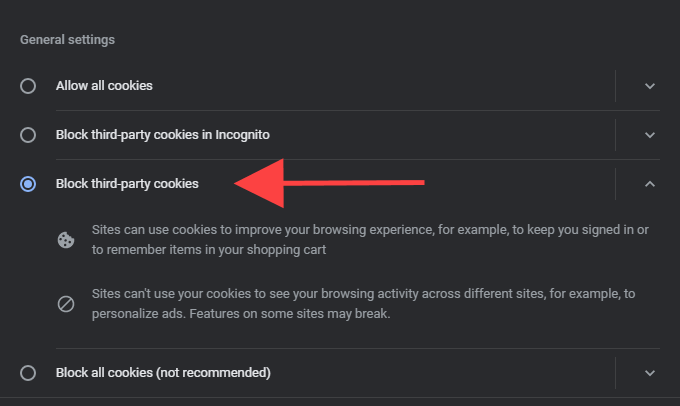
Uwaga:blokowanie plików cookie innych firm w Chrome może spowodować uszkodzenie określonych funkcje witryny. Włącz je ponownie, gdy zakończysz odwiedzanie witryn, które kończą się błędem „Strona nie odpowiada”.
Wyłącz przyspieszenie sprzętowe
Chrome używa akceleracji sprzętowej, aby przyspieszyć działanie. Ale rzadko może to również powodować problemy z renderowaniem strony. Spróbuj wyłączyć tę funkcję.
Przejdź do ekranu UstawieniaChrome i wybierz Zaawansowane>Systemna pasku bocznym. Następnie wyłącz przełącznik obok opcji Użyj akceleracji sprzętowej, gdy jest dostępnai wybierz Uruchom ponownie.
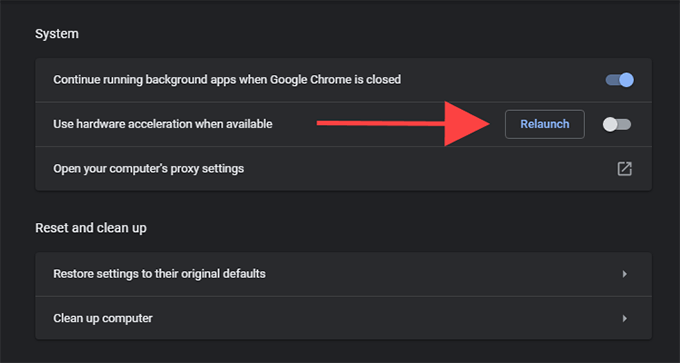
Zaktualizuj sterowniki graficzne / audio
Jeśli wyłączenie akceleracji sprzętowej zakończyło się naprawieniem błędu „Brak odpowiedzi strony” w przeglądarce Chrome na komputerze PC, należy zaktualizować sterowniki grafiki i dźwięku. Użyj narzędzia do aktualizacji sterowników, aby automatycznie pobierać najnowsze aktualizacje sterowników. Gdy to zrobisz, ponownie włącz przyspieszanie sprzętowe w Chrome i sprawdź, czy problem się powtarza.
Wyłącz rozszerzenia
Jednoczesne uruchamianie wielu rozszerzeń Chrome może zużywać zasoby systemowe spowalniają indeksowanie i powodują błędy „Brak odpowiedzi strony”. Niektóre rozszerzenia mogą również powodować konflikty z zawartością witryny i uniemożliwiać prawidłowe działanie stron.
Możesz łatwo sprawdzić, czy to jest przyczyną błędów „Brak odpowiedzi strony”. Zacznij od wybrania ikony Rozszerzeniapo prawej stronie paska adresu Chrome. Następnie wybierz Zarządzaj rozszerzeniamii wyłącz wszystkie aktywne rozszerzenia.
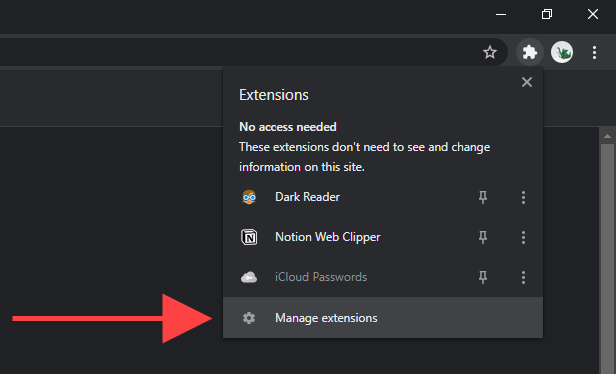
Jeśli po tym nie pojawi się błąd „Strona nie odpowiada”, włączaj rozszerzenia pojedynczo. To powinno pomóc Ci zidentyfikować te, które wykorzystują zbyt wiele zasobów systemowych lub powodują inne problemy w Chrome.
Usuń szkodliwe oprogramowanie
Błąd „Strona nie odpowiada” może również pojawić się z powodu złośliwych rozszerzeń i porywaczy przeglądarki. Możesz sobie z tym poradzić, wypróbowując wbudowane w Chrome narzędzie do skanowania szkodliwego oprogramowania. Jest jednak dostępny tylko w wersji Chrome na komputery PC.
1. Otwórz menu Chrome i wybierz Ustawienia.
2. Wybierz Zaawansowane>Zresetuj i wyczyśćna pasku bocznym.
3. Wybierz Oczyść komputer>Znajdź, aby przeskanować i usunąć szkodliwe oprogramowanie.
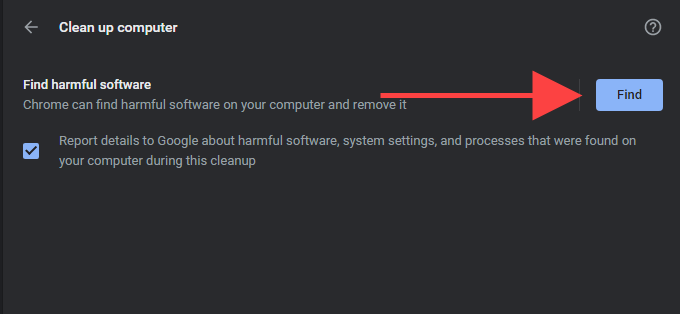
Najlepiej byłoby zakończyć skanowanie komputera dedykowane narzędzie do usuwania złośliwego oprogramowania. Darmowa wersja Malwarebytes jest więcej niż wystarczająco dobra do tego zadania. Jest również dostępny zarówno dla systemu Windows, jak i macOS.
Użyj funkcji blokowania treści
Czasami witryny z dużą zawartością strony mogą długo się wczytywać i wyświetlać w postaci błędów „Strona nie odpowiada” . Wypróbuj dodanie rozszerzenia blokującego treść (który usuwa reklamy i skrypty śledzące) w Chrome i sprawdź, czy to rozwiąże problem. uBlock Origin, AdGuard AdBlocker i Adblock Plus to najpopularniejsze typy.
Zaktualizuj system Windows / macOS
musi zawsze aktualizować system operacyjny komputera PC lub Mac. To daje Chrome stabilną platformę do działania i minimalizuje możliwe konflikty z Windows lub macOS.
Aktualizuj Windows
Przejdź do Start>Ustawienia>Aktualizacje i zabezpieczeniai wybierz Pobierz i zainstaluj, aby zastosować najnowsze aktualizacje systemu Windows.
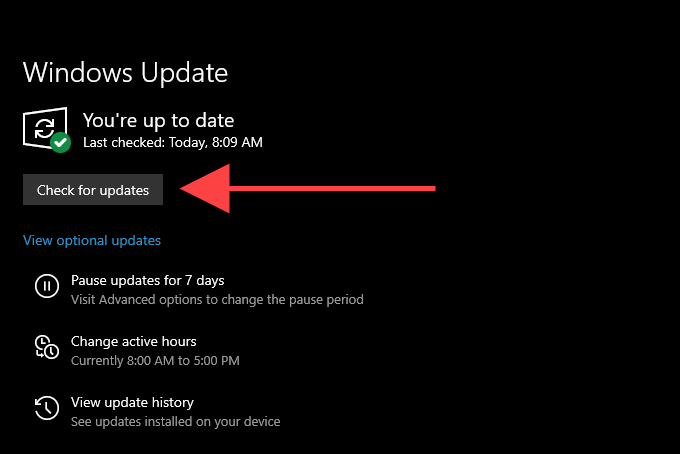
Aktualizuj macOS
Przejdź do Preferencji systemowych>Aktualizacja oprogramowaniai wybierz Aktualizuj teraz, aby zainstaluj najnowsze aktualizacje macOS.
Utwórz nowy profil Chrome
Jeśli żadna z powyższych poprawek nie pomogła, prawdopodobnie masz do czynienia z uszkodzonym profilem użytkownika Chrome. Możesz utworzyć nowy, zmieniając nazwę bieżącego profilu za pomocą Eksploratora plików lub Findera. Ale zanim zaczniesz, upewnij się, że zsynchronizować dane przeglądania z kontem Google.
1. Zamknij Google Chrome.
2. Naciśnij Windows+ R, aby otworzyć okno Uruchom na komputerze. Jeśli używasz komputera Mac, otwórz Finder i wybierz Idź>Idź do folderuzamiast tego.
3. Skopiuj i wklej odpowiednią ścieżkę folderu poniżej i naciśnij Enter”:
PC - % userprofile% \ AppData \ Local \ Google \ Chrome \ User Data \
Mac - ~ / Library / Application Support / Google / Chrome /
4. Zmień nazwę folderu oznaczonego Defaultna Default.old.
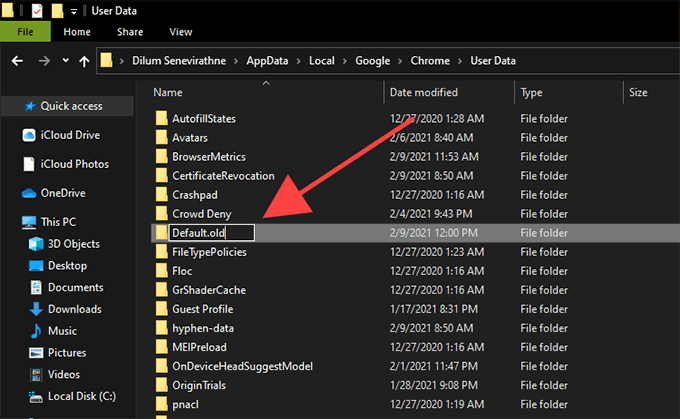
5. Załaduj ponownie Chrome. Przeglądarka powinna automatycznie wygenerować nowy profil. Zaloguj się na swoje konto Google, aby zacząć go używać.
Zresetuj Google Chrome
Jeśli nadal często napotykasz błędy „Strona nie odpowiada”, czas zresetować Google Chrome. To przywraca wszystkie ustawienia przeglądarki i pozwala rozpocząć korzystanie z Chrome w nowym stanie. Ponownie, zanim przejdziesz dalej, zsynchronizuj dane przeglądania z kontem Google.
1. Otwórz menu Chrome i wybierz Ustawienia”.
2. Wybierz Zaawansowane>Zresetuj i wyczyść/ Resetuj ustawieniana pasku bocznym.
3. Wybierz Przywróć ustawienia do ich wartości domyślnych>Resetuj ustawienia.
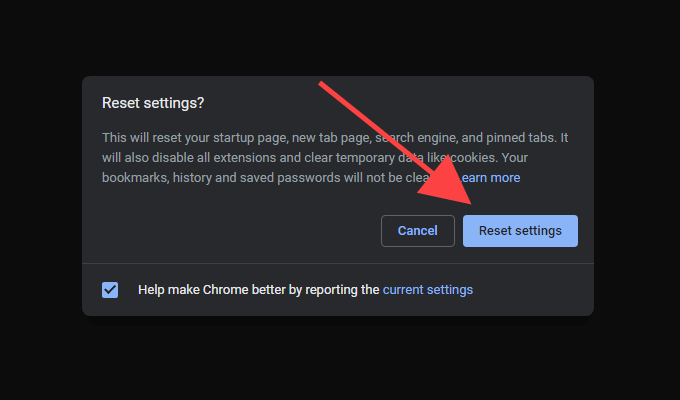
W pełni responsywne strony internetowe
Typowe poprawki, takie jak wyczyszczenie pamięci podręcznej przeglądarki, wyłączenie akceleracji sprzętowej i wyłączenie niepotrzebnych rozszerzeń prawie zawsze kończy się naprawą błędu „Strona nie odpowiada” w Chrome. Pamiętaj o nich, aby wiedzieć, co zrobić, gdy napotkasz to następnym razem.