Czy podczas parowania urządzenia Bluetooth na komputerze z systemem Windows 11 lub 10 pojawia się błąd „Konfiguracja niekompletna z powodu połączenia taryfowego”? W tym samouczku pokażemy, jak to naprawić.
Gdy sparuj urządzenie Bluetooth z komputerem, system Microsoft Windows automatycznie pobierze odpowiednie sterowniki, aby zapewnić jego prawidłowe działanie. Jeśli jednak zrobisz to powyżej licznikowe łącze internetowe, ograniczenia wykorzystania danych mogą zakłócać działanie i powodować błędy „Konfiguracja niekompletna z powodu połączenia taryfowego” w menedżerze urządzeń Bluetooth. Czytaj dalej, aby dowiedzieć się, co musisz zrobić, aby naprawić błąd pomiaru połączenia Bluetooth w Windows 11 i 10.
Zezwalaj na pobieranie sterowników
Domyślnie połączenia taryfowe uniemożliwiają systemowi Windows wykorzystanie danych bez Twojej zgody. Załóżmy, że natychmiast po sparowaniu urządzenia Bluetooth pojawia się komunikat „Konfiguracja niekompletna z powodu połączenia taryfowego”. W takim przypadku musisz skonfigurować komputer i zezwolić mu na pobieranie sterowników, mimo że znajduje się w sieci taryfowej.
1. Otwórz menu Start i wybierz Ustawienia . Możesz też nacisnąć Klawisz Windows + I .
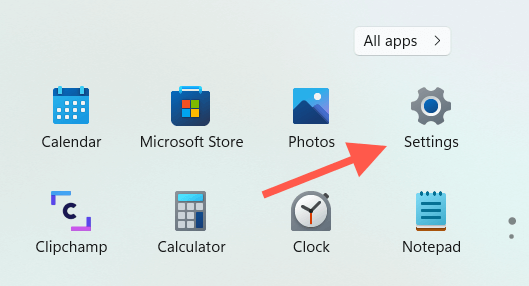
2. Wybierz Bluetooth i urządzenia w lewym panelu okna Ustawienia, aby wyświetlić listę podłączonych urządzeń. W systemie Windows 10 wybierz zamiast tego Urządzenie >Bluetooth i pomiń następny krok.
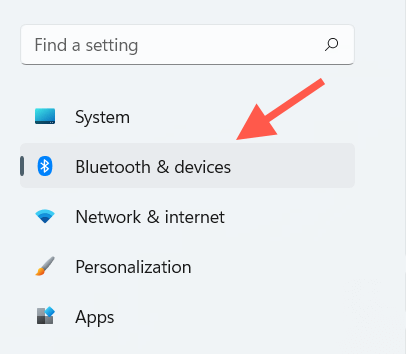
3. Wybierz Wyświetl więcej urządzeń .
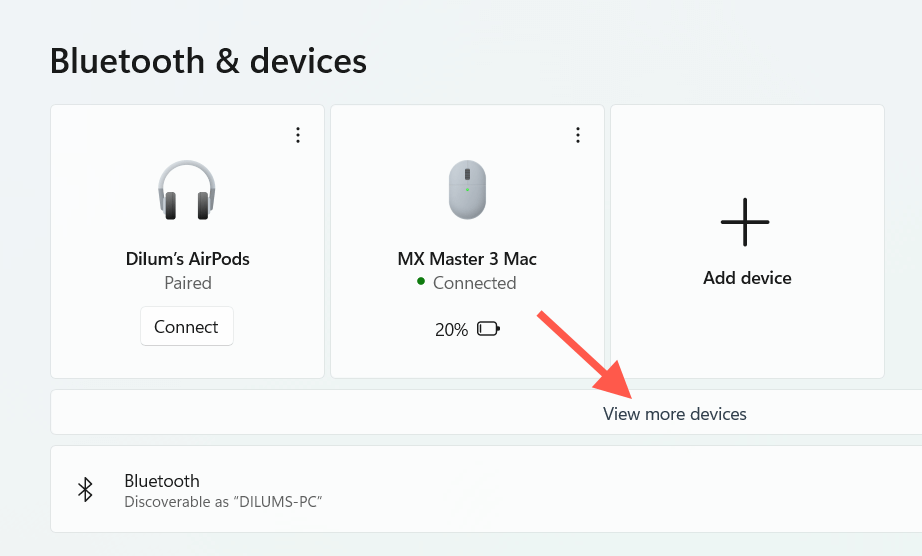
4. Przewiń w dół menedżera Bluetooth i włącz przełącznik obok opcji Pobieraj przez połączenia taryfowe .
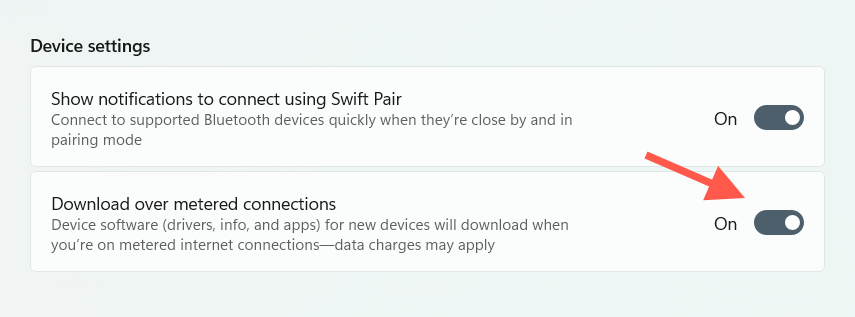
5. Wyjdź z aplikacji Ustawienia.
Dodaj ponownie urządzenie Bluetooth
Jeśli błąd pomiaru połączenia Bluetooth nadal występuje, należy usunąć i ponownie dodać problematyczne urządzenie Bluetooth do komputera. Dzięki temu Twój komputer ponownie spróbuje pobrać odpowiednie sterowniki.
1. Wybierz Start >Ustawienia .
2. Wybierz Bluetooth i urządzenia (Windows 11) lub Urządzenia >Bluetooth (Windows 10).
3. Wybierz Więcej (trzy kropki) obok urządzenia Bluetooth lub po prostu kliknij nazwę urządzenia w systemie Windows 10 i wybierz Usuń urządzenie ..
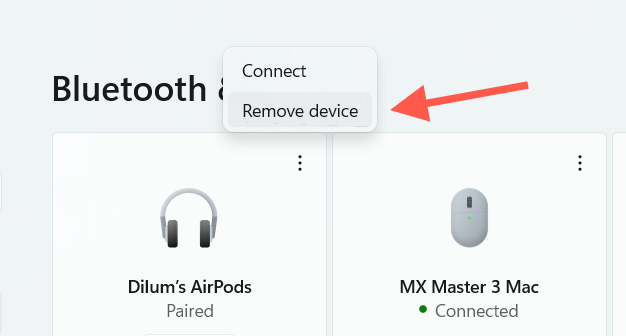
4. Wybierz Tak , aby potwierdzić.
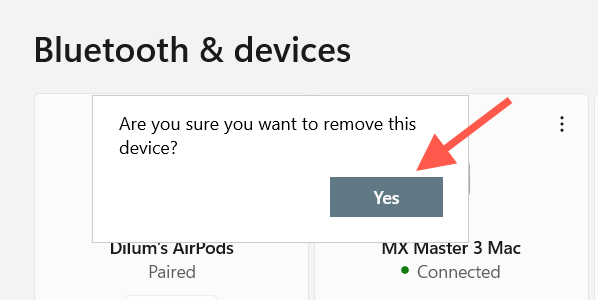
5. WybierzDodaj urządzenie .
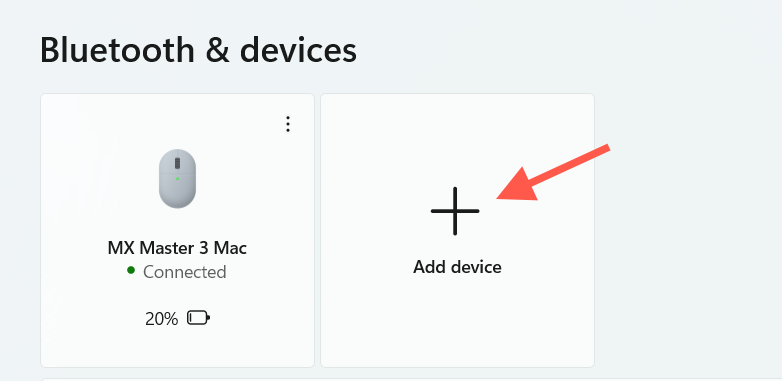
6. Wybierz Bluetooth .
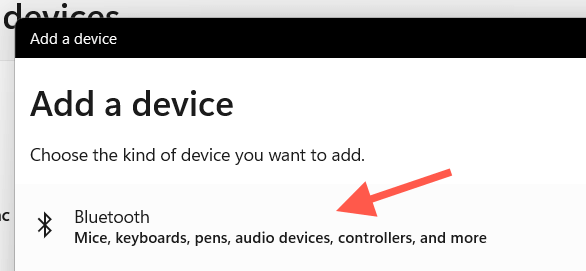
7. Przeprowadź ponownie proces parowania urządzenia Bluetooth i ponownie podłącz je do komputera.
Wyłącz połączenie taryfowe
Czasami system Windows może nie pobrać sterowników urządzeń za pośrednictwem połączeń taryfowych, mimo że na to pozwala. Najlepszym sposobem na rozwiązanie tego problemu jest odznaczenie połączenia internetowego jako sieci taryfowej i ponowna próba przeprowadzenia procesu parowania.
1. Otwórz aplikację Ustawienia .
2. Wybierz Sieć i internet na pasku bocznym.
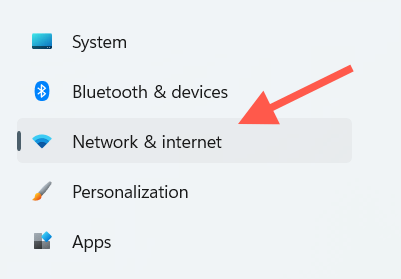
3. Wybierz Właściwości u góry ekranu.
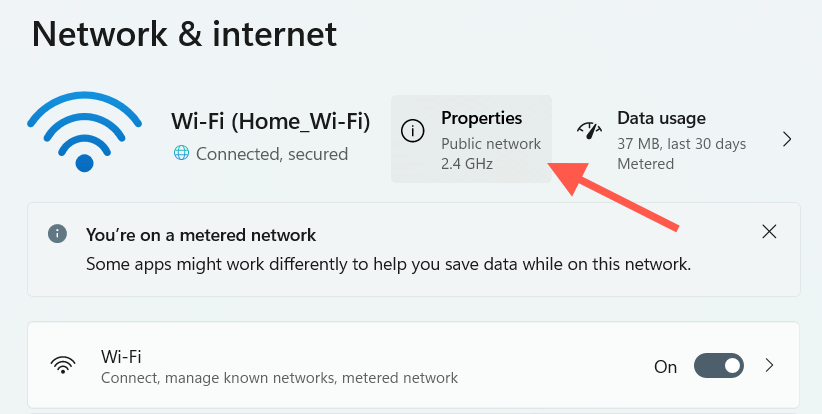
4. Wyłącz przełącznik obok ustawienia Ustaw jako połączenie taryfowe .
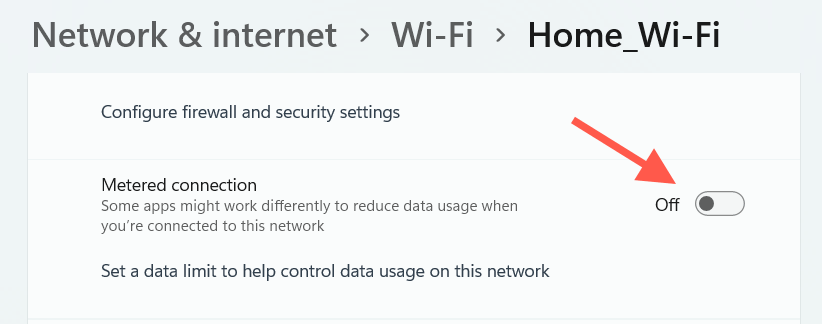
5. Wyłącz i ponownie podłącz urządzenie Bluetooth do komputera.
Jeśli to pomoże, możesz wrócić i ponownie aktywować opcję Ustaw jako połączenie w kroku 4 . Jeśli nie, wyłącz tę funkcję i przejdź do następnej poprawki.
Uruchom ponownie komputer
Jeśli próbowałeś ponownie uruchomić komputer, sprawdź, czy to coś zmieniło. Otwórz menu Start i wybierz Uruchom ponownie . Po ponownym uruchomieniu komputera usuń i ponownie dodaj urządzenie Bluetooth.
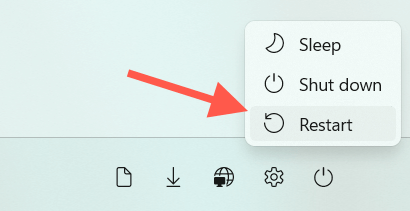
Zapomnij i dodaj ponownie połączenie sieciowe
Następna poprawka polega na usunięciu i ponownym podłączeniu sieci Wi-Fi, co powoduje wyświetlenie błędu „Konfiguracja niekompletna z powodu połączenia taryfowego”. To powinno rozwiązać wszelkie uszkodzone konfiguracje powodujące, że komputer będzie zapamiętywał połączenie taryfowe.
1. Wybierz ikonę stanu Wi-Fi na pasku zadań.
2. Wybierz przycisk Rozwiń połączenia Wi-Fi (strzałka w prawo), aby wyświetlić listę sieci bezprzewodowych.
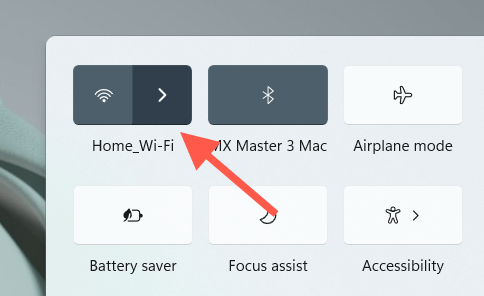
3. Kliknij prawym przyciskiem myszy sieć, z którą jesteś aktualnie połączony, i wybierz Zapomnij .
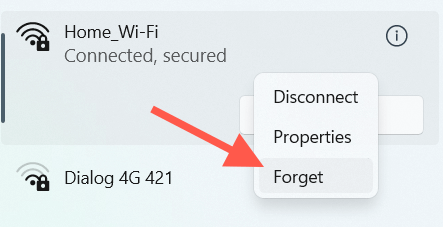
4. Wybierz ponownie sieć bezprzewodową i wybierz Połącz .
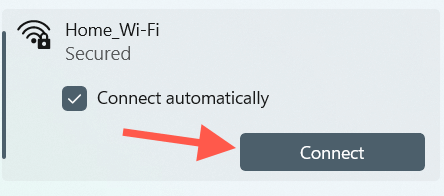
5. Wprowadź klucz bezpieczeństwa sieci (hasło).
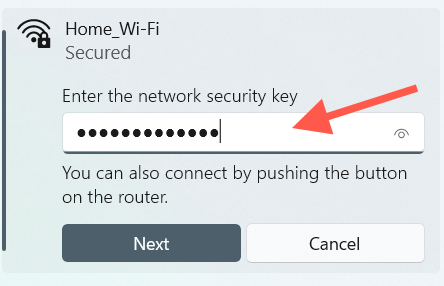
6. Wybierz Dalej , aby ponownie połączyć się z siecią bezprzewodową..
7. Usuń i ponownie dodaj urządzenie Bluetooth.
Użyj innego połączenia internetowego
Innym prawdopodobnym rozwiązaniem, które może pomóc, jest powtórzenie procesu parowania urządzenia Bluetooth po podłączeniu do innej sieci Wi-Fi, jeśli to możliwe. Przed kontynuowaniem upewnij się, że nie jest ono skonfigurowane jako połączenie taryfowe.
Uruchom narzędzie do rozwiązywania problemów z siecią
Zarówno Windows 11, jak i 10 mają automatyczne narzędzia do rozwiązywania problemów, które mogą rozwiązać trwałe problemy z łącznością internetową i Bluetooth. Spróbuj je teraz uruchomić.
1. Otwórz aplikację Ustawienia .
2. Przewiń w dół i wybierz Rozwiązywanie problemów . W systemie Windows 10 wybierz zamiast tego Aktualizacja i zabezpieczenia >Rozwiązywanie problemów .
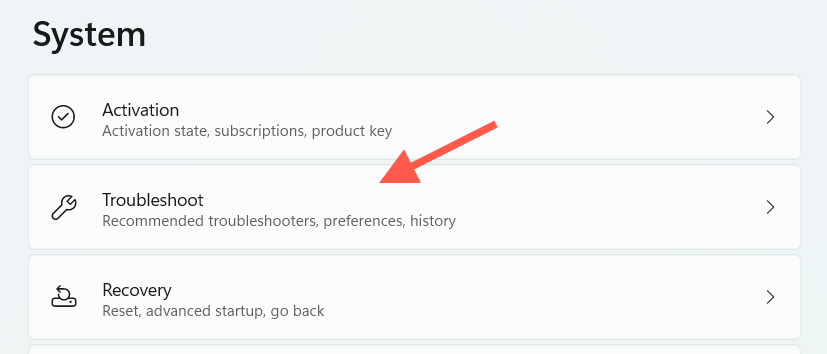
3. Wybierz Inne narzędzia do rozwiązywania problemów (Windows 11) lub Dodatkowe narzędzia do rozwiązywania problemów (Windows 10).
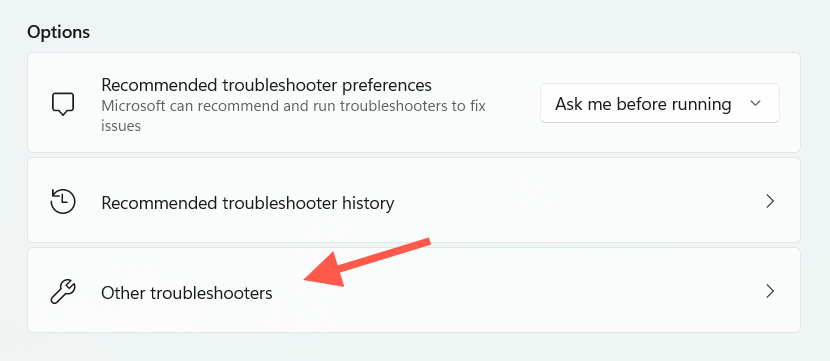
4. Uruchom narzędzie do rozwiązywania problemów z połączeniami internetowymi.
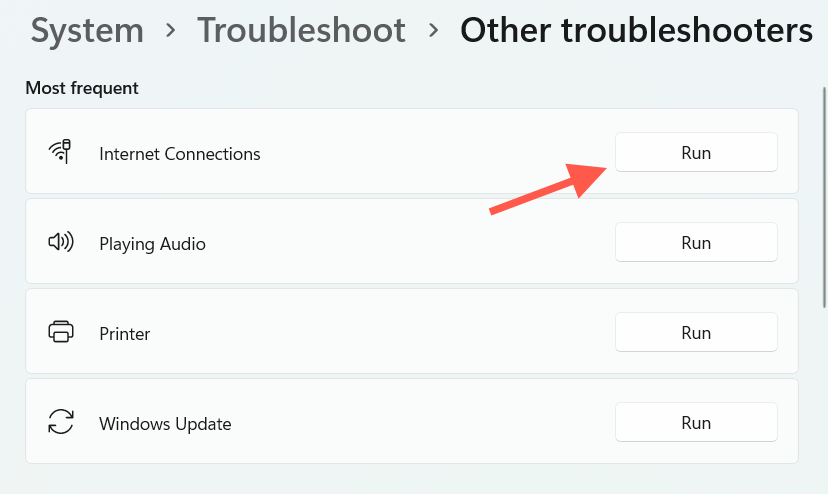
5. Przewiń w dół do sekcji Inne i uruchom narzędzia do rozwiązywania problemów z Bluetoothem i kartami sieciowymi .
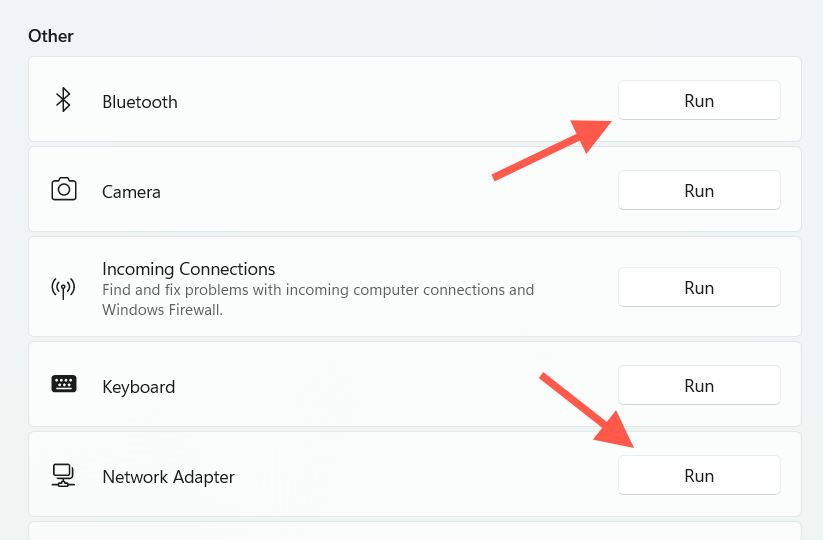
6. Usuń i ponownie dodaj urządzenie Bluetooth.
Zaktualizuj system Windows
Aktualizacja systemu Windows może rozwiązać znane problemy występujące podczas podłączania urządzeń Bluetooth. Przed rozpoczęciem usuń oznaczenie połączenia internetowego jako sieci taryfowej.
1. Otwórz aplikację Ustawienia .
2. Wybierz Windows Update .
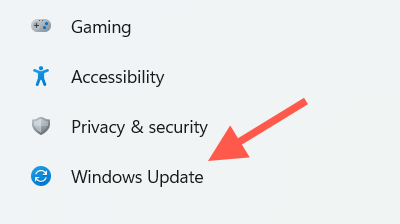
3. Wybierz Sprawdź aktualizacje . Następnie wybierz Pobierz i zainstaluj , jeśli widzisz jakieś oczekujące aktualizacje.
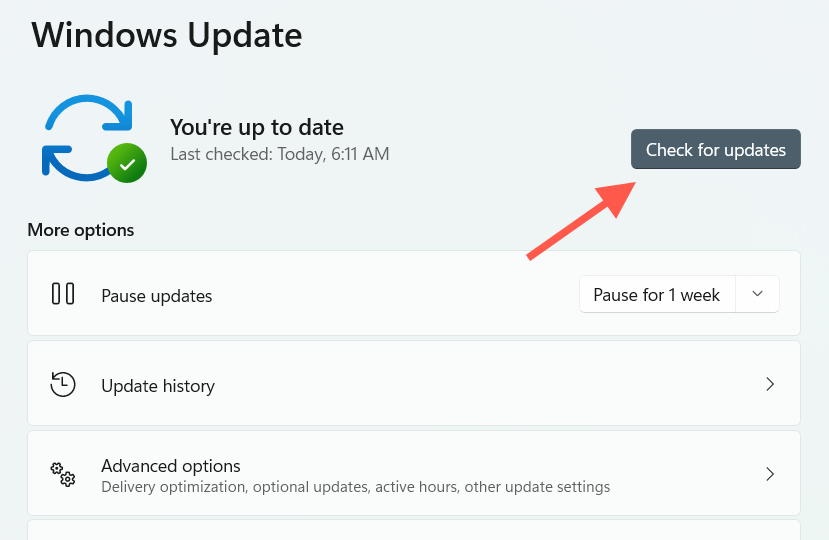
Wybierz Opcje zaawansowane >Aktualizacje opcjonalne i pobierz wszelkie aktualizacje sterowników urządzenia, jeśli są dostępne. W systemie Windows 10 wybierz zamiast tego opcję Wyświetl opcjonalne aktualizacje . Możesz to zrobić, ponownie parując urządzenie Bluetooth z komputerem.
Sprawdź, czy jest oprogramowanie pomocnicze
Sprawdź, czy z witryny producenta można pobrać oprogramowanie pomocnicze lub sterowniki urządzeń, np. Opcje Logitecha dla myszy i klawiatur Logitech. Jeśli są dostępne, zainstaluj je i sprawdź, czy to spowoduje zniknięcie błędu „Instalacja niekompletna z powodu połączenia taryfowego”..
Zresetuj ustawienia sieciowe
Jeśli żadna z powyższych poprawek nie pomoże, czas na zresetuj ustawienia sieciowe w systemie Windows. Może to pomóc wykluczyć podstawowe problemy uniemożliwiające pobranie przez komputer odpowiednich sterowników urządzenia Bluetooth.
1. Otwórz aplikację Ustawienia .
2. Wybierz Sieć i internet .
3. Wybierz Zaawansowane ustawienia sieci . Pomiń ten krok w systemie Windows 10.
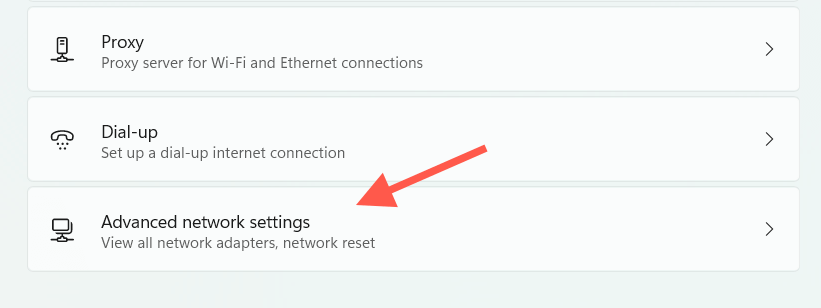
4. Wybierz Reset sieci .
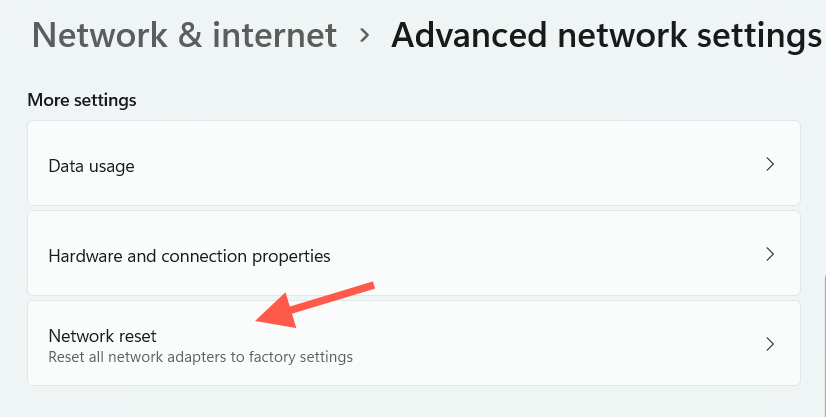
5. Wybierz Zresetuj teraz .
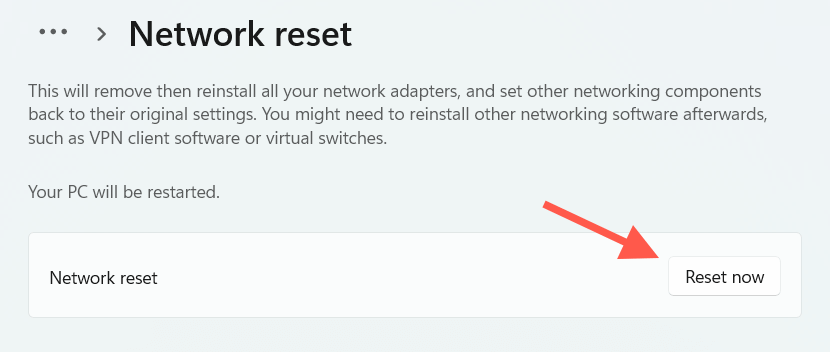
Po ponownym uruchomieniu komputera połącz się z siecią Wi-Fi i ponownie sparuj urządzenie Bluetooth z komputerem.
Uwaga : może być konieczna ponowna instalacja oprogramowania związanego z siecią (jeśli system Windows nie zrobi tego automatycznie) od producenta komputera — Dell, HP, Lenovo itd. — i organizować coś każdy VPN lub proxy po procedurze resetowania.
Konfiguracja ukończona
„Instalacja niekompletna z powodu połączenia taryfowego” w systemie Windows 11/10 to zazwyczaj trywialny problem, którym można szybko się zająć, ale w rzadkich przypadkach może wymagać zaawansowanego rozwiązywania problemów. Tylko pamiętaj, aby zezwolić na pobieranie sterowników przez połączenia taryfowe przed podłączeniem jakichkolwiek urządzeń Bluetooth, aby zminimalizować ryzyko wystąpienia tego samego problemu.
.