Działające aplikacje widoczne na ekranie to ułamek tego, co dzieje się w systemie Windows. Od zarządzania sterownikami urządzeń po zapewnianie bezpieczeństwa – kilka procesów w tle utrzymuje funkcjonowanie komputera z systemem Windows.
Dla każdego administratora systemu nadzorującego wiele komputerów ważna jest możliwość przeglądania stanu tych krytycznych usług. Podejście Menedżera zadań jest na to zbyt wolne i nie można go zautomatyzować za pomocą skryptu.
Rozwiązanie? Narzędzia wiersza poleceń. Używając Wiersz poleceń lub PowerShell, możesz szybko odczytać działające usługi Microsoft działające w systemie, co pomoże Ci szybko zdiagnozować wszelkie problemy.
Wyświetlanie usług systemu Windows w wierszu poleceń
Chociaż nie jest tak elastyczny i wydajny jak Windows PowerShell, Wiersz poleceń jest nadal doskonałym narzędziem dla administratorów systemu. Możesz użyć polecenia queryex , aby uzyskać status zarówno usług aktywnych, jak i wyłączonych, a następnie użyj polecenia taskkill, aby zakończyć irytujące procesy.
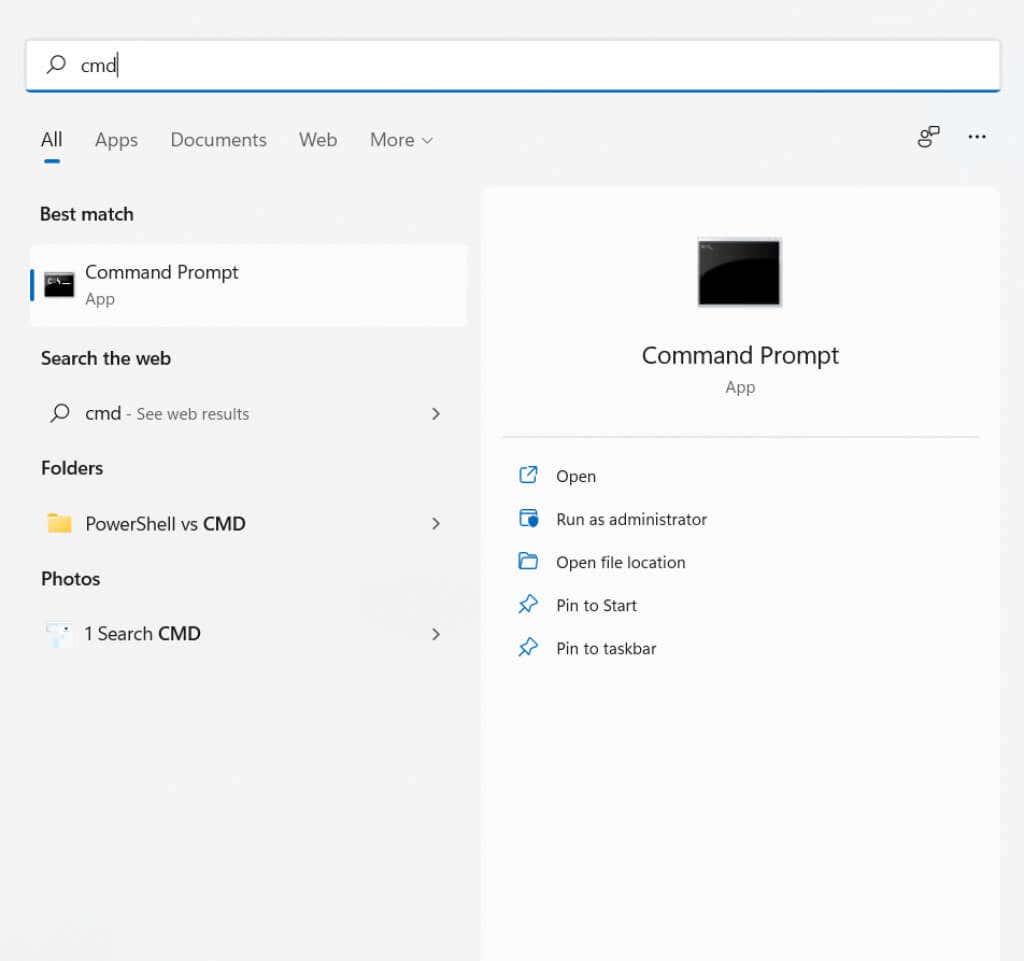
sc queryex type=service state=all
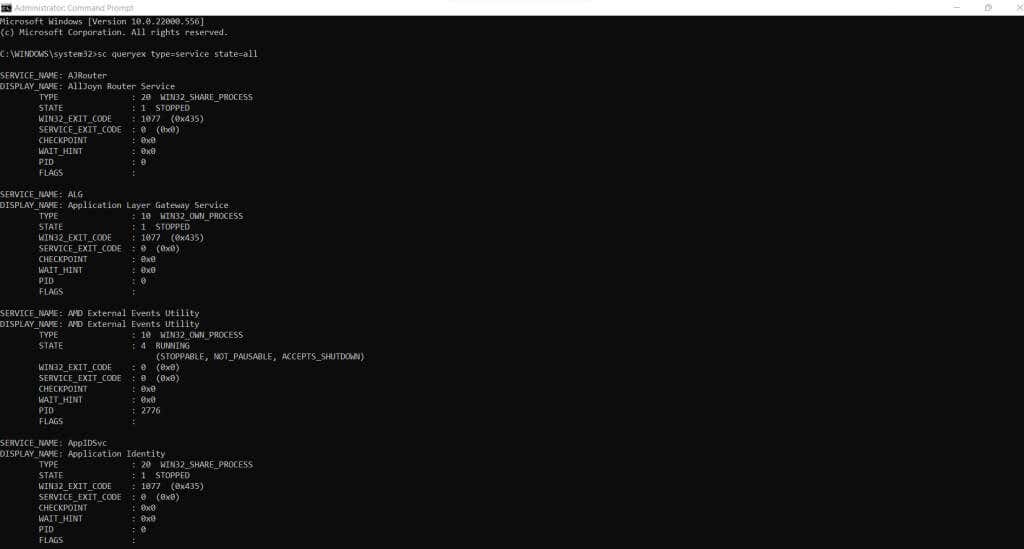
sc typ zapytania ex=stan usługi=wszystko | znajdź /i „NAZWA_USŁUGI:”
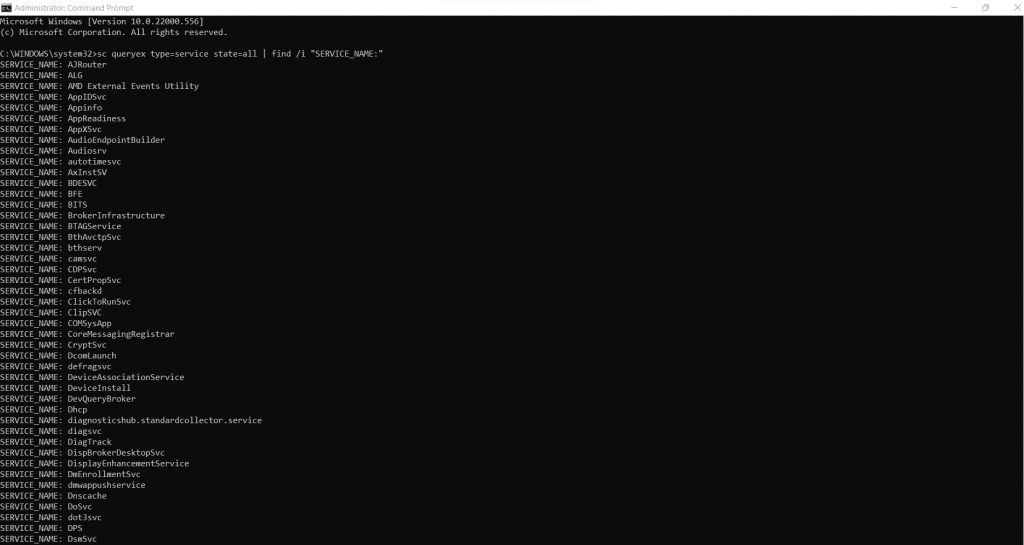
sc queryex type=stan usługi=nieaktywny
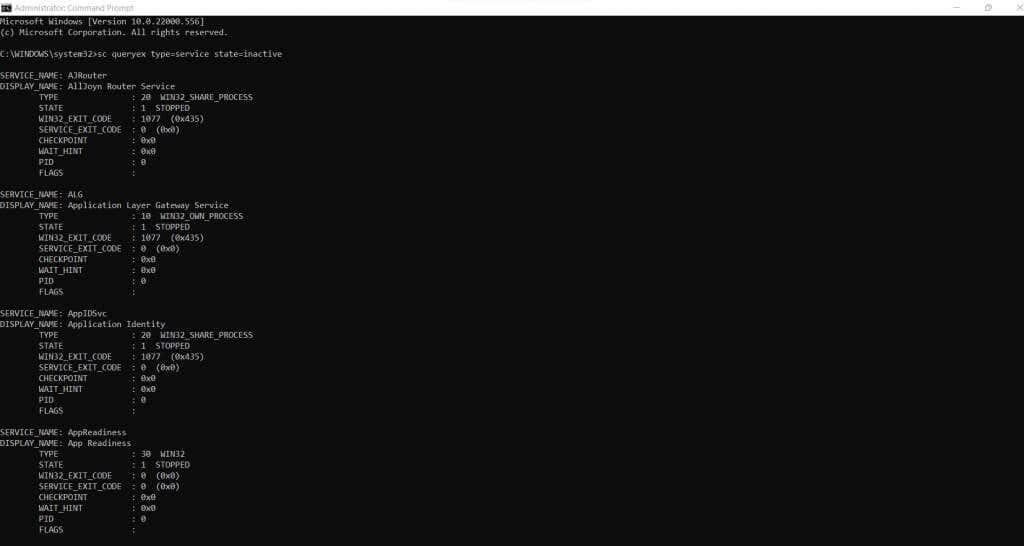
sc zapytanie DeviceInstall
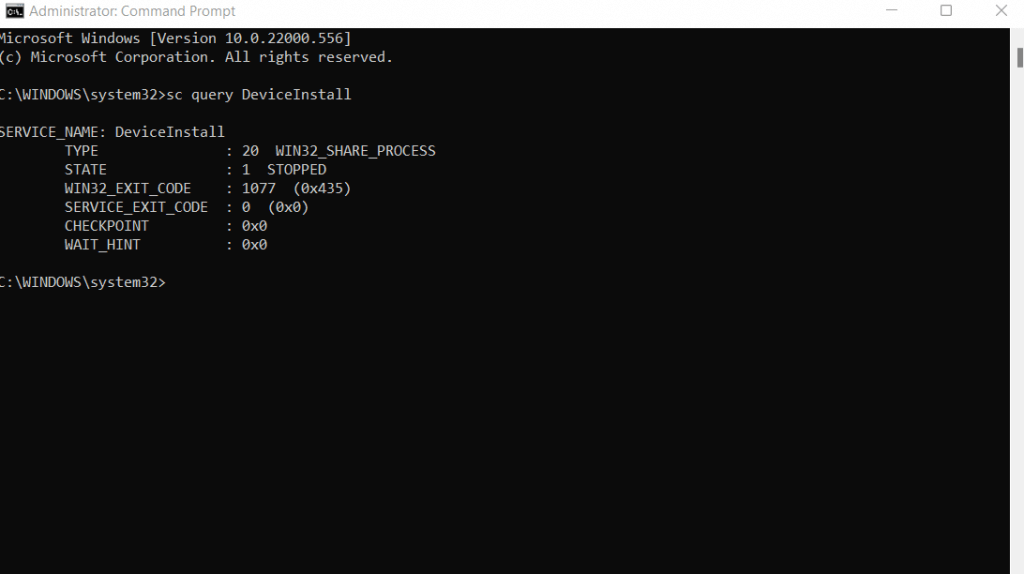
Wyświetlanie usług systemu Windows w programie PowerShell
.PowerShell ma być dedykowaną powłoką wiersza poleceń dla współczesnego systemu Windows. W związku z tym zapewnia dostęp za pomocą poleceń do prawie każdego składnika systemu operacyjnego, a usługi systemu Windows nie są tu wyjątkiem.
Zaletą programu PowerShell jest to, że można go łatwo zautomatyzować. Wszystkie polecenia programu PowerShell można skompilować w złożone skrypty, co pozwala bezproblemowo konfigurować zadania administracyjne systemu na wielu komputerach.
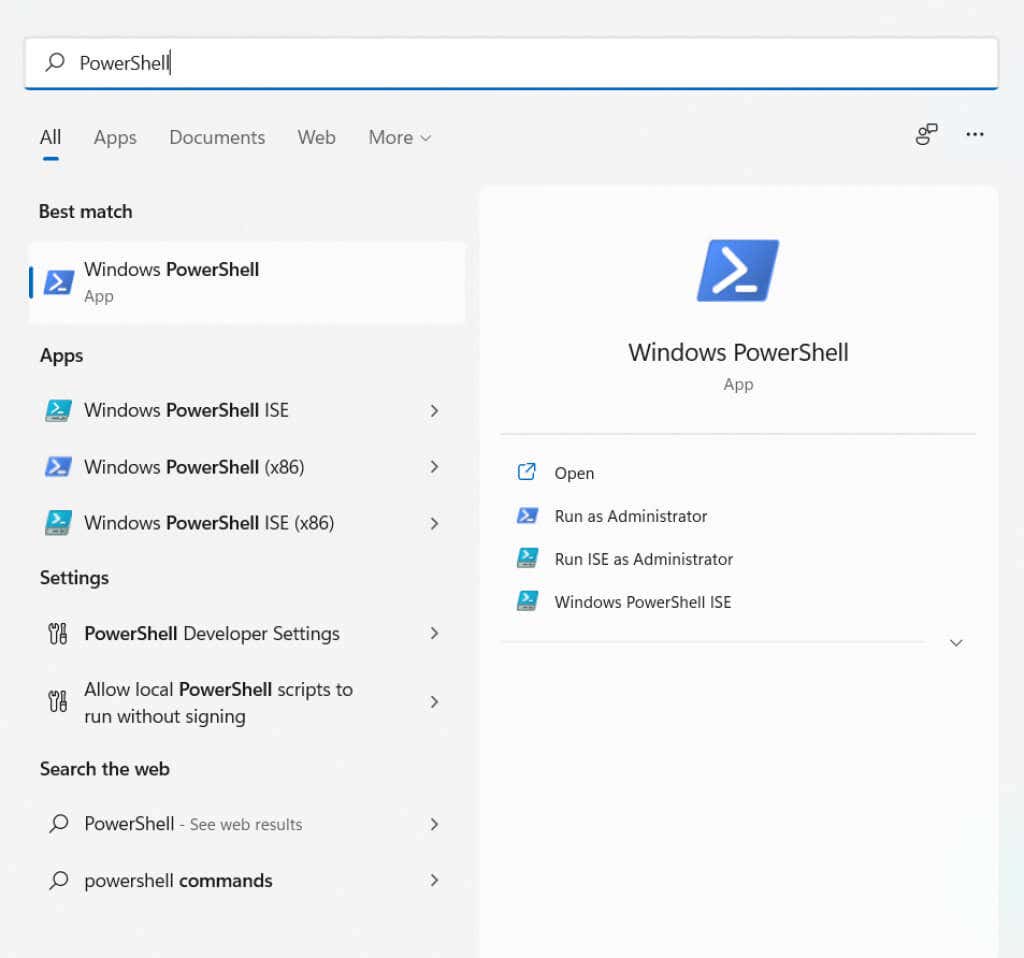
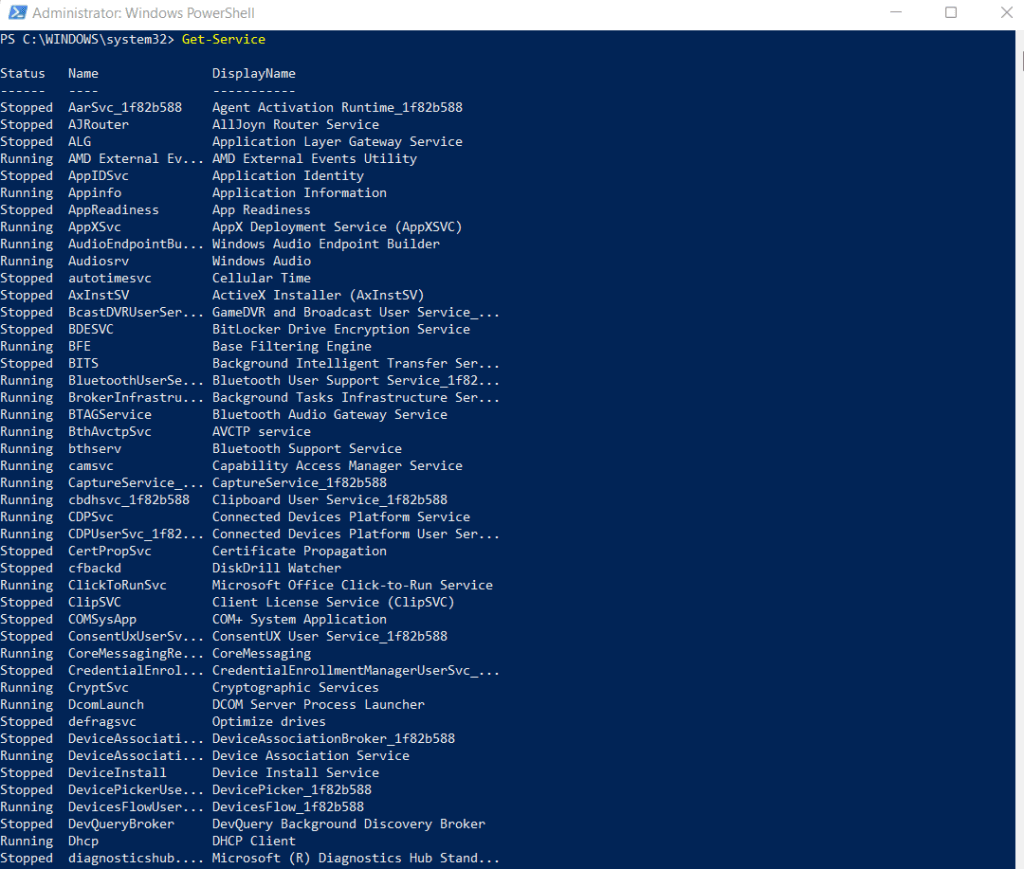
Uzyskaj usługę | Plik wyjściowy „C:\logs\All_Services.txt”
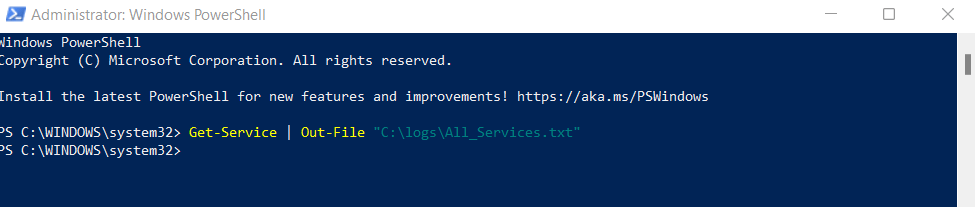
Get-Service CryptSvc, COMSysApp
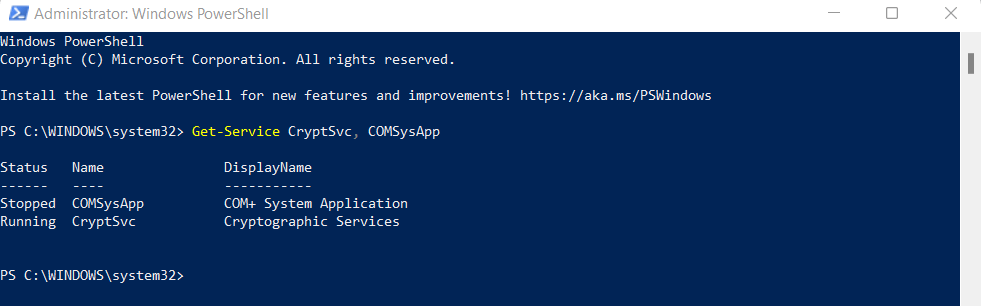
Uzyskaj usługę | Where-Object {$_.Status -EQ „Running”
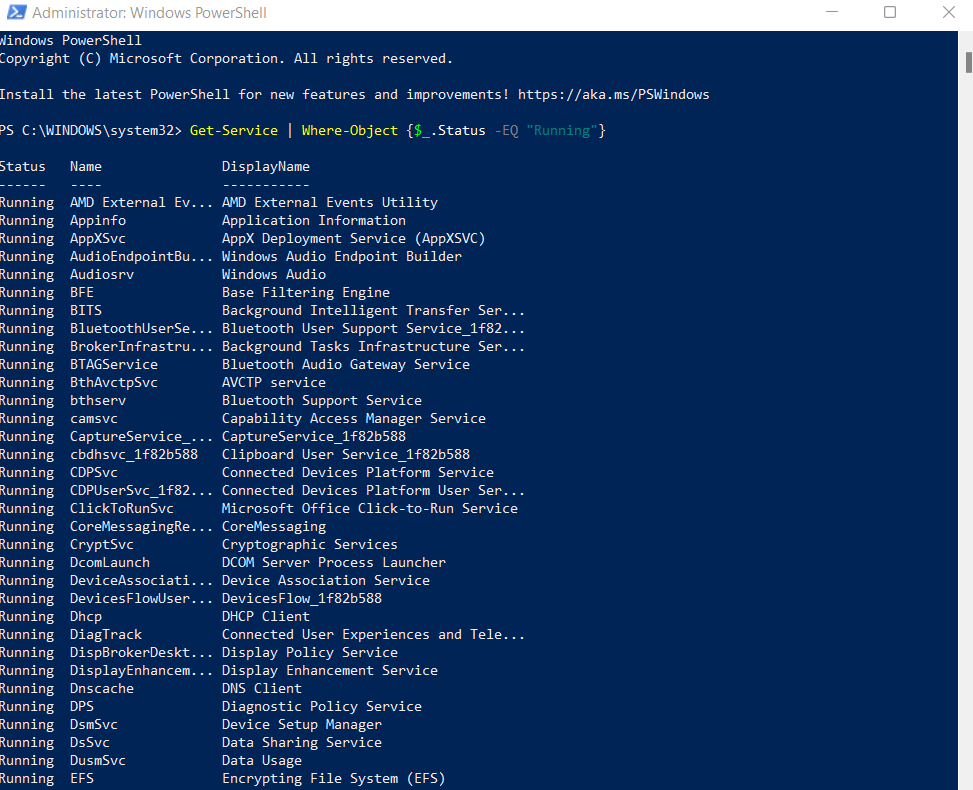
Sprawdzanie zależności usług
Każdy złożony proces jest podzielony na wiele współzależnych usług. Dlatego samo uzyskanie statusu konkretnej usługi często nie wystarczy. Musisz także sprawdzić status usług, od których zależy ta usługa.
Get-Service -Name CryptSvc –RequiredServices
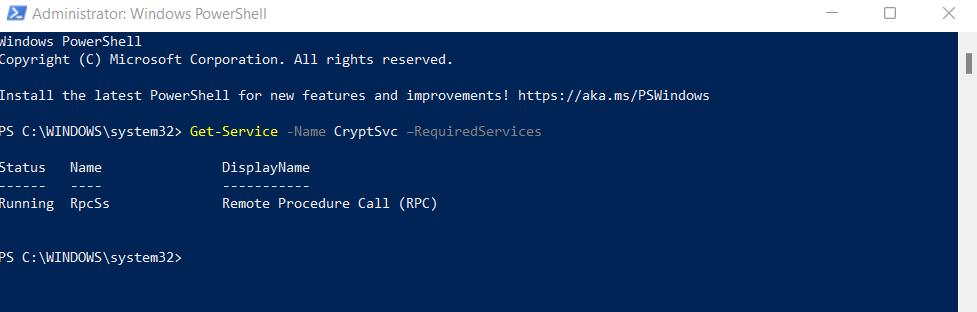
Get-Service -Nazwa CryptSvc -DependentServices
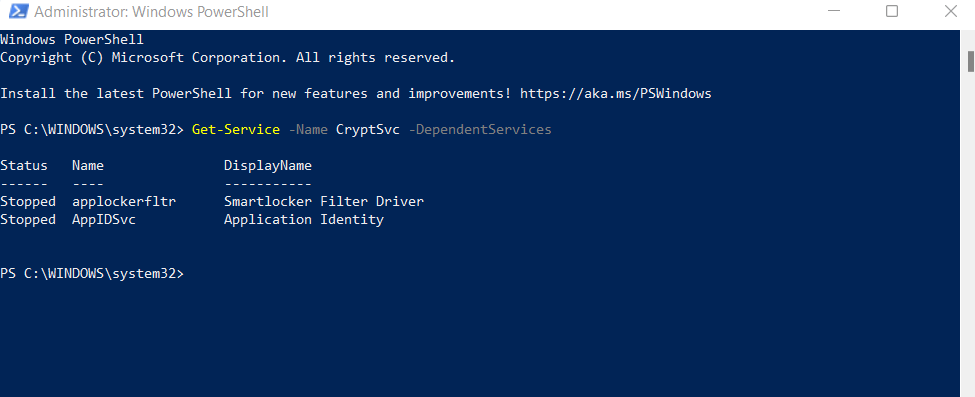
Te dwie flagi są niezbędne przy pisaniu skryptów służących do automatycznego uruchamiania lub zatrzymywania usług systemu Windows, ponieważ umożliwiają śledzenie wszystkich usług powiązanych z usługą, której dotyczy problem.
Wyświetlanie usług systemu Windows na komputerach zdalnych
Metoda PowerShell nie ogranicza się do komputerów lokalnych. Można użyć polecenia cmdlet Get-Service o tej samej składni opisanej powyżej, aby wysyłać zapytania również do procesów zdalnych komputerów. Po prostu dołącz flagę -ComputerName na końcu, aby określić, z którego komputera zdalnego chcesz pobrać informacje.
Oto przykład:
get-service CryptSvc -ComputerName Workstation7
Zarządzanie usługami Windows w PowerShell
Uzyskiwanie stanu usług to nie jedyna rzecz, którą możesz wykonać w programie Windows PowerShell. Jako pełnoprawne środowisko skryptowe zapewnia alternatywy skryptowe dla wszystkich opcji GUI.
Polecenia cmdlet programu Powershell mogą zatrzymywać, uruchamiać, ponownie uruchamiać, a nawet modyfikować usługi. W połączeniu z automatycznymi poleceniami Get-Service można pisać skrypty PowerShell w celu pełnej automatyzacji codziennych zadań związanych z zarządzaniem systemem.
Stop-Service – bufor nazw
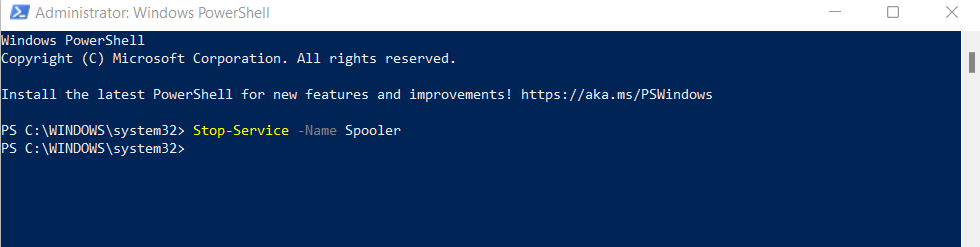
Usługa startowa – bufor nazw
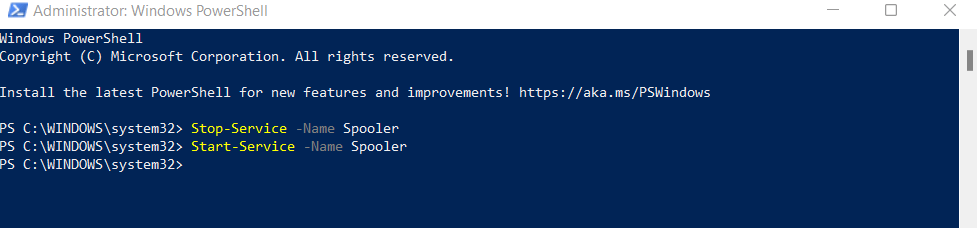
Uruchom ponownie usługę – bufor nazw
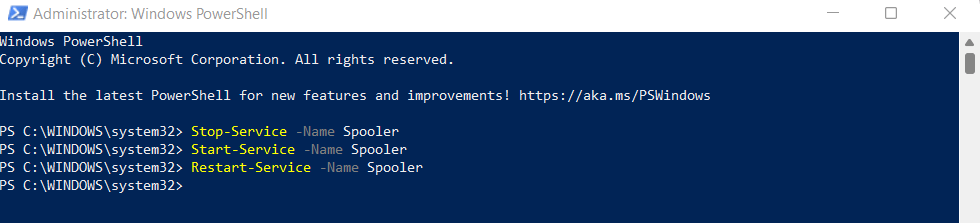
Ustaw usługę „Spooler” – typ uruchomienia wyłączony

Jaki jest najlepszy sposób na wyświetlenie listy usług systemu Windows?
Bez względu na to, czy korzystasz z systemu Windows 10, czy z systemu Windows Server, możliwość wyświetlenia listy wszystkich usług systemu Windows może być przydatna. Możesz zdiagnozować problemy z krytycznymi funkcjami systemu lub zatrzymaj niepotrzebne usługi Microsoft, aby poprawić wydajność.
W tym celu najlepszym rozwiązaniem jest PowerShell. Chociaż listę usług można uzyskać w wierszu poleceń, bardziej przydatna jest dodatkowa funkcjonalność zapewniana przez PowerShell.
Za pomocą poleceń cmdlet programu PowerShell można uzyskać stan usług procesów systemu Windows, filtrując je według stanu lub innych parametrów. Łatwo jest także określić usługi zależne i w razie potrzeby je uruchomić lub zatrzymać.
.