Problemy z łącznością mogą uniemożliwić aplikacji Google Home uruchomienie nawiązanie połączenia z urządzeniami Chromecasta. Możesz także napotkać błąd „Nie można nawiązać połączenia z Chromecastem”, jeśli oprogramowanie Twojego telefonu lub Chromecasta jest przestarzałe lub zawiera błędy.
Postępuj zgodnie z zaleceniami dotyczącymi rozwiązywania problemów zawartymi w tym samouczku, aby połączyć urządzenie mobilne z urządzeniem Chromecasta.

Rozwiązywanie problemów z siecią lub łącznością
Podczas konfigurowania aplikacji Google Home Twój telefon i Chromecast muszą być w tej samej sieci Wi-Fi. Sprawdź ustawienia telefonu i Chromecasta i upewnij się, że łączą się z siecią.
Chcesz także mieć pewność, że sieć ma dostęp do Internetu. Odwiedź dowolną witrynę w przeglądarce, pobierz plik lub spróbuj przesłać wideo na parze. Uruchom ponownie router Wi-Fi lub skontaktuj się z dostawcą usług internetowych, jeśli urządzenia podłączone do sieci nie mają dostępu do Internetu.

Dodatkowo sprawdź routery Ustawienia filtrowania adresów MAC i usuń wszelkie ograniczenia nałożone na Twój telefon lub Chromecasta.
Zalecamy także wyłączenie Chromecasta i Wi-Fi w telefonie, a następnie włączenie ich ponownie. Spowoduje to odświeżenie połączenia Wi-Fi Twoich urządzeń i prawdopodobnie rozwiąże problemy z łącznością.
Usuń i ponownie podłącz swoje urządzenia do sieci, jeśli błąd „Nie można nawiązać połączenia z Chromecastem” będzie się powtarzał.
Włącz ponownie lub zapomnij Wi-Fi na Chromecaście
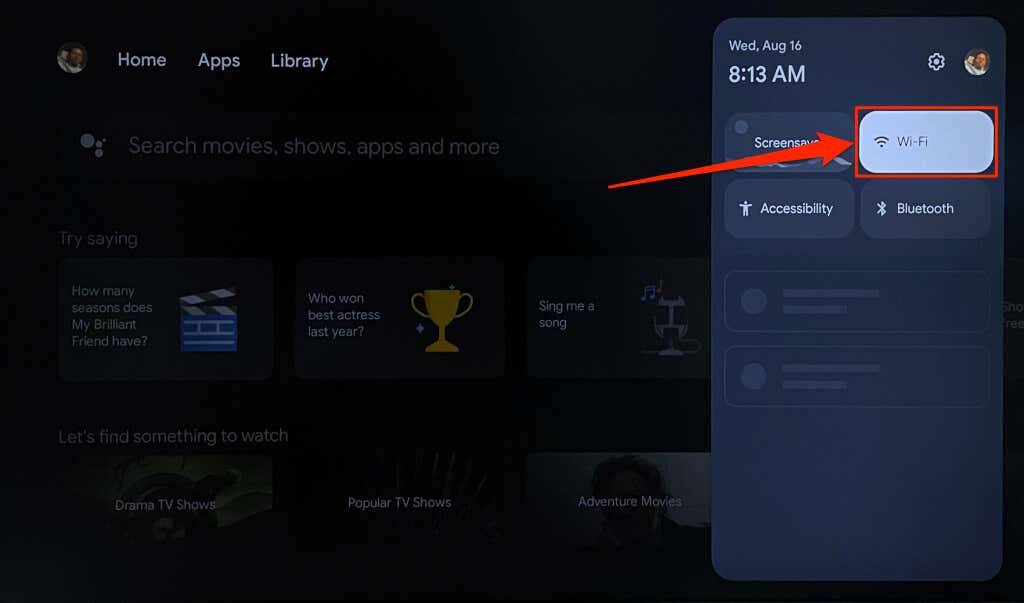
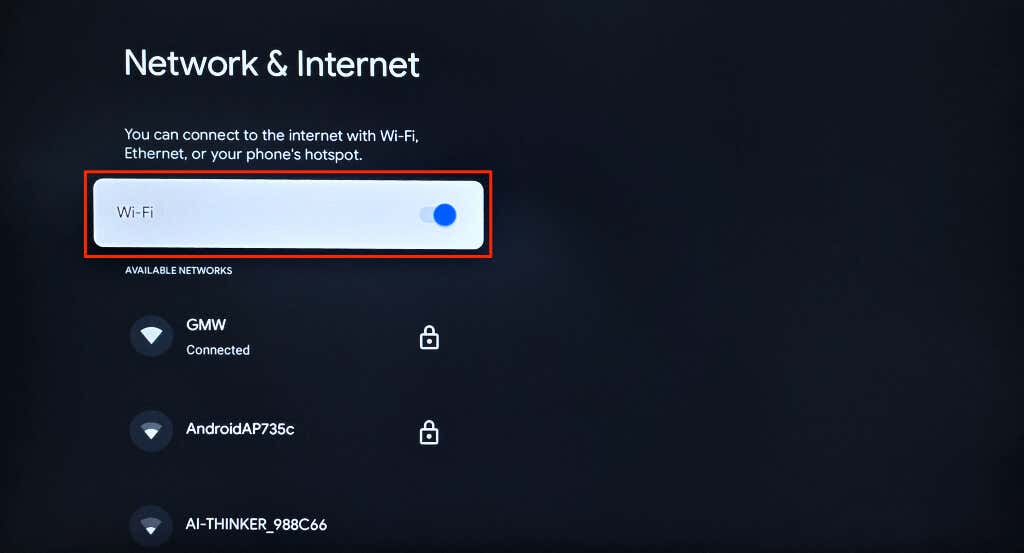
Usuń i ponownie podłącz Chromecasta do sieci, jeśli aplikacja Google Home nadal nie wykrywa urządzenia do przesyłania strumieniowego.
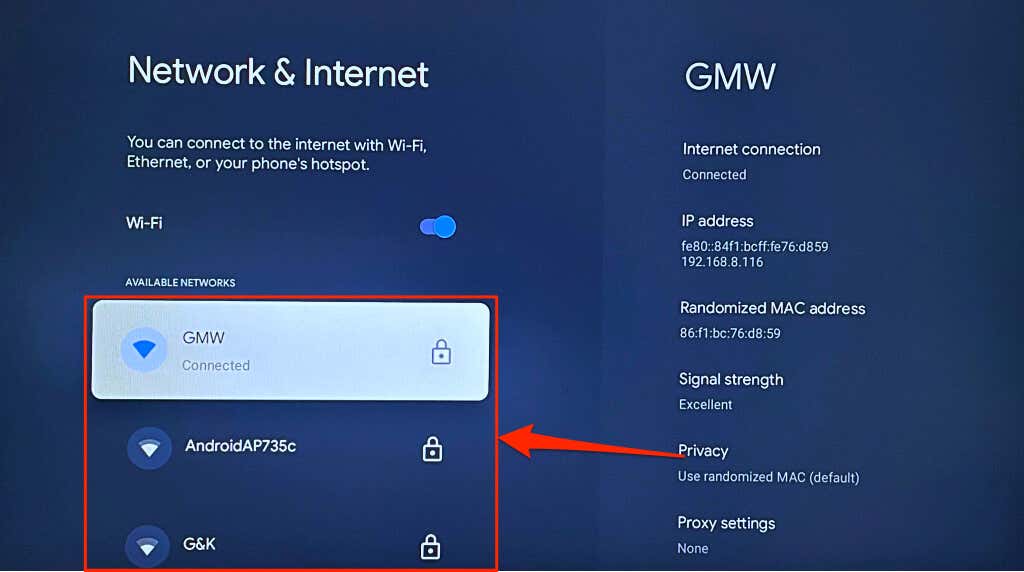
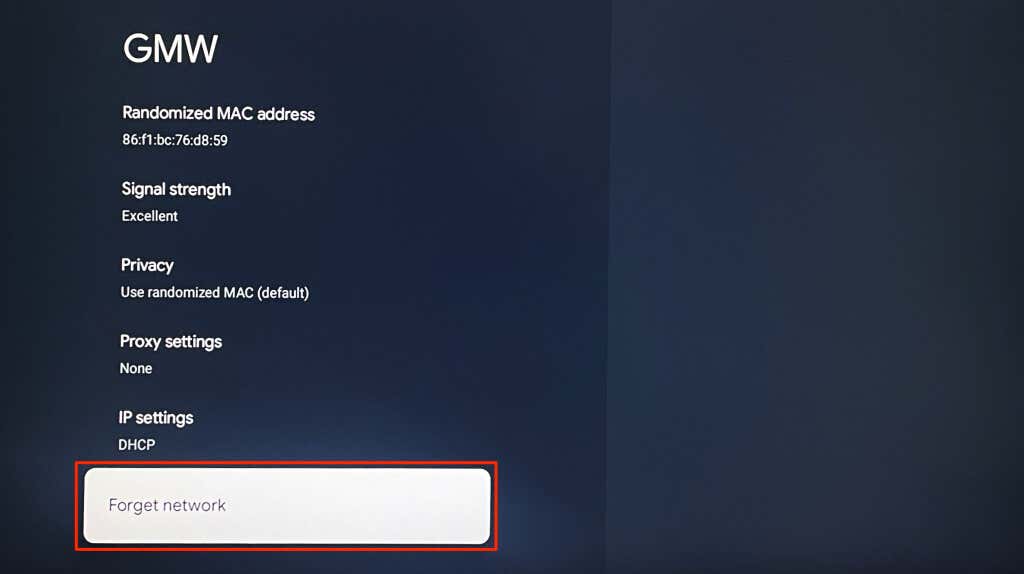
Włącz ponownie lub zapomnij Wi-Fi na Androidzie
Wybierz Ustawienia>Sieć i Internet>Internet, wyłącz Wi-Fii włącz je włącz ponownie, aby ponownie połączyć się z siecią..
Jeśli Twój telefon nie obsługuje standardowego Androida, wybierz Ustawienia>Połączeniai wyłącz opcję Wi-Fi.
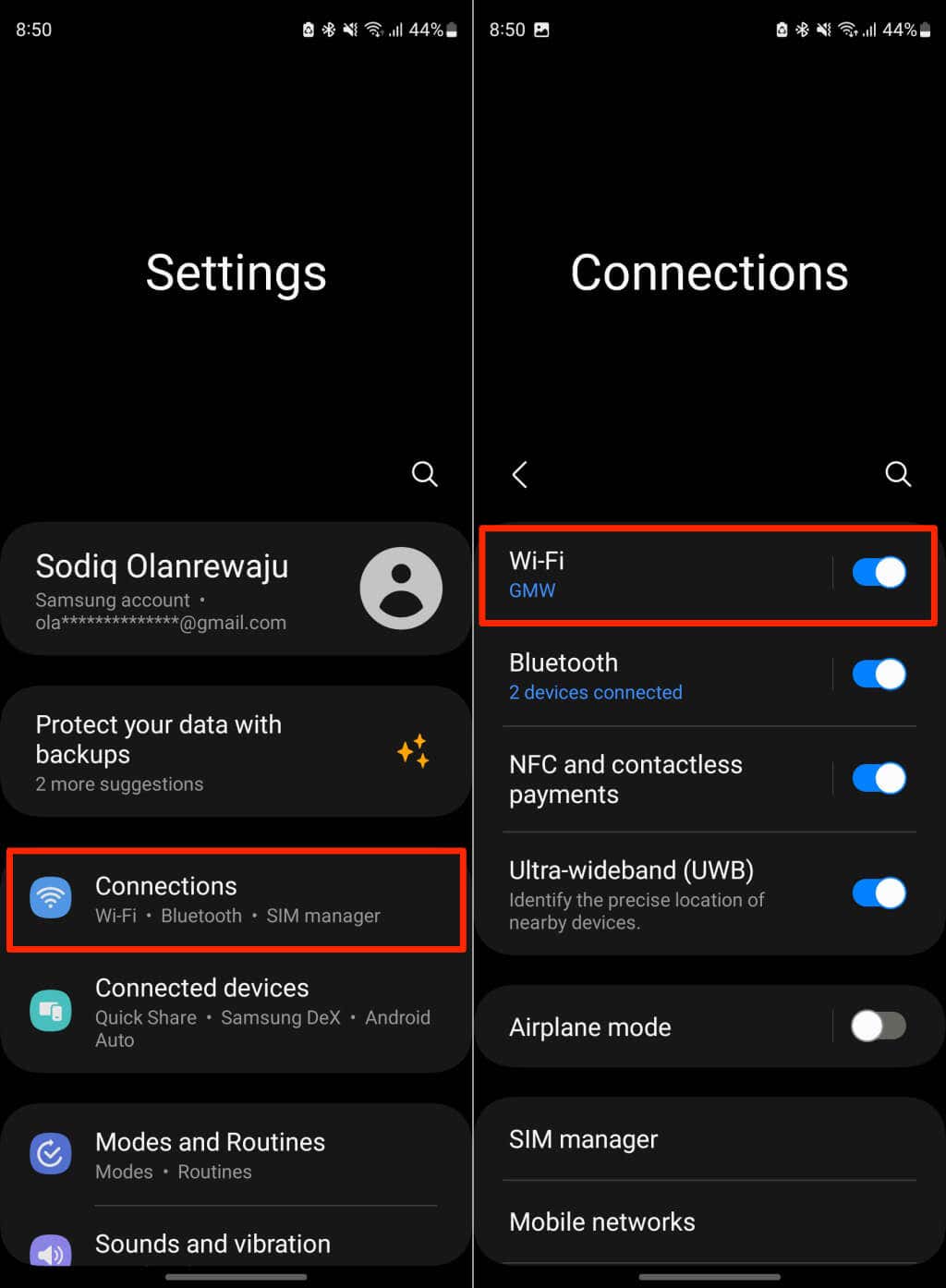
Włącz ponownie Wi-Fi na swoim urządzeniu i ponownie dołącz do sieci. Usuń i ponownie dodaj sieć, jeśli Google Home nie łączy się z Twoim Chromecastem.
Dotknij ikony Koło zębate/Ustawieniaobok sieci, którą chcesz zapomnieć, i wybierz opcję Zapomnij.
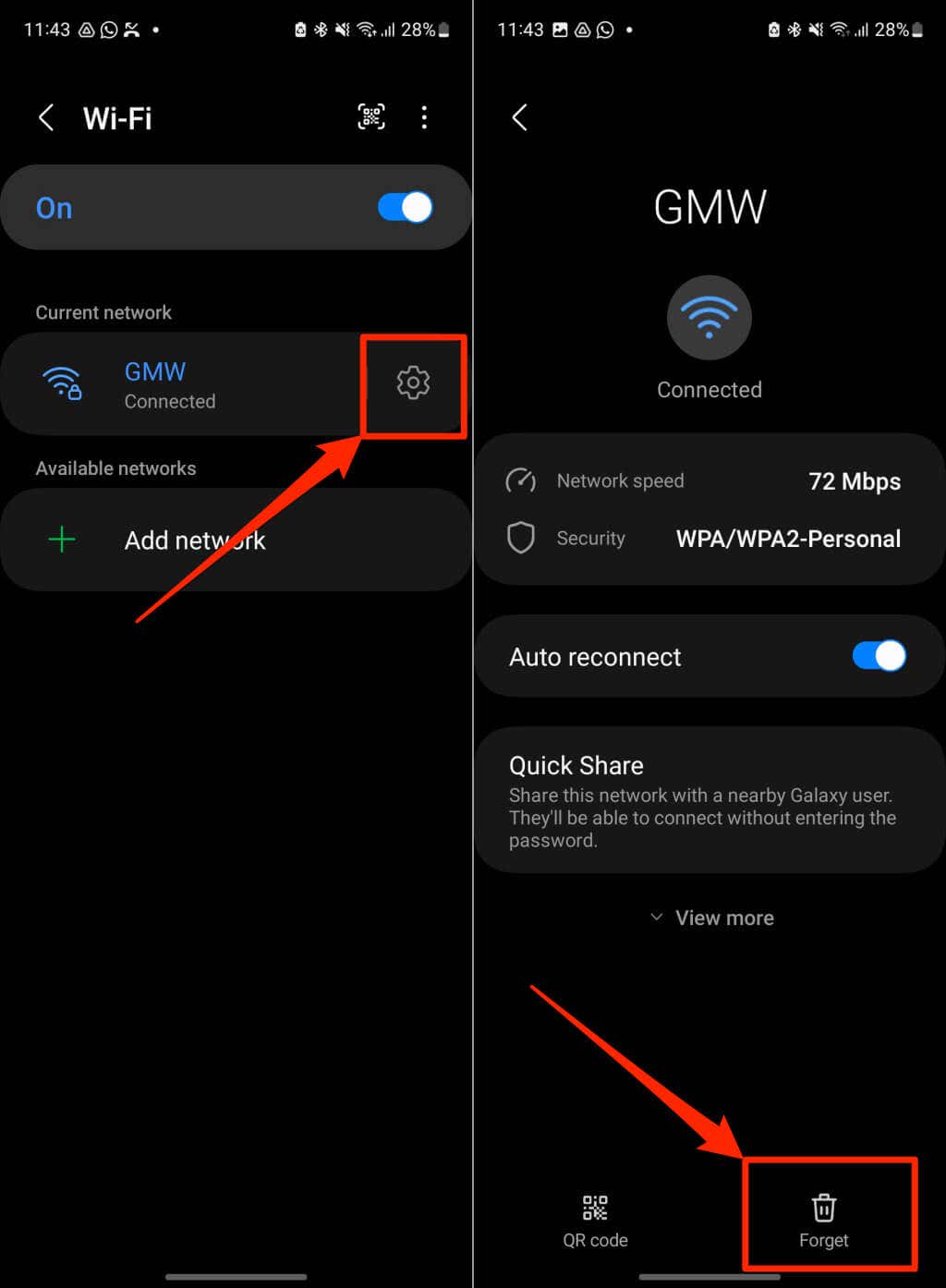
Połącz ponownie telefon z siecią, otwórz aplikację Google Home i spróbuj ponownie skonfigurować Chromecasta.
Włącz ponownie lub zapomnij Wi-Fi na iPhonie/iPadzie
Przejdź do Ustawienia>Wi-Fi, wyłącz opcję Wi-Fii włącz ją ponownie.
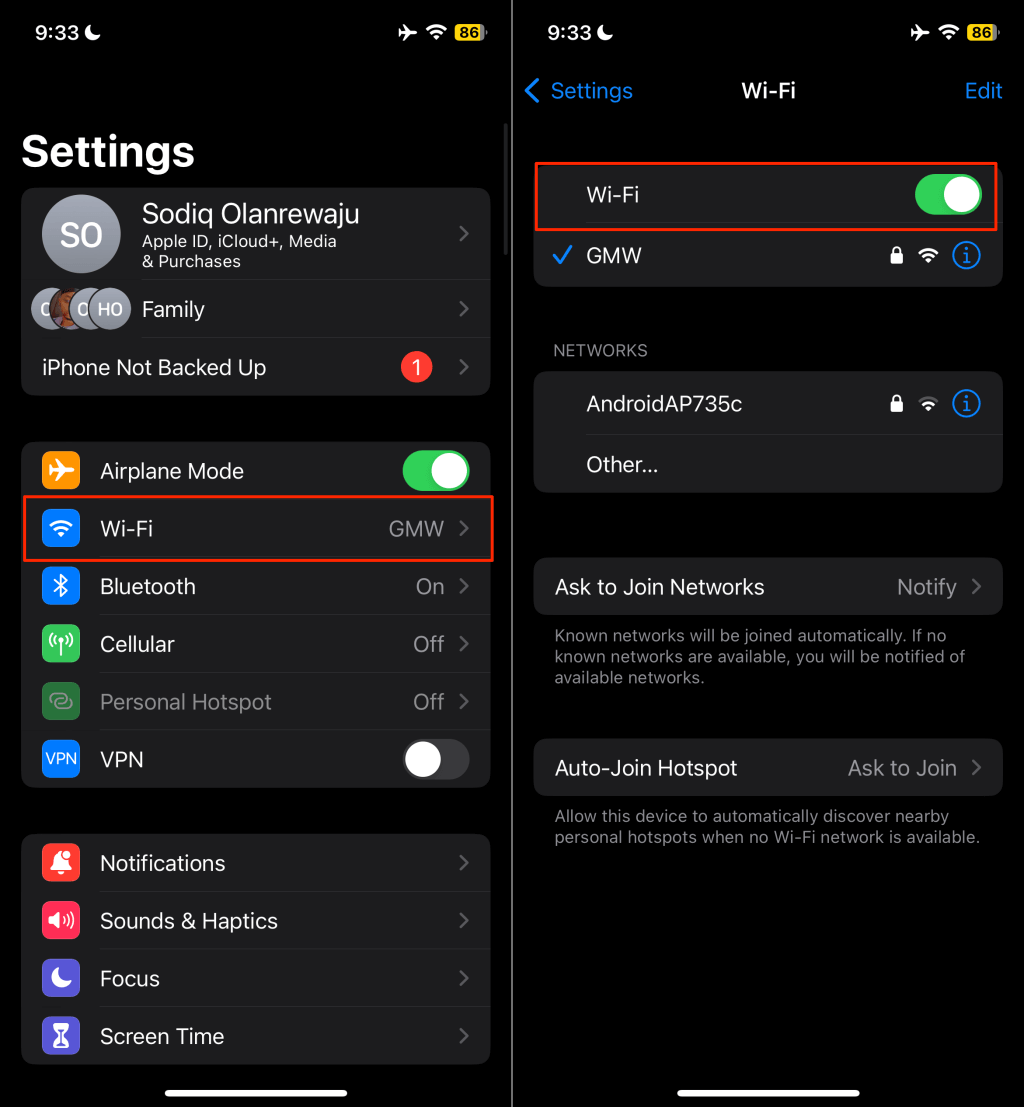
Aby usunąć sieć, kliknij nazwę sieci, wybierz Zapomnij tę sieć, a następnie w wyskakującym okienku kliknij Zapomnij.
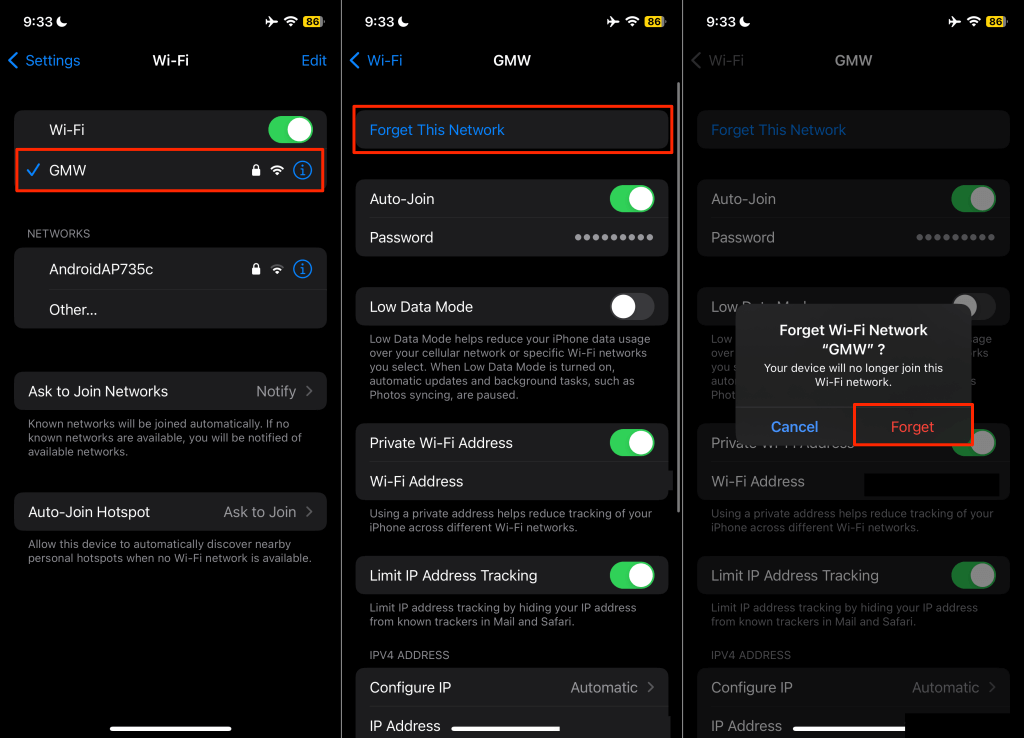
Przełącz (telefon i Chromecast) na inną sieć Wi-Fi, jeśli błąd „Nie można nawiązać połączenia z Chromecastem” nadal się pojawia. Resetowanie ustawień sieciowych telefonu może także rozwiązać problemy z połączeniem internetowym.
Sprawdź ustawienia Bluetooth i uprawnienia do lokalizacji
Aplikacja Google Home wykorzystuje Bluetooth i lokalizację Twojego telefonu, aby nawiązać komunikację z urządzeniami Chromecast. Włącz Bluetooth na swoim urządzeniu i upewnij się, że Google Home ma pozwolenie na lokalizację.
Włącz pozwolenie na lokalizację Google Home (Android)
Zamknij lub wymuś zamknięcie aplikacji Google Home i wykonaj poniższe kroki.
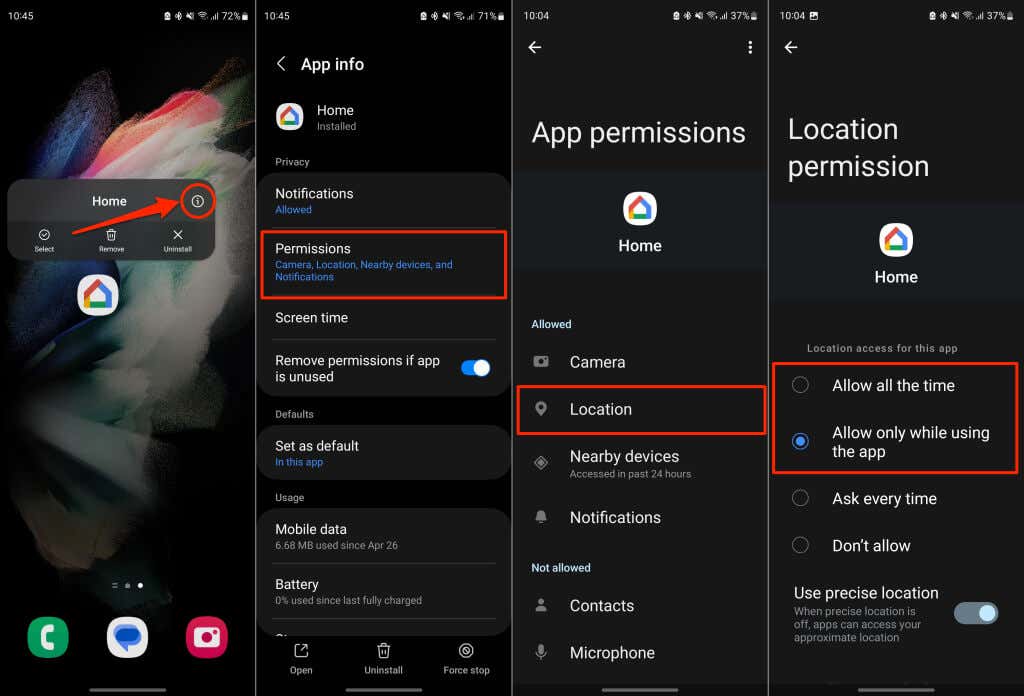
Skonfiguruj uprawnienia lokalizacji Google Home (iPhone/iPad)
Otwórz aplikację Ustawienia, wybierz Google Homei włącz dostęp do Bluetoothi Sieć lokalna.
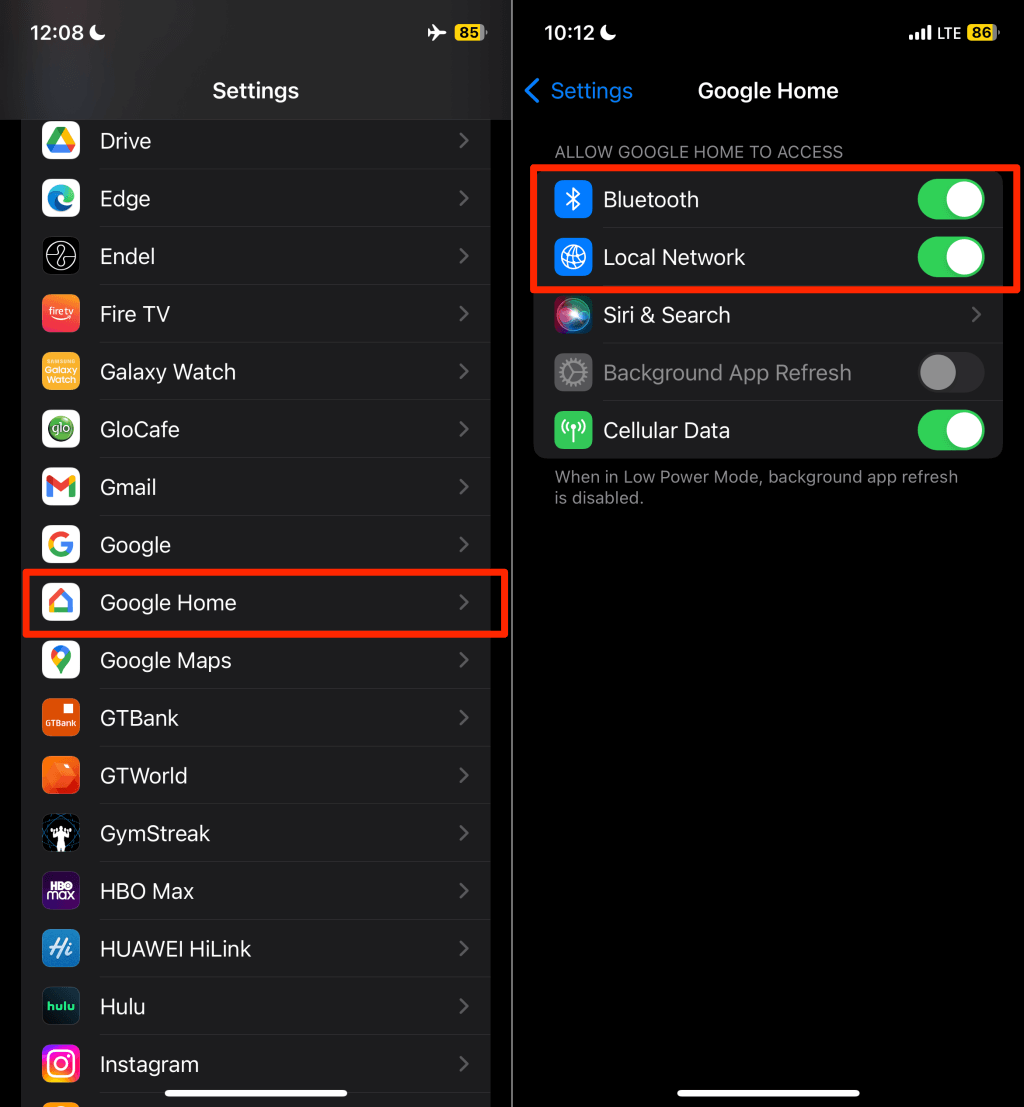
Następnie przejdź do Ustawienia>Prywatność i bezpieczeństwo>Usługi lokalizacyjnei włącz Usługi lokalizacyjne.
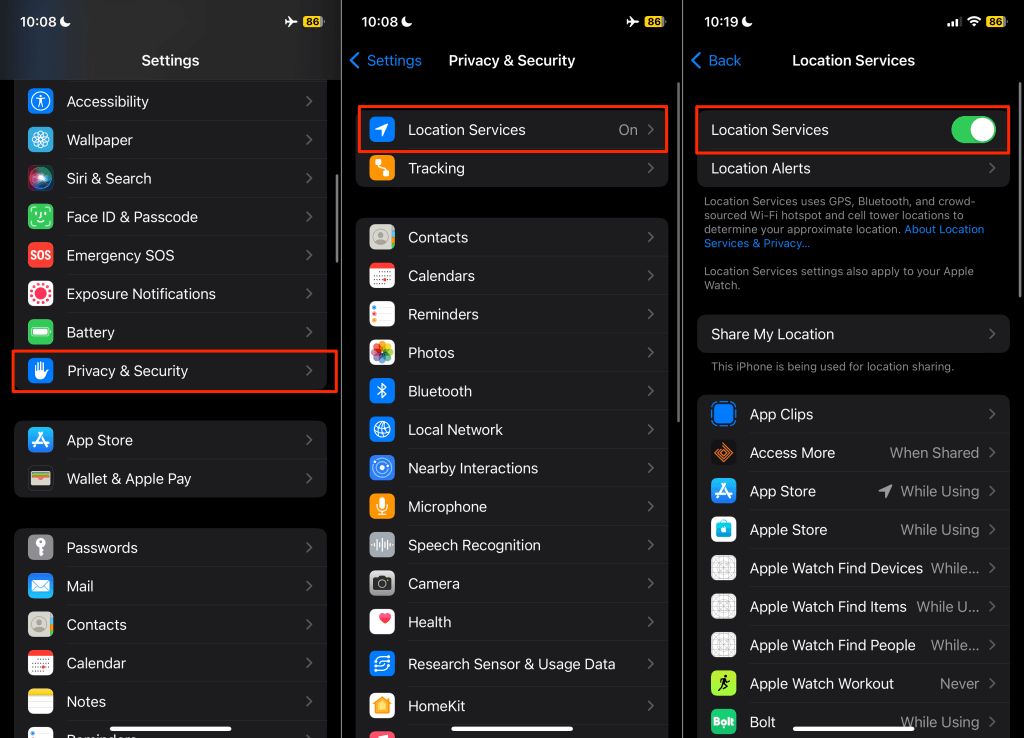
Uruchom ponownie Google Home i wyczyść pamięć podręczną aplikacji
Wyczyszczenie danych w pamięci podręcznej nieprawidłowo działającej aplikacji może przywrócić jej prawidłowe działanie. Jeśli na urządzeniu z Androidem pojawia się błąd „Nie można skomunikować się z Chromecastem”, wymuś zamknięcie aplikacji Google Home i wyczyść jej dane w pamięci podręcznej..
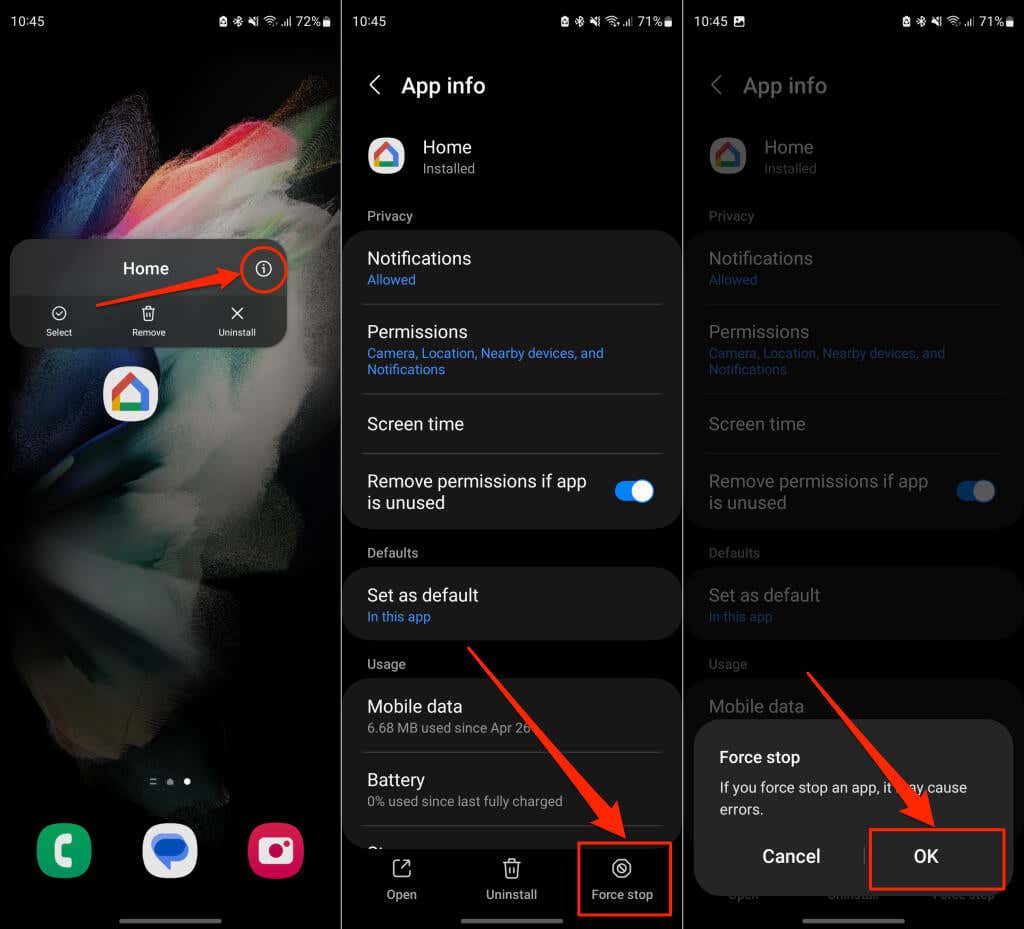
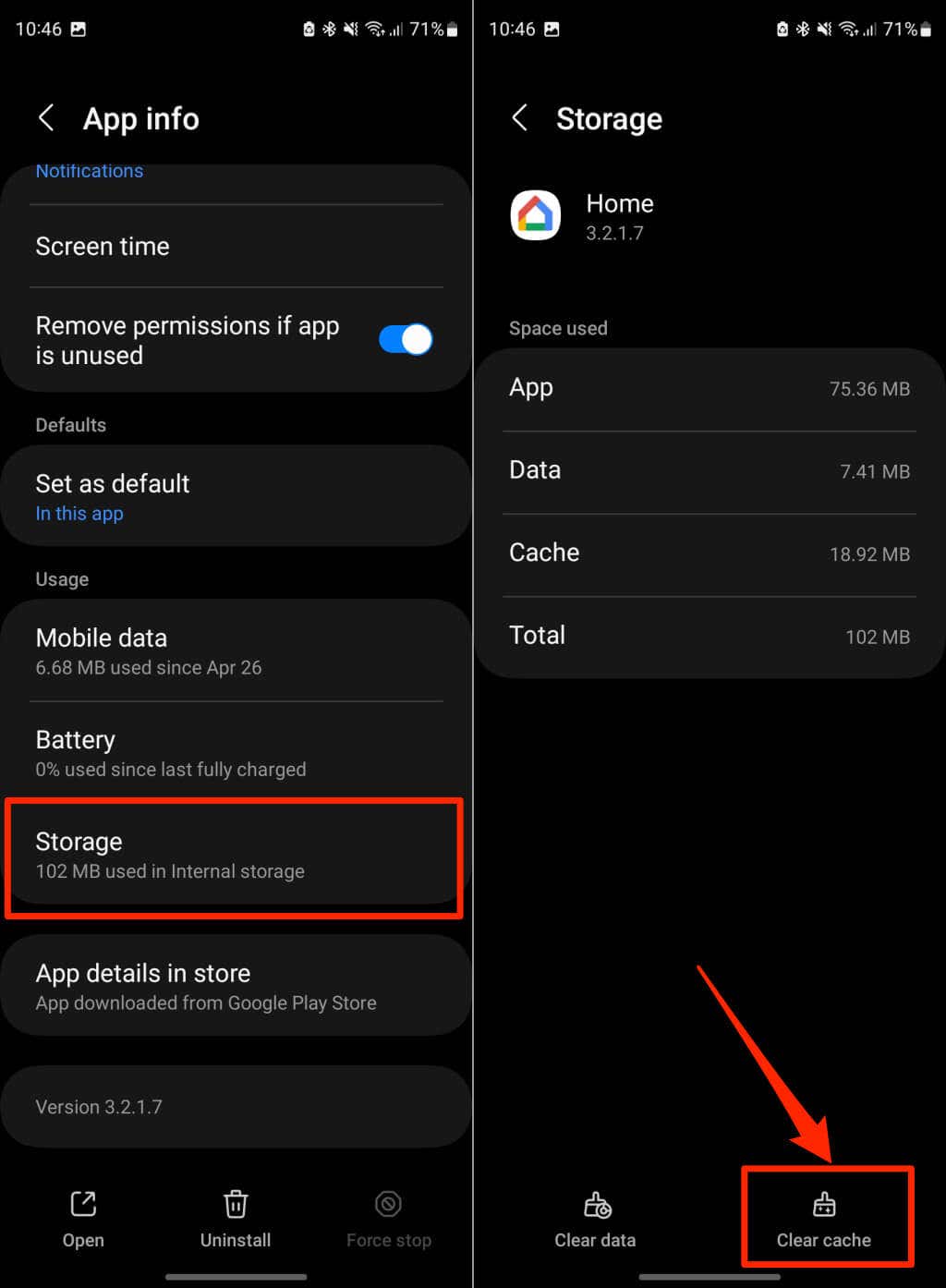
Otwórz aplikację Google Home i sprawdź, czy pomyślnie łączy się z Twoim urządzeniem Google Chromecast. Zaktualizuj aplikację Google Home, jeśli błąd komunikacji będzie się powtarzał.
Zaktualizuj lub zainstaluj ponownie aplikację Google Home
Upewnij się, że masz najnowszą wersję aplikacji Google Home. Starsze lub nieaktualne wersje mogą zawierać błędy zakłócające niektóre funkcje. Otwórz sklep z aplikacjami na swoim urządzeniu i sprawdź dostępność aktualizacji aplikacji Google Home.
Wyszukaj „google home” w sklepie Google Play (Android) lub App Store (iOS) i kliknij Aktualizujna stronie aplikacji Google Home.
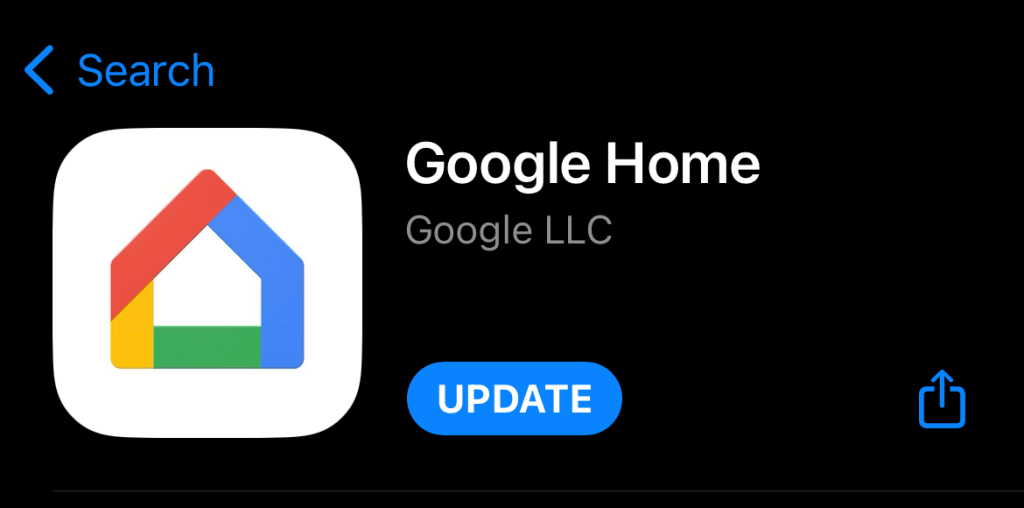
Zaktualizuj swój telefon
Aktualizacje Androida i iOS mogą rozwiązać problemy z łącznością i pomóc aplikacjom w optymalnym działaniu. Sprawdź menu ustawień telefonu i zainstaluj dostępne aktualizacje oprogramowania.
Wybierz Ustawienia>System>Zaawansowane>Aktualizacja systemui poczekaj, aż urządzenie przeskanuje w poszukiwaniu oprogramowania aktualizacje.
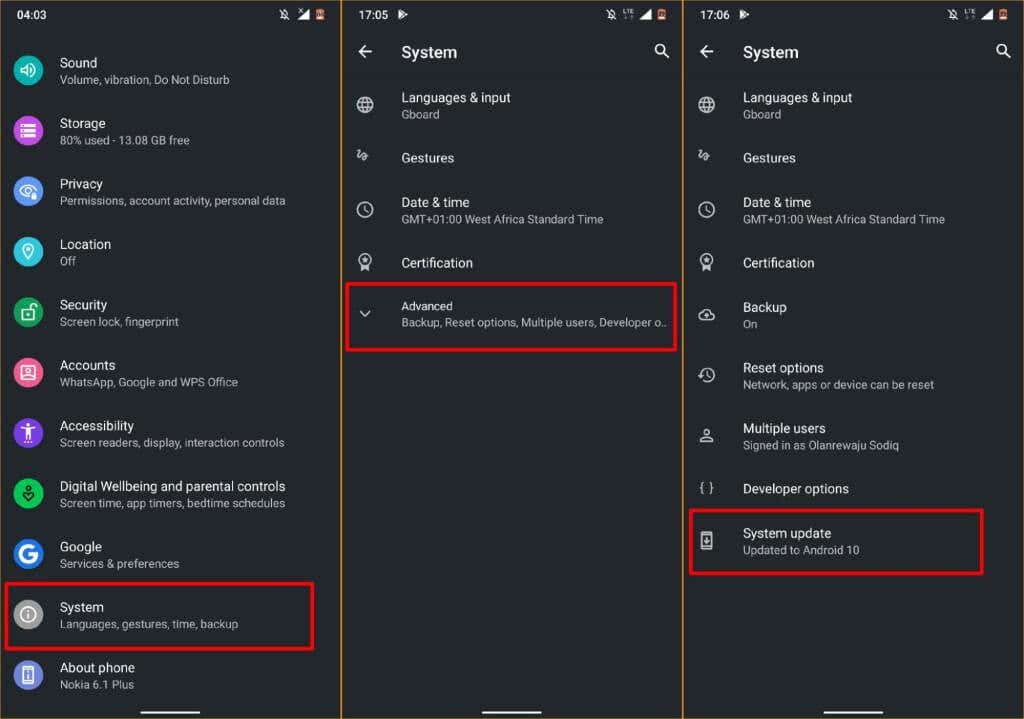
Na urządzeniach Samsung wybierz Ustawienia>Aktualizacja oprogramowania>Pobierz i zainstaluj, aby zaktualizować system operacyjny.
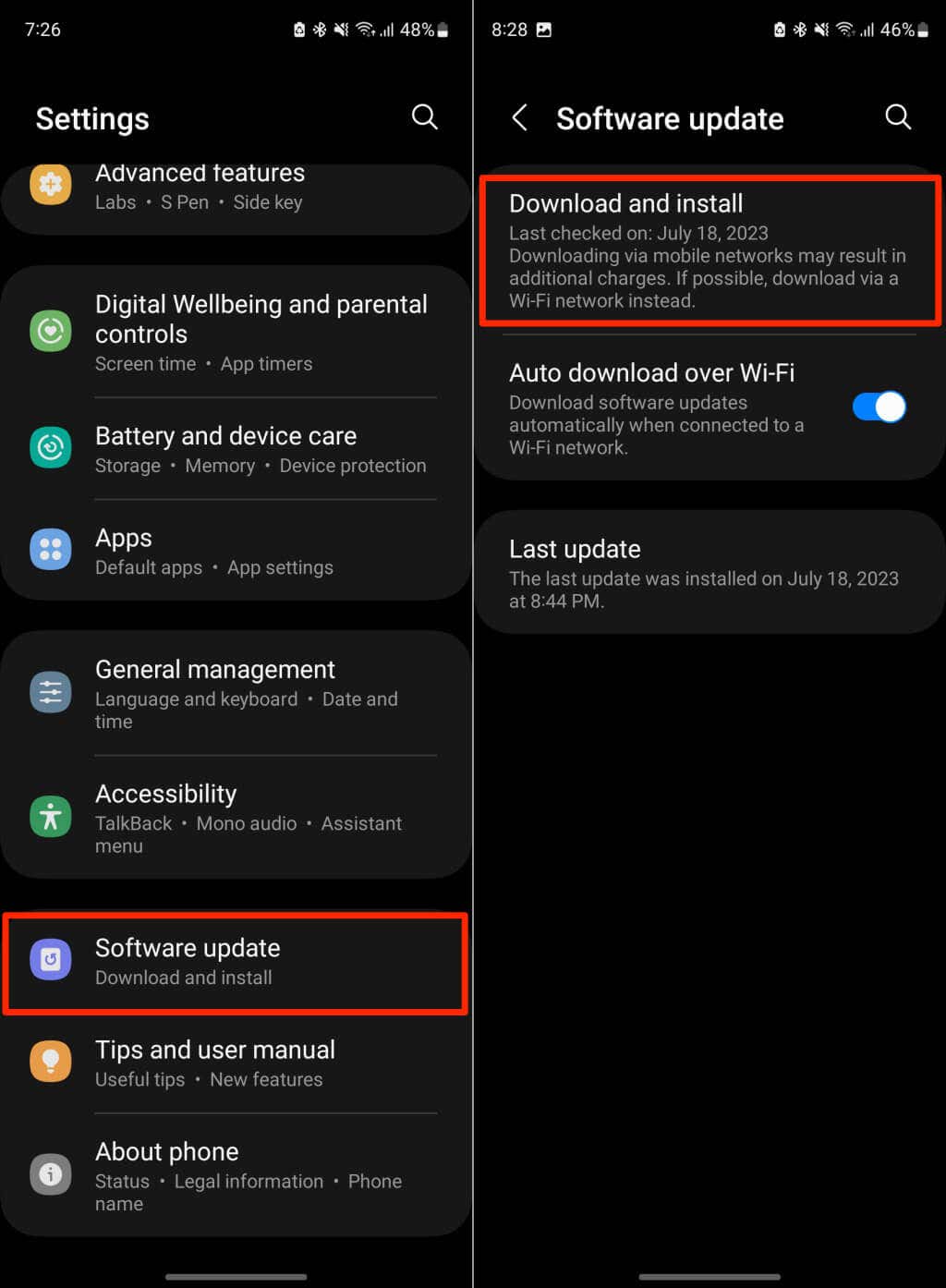
Jeśli używasz iPhone'a lub iPada, wybierz Ustawienia>Ogólne>Aktualizacja oprogramowaniai kliknij Pobierz i zainstalujspan>.
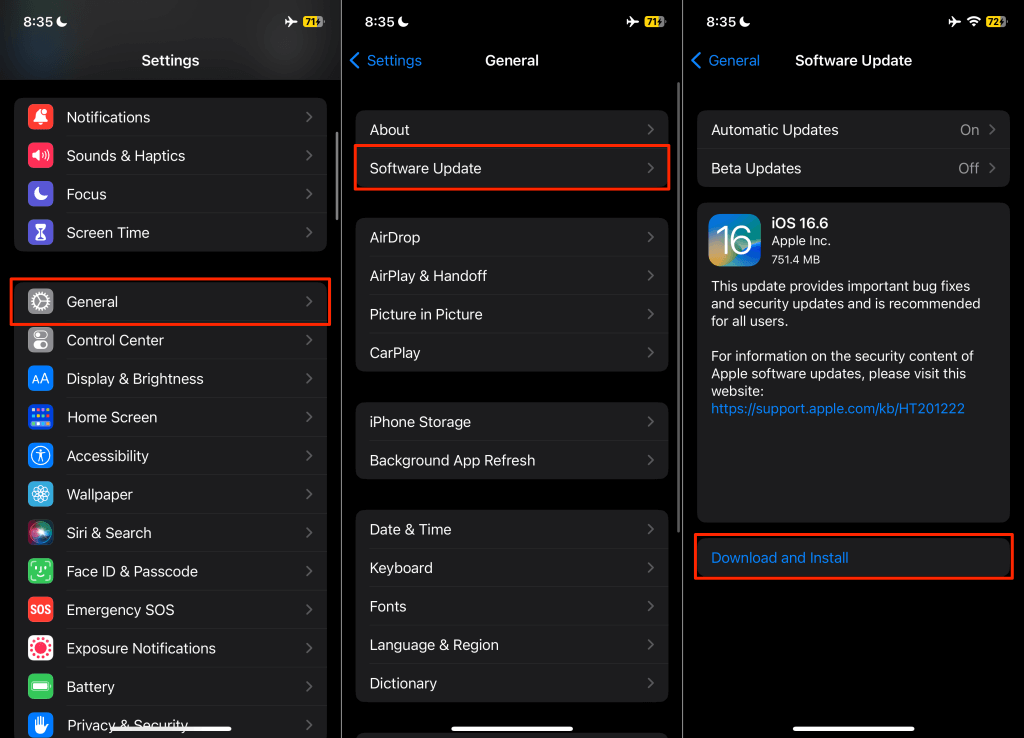
Uruchom ponownie Chromecasta
Ponowne uruchomienie Chromecasta może przywrócić widoczność urządzenia do przesyłania strumieniowego w aplikacji Google Home.
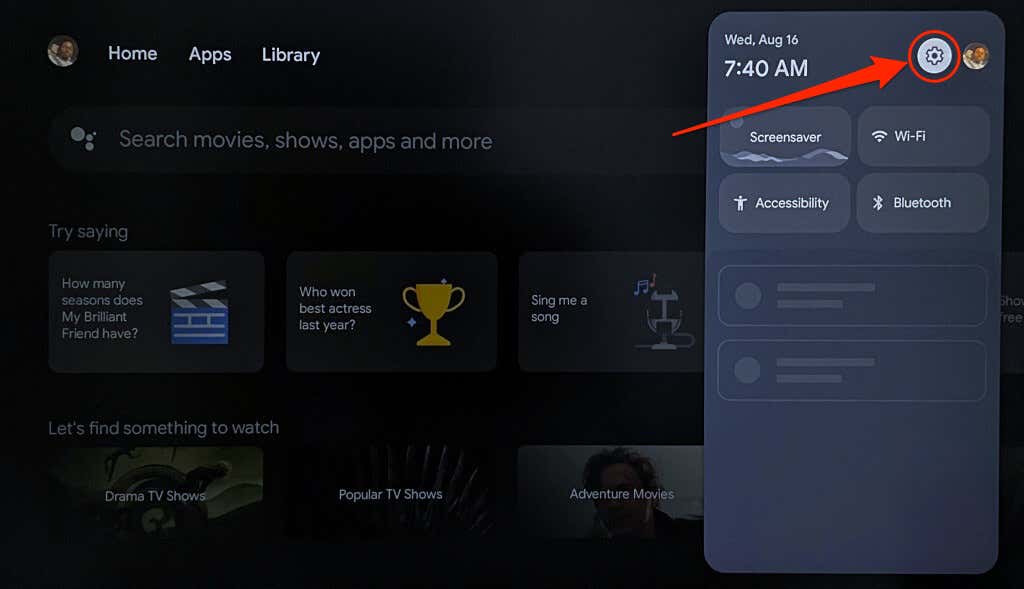
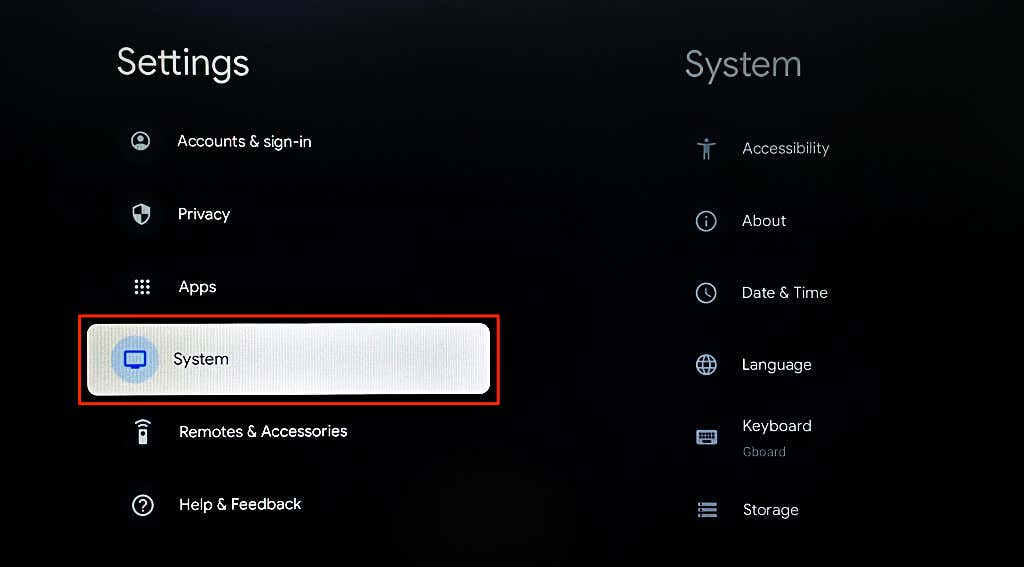
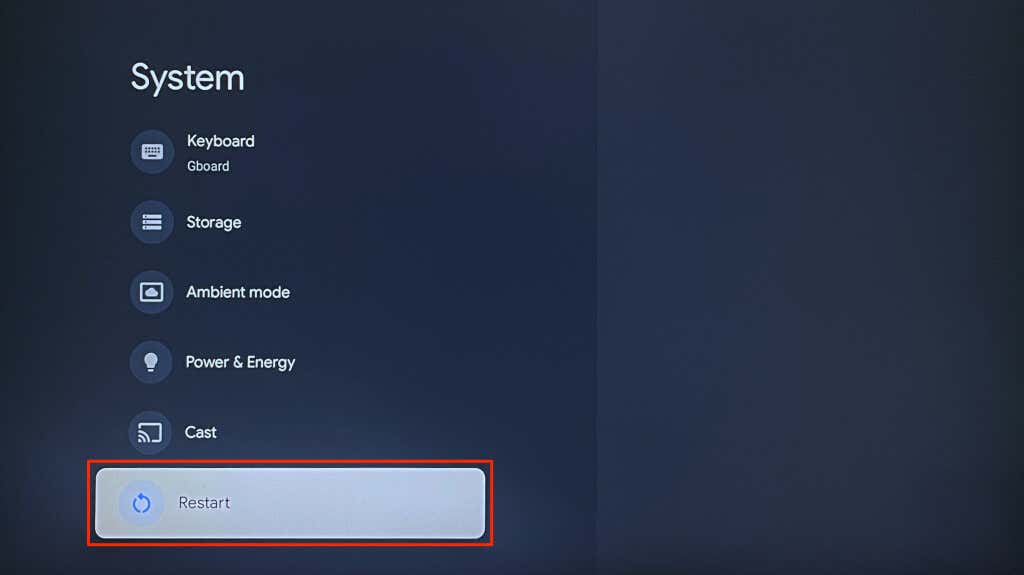
Możesz także wykonać twardy restart, wyłączając i ponownie włączając zasilanie Chromecasta. Alternatywnie odłącz kabel zasilający, odczekaj 5–10 sekund i ponownie podłącz kabel do źródła zasilania..
Połącz telefon i Chromecasta z tą samą siecią Wi-Fi i sprawdź, czy aplikacja Home łączy się z Twoim Chromecastem.
Zaktualizuj Chromecasta
Google od czasu do czasu udostępnia aktualizacje zawierające poprawki błędów i ulepszenia funkcji urządzeń Chromecast. Aktualizacja oprogramowania/oprogramowania sprzętowego urządzenia do przesyłania strumieniowego może rozwiązać problem, jeśli Google Home nie łączy się z Twoim Chromecastem.
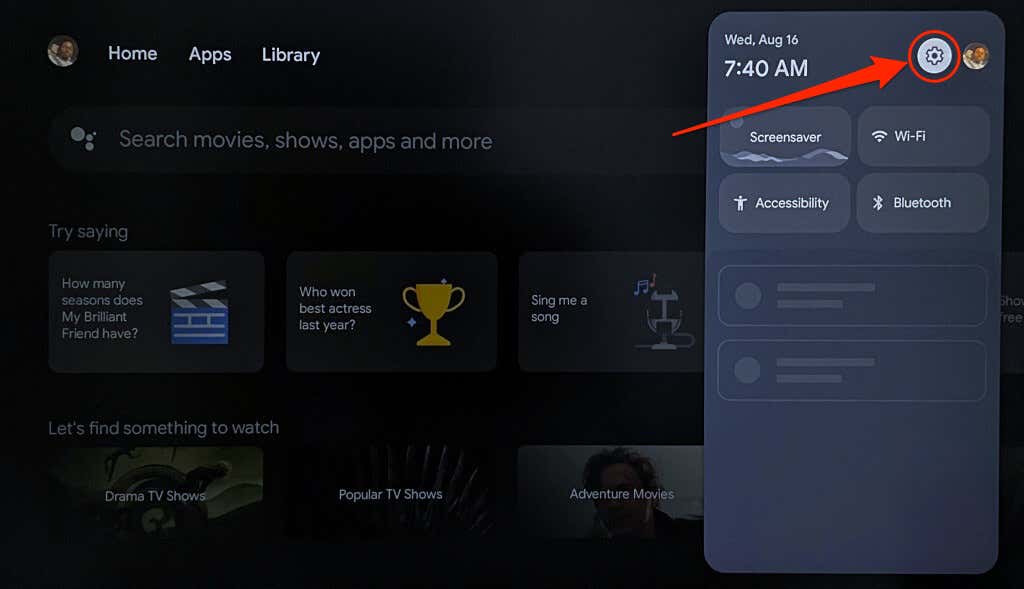
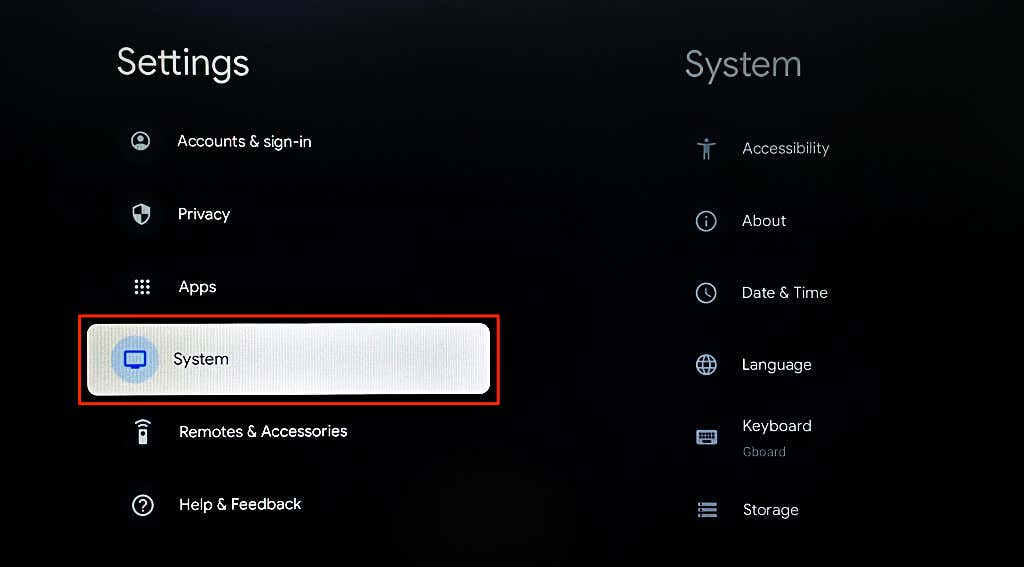
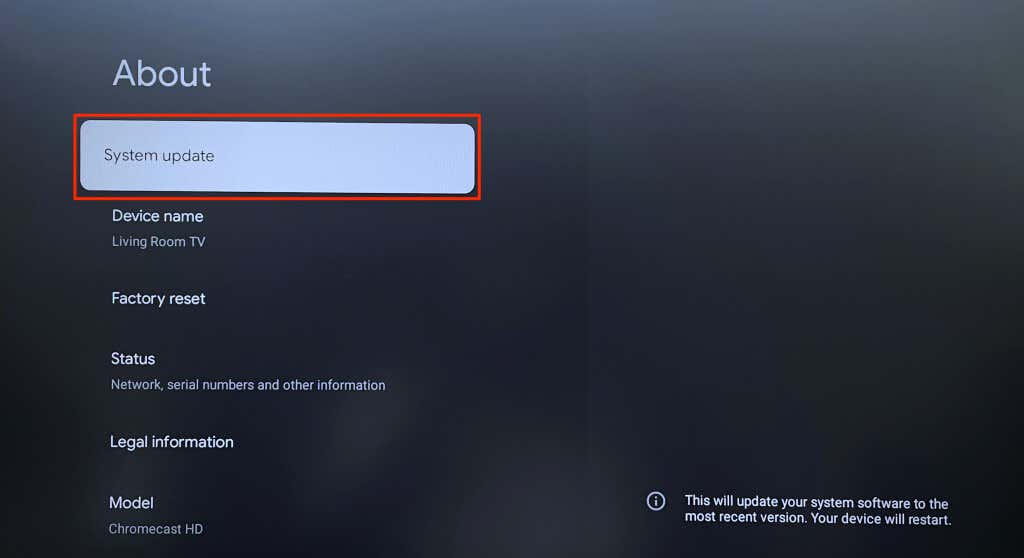
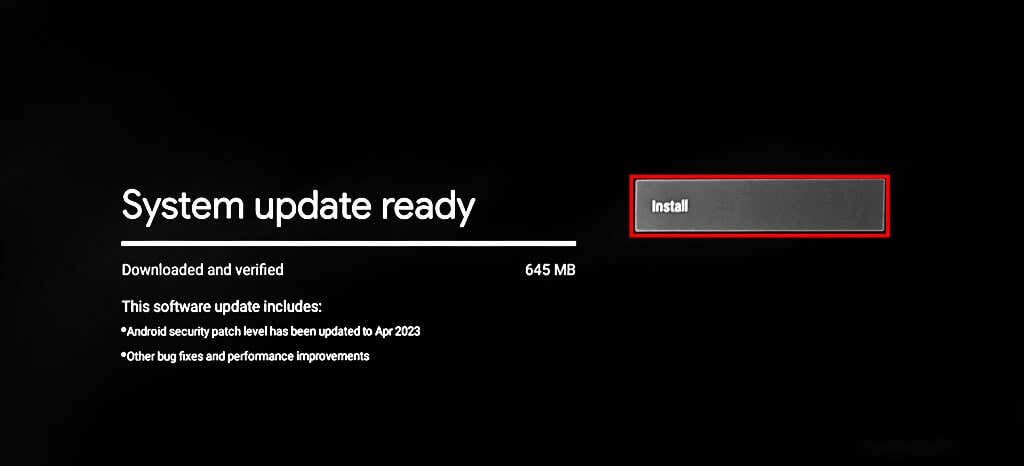
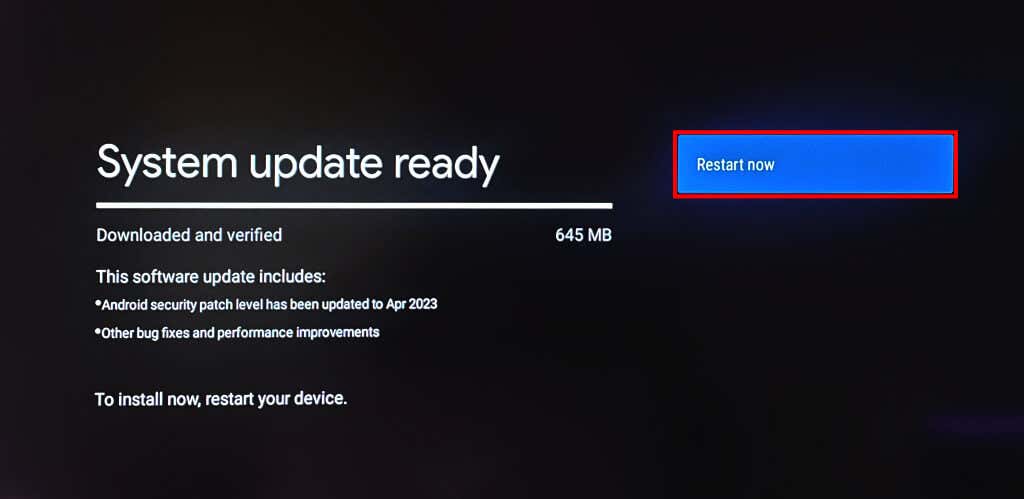
Przywróć ustawienia fabryczne Chromecasta
Factory resetting your Chromecasta usuwa wszystkie dane (aplikację, pliki, ustawienia, konto itp.) z urządzenia do przesyłania strumieniowego. Przywróć ustawienia fabryczne dopiero po wyczerpaniu wszystkich opcji rozwiązywania problemów.
Przywróć ustawienia fabryczne Chromecasta za pomocą Chromecast Voice Remote
Wykonaj poniższe kroki, aby zresetować Chromecasta z Google TV za pomocą pilota głosowego.
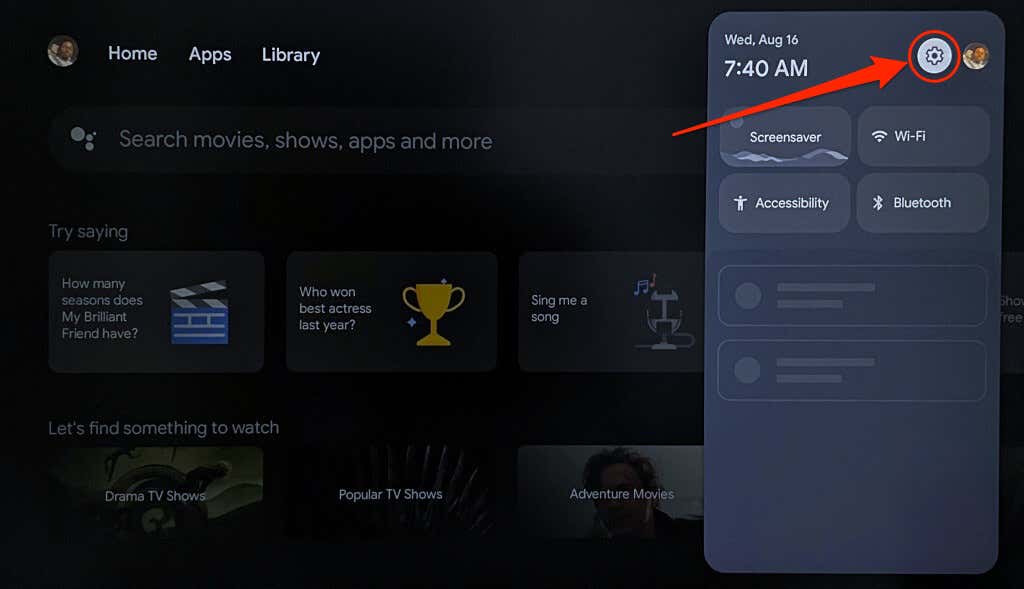
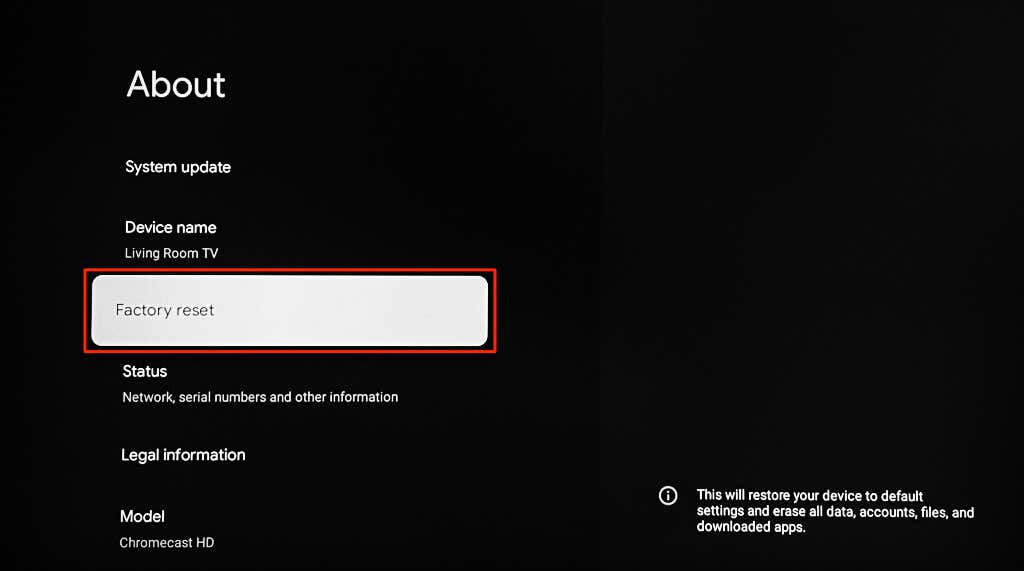
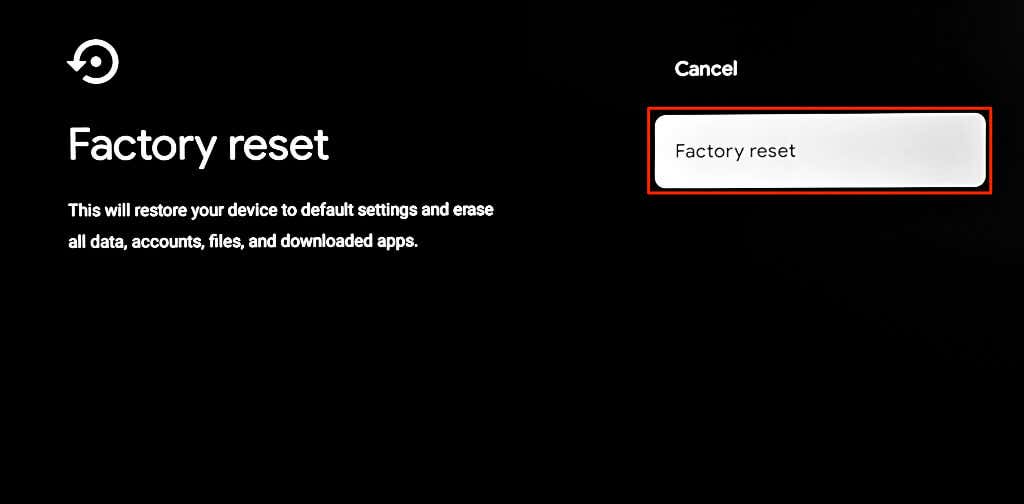
Fabryka Zresetuj Chromecasta za pomocą przycisku fizycznego
Chromecasty mają fizyczny przycisk umożliwiający przywrócenie ustawień fabrycznych. Lokalizacja przycisku resetowania będzie się różnić w zależności od modelu/generacji Chromecasta. Chromecast z Google TV ma przycisk resetowania z tyłu, podczas gdy starsze modele/generacje mają swój przycisk z boku.
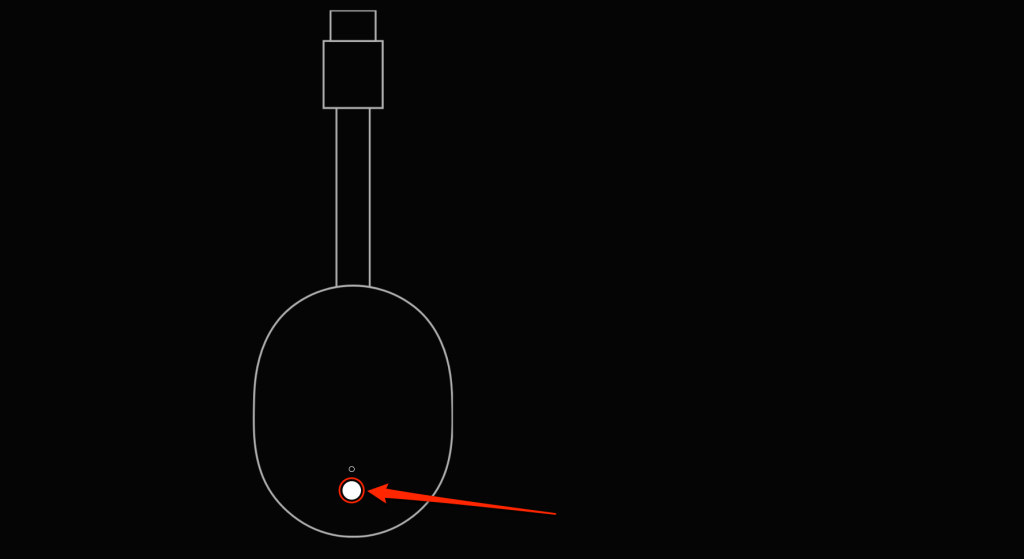
Aby zresetować Chromecasta, podłącz go do źródła zasilania, a następnie naciśnij i przytrzymaj przycisk resetowania. Naciskaj przycisk, gdy dioda LED Chromecasta zacznie migać na żółto/pomarańczowo. Zwolnij przycisk resetowania, gdy światło zmieni kolor na biały, a Chromecast uruchomi się ponownie..
Połącz swój telefon i Chromecasta z tą samą siecią, otwórz Google Home i sprawdź, czy aplikacja wykrywa Twojego Chromecasta.
Połącz Google Home z Chromecastem
Skontaktuj się z pomocą techniczną Google, jeśli Google Home ciągle wyświetla błąd „Nie można nawiązać połączenia z Chromecastem” – zwłaszcza jeśli konfigurujesz Chromecasta po raz pierwszy. Istnieje prawdopodobieństwo, że Twój Chromecast ma wady fabryczne. Skontaktuj się ze sprzedawcą lub odeślij go w celu uzyskania jednostki zamiennej..