Istnieje wiele powodów, dla których możesz nie być w stanie przesłać czegoś na Chromecasta, ani z komputera, ani z urządzenia mobilnego.
Kilka najczęstszych przyczyn to:
Każdy z tych problemów będzie zakłócał możliwość przesyłania plików na Chromecasta. Oznacza to, że gdy korzystasz z usług takich jak YouTube lub Netflix, ikona Chromecasta nie pojawi się lub nie będzie działać po jej kliknięciu.
W tym artykule dowiesz się, jak rozwiązać wszystkie te problemy, od najczęstszych do najmniej prawdopodobnych.
1. Uruchom ponownie Chromecasta
Podobnie jak w przypadku większości problemów związanych z rozwiązywaniem problemów, pierwszą rzeczą, którą należy zawsze podjąć, powinno być ponowne uruchomienie urządzeń. Jeśli pozostawisz Chromecasta włączonego przez cały dzień, może się zdarzyć, że utraci on połączenie sieciowe lub internetowe. To utracone połączenie nie zawsze zostanie automatycznie przywrócone.
Po ponownym uruchomieniu routera przejdzie on proces uruchamiania, który ponownie nawiąże wszystkie połączenia sieciowe i internetowe.
Aby to zrobić, uruchom aplikację Google Home. Znajdź urządzenie Chromecast i kliknij je.
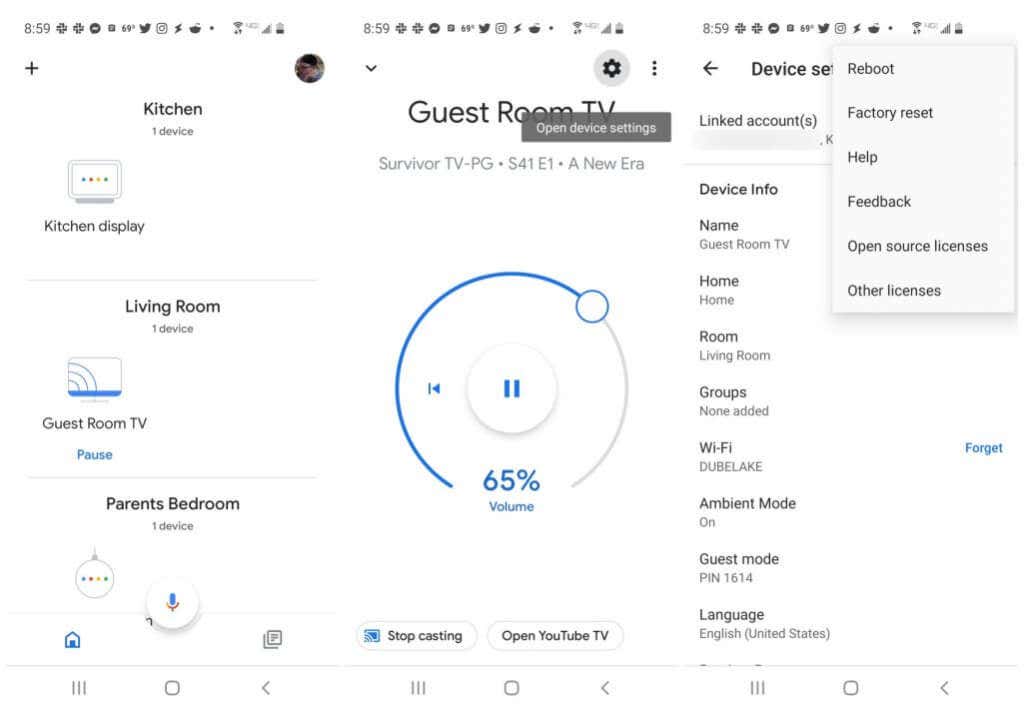
Na ekranie urządzenia Chromecast kliknij ikonę koła zębatego Ustawienia w prawym górnym rogu. W oknie Ustawienia kliknij trzy pionowe kropki w prawym górnym rogu.
Otworzy się małe menu. Wybierz Uruchom ponownie u góry listy. Daj swojemu urządzeniu Chromecast minutę lub dwie na pełne ponowne uruchomienie i ponowne połączenie z siecią i Internetem.
Gdy wszystko będzie gotowe, uruchom usługę przesyłania strumieniowego, taką jak Netflix lub YouTube, i spróbuj przesłać zawartość na Chromecasta.
2. Uruchom ponownie komputer lub urządzenie mobilne
Jeśli ponowne uruchomienie Chromecasta nie pomogło, problem może dotyczyć urządzenia, z którego przesyłasz treści.
Jeśli próbujesz przesyłać treści z usługi przesyłania strumieniowego opartej na przeglądarce, zawsze możesz najpierw spróbować ponownie uruchomić przeglądarkę. Lub jeśli używasz aplikacji takiej jak Hulu lub Netflix na urządzeniu z Androidem lub iOS, zamknięcie aplikacji i ponowne jej uruchomienie może również rozwiązać problem..
Jeśli żaden z tych sposobów nie zadziała, następnym krokiem będzie pełne ponowne uruchomienie. W systemie Windows wystarczy wybrać menu Start, wybrać Zasilanie , a następnie wybrać Uruchom ponownie .
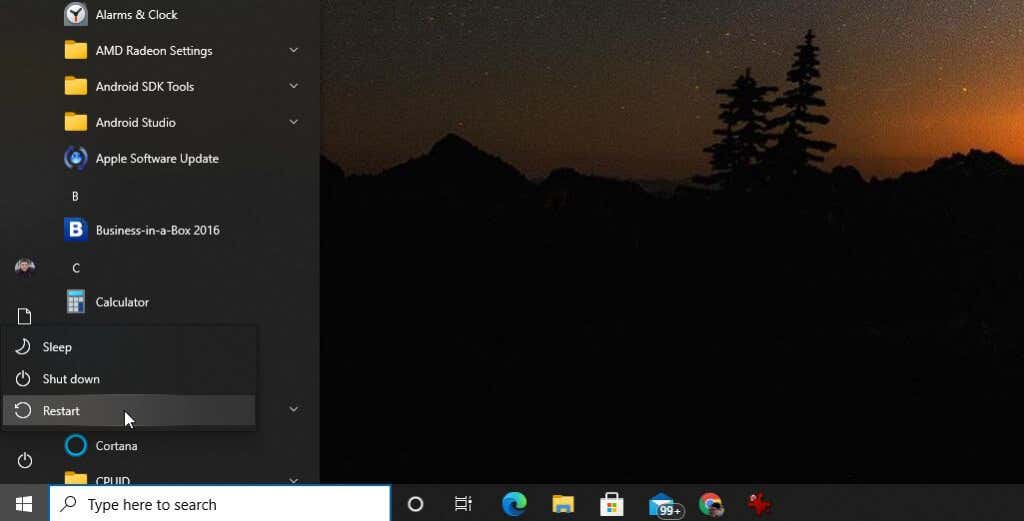
Podobnie przejdź przez proces do uruchom ponownie komputer Mac, uruchom ponownie system iOS lub Urządzenie z Androidem.
Uruchom ponownie przeglądarkę lub aplikację i spróbuj jeszcze raz przesyłać treści na Chromecasta.
3. Sprawdź swoją sieć Wi-Fi
Są dwie rzeczy, które zawsze powinieneś sprawdzić, jeśli ikona Chromecasta nie wyświetla się lub w inny sposób nie działa. Jednym z nich jest sprawdzenie, czy Chromecast i urządzenie, z którego przesyłasz, są podłączone do tej samej sieci Wi-Fi.
Pierwszą rzeczą, którą należy sprawdzić, jest sieć Wi-Fi, do której podłączony jest Twój komputer lub urządzenie mobilne. Na przykład w systemie Windows 10 możesz po prostu wybrać ikonę sieci w prawym rogu paska zadań.
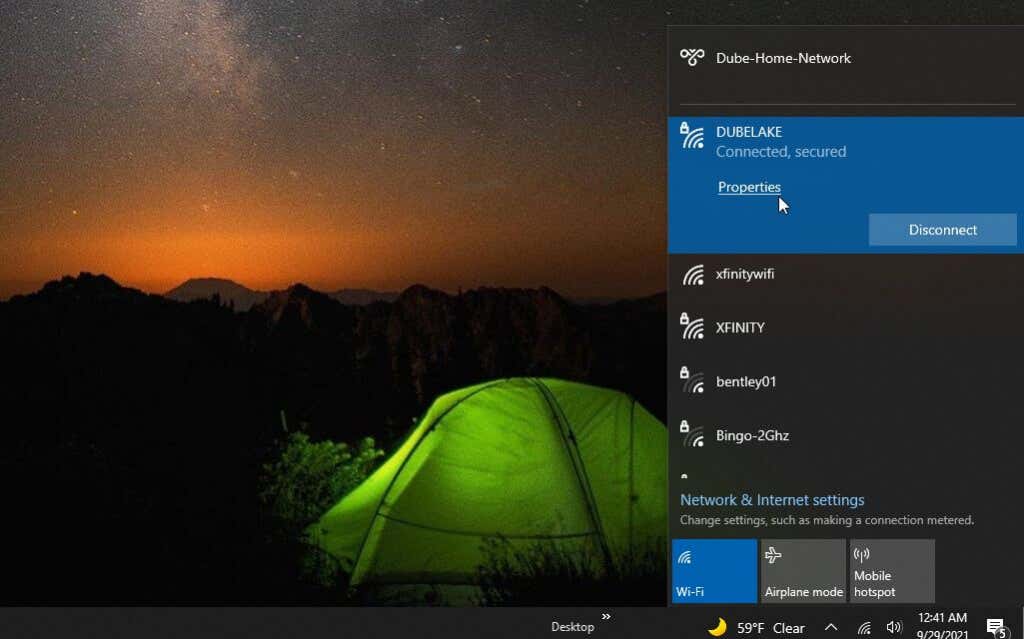
Pod nazwą sieci, z którą jesteś połączony, zobaczysz stan Połączono . Zanotuj nazwę sieci. Na komputerze Mac, urządzeniu z Androidem lub iOS po prostu sprawdź ustawienia sieciowe w ten sam sposób, aby sprawdzić nazwę sieci, z którą jesteś połączony.
Gdy już to zrobisz, uruchom aplikację Google Home na swoim urządzeniu mobilnym. Przewiń w dół do urządzenia Chromecast, które chcesz sprawdzić, i kliknij je.
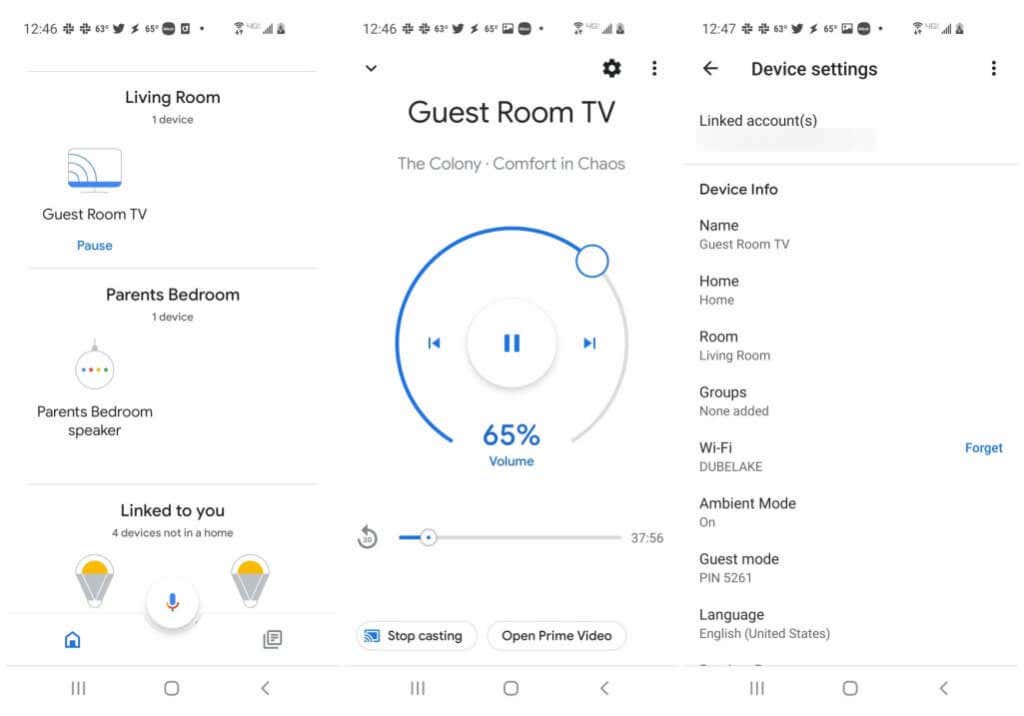
Na ekranie Chromecasta kliknij ikonę koła zębatego w prawym górnym rogu, aby wyświetlić jego ustawienia. Spójrz w dół listy, aż zobaczysz opcję Wi-Fi . Wyświetlona zostanie tam nazwa sieci Wi-Fi, z którą połączony jest Twój Chromecast.
Jeśli nie pasuje do sieci Wi-Fi, z którą jest połączony Twój komputer lub urządzenie mobilne, kliknij Zapomnij , a następnie użyj Google Home, aby ponownie podłącz Chromecasta do właściwej sieci Wi-Fi.
4. Rozwiąż problemy z połączeniem internetowym
Nawet jeśli oba urządzenia są w tej samej sieci Wi-Fi, przesyłanie na urządzenie Chromecast bez połączenia z internetem nie będzie działać. Jak sprawdzić, czy Twój Chromecast ma połączenie z Internetem?
Zasadniczo są dwa kroki. Najpierw upewnij się, że urządzenie Chromecast jest połączone z siecią Wi-Fi. Jeśli ukończyłeś powyższą sekcję, oznacza to, że już to potwierdziłeś. Następnie upewnij się, że Twoja sieć Wi-Fi jest połączona z Internetem.
Skorzystaj z naszych przewodnik rozwiązywania problemów z połączeniem internetowym, aby upewnić się, że Twoja sieć jest rzeczywiście połączona z Internetem..
Jedną z najszybszych rzeczy, które zwykle pomagają naprawić połączenie internetowe, jest zresetuj router.
5. Upewnij się, że Chromecast korzysta z pasma 2,4 GHz
Nowsze urządzenia Chromecast są kompatybilne zarówno z pasmami Wi-Fi 2,4 GHz, jak i 5 GHz udostępnianymi przez domowy router Wi-Fi.
Aby jednak korzystać z częstotliwości 5 GHz, potrzebujesz routera dwuzakresowego i nowszego urządzenia Chromecast. Pasmo 5 GHz jest również słabszym sygnałem, przez co jest bardziej podatny na zakłócenia ze strony urządzeń takich jak kuchenki mikrofalowe.
Aby ustalić, czy problemy z Chromecastem są spowodowane słabszym sygnałem 5 GHz, spróbuj dostosować ustawienia Chromecasta, tak aby zamiast tego korzystał z pasma 2,4 GHz.

Uwaga : jeśli używasz starszego Chromecasta, nie obsługuje on częstotliwości 5 GHz i mimo to domyślnie ustawiona jest częstotliwość 2,4 GHz, więc nie musisz wykonywać tego kroku.
Istnieją dwa sposoby zmiany Chromecasta tak, aby korzystał z częstotliwości 2,4 GHz. Żadne z nich nie jest proste.
6. Zresetuj Chromecasta do ustawień fabrycznych.
Jeśli wypróbowałeś wszystkie inne rozwiązania, a Twój Chromecast nadal się nie wyświetla lub w inny sposób nie działa, być może nadszedł czas na pełne przywrócenie ustawień fabrycznych na Chromecaście.
A przywrócenie ustawień fabrycznych spowoduje usunięcie wszystkich ustawień i konfiguracje oraz przywróć Chromecasta do stanu, w jakim był przy pierwszym zakupie. Mamy nadzieję, że to powinno usunąć wszelkie błędy i inne problemy, które mogą powodować awarię Chromecasta.
Pełny reset to taki sam proces, jak ponowne uruchomienie. Po prostu uruchom aplikację Google Home na swoim urządzeniu mobilnym, wybierz urządzenie Chromecast i wybierz ikonę koła zębatego w prawym górnym rogu.
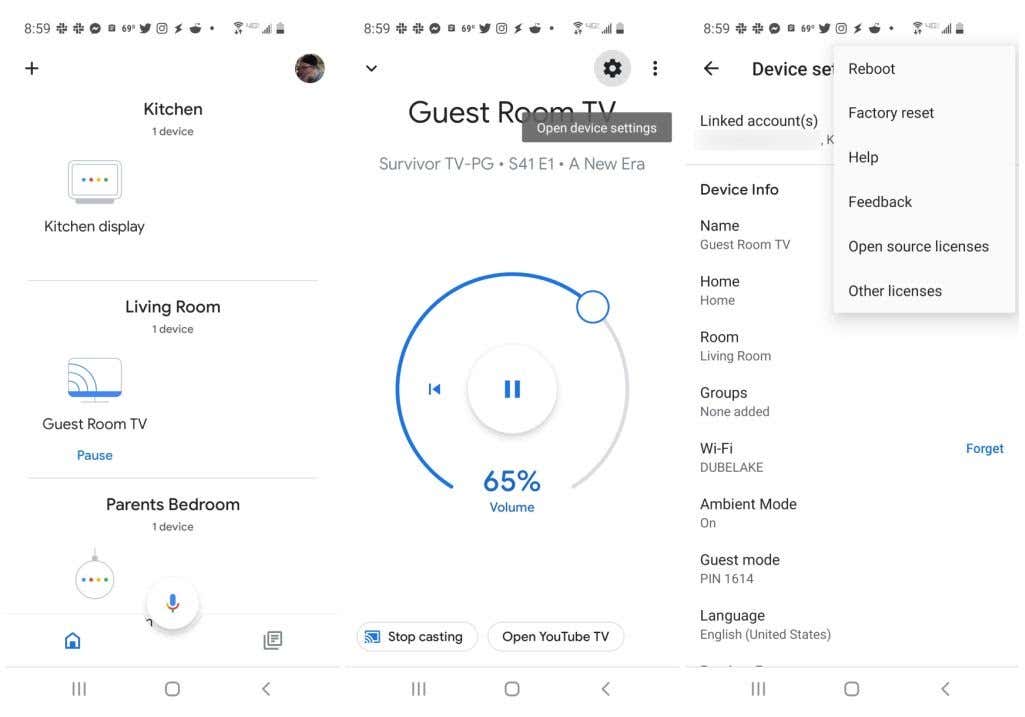
Na ekranie ustawień wybierz trzy pionowe kropki w prawym górnym rogu. Tym razem zamiast wybierać Uruchom ponownie, wybierz Przywracanie ustawień fabrycznych ..
Twój Chromecast uruchomi się ponownie, ale tym razem nie będzie już łączył się z Twoją siecią Wi-Fi ani Internetem.
Będziesz musiał przejść przez ten sam proces wstępnej konfiguracji, przez który przeszedłeś, gdy początkowo skonfigurowałem nowego Chromecasta był nowy.
.