Jeśli Java jest poprawnie zainstalowana na Twoim komputerze, nigdy nie powinieneś mieć żadnych problemów z uruchamianiem aplikacji lub gier opartych na Javie.
Jeśli jednak coś jest nie tak z konfiguracją, może pojawić się błąd „Nie można utworzyć wirtualnej maszyny Java”. Ten błąd oznacza, że instalacja Java na Twoim komputerze nie może uruchomić wirtualnej piaskownicy (maszyny wirtualnej), w której zwykle uruchamiałaby się aplikacja Java.
W tym przewodniku poznasz kilka poprawek, które mogą wyeliminować ten błąd, zaczynając od najczęstszej poprawki, a skończywszy na mniej prawdopodobnym rozwiązaniu.
Upewnij się, że Java jest poprawnie zainstalowana
Zanim będziesz mógł rozwiązać problemy z błędami Java, musisz upewnić się, że Java została poprawnie zainstalowana.
Aby to zrobić, otwórz wiersz poleceń, wybierając menu Start , wpisując cmd i wybierając aplikację Wiersz poleceń . p>
W oknie wiersza poleceń wpisz java – wersja i naciśnij Enter .
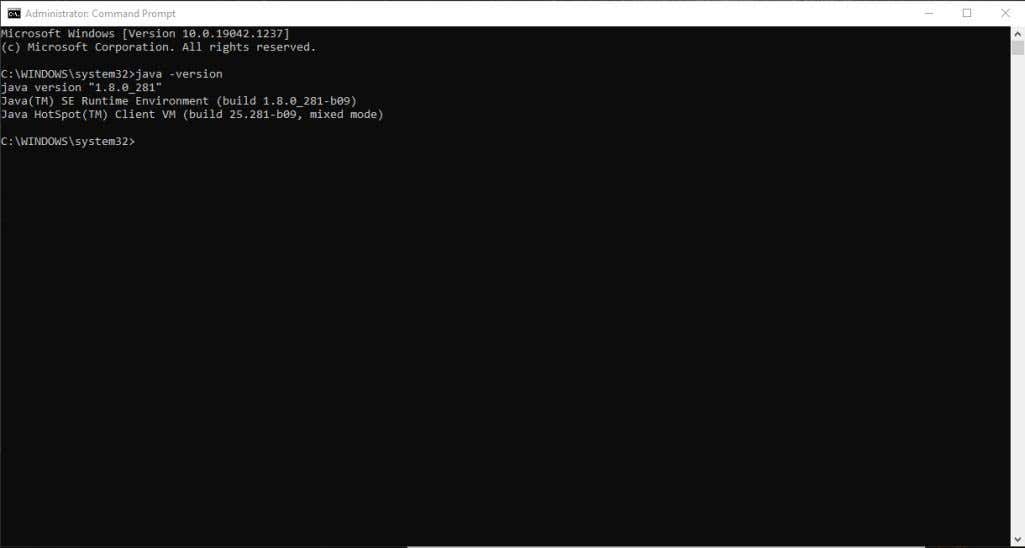
Jeśli Java jest zainstalowana poprawnie, powinna zostać wyświetlona wersja Java, środowisko wykonawcze SE i kompilacja klienckiej maszyny wirtualnej.
Jeśli nie masz najnowszej wersji, upewnij się, że masz Zainstaluj to. Jeśli wszystko wygląda dobrze, możesz przejść do następnego kroku rozwiązywania problemów.
Rozszerz dostępną pamięć systemową dla Java
Najczęstszą przyczyną błędu „Nie można utworzyć wirtualnej maszyny Java” jest to, że w systemie Java nie ma wystarczającej ilości dostępnej pamięci, aby uruchomić klienta maszyny wirtualnej.
Java jest początkowo domyślnie ustawiona tak, aby używać początkowego i maksymalnego „rozmiaru sterty”. Jeśli więc uruchomisz dowolną aplikację, która przekracza maksymalny rozmiar, spowoduje to błąd.
Możesz to dostosować, zmieniając ilość pamięci systemowej, której Java może używać w systemie.
1. Wybierz menu Start i wpisz zmienne środowiskowe. Wybierz Edytuj zmienne środowiskowe systemu .
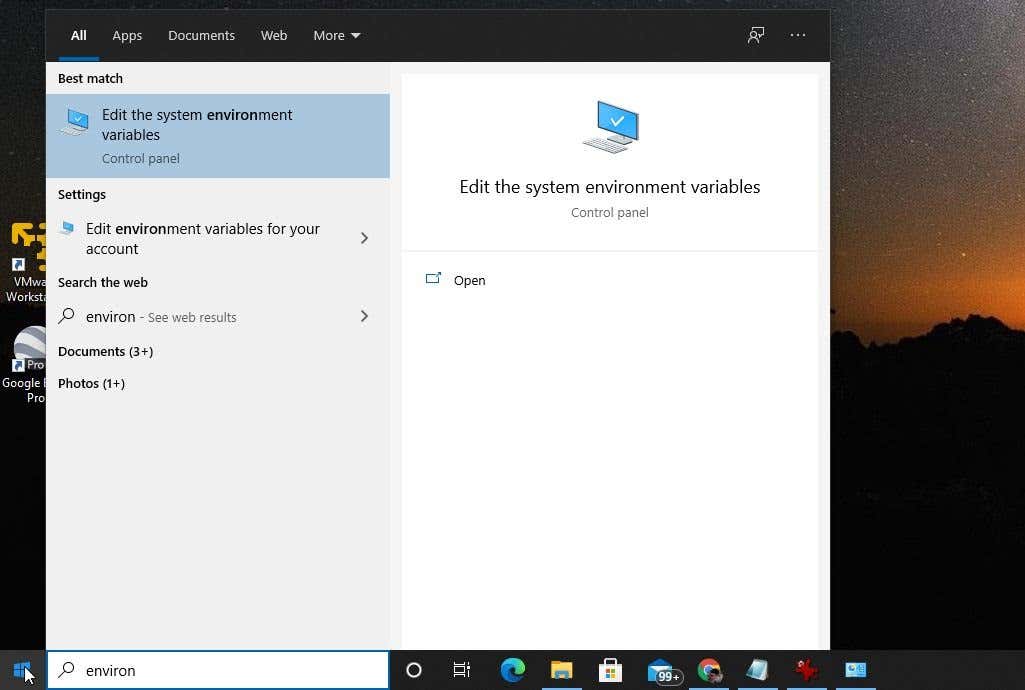
2. W oknie Właściwości systemu wybierz Zmienne środowiskowe .
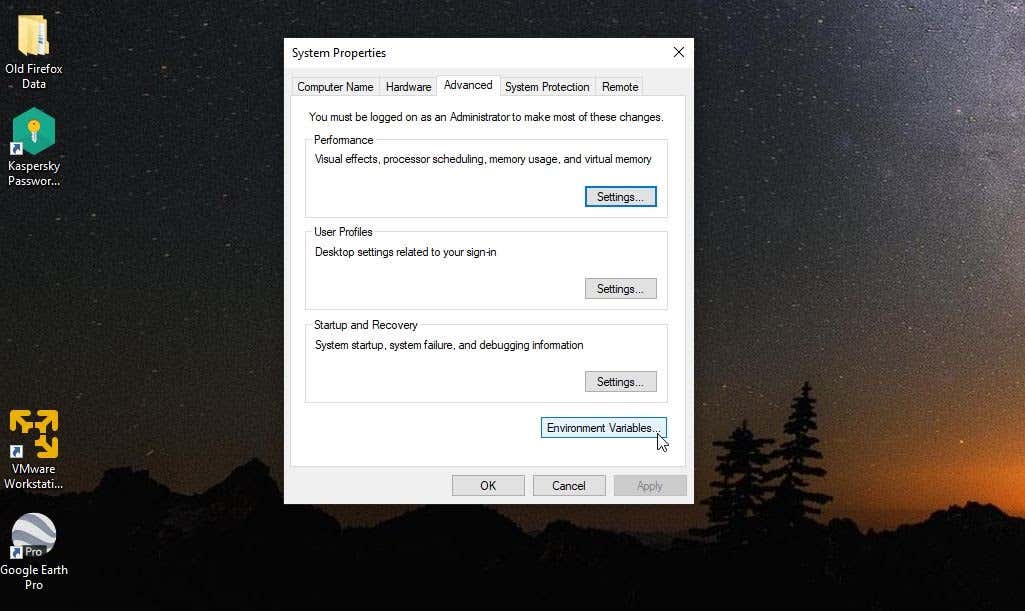
3. W panelu Zmienne systemowe wybierz Nowy .

4. Ustaw nazwę zmiennej na _JAVA_OPTIONS i ustaw wartość zmiennej na -Xmx512M ..
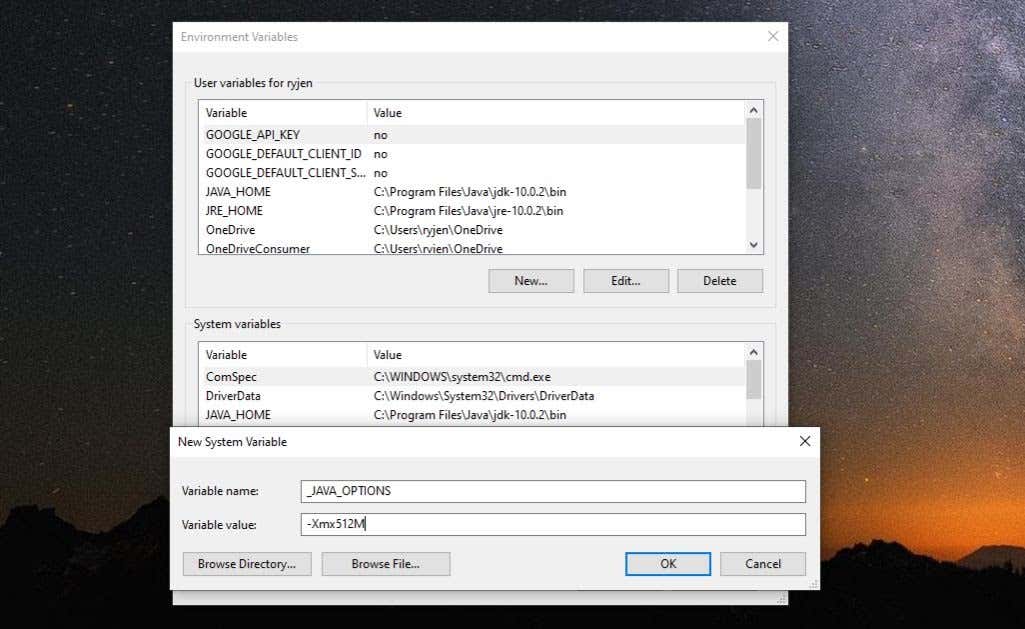
5. Wybierz OK , a następnie ponownie wybierz OK .
To dostosowuje dozwoloną pamięć dla Java do 512 Mb. Zmiana ustawień zacznie obowiązywać natychmiast, więc uruchom ponownie aplikację Java i sprawdź, czy błąd nadal się pojawia. Jeśli tak, powtórz powyższy proces, ale zwiększ pamięć do 1024 Mb, ustawiając wartość na -Xmx1024M zamiast.
Uruchom Javę jako administrator
Czasami błędy maszyny wirtualnej mogą być spowodowane brakiem odpowiednich uprawnień administratora na komputerze z systemem Windows. Aby sprawdzić, czy to jest przyczyną problemu, ustaw aplikację Java na komputerze na uruchom jako administrator systemu.
1. Wybierz przycisk Start i wpisz Java . Kliknij obok niego strzałkę w prawo i wybierz opcję Otwórz lokalizację pliku .

2. Kliknij prawym przyciskiem myszy plik wykonywalny Java i wybierz Właściwości .

3. Wybierz kartę Zgodność i zaznacz pole wyboru Uruchom program jako administrator .
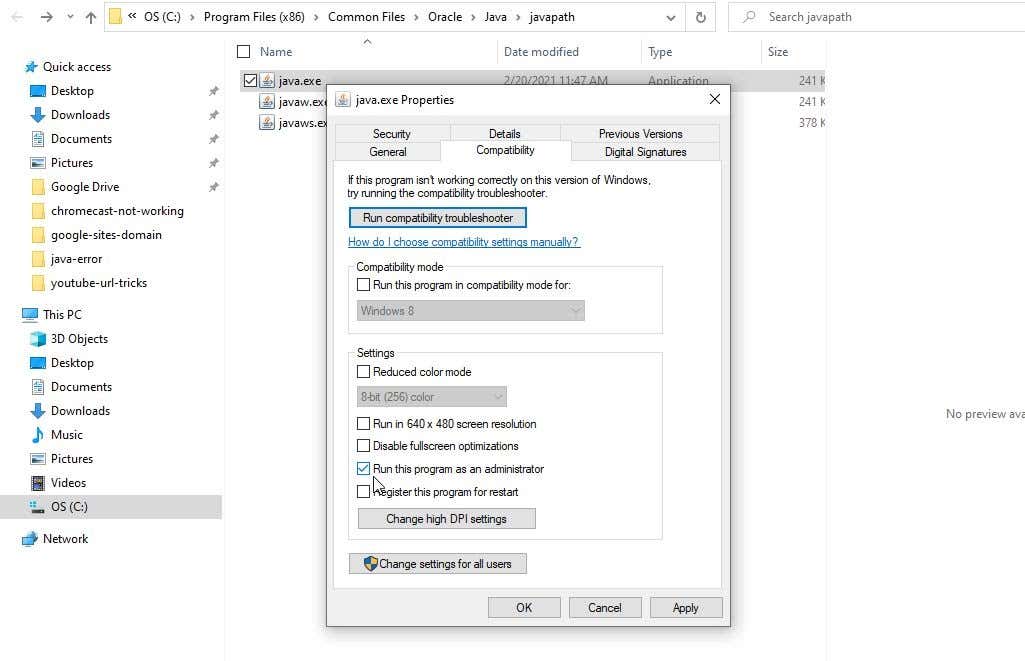
Wybierz OK . Teraz przy następnym uruchomieniu Java będzie miała pełne uprawnienia administratora.
Odinstaluj i zainstaluj ponownie Javę
Wreszcie, jeśli wszystko inne zawiedzie, być może masz po prostu błędną instalację Java.
1. Wybierz menu Start, wpisz dodaj lub usuń programy i wybierz ustawienia systemowe Dodaj lub usuń programy .
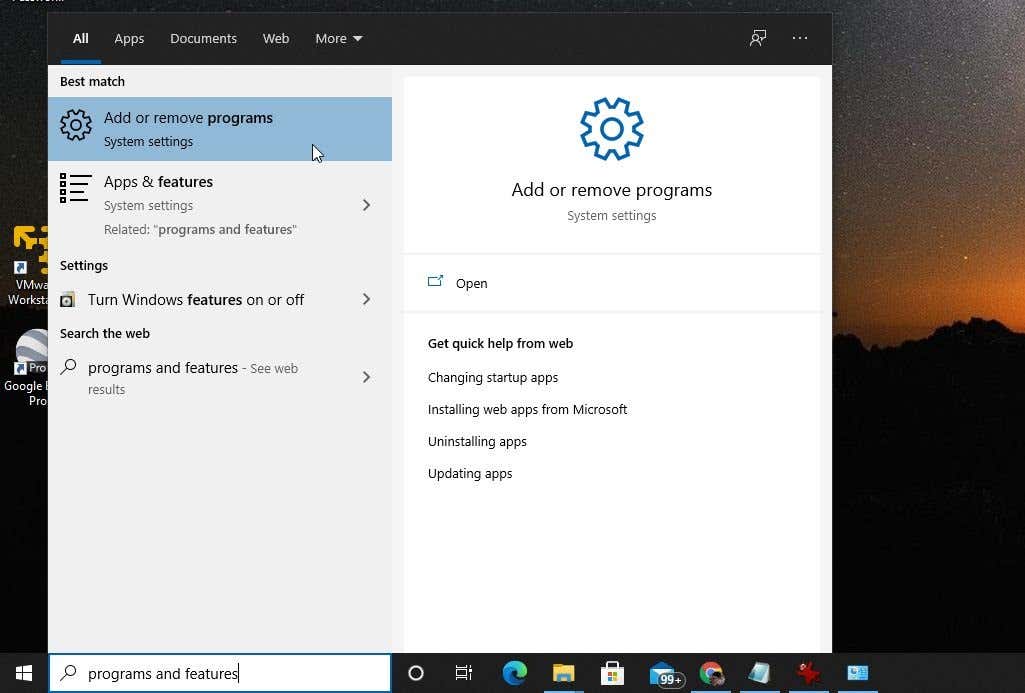
2. W aplikacji i funkcjach przewiń w dół do Java , wybierz ją i wybierz Odinstaluj .
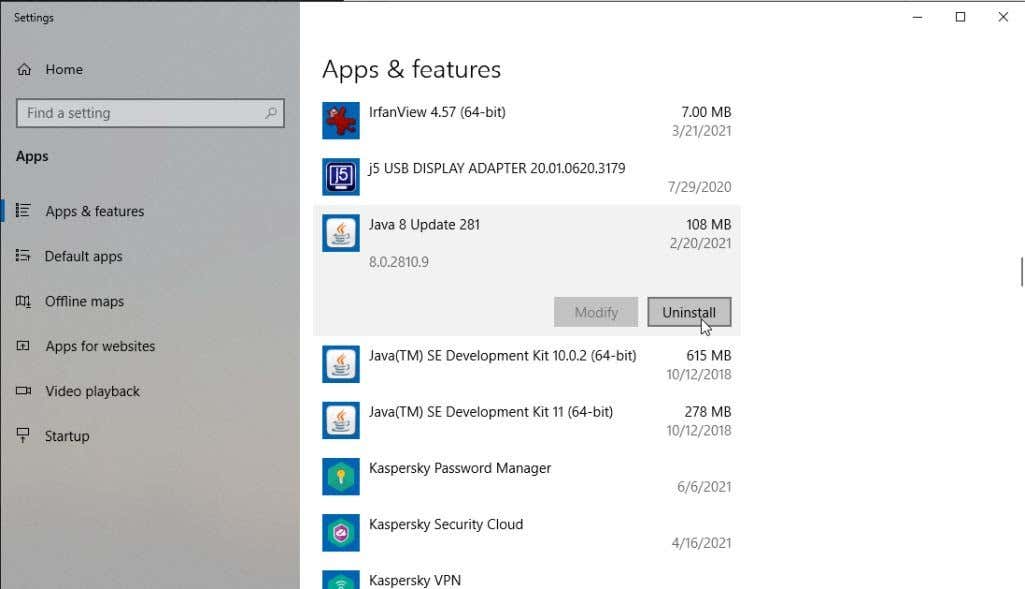
3. Wybierz Tak , aby potwierdzić, a po Java została całkowicie odinstalowana uruchom ponownie system Windows.
4. Pobierz najnowszą wersję Javy dla Twojego systemu. Upewnij się, że wybrałeś wersję 32-bitową, jeśli Twój system jest 32-bitowy lub 64-bitowy, jeśli Twój komputer jest 64-bitowy. Jeśli nie masz pewności, jaki posiadasz system, upewnij się, że najpierw sprawdź typ swojego systemu.
5. Po pobraniu kliknij dwukrotnie plik instalacyjny. Wybierz przycisk Zainstaluj , aby rozpocząć proces instalacji Java.
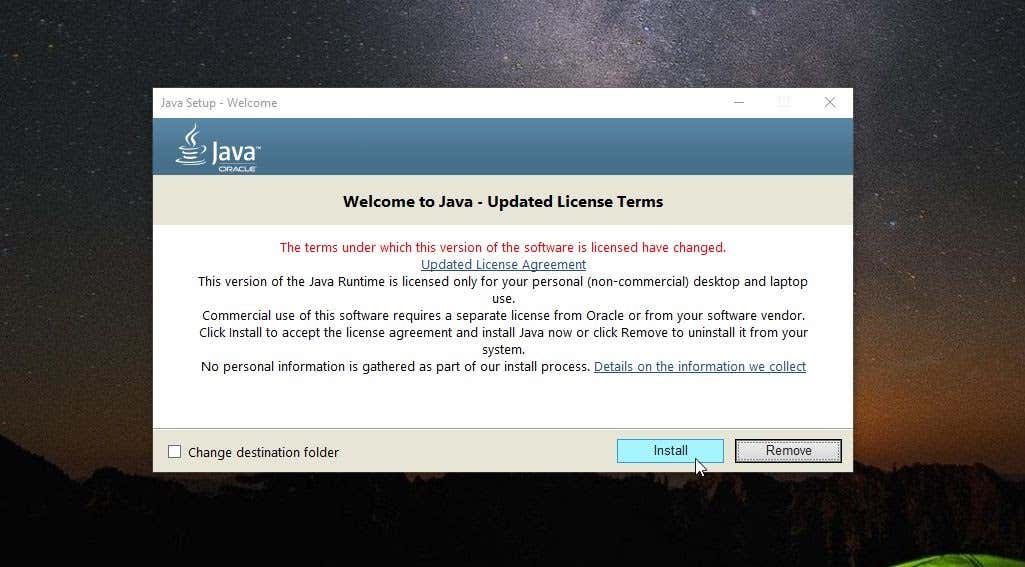
Przejdź przez resztę kreatora i po zakończeniu instalacji Java uruchom ponownie system Windows.
Usuwanie komunikatu „Nie można utworzyć wirtualnej maszyny Java”
Mamy nadzieję, że udało Ci się usunąć błąd w kilku pierwszych krokach i nie trzeba było ponownie instalować Java. Jednak ponowna instalacja Java jest wystarczająco szybkim procesem i powinna sprawić, że aplikacje Java znów będą działać płynnie..
Czy odkryłeś jakieś inne poprawki, które również działały w przypadku tego błędu? Podziel się nimi z nami w sekcji komentarzy poniżej!
.