Brama Dysku Google w menedżerze plików Chrome OS czasami nie działa poprawnie. Czynniki obejmują niewystarczającą pamięć lokalną, tymczasowe usterki systemu, błędy oprogramowania, zakłócenia z aplikacji innych firm itp.
W tym artykule przedstawiono 11 rozwiązań rozwiązywania problemów, które należy wypróbować, jeśli Dysk Google nie działa na Twoim Chromebooku.
1. Sprawdź swoje połączenie internetowe
Nie możesz synchronizować plików z Dyskiem Google na swoim Chromebooku bez połączenia z internetem. Więc pierwszym krokiem jest potwierdzenie, że Twój Chromebook ma dostęp do Internetu. Odwiedź dowolną witrynę na swoim urządzeniu i sprawdź, czy strona się ładuje. Możesz podłączyć inne urządzenia do tej samej sieci co Twój Chromebook i sprawdzić, czy internet działa również na tych urządzeniach.
Jeśli problem będzie się powtarzał, uruchom ponownie router Wi-Fi, podłącz Chromebooka do sieci, i ponownie uzyskaj dostęp do Dysku Google. Zastanów się też nad przeniesieniem Chromebooka bliżej routera wzmocnienie sygnału Wi-Fi routera i zaktualizowaniem oprogramowania układowego routera. Na koniec skontaktuj się ze swoim dostawcą internetu, jeśli nadal masz problemy z korzystaniem z internetu na swoim Chromebooku.
2. Zamknij i ponownie otwórz aplikację Pliki
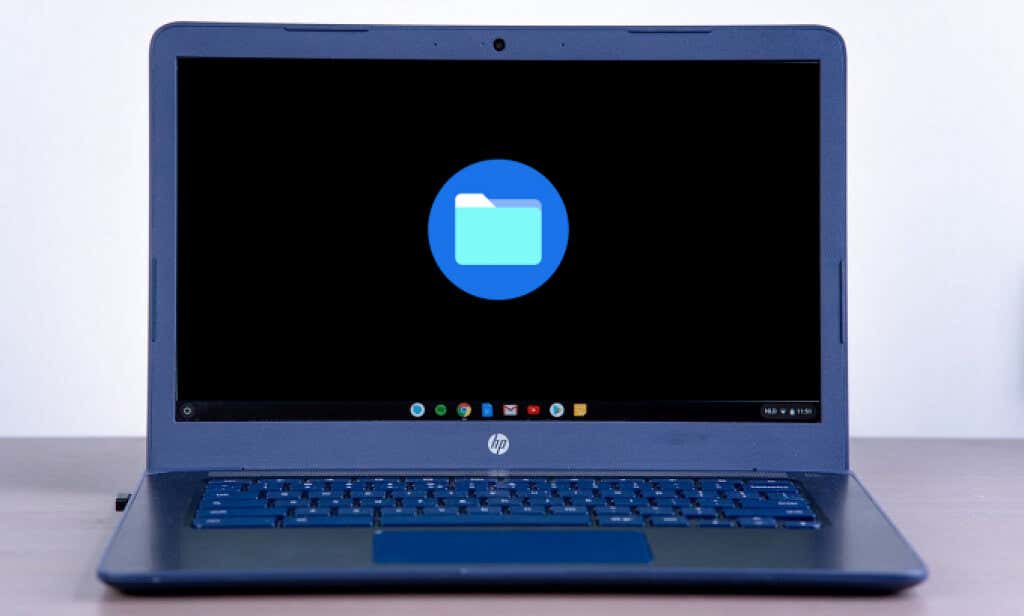
Jeśli połączenie internetowe jest w porządku, ale Dysk Google nie działa, odświeżenie aplikacji Pliki powinno rozwiązać problem. Ta technika rozwiązywania problemów działa w przypadku niektórzy użytkownicy Chromebooków, który nie mógł znaleźć folderu Dysk Google w aplikacji Pliki.
Aby zamknąć aplikację Pliki, kliknij ikonę xw prawym górnym rogu okna aplikacji. Możesz też nacisnąć Alt, wybrać ikonę aplikacji Plikina półce Chromebooka i wybrać Zamknij.
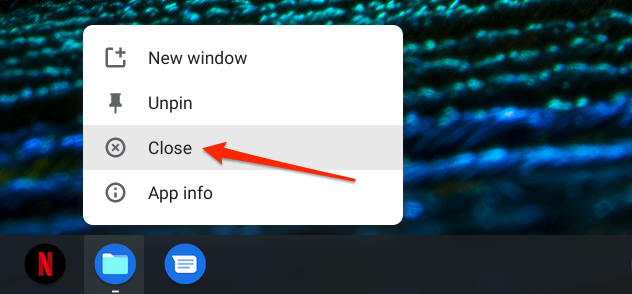
Uruchom ponownie aplikację Pliki i sprawdź, czy pliki zsynchronizowane z folderem Dysku Google są dostępne na innych urządzeniach.
3. Sprawdź pamięć urządzenia
Pobieranie lub przesyłanie plików na Dysk Google za pomocą aplikacji Pliki może się nie powieść, jeśli na Chromebooku nie ma wystarczającej ilości miejsca.
W aplikacji Pliki kliknij ikona menuw prawym górnym rogu, aby sprawdzić wolne miejsce na Chromebooku.
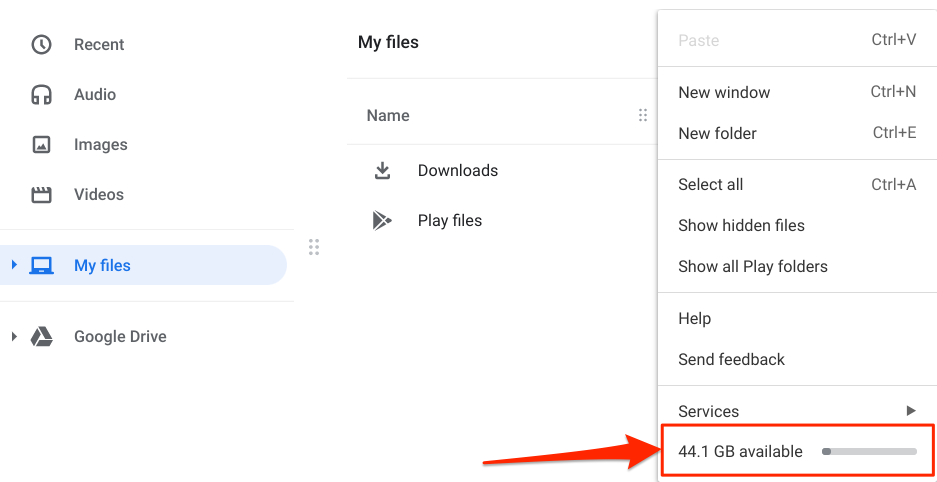
Alternatywnie otwórz Ustawieniai przejdź do Urządzenie>Zarządzanie pamięcią masową.
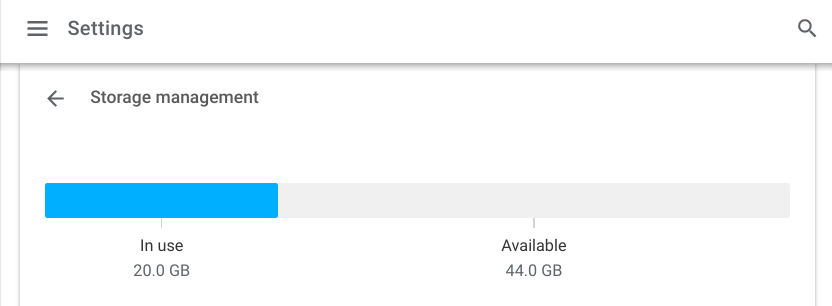
Jeśli brakuje miejsca na urządzeniu, zapoznaj się z tymi obszernymi samouczkami na zwalnianie miejsca na Chromebookach i optymalizacja miejsca na Dysku Google.
4. Sprawdź stan usługi Dysku Google
Przestój po stronie serwera może być przyczyną, dla której Dysk Google nie działa. Użyj narzędzi do monitorowania witryn w czasie rzeczywistym, takich jak DownDetector, aby sprawdzić stan serwera Dysku Google.
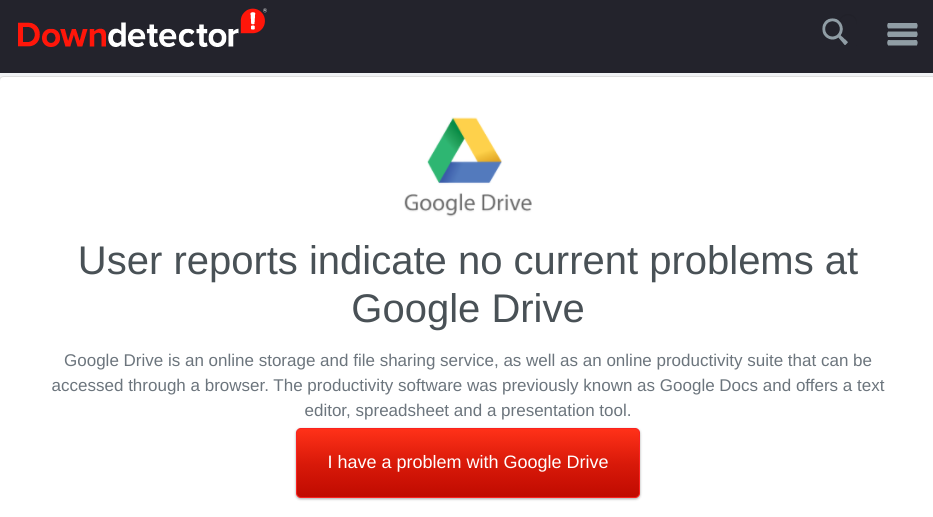
Jeśli wystąpi problem z serwerami Dysku Google, skontaktuj się z Wsparcie Dysku Google, aby zgłosić awarię usługi.
5. Zwolnij miejsce w Google
Twój Chromebook nie zsynchronizuje plików z Dyskiem Google, jeśli nie masz wystarczającej ilości miejsca w Google. Odwiedź swój Pulpit nawigacyjny konta Google w przeglądarce i sprawdź swoje miejsce w Google w sekcji „Przechowywanie konta”.
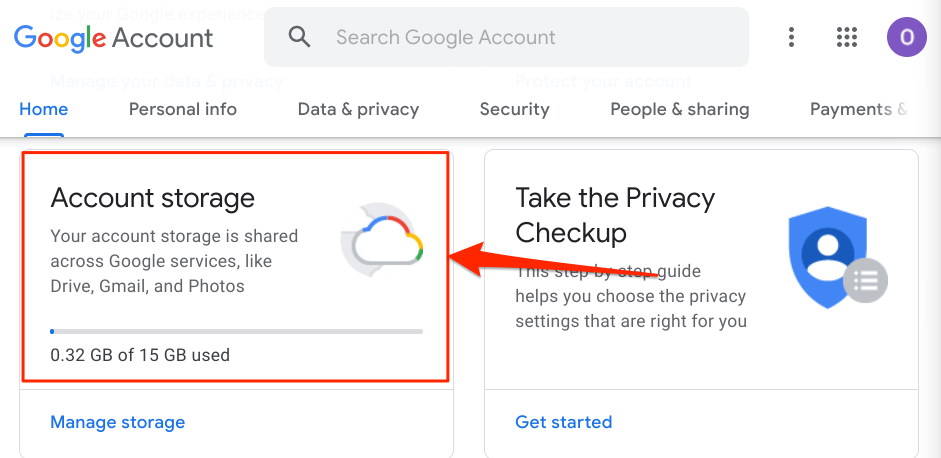
Jeśli wyczerpałeś swoje miejsce w Google, możesz ubiegać się o darmowe 100 GB bonusu Google One dostępne dla nowych użytkowników Chromebooków. Jeśli Twoje urządzenie nie kwalifikuje się do bonusu, użyj „Menedżera pamięci” Google do zwolnić miejsce we wszystkich usługach Google.
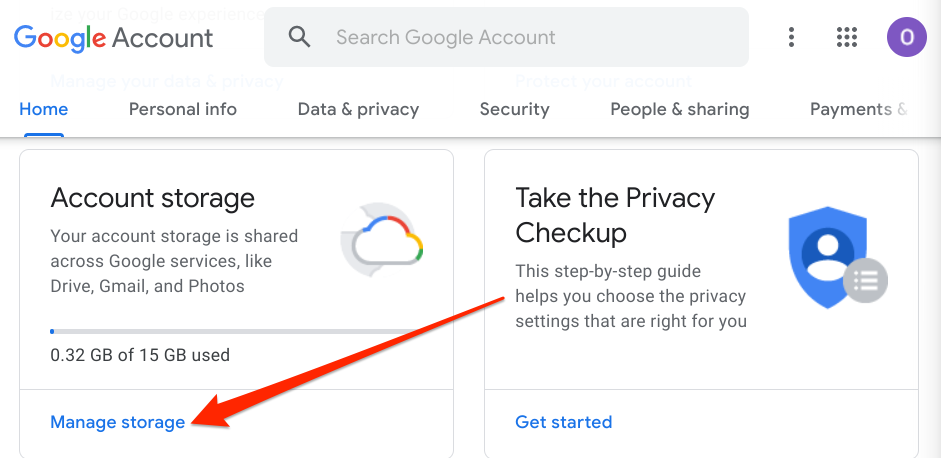

Spowoduje to uruchomienie Menedżera pamięci Google , narzędzie, które wyróżnia pliki zajmujące miejsce w Google.
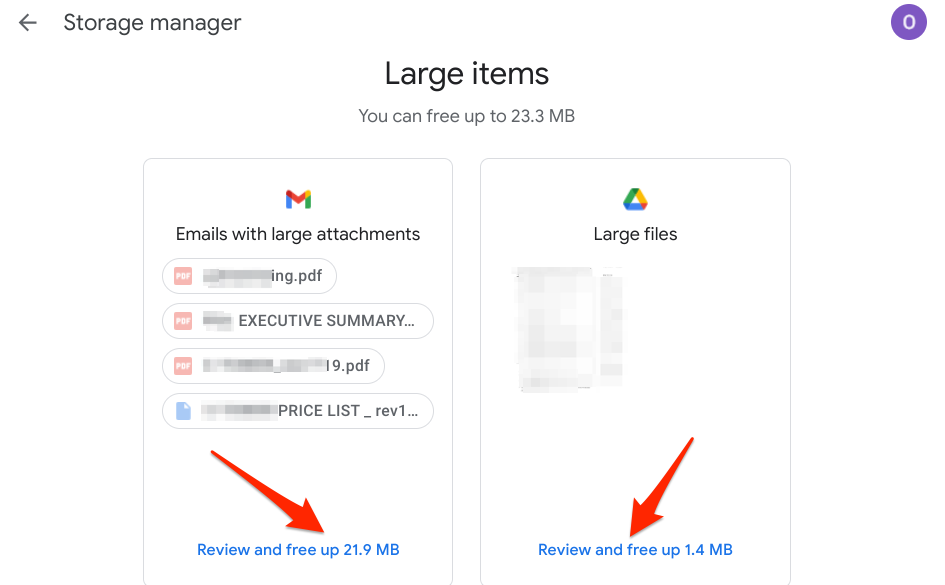
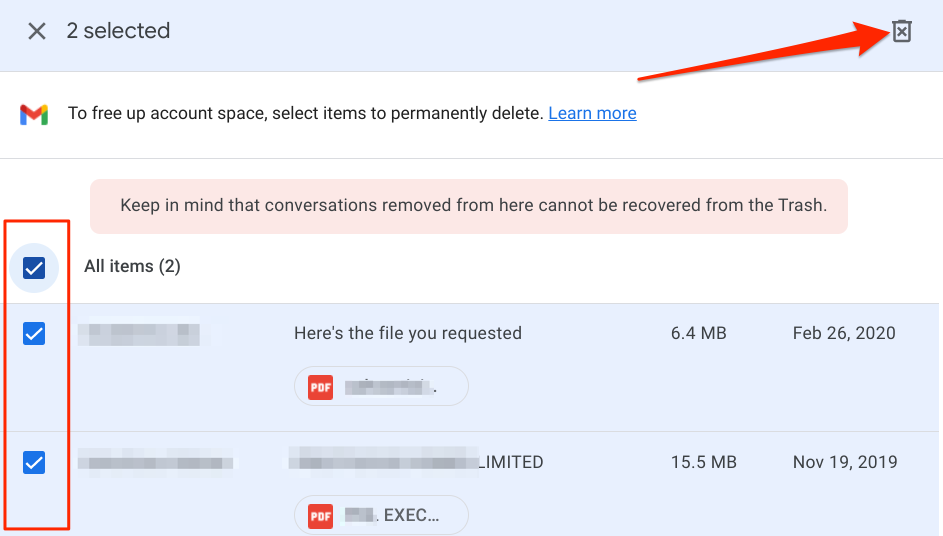
6. Zaktualizuj swojego Chromebooka
Odkryliśmy, że podczas przeglądania tych Społeczność Chromebooków i Wątek Reddita awaria Dysku Google często występuje w wersjach kompilacji 81–84 systemu operacyjnego Chrome. Te wersje Chrome OS mają kilka błędów, które zakłócają integrację Dysku Google z aplikacją Pliki.
Zainstaluj stabilną aktualizację z menu ustawień, jeśli Twój Chromebook obsługuje te stare wersje Chrome OS.
Idź wybierz Ustawienia>Informacje o systemie operacyjnym Chromei wybierz Sprawdź aktualizacje.
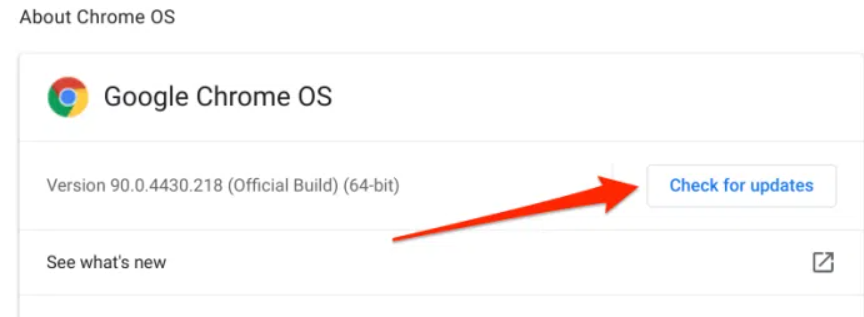
Możesz znajdź przycisk „Uruchom ponownie” na tej stronie, jeśli urządzenie pobrało już aktualizację w tle. Kliknij Uruchom ponownie, by zainstalować aktualizację Chrome OS.
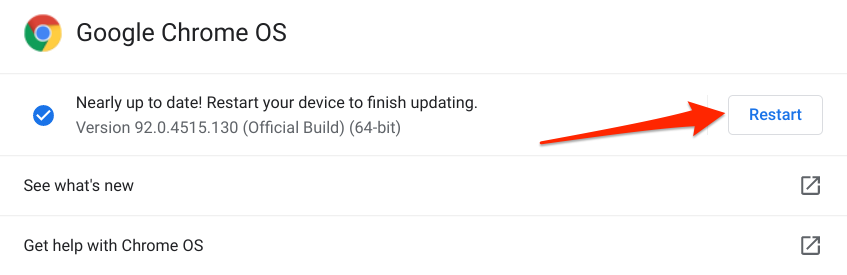
7. Podłącz ponownie Dysk Google
Spowoduje to usunięcie i ponowne dodanie Dysku Google do menedżera plików Chromebooka. Zamknij aplikację Pliki, uruchom aplikację Ustawienia, rozwiń sekcję Zaawansowane, wybierz Plikii włącz Odłącz konto Dysku Google.
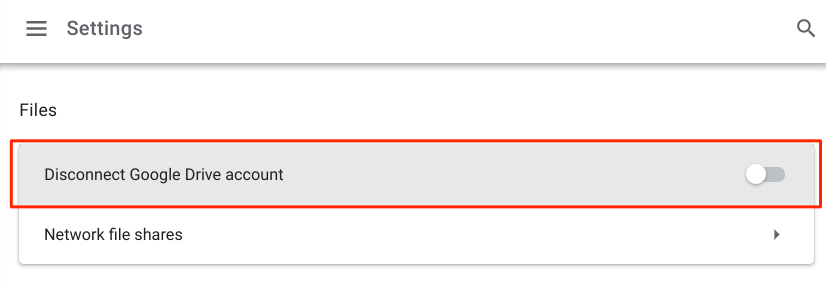
Pamiętaj, że nie powoduje to odłączenia ani usunięcia konta Google z Chromebooka. Zamiast tego wyłącz opcję Odłącz konto Dysku Google, ponownie otwórz aplikację Pliki i sprawdź, czy możesz synchronizować pliki z Dyskiem Google w aplikacji.
8. Wyłącz VPN
Następujące rozwiązanie rozwiązywania problemów resolved the problem for niektórzy użytkownicy Chromebooków. Jeśli Dysk Google nie wyświetla się w menedżerze plików Chromebooka, zamknij aktywne połączenie lub aplikację wirtualnej sieci prywatnej (VPN) i sprawdź ponownie.
9. Uruchom ponownie Chromebooka
Miękkie ponowne uruchomienie może przyspieszyć swojego Chromebooka i rozwiązać inne problemy związane z oprogramowaniem. Zamknij wszystkie aktywne aplikacje, wyłącz urządzenie i włącz je ponownie.
Dotknij ikony godziny lub baterii w centrum powiadomień i wybierz przycisk Zasilanie. Możesz też nacisnąć i przytrzymać przycisk zasilania Chromebooka i wybrać Wyłącz.
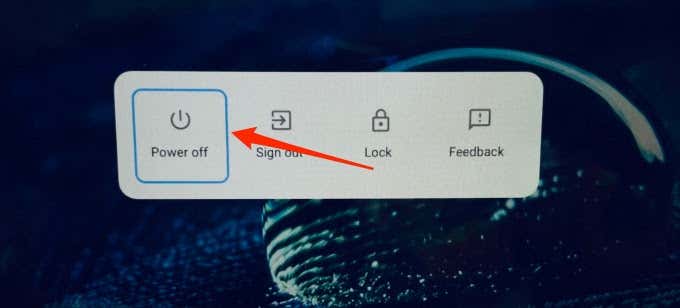
Poczekaj około minuty lub dwie, naciśnij przycisk zasilania, aby ponownie uruchomić Chromebooka, połącz się z internetem i uruchom aplikację Pliki.
10. Użyj aplikacji Dysk Google
Jeśli nie możesz zsynchronizować plików z chmurą z aplikacji Pliki, samodzielna aplikacja Dysk Google powinna działać bez problemów. Potraktuj to jako tymczasowe obejście problemu.
Zainstaluj Dysk Google ze Sklepu Play i sprawdź, czy możesz synchronizować pliki z Chromebooka z chmurą.
11. Powerwash na Chromebooku
Jeśli Dysk Google nadal nie działa w aplikacji Pliki, rozważ resetowanie Chromebooka do ustawień fabrycznych. Jednak zanim to zrobisz, wykonaj kopię zapasową plików na zewnętrznym urządzeniu pamięci masowej.
Otwórz ustawienia Chromebooka, wybierz Zaawansowane, wybierz Zresetuj ustawieniai wybierz przycisk Resetuj.
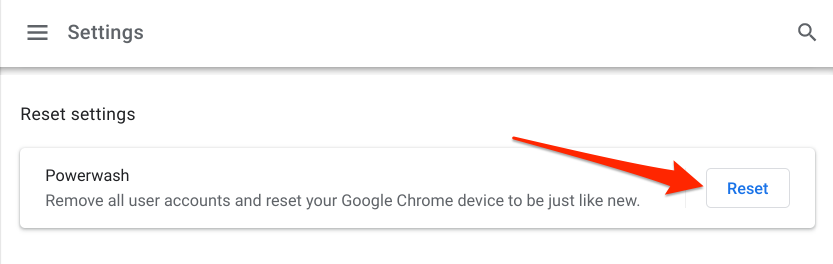
Co najmniej jedno z tych rozwiązań powinno rozwiązać problemy z niedziałającym Dyskiem Google na Chromebooku. Skontaktuj się z Usługa pomocy technicznej Dysku Google lub producentem Chromebooka, jeśli nadal masz problemy.