Google Chrome jest jedną z najbardziej stabilne przeglądarki internetowe. Jednak ta przeglądarka Google nie jest pozbawiona problemów. Czasami możesz napotkać różne problemy z przeglądarką. Jedna z możliwych problemy, które możesz napotkać podczas korzystania z przeglądarki Chrome to „err_empty_response”.
W przypadku wystąpienia tego błędu nie można załadować witryny, którą próbujesz otworzyć. Dzieje się tak, ponieważ Chrome nie może przesyłać żadnych danych do i z Twojego komputera. Ponieważ ten błąd zwykle występuje z powodu problemów z siecią, możesz go naprawić za pomocą kilku szybkich poprawek.
Użyj trybu incognito
W trybie normalnym po rozpoczęciu przeglądania Chrome ładuje wszystkie pliki cookie, rozszerzenia, pamięć podręczną i różne inne pliki. Jeśli wystąpi problem z tymi elementami, Chrome może wyświetlić błąd „err_empty_response”.
Aby sprawdzić, czy przyczyną problemu są te elementy, otwórz okno incognito w przeglądarce Chrome. To okno nie ładuje plików cookie ani rozszerzeń. W ten sposób możesz sprawdzić, czy Twoja witryna ładuje się z nieprzetworzonymi funkcjami Chrome, czy nie.
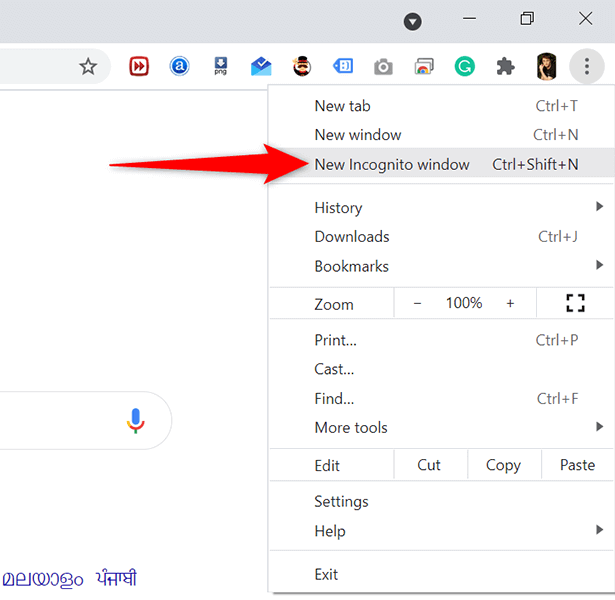
Jeśli witryna ładuje się prawidłowo w oknie incognito, prawdopodobnie wystąpił problem z elementami przeglądarki. W poniższych sekcjach dowiesz się, jak usunąć te elementy z przeglądarki i potencjalnie rozwiązać problem.
Wyłącz rozszerzenia Chrome
Chrome obsługuje setki rozszerzeń, a dla niektórych użytkowników oznacza to swobodę dodawania dowolnych funkcji do przeglądarki. Czasami wiąże się to z kosztami. Zainstalowane rozszerzenie może nie być kompatybilne z przeglądarką lub jest wadliwe, co może spowodować wyświetlenie przez przeglądarkę błędu „err_empty_response”.
Nie dowiesz się, które rozszerzenie powoduje problem, dopóki nie przeprowadzisz dochodzenia. Najlepszym sposobem na to jest wyłączenie jednego rozszerzenia na raz i sprawdzenie, czy witryna się ładuje. Pomoże Ci to znaleźć rozszerzenie problemu, a następnie będziesz mógł usuń to rozszerzenie z poziomu przeglądarki..
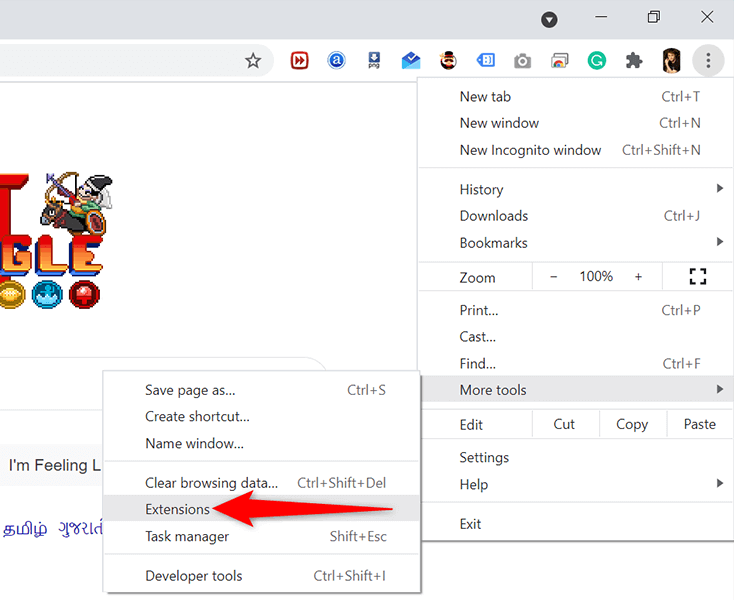
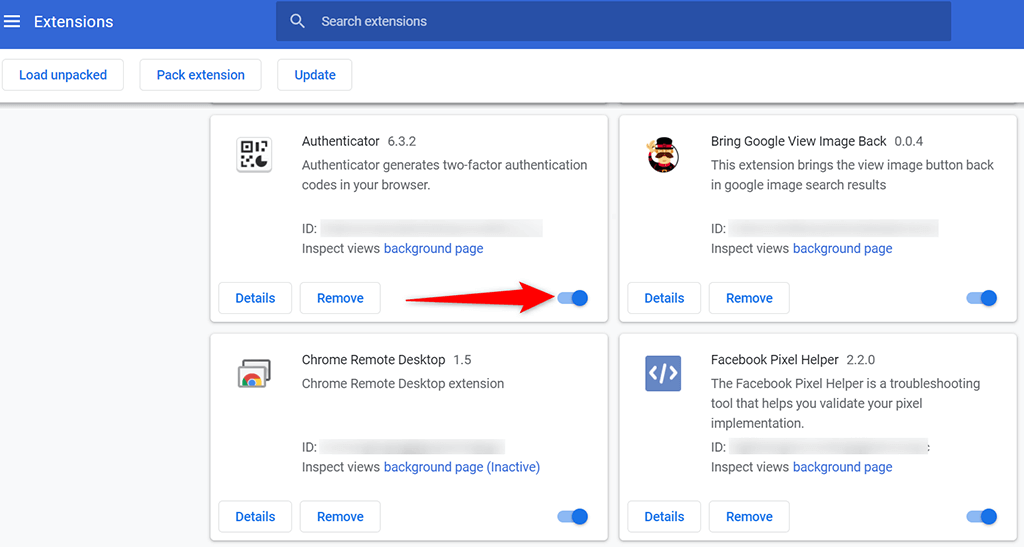
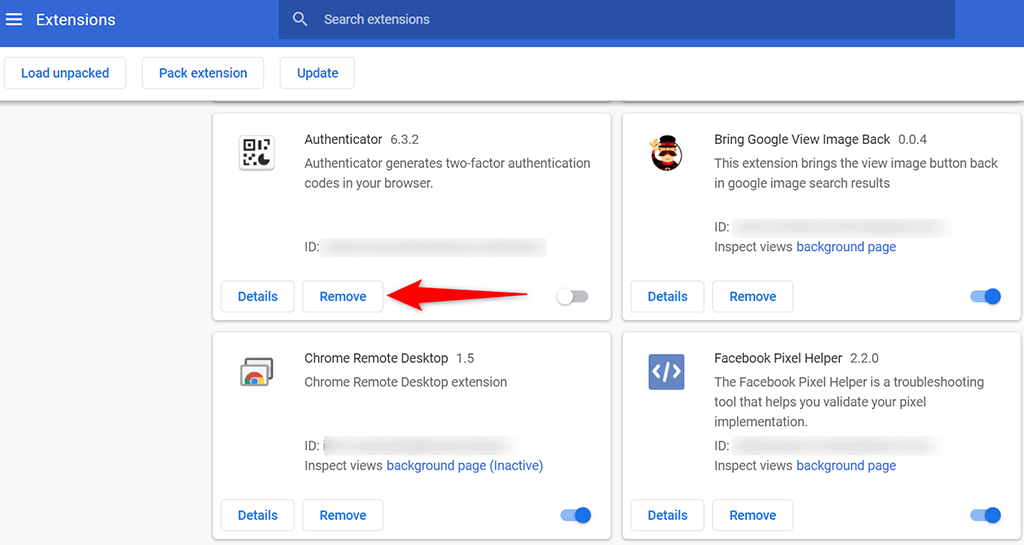
Wyczyść dane przeglądania Chrome
Aby ułatwić Ci przeglądanie Internetu, Chrome zapisuje w swojej bazie danych różne elementy. Zwykle obejmuje to listę odwiedzonych stron internetowych, pliki cookie z różnych witryn, pliki pamięci podręcznej i tak dalej.
W dowolnym momencie Chrome może nie być w stanie prawidłowo obsłużyć tych danych. W takim przypadku mogą wystąpić różne problemy z przeglądarką, w tym błąd „err_empty_response”.
Na szczęście możesz wyczyść wszystkie te dane w Chrome i odbudować dane podczas przeglądania Internetu.
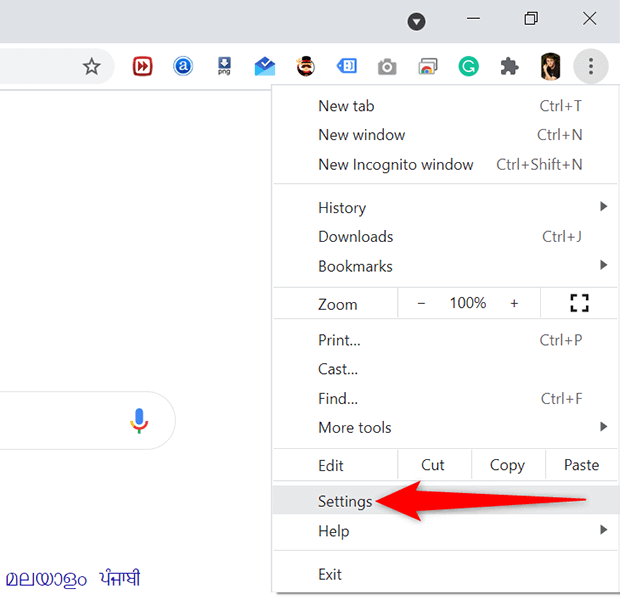
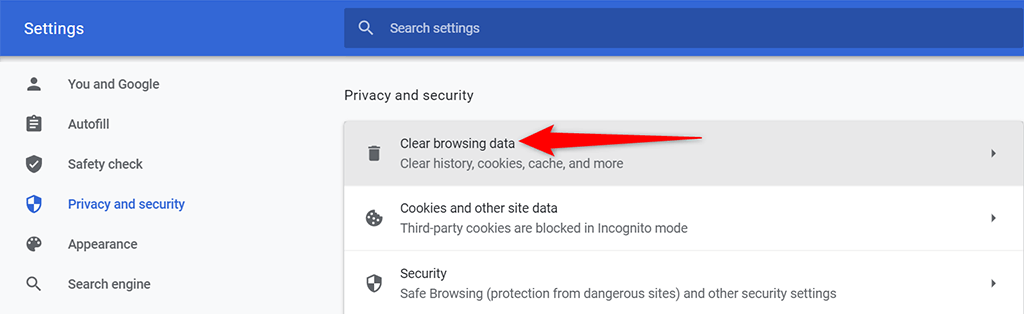
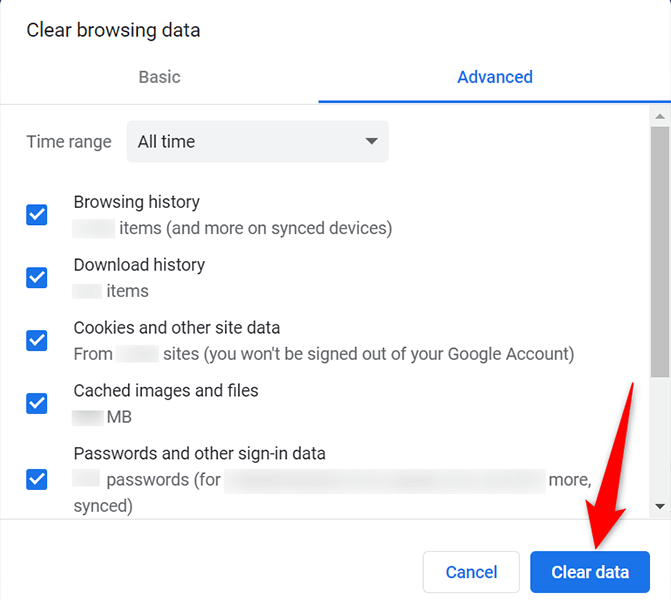
Wyczyść pamięć podręczną DNS przeglądarki Chrome
Chrome buforuje rekordy DNS i warto wyczyścić pamięć podręczną DNS, aby sprawdzić, czy to rozwiąże problem z przeglądarką..
chrome://net-internals/#dns
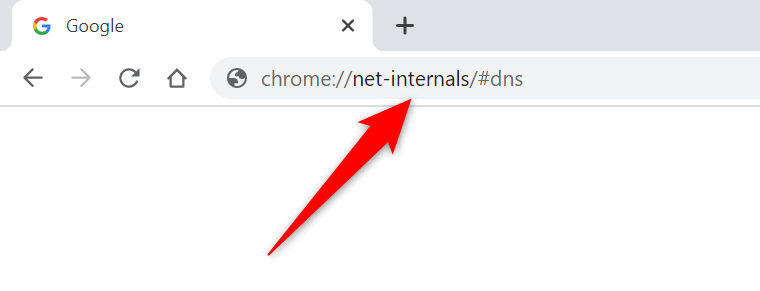
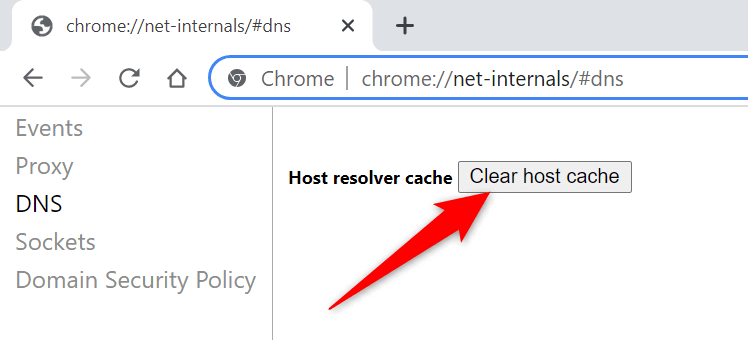
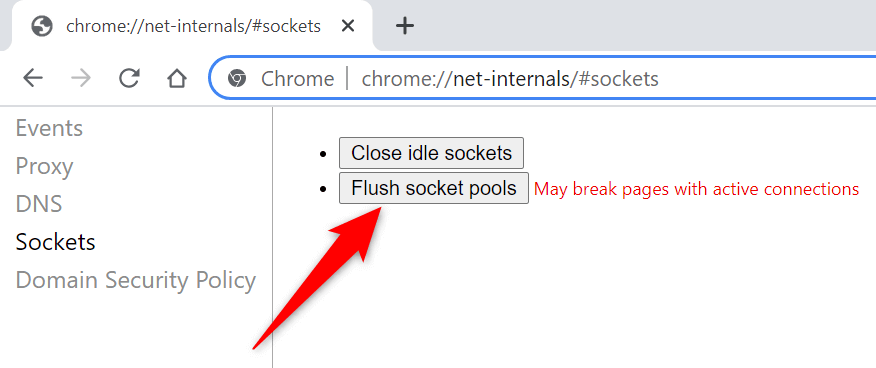
Opróżnij pamięć podręczną DNS komputera
Oprócz wyczyszczenia pamięci podręcznej DNS przeglądarki Chrome, powinieneś także usuń pamięć podręczną DNS swojego komputera sprawdzić, czy to rozwiąże błąd „err_empty_response” w przeglądarce Chrome.
Wyczyszczenie pamięci podręcznej nie powoduje usunięcia historii przeglądania ani żadnych plików.
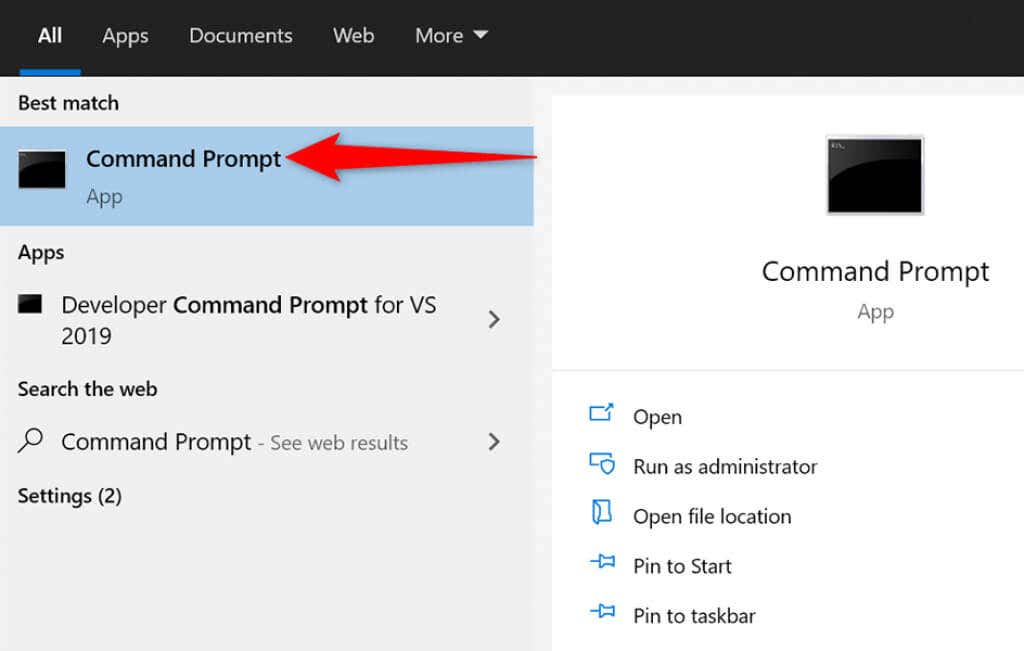
ipconfig /flushdns
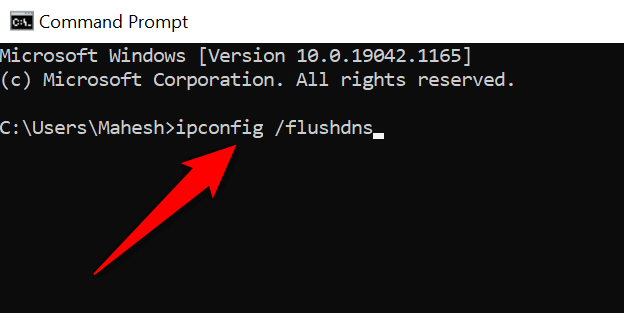
Zmień serwer DNS swojego komputera
Czasami nieaktywne lub wadliwe serwery DNS powodują, że Chrome nie nawiązuje połączenia z Twoimi witrynami. W takim przypadku powinieneś zmień serwery DNS swojego komputera rozwiązać problem.
Dwa najpopularniejsze i bezpłatne serwery DNS to:
Publiczny DNS Google
OpenDNS
Aby użyć jednego z tych serwerów DNS na swoim komputerze:
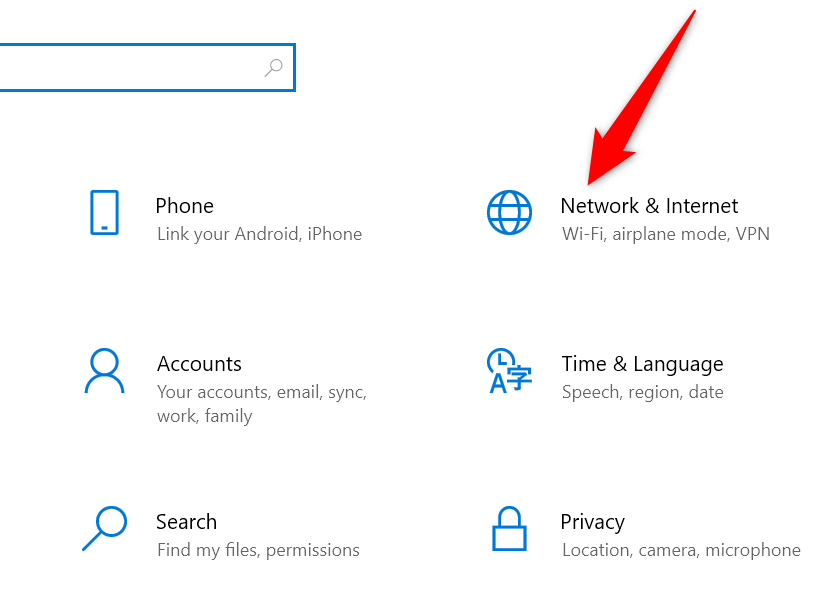
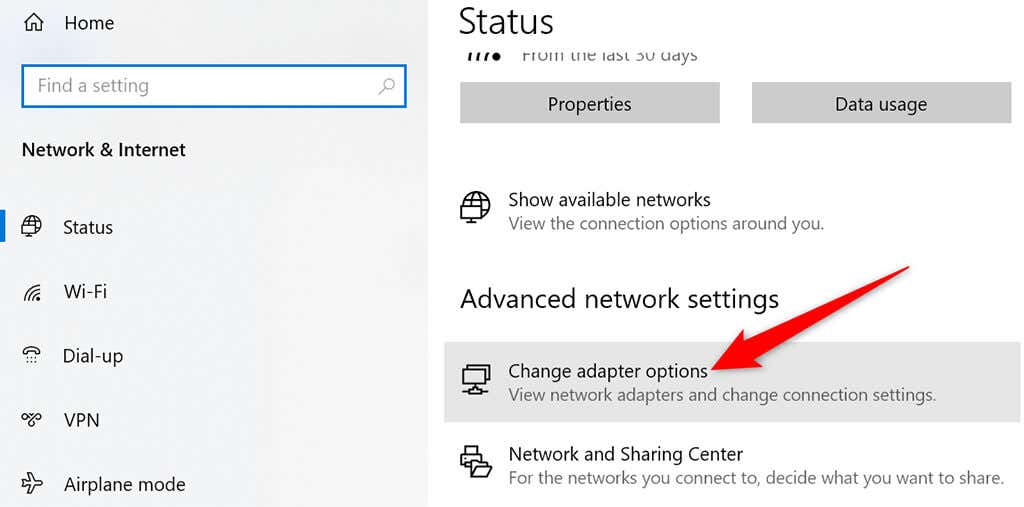
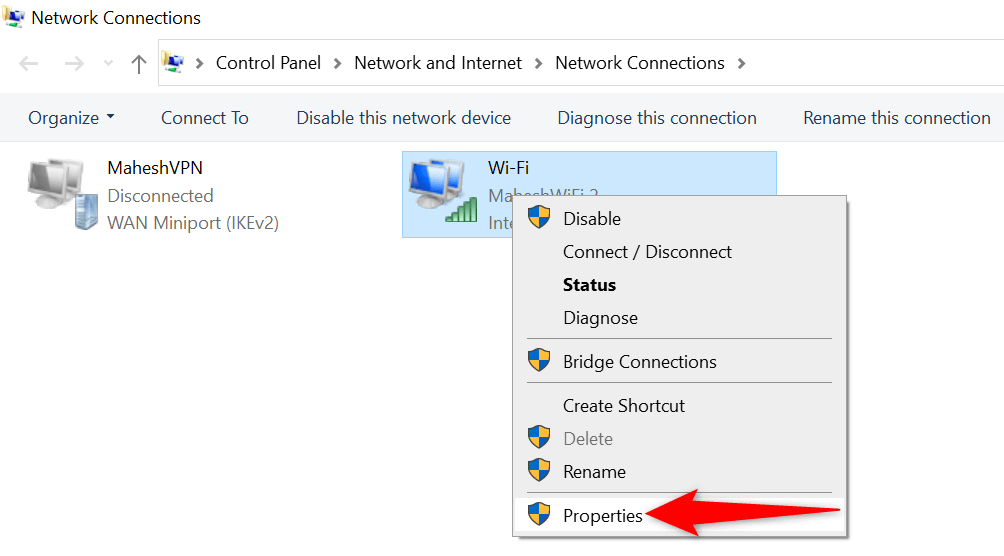
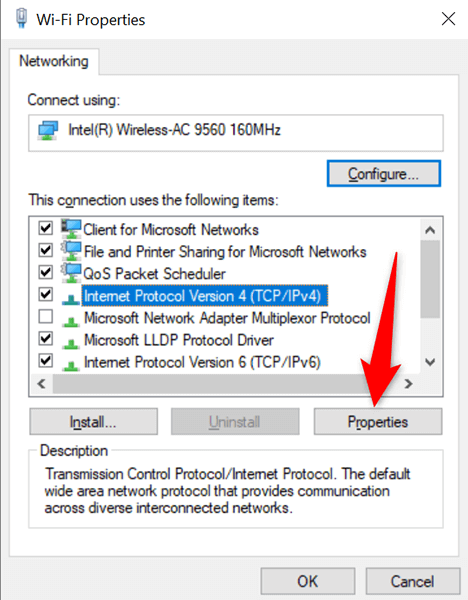
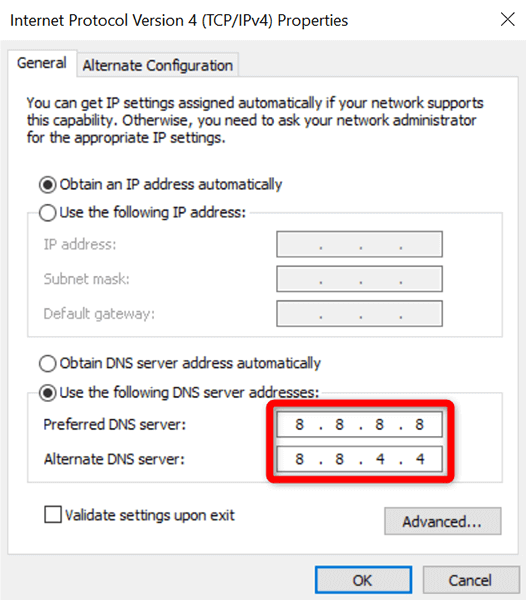
Wyłącz VPN
Jeśli Chrome wyświetla błąd „err_empty_response” po włączeniu VPN, przyczyną problemu może być VPN. W takim przypadku wyłącz VPN i sprawdź, czy to coś zmieni. To może rozwiązać Twój problem, ponieważ sieci VPN z natury wpływają na sposób przesyłania danych.
Dokładne kroki wyłączania VPN różnią się w zależności od używanego klienta. Zwykle w głównym interfejsie klienta znajdziesz opcję Wyłącz lub Wyłącz .
Jeśli problem został rozwiązany po wyłączeniu VPN, oznacza to, że wystąpił problem z Twoim klientem VPN. W takim przypadku wybierz nową lokalizację w swojej sieci VPN lub zmień dostawcę VPN.
Zresetuj Chrome
Na koniec, jeśli nic innego nie działa, zresetuj Chrome'a i sprawdź, czy to pomoże rozwiązać problem. Zresetowanie przeglądarki Chrome przywraca domyślne wartości wszystkich opcji przeglądarki. Może to wyeliminować wszelkie niepoprawnie skonfigurowane opcje w ustawieniach Chrome.
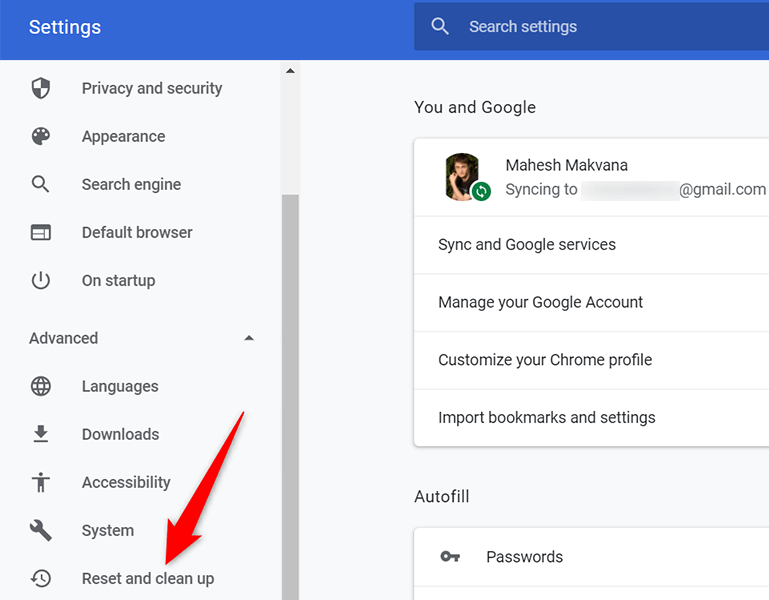
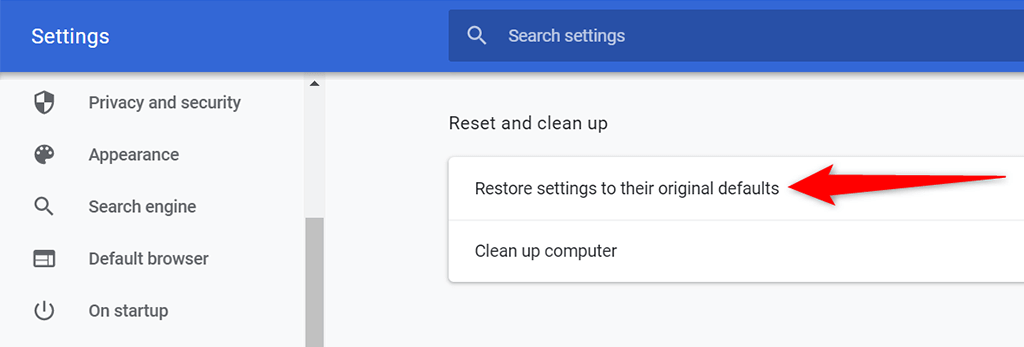
Naprawiono błąd „Err_empty_response”
To wszystko, co wystarczy, aby naprawić błąd „err_empty_response” w przeglądarce Google Chrome. Mamy nadzieję, że stosując jedną z powyższych metod, powinieneś być w stanie rozwiązać ten błąd i uzyskać dostęp do swoich witryn internetowych.
.